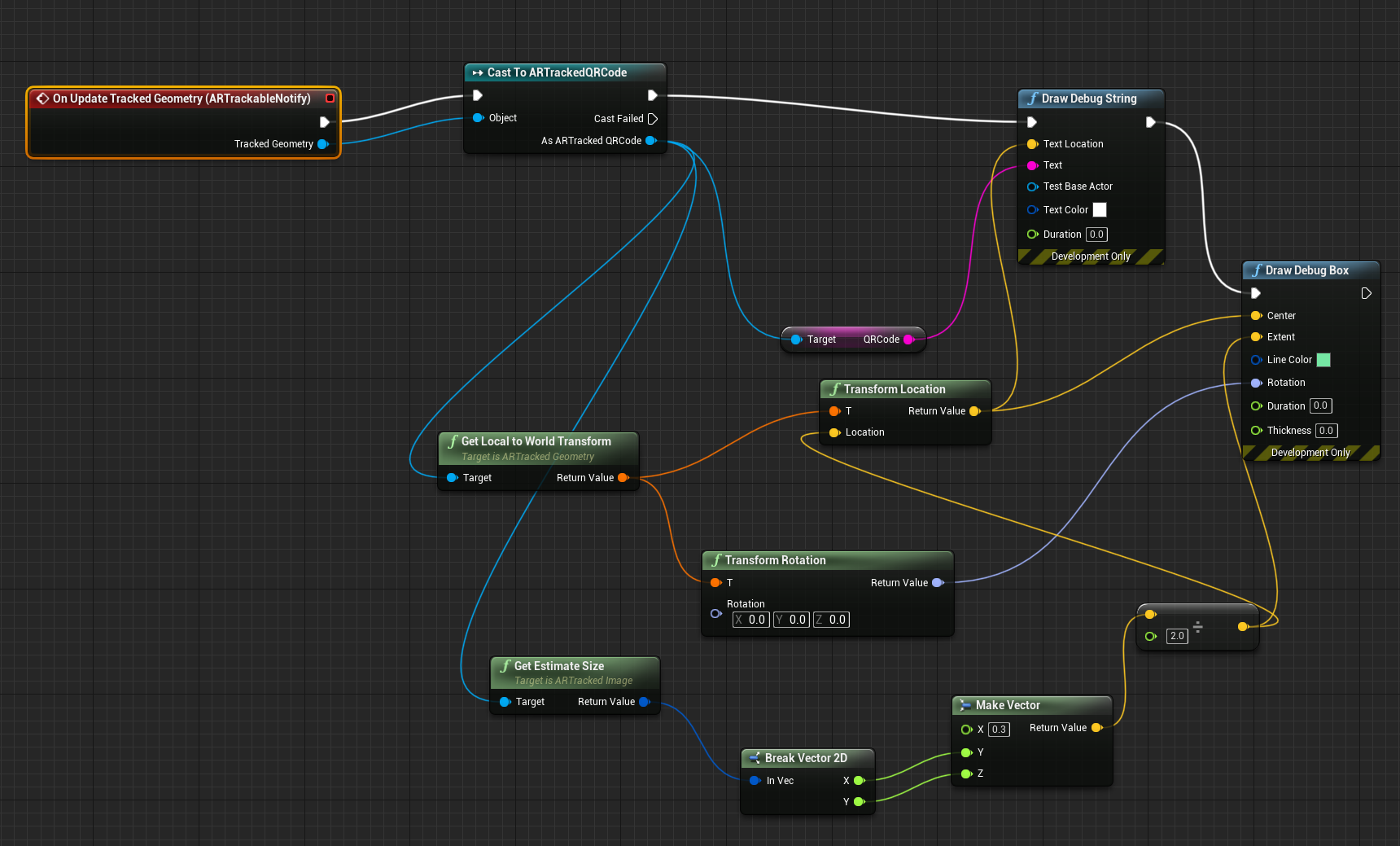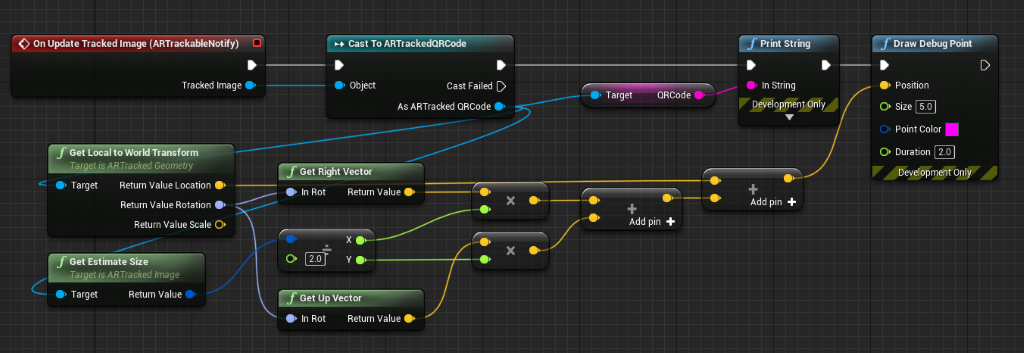Unreal での QR コード
QR コードの作業を行うのが初めての方は、「QR コード追跡の概要」に目を通すことをお勧めします。
HoloLens 2 を使用すると、Web カメラを使用してワールド空間の QR コードを表示できます。それらは、各コードの実際の位置にホログラムとしてレンダリングされます。 HoloLens 2 の場合、複数のデバイスの同じ場所にホログラムをレンダリングして、共有エクスペリエンスを作成することもできます。 アプリケーションに QR コードを追加するためのベスト プラクティスに従っていることを確認してください。
- サイレント ゾーン
- 照明と背景
- サイズ、距離、および角度の位置
QR コードがアプリに配置されている場合、環境への配慮に特に注意してください。 これらの各トピックの詳細と、必要な NuGet パッケージをダウンロードする方法の手順については、「QR コード追跡の概要」ドキュメントを参照してください。
注意事項
QR コードは、HoloLens で何も設定せずに追跡できる唯一の画像の種類です。Unreal の UARTrackedImage モジュールは、HoloLens ではサポートされていません。 カスタム画像を追跡する必要がある場合は、デバイスの Web カメラにアクセスし、サードパーティ製の画像認識ライブラリを使用して画像を処理することができます。
QR 検出の有効化
HoloLens 2 で QR コードを表示するには Web カメラを使用する必要があるため、プロジェクトの設定で有効にする必要があります。
-
[編集] > [プロジェクトの設定] を開き、[プラットフォーム] セクションまでスクロールして、[HoloLens] を選択します。
- [機能] セクションを展開し、 [Web カメラ] をオンにします。
- ARSessionConfig アセットを追加することによって、QR コードの追跡をオプトインする必要もあります。
UE 4.26 を使用している場合は、AR セッションを開始した後で QR コードの追跡を初期化する必要があるため、次のブループリントの設定を使用して短い遅延を追加することをお勧めします。
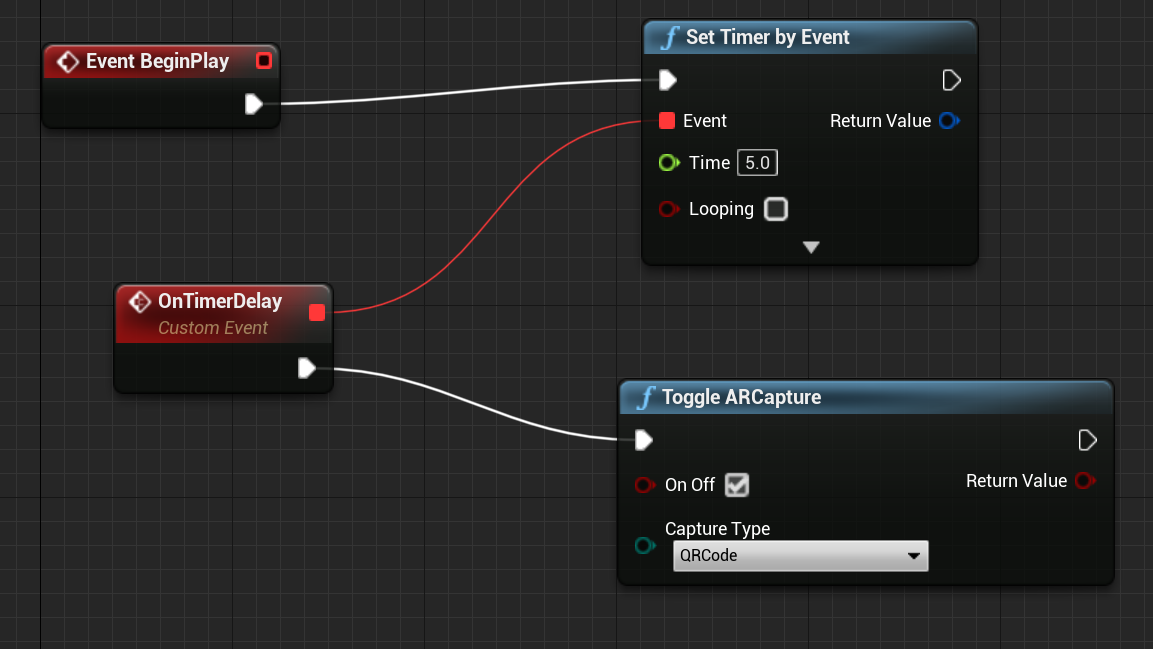
追跡対象の QR コードの設定
QR コードは、追跡対象のイメージとして、Unreal の AR で追跡されたジオメトリ システムによって表示されます。 これを利用するには、次の操作を行う必要があります。
- アクター ブループリントを作成し、ARTrackableNotify コンポーネントを追加します。
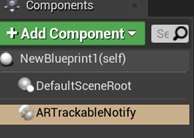
- ARTrackableNotify を選択し、 [詳細] パネルの [イベント] セクションを展開します。

-
[On Add Tracked Geometry](追跡ジオメトリの追加) の横にある + をクリックして、ノードをイベント グラフに追加します。
- イベントの完全な一覧については、UARTrackableNotify コンポーネント API を参照してください。
![[On Add Tracked Geometry] にノードを追加する](images/unreal-qr-codes-tracked-geometry.png)
追跡対象の QR コードの使用
次の画像のイベント グラフは、QR コードの中心にポイントをレンダリングし、そのデータを出力するために使用される OnUpdateTrackedImage イベントを示しています。
流れについて説明します。
- 最初に、追跡したイメージが ARTrackedQRCode にキャストされ、現在の更新されたイメージが QR コードであることを確認します。
- エンコードされたデータは QRCode 変数から取得されます。 GetLocalToWorldTransform の位置と GetEstimateSize のディメンションから QR コードの左上を取得できます。
また、コードで QR コードの座標系を取得することもできます。
一意の ID の検索
すべての QR コードには、一意の GUID ID があります。これは、次の方法で見つけることができます。
- As ARTracked QRCode ピンをドラッグ アンド ドロップして、Get Unique ID を検索します。

次の開発チェックポイント
私たちが用意した Unreal 開発チェックポイント体験に従っている場合、読者は次のトピックに進むことができます。
または、デバイスまたはエミュレーターへのアプリの配置操作に直接移動します。
いつでも Unreal 開発チェックポイントに戻ることができます。