SteamVR 用 Windows Mixed Reality を使用すると、ユーザーは Windows Mixed Reality イマーシブ ヘッドセットで SteamVR エクスペリエンスを実行できます。 SteamVR 用 Windows Mixed Reality をインストールした後で、ユーザーは、デスクトップまたは Steam ライブラリから好みの SteamVR アプリケーションを起動し、Windows ヘッドセットで直接プレイできます。
PC を準備する
- 保留中の更新プログラムがないことを確認します。[設定の更新の開始] > & [セキュリティ > Windows Update] を選択します>。 更新プログラムが利用可能な場合は、[今すぐインストール] を選択します。 利用可能な更新プログラムがない場合は、[更新プログラムの確認] を選択し、新しいものがあればすべてインストールします。
- PC の要件は、Steam 上のアプリとコンテンツによって異なります。 タイトルごとの最小要件を参照してください。 GTX 1070 グラフィックス カード (または同等のもの) と Intel® Core™ i7 プロセッサを搭載した PC では、さまざまなタイトルで優れたエクスペリエンスが提供されます。
- まだ行っていない場合は、Windows Mixed Reality を設定します。
SteamVR 用 Windows Mixed Reality を設定する
- SteamVR をダウンロードしてインストールします。
- 準備ができたら、SteamVR を起動します。 SteamVR のチュートリアルが自動的に開始されます。
注: SteamVR 設定の高度なトラブルシューティングを行う場合は、次のソフトウェア コンポーネントがインストールされていることを確認します。
- Steam をインストールして、ログインするか、または新しいアカウントを作成します。
- SteamVR をインストールします。 ヘッドセットを接続した状態で、Steam を起動すると、SteamVR をインストールするように求めるダイアログが表示されます。 ダイアログの指示に従ってインストールします。 * ポップアップが表示されない場合は、ライブラリの [ツール] セクションに移動して、SteamVR をインストールします。 一覧で [SteamVR] を探し、右クリックして [ゲームのインストール] を選択します。
- SteamVR 用 Windows Mixed Reality をインストールします。
インターネット アクセスのない環境で SteamVR 用 Windows Mixed Reality を設定する
必要なメディアをポータブル ストレージ デバイスに格納する
- 完全なインターネット アクセスのある PC で Steam を使用する場合の上記の指示に従って、SteamVR と SteamVR 用 Windows Mixed Reality をインストールします。
- Steam で [ライブラリ] セクションを開き、[ツール] というラベルの付いたパーツを探します。
- SteamVR がインストールされたら、エントリ [SteamVR] を右クリックし、結果のポップアップ メニューでエントリ [プロパティ] をクリックします。
- 複数のタブがある新しいウィンドウが開きます。 [ローカル ファイル] タブを選択し、[ローカル ファイルの参照] というラベルの付いたボタンをクリックします。
- SteamVR Runtime が格納されたディレクトリが開きます。 このディレクトリ全体 (SteamVR という名前) を、選択したポータブル メディア (USB サム ドライブなど) にコピーします。
- SteamVR 用 Windows Mixed Reality と、ターゲット PC にインストールする SteamVR 互換のすべてのアプリでも同じことを行います。
ターゲット PC で SteamVR を実行する
ポータブル ストレージ デバイスをターゲット PC に接続した後、SteamVR、MixedRealityVRDriver、その他のフォルダーをターゲット PC 上の便利な場所に移動します。
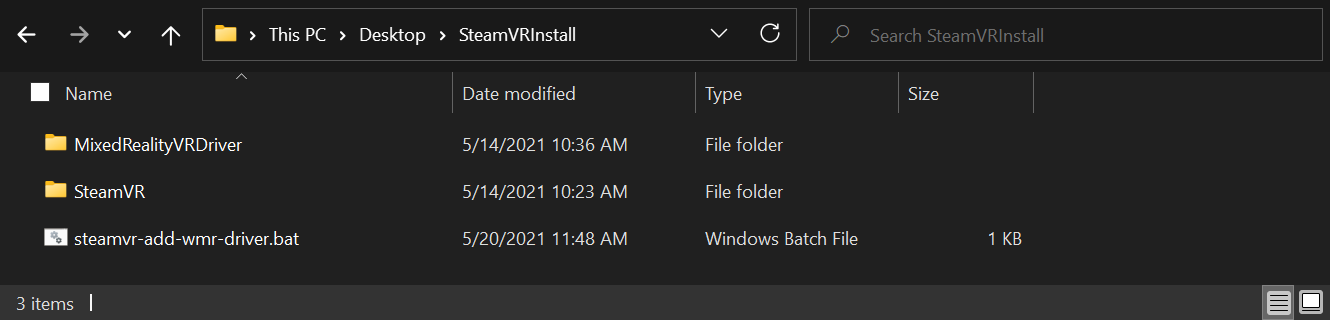
SteamVR と MixedRealityVRDriver が同じフォルダー内にあることを確認し、コマンド プロンプトを開きます。 この例では、含まれているフォルダーが C:\SteamVRInstall にあることを前提としています。 その場合、コマンド プロンプトで次を実行する必要があります。
chdir "C:\SteamVRInstall"
.\SteamVR\bin\win64\vrpathreg.exe adddriver "C:\SteamVRInstall\MixedRealityVRDriver"
(32 ビット バージョンの Windows を実行している場合は、上のパスの win64 部分を代わりに win32 にする必要があります。)
これで、ランタイムによって、カスタム インストールで SteamVR 用 Windows Mixed Reality ドライバーを検出できます。
- SteamVR を実行するには、SteamVR\bin\win64\vrstartup.exe または SteamVR\bin\win32\vrstartup.exe (ターゲット PC で 32 ビット バージョンの Windows が実行されている場合) にあるファイル "vrstartup.exe" をダブルクリックする必要があります。
詳細とトラブルシューティングに関する Steamworks のドキュメント ページを参照してください。
SteamVR ゲームをプレイする
- ヘッドセットを PC に接続し、モーション コントローラーをオンにします。
- Windows Mixed Reality ホームが読み込まれ、コントローラーが表示されたら、デスクトップで Steam アプリを開きます。
- Steam アプリを使用して、Steam ライブラリから SteamVR ゲームを起動します。
ヒント: ヘッドセットを外さずに SteamVR ゲームを起動するには、デスクトップ アプリ ([スタート] > [デスクトップ]) を使用して、Windows Mixed Reality 内の PC デスクトップを表示して操作します。
SteamVR でのモーション コントローラーの使用
モーション コントローラーは、ゲームごとに異なる方法で使用します。 開始するにあたって役立ついくつかの基本を次に示します。
- Steam ダッシュボードを開くには、左または右のサムスティックを下へまっすぐ押します。
- SteamVR ゲームを終了し、Windows Mixed Reality ホームに戻るには、Windows ボタンを押します。
解像度の変更
より高い解像度でゲームをプレイする場合は、[SteamVR] -> [設定] -> [アプリケーション] ウィンドウで [アプリケーションの解像度] スライダーをいつでも調整できます。 **より高い解像度の乗数を使用すると、ゲームによって PC により多くの負担がかかることが予想されます。 乗数を増やしてパフォーマンスが低下する場合は、スライダーを既定のレベルに再調整し、ゲームを再起動して変更が有効になるようにします。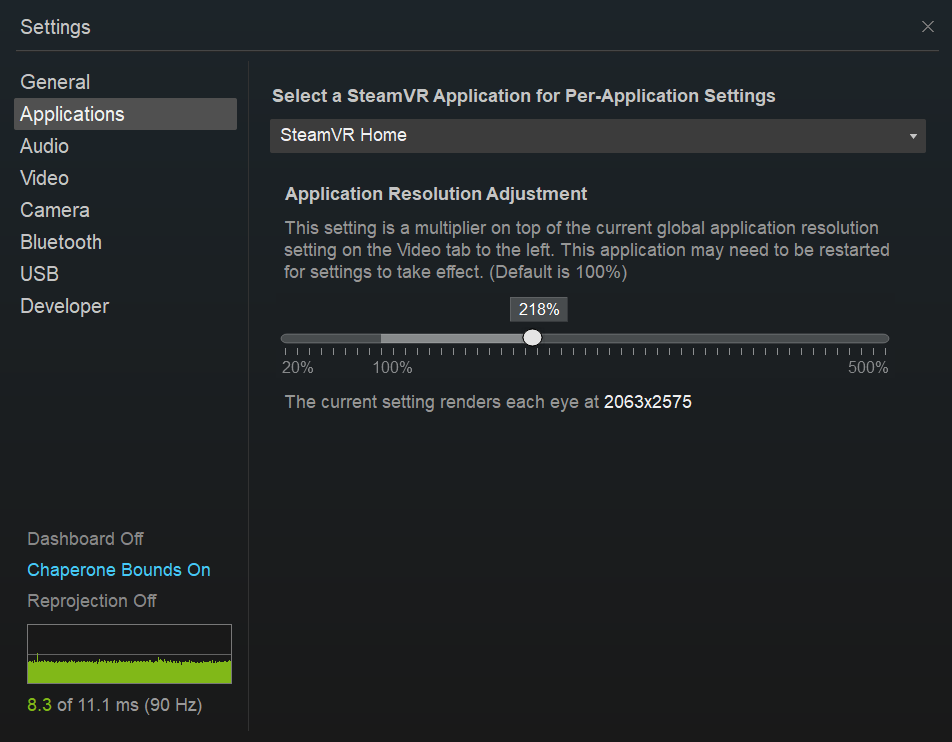
複数のヘッドセットの使用
VR ファンは、同じ PC で複数の VR ヘッドセットを定期的に使用する場合があります。 その場合、Windows Mixed Reality ヘッドセットが接続されていると、SteamVR ゲームは常に Windows Mixed Reality ヘッドセットで起動されることに注意してください。 別のヘッドセットで SteamVR ゲームを起動するには、最初に必ず Windows Mixed Reality ヘッドセットを取り外してから、先に進んでください。
プレビュー プログラム
Windows Mixed Reality イマーシブ ヘッドセットで SteamVR を使用する場合のパフォーマンス、信頼性、全体的なエクスペリエンスを向上させるために、定期的に更新プログラムをリリースしています。 これらのプレビュー プログラムはいずれも必須ではありませんが、より早く頻繁に更新プログラムを入手するには、参加することをお勧めします (また、これらの更新プログラムに関するフィードバックをお寄せください)。
SteamVR 用 Windows Mixed Reality ベータ版
SteamVR 用 Windows Mixed Reality は、Windows Mixed Reality ヘッドセットで SteamVR を動作できるようにする、Steam ストアからインストールするコンポーネントです。 この "ブリッジ" への更新プログラムは定期的に公開され、Steam によって自動的にインストールされます。
更新プログラムをより頻繁に入手するには、パブリック ベータ版に参加することをお勧めします。 更新プログラムは最初にベータ版のユーザーに送信され、フィードバックを使用して更新プログラムが高品質であることを確認してから、すべてのユーザーに公開されます。 ベータ プログラムに参加していない場合は、最終的には同じ修正プログラムと機能をすべて入手できますが、ベータ版のユーザーによってテストされた後になります。
参加するには:
- Steam で、[ライブラリ] メニューのドロップダウンを使用して、フィルターを [ソフトウェア] に設定します。
- 一覧で[SteamVR 用 Windows Mixed Reality] を右クリックし、[プロパティ] を選択します。
- [ベータ版] タブを選択します。
- [ベータ - パブリック ベータ版] にオプトインし、[閉じる] を選択して確認します。 ベータ アクセス コード フィールドは空白のままにする必要があります。
SteamVR ベータ版
SteamVR は Valve によってビルドおよびリリースされており、すべての SteamVR ヘッドセットで共通です。 これは、すべてのユーザーに公開する前に、ベータ版のメンバーに更新プログラムをリリースするのと同様のモデルに従います。
参加するには:
- Steam で、[ライブラリ] メニューのドロップダウンを使用して、フィルターを [ツール] に設定します。
- 一覧で [SteamVR] を右クリックし、[プロパティ] を選択します。
- [ベータ版] タブを選択します。
-
[ベータ - パブリック ベータ版] にオプトインし、[閉じる] を選択して確認します。 ベータ 版のアクセス コード フィールドは空白のままにする必要があります。
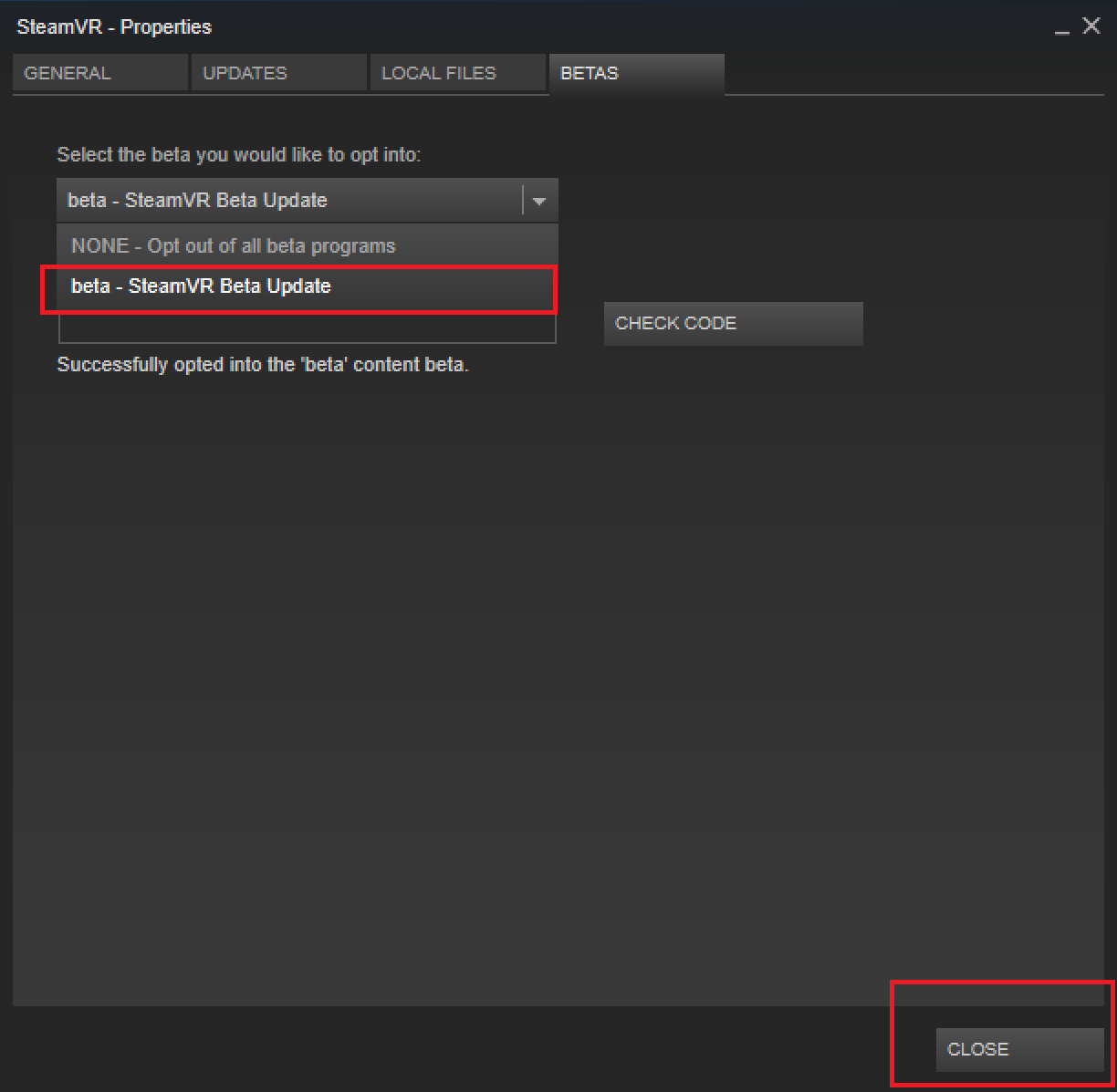
Windows Insider Program
Windows Mixed Reality は、Windows 10 と Windows 11 に含まれています。 SteamVR ユーザーに影響を与える多くの修正と機能が Windows OS に付属しています。 最新の Windows 10 と Windows 11 プレビュー ビルドを試す場合は、Windows Insider Program に参加することをお勧めします。
SteamVR アプリのモーション再投影の有効化
SteamVR 用 Windows Mixed Reality には、90 FPS の再投影をより滑らかにする実験的なモーション再投影機能が用意されています。
モーション再投影が有効になっている場合、すべての Steam VR ゲームは半分のフレーム レート (90 FPS ではなく 45 FPS) で名目上レンダリングされるのに対して、SteamVR 用 Windows Mixed Reality では、GPU によって生成されたモーション ベクトルを使用して次のフレームを推定します。 特定の PC で確実に 60 FPS 以上に達する SteamVR ゲームの場合、これによって、快適なエクスペリエンスを維持しながら、時々アーティファクトが発生しても 90 FPS の確かなエクスペリエンスが得られます。
使用可能なモーション再投影モードは次のとおりです。
- アプリごとの SteamVR 設定: SteamVR 設定 UI を使用してモーション再投影を制御できます。 その場合、SteamVR の [設定] を開き、[ビデオ] > [アプリケーションごとのビデオ設定] に移動し、[モーション スムージング] のオプションを選択します。
- 自動: ゲームのレンダリング速度が遅すぎて 90 FPS を維持できない場合は、モーション再投影を自動的にオンにするようにします。 ゲームで 90 FPS を維持し始めるか、45 FPS 未満でのレンダリングを開始すると、モーション再投影はオフになります。 非同期の回転再投影は常に有効になっています。
- モーション ベクトル: モーション ベクトル再投影を使用して、アプリケーションを常に強制的に半分のフレーム レートで実行します。
- なし: モーション再投影を無効にします。
予期されるビジュアル アーティファクト
- 150% を超えるアプリケーション解像度を使用すると、ぼやける可能性があります。 モーション再投影を使用する場合は、150% 未満の値を使用することをお勧めします。
- コントラストがシャープなエッジやテキスト (特にゲーム内の HUD やメニュー) は、オクルージョン解除のために一時的に歪んだり、変形したように見える場合があります。
- SteamVR ホームや、PC で 50 から 60 の FPS に確実に達しない他の多くのゲームでは、このモードのエクスペリエンスが引き続き低下する可能性があります。
- 一部のゲームは、50% の速度で実行されるか、または待機時間 (ラグ) が長くなることが報告されています。 次の手順に従って、Windows フィードバック Hub からこのようなゲームを報告してください。
最初は、最新世代の NVidia GPU を試験的にサポートしています。 さらに多くの GPU でモーション再投影のサポートを引き続き繰り返して改善していく予定であり、お客様のフィードバックをお待ちしております。
サポートされている GPU: Windows Mixed Reality 互換のグラフィックス ドライバーがインストールされている Nvidia GeForce GTX1060、AMD RX470 以上。
モーション再投影を有効にするには:
- 上記の手順を使用して、SteamVR 用 Windows Mixed Reality ベータ版にオプトインしたことを確認します。
- SteamVR ダッシュボードを開きます。
- Windows Mixed Reality ロゴが付いた左側のボタンを選択し、SteamVR 用 Windows Mixed Reality の [設定] を開きます。
- ポップアップ表示される UI で、[グラフィックス] タブを選択します。
- [既定の SteamVR アプリのモーション再投影モード] で [自動] を選択して、自動モーション再投影を有効にします。
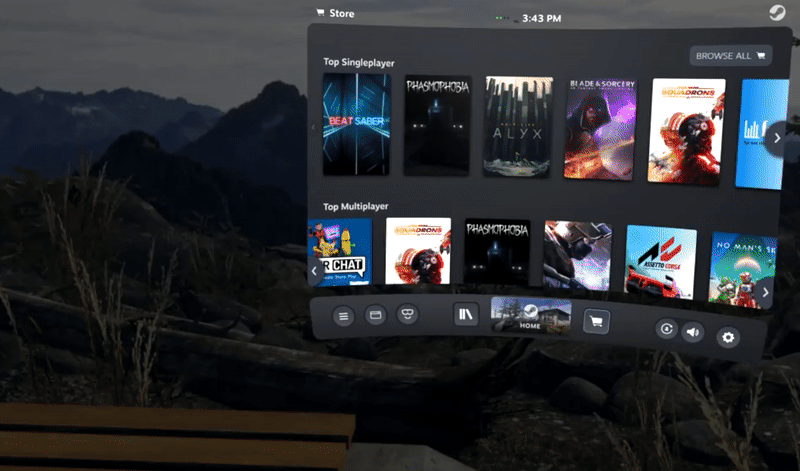
モーション再投影インジケーター
モーション再投影インジケーターは、試験的な自動モーション再投影機能に関する問題を診断するのに役立ちます。 true に設定すると、自動モーション再投影中にヘッドセット ディスプレイの左上にインジケーターが表示されます。 このインジケーターの色と位置は、現在のモーション再投影モードに対応しています。例については、次の図を参照してください。
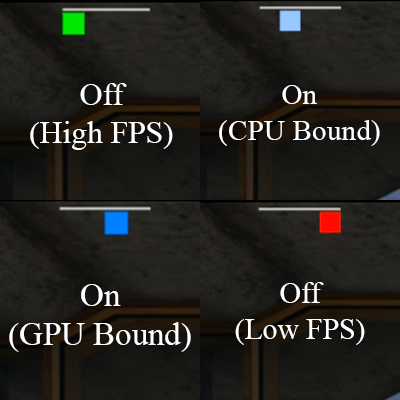
緑 = アプリケーションでは完全なフレームレートでレンダリングできるため、モーション再投影はオフです。
シアン = アプリケーションが CPU の制約を受けているため、モーション再投影はオンです。
青 = アプリケーションが GPU の制約を受けているため、モーション再投影はオンです。
赤 = アプリケーションは半分未満のフレームレートで実行されているため、モーション再投影はオフです。有効になっている場合は、スーパー サンプリングを減らしてみてください。
緑 + シアン + 青 = モーション再投影が半分のフレームレート モードになっているか、またはアプリケーションによってモーション再投影が要求されました。
SteamVR に関するフィードバックの共有
お客様のフィードバックは、Windows Mixed Reality SteamVR エクスペリエンスの向上に非常に重要です。 フィードバックとバグはすべて Windows フィードバック Hub から送信してください。 フィードバックを最大限に生かすために、次の提案に従ってください。
- フィードバック Hub では、上部の [どのようなフィードバックですか?] セクションで新しい問題を報告していることを示します。
- [Mixed Reality] カテゴリと [アプリ] サブカテゴリを選択します。
- "SteamVR" という単語を問題の概要に含めます。 これは、フィードバックを見つけるのに役立ちます。
- 問題が発生したときに使用していた SteamVR ゲームまたはアプリケーションについて説明します。
- フィードバックに SteamVR システム レポートを添付することを検討してください。 これにより、問題の診断に役立つログが追加されます。
- SteamVR ウィンドウ (コントローラーの状態を示す小さなウィンドウ) で、タイトルを選択してメニューを開きます。
- [システム レポートの作成] を選択します。
- ファイルに保存します。
- 生成されたファイルを直接フィードバック Hub のエントリに添付します。
- SteamVR のパフォーマンスに関するフィードバックの場合は、Mixed Reality パフォーマンス トレースを収集します。
- [問題を再現する] ボタンを選択します。
- [データを含める] の横にあるドロップダウンで、[Mixed Reality パフォーマンス] を選択します。
- ゲームが実行中であることを確認して、[キャプチャの開始] を選択します。
- トレースをキャプチャするために、数秒間ゲームをプレイします。 トレースを 10 から 15 秒を超えてキャプチャしないでください。大きくなり送信できなくなります。
- [キャプチャの停止] を選択します。
- 残りのフィールドに入力したら、[送信] を選択します。
共有する質問やコメントがある場合は、Steam フォーラムでお問い合わせいただくこともできます。