エディター ツール — MRTK3
グラフィックス ツールには、Mixed Reality の開発に役立つ Unity のエディター ツールが多数含まれています。 以下に、いくつかの項目について説明します。 その他は、アクセシビリティ ユーティリティ や 測定ツールなど、それぞれのテーマの領域にあります。
メニュー項目
[ウィンドウ] > [グラフィックス ツール] メニュー セクションにあるメニュー項目の説明。
スクリーンショットを撮る
多くの場合、ドキュメントやプロモーション用の画像のために Unity でスクリーンショットを撮ることは煩雑であり、出力は望ましいものとは言えません。 ScreenshotUtilities クラスは、Unity エディター内のメニュー項目とパブリック API を使用したスクリーンショットの撮影を支援します。 スクリーンショットをさまざまな解像度および無色透明でキャプチャして、画像の合成のポスト処理に簡単に使用できます。
注意
スタンドアロン ビルドからスクリーンショットを撮ることは、このツールではサポートされていません。
スクリーンショットを簡単にキャプチャするには、エディターで、[ウィンドウ] > [グラフィック ツール] > [スクリーンショットを撮る] を選択し、目的のオプションを選択します。
ヒント
再生していないときにキャプチャする場合、ゲーム ウィンドウ タブが表示されていることを確認します。そうしないと、スクリーンショットが保存されない場合があります。
既定では、すべてのスクリーンショットが一時キャッシュ パスに保存され、スクリーンショットへのパスが Unity コンソールに表示されます。
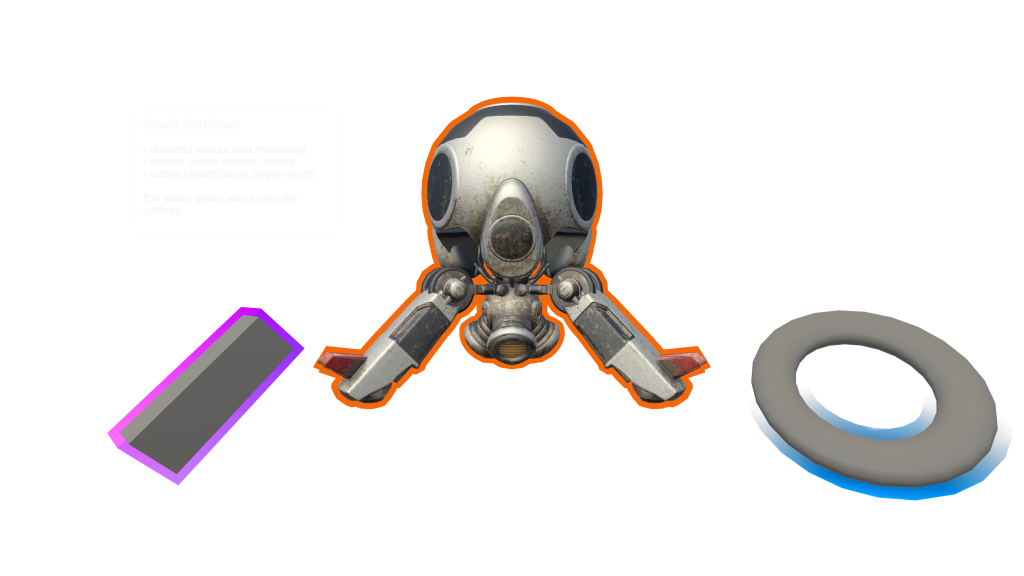
上のスクリーンショットは、"4 倍の解像度 (透明な背景)" オプションを使用してキャプチャされました。 (ダウンロード サイズを小さくするためにスケール ダウンします。) これにより、通常、透明ピクセルとして保存されたクリア カラーで表されるピクセルを使用した高解像度の画像が出力されます。 この手法を使用すると、開発者はこの画像を他の画像の上に重ねて、ストアやその他のメディア発信源にアプリケーションを展示できます。
キャンバス マテリアル アニメーター
キャンバス マテリアル アニメーターを使用すると、開発者は UnityUI グラフィック コンポーネントのマテリアル プロパティをアニメーション化できます (詳細については、アニメーションに関するドキュメントを参照してください)。 これらのアニメーター スクリプトは、シェーダー ファイルから自動生成されます。 シェーダー ファイルが変更された場合は、アニメーター スクリプトも変更されます。 これは通常、シェーダーを右クリックし、[グラフィックス ツール] > [キャンバス マテリアルの生成アニメーター] を選択することで実行されます。
[ウィンドウ] > [グラフィックス ツール] > [キャンバス マテリアル アニメーター] > [すべて生成] メニュー項目では、次の条件を満たすシェーダーのすべてのアニメーター スクリプトが再生成されます。
- グラフィックス ツール パッケージの Runtime/Shaders ディレクトリに存在する
- シェーダー名に "Canvas 以外" が含まれていない
ヒント
開発者は、グラフィックス ツール パッケージ内のシェーダーを変更するときに、このメニュー項目を呼び出す必要があります。 カスタム シェーダーでは、アニメーターを個別に生成することも、ShaderUtilities.GenerateCanvasMaterialAnimator メソッドを使用して生成することもできます。
MIP マップのデバッグ
組み込みのレンダラー パイプラインのシーン ビュー デバッグ 描画モードに含まれる MIP マップ デバッグ機能は、ユニバーサル レンダー パイプライン (URP) には存在しません。 この機能は、テクスチャ サイズを小さくしようとするときに役立ちます。
グラフィックス ツールでは、URP に同様のツールが再導入されました。 このツールは、[ウィンドウ] > [グラフィックス ツール] > [描画モード] > [MIP マップ - 有効にする] を使用してオンにし、[ウィンドウ] > [グラフィックス ツール] > [描画モード] > [MIP マップ - 無効にする] を使用してオフにすることができます。 有効にすると、シーン ビューはテクセルとピクセルの比率に基づいて色付けされます。
| Color | 意味 |
|---|---|
| 元の色 | これは完全に一致します (現在の距離と解像度でのピクセル比率に対して 1:1 テクセル)。 |
| [赤] | テクスチャが必要以上に大きいことを示します。 |
| 青 | テクスチャが大きくなる可能性があることを示します。 |
注意
理想的なテクスチャ サイズは、アプリケーションが実行される解像度と、カメラがサーフェスにどれだけ近づくかによって異なります。
たとえば、この表示距離で、左の立方体ではテクセル密度が高すぎ、右の立方体では少し低すぎます。
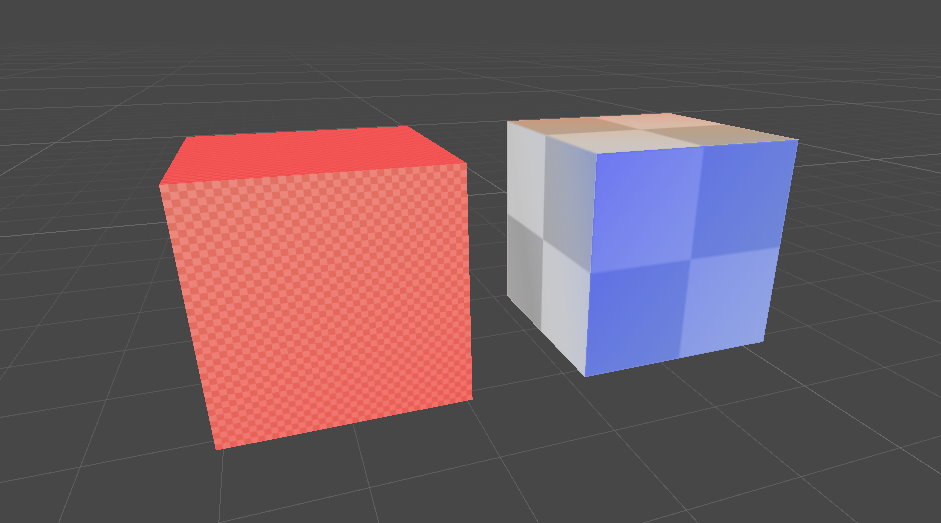
サンプルを表示または非表示にする
MRGTUnityProject を Unity で開く場合。 既定では、[サンプル] フォルダーは MRTK Graphics Tools パッケージに表示されません。 サンプルを表示するには、ファイル メニュー バーから [ウィンドウ] > [グラフィックス ツール] > [サンプルを表示する] を選択します。
サンプルを非表示にする場合 (たとえば、グラフィックス ツール パッケージのサンプルへの投稿をコミットする前に)、ファイル メニュー バーから [ウィンドウ] > [グラフィックス ツール] > [サンプルを非表示にする] を選択します。
注意
グラフィックス ツールが変更不可のパッケージである場合、これらのメニュー項目はグレー表示されます。