パッケージ エディターを使用してパッケージを編集する
MSIX Packaging Tool のパッケージ エディターを使用すると、インストーラーを再度パッケージ化する必要なく既存の MSIX パッケージに変更を加えて、マニフェストのプロパティやパッケージの内容を編集することができます。
MSIX Packaging Tool のようこそページで [パッケージ エディター] アイコンを選択して、MSIX パッケージを参照し、[Open package] (パッケージを開く) を選択します。 MSIX パッケージを右クリックし、[Edit with MSIX Packaging Tool] (MSIX Packaging Tool で編集する) を選択することもできます (バージョン1.2019.1018.0 以降で使用可能)。
パッケージ エディターの下部にある [unpack] (アンパック) ボタンを使用して、MSIX パッケージをアンパックできます。 次に、MSIX パッケージをアンパックする場所を選択できます。
パッケージ情報ページ
[Package information]\(パッケージ情報\) ページで、UI のフィールドを使用してパッケージ情報を変更できます。また、好みのエディターで MSIX マニフェスト ファイルを手動で開いてマニフェスト フィールドを変更することも選択できます。 マニフェストを編集している間は、パッケージ エディターのページを編集できません。 マニフェストを保存すると、UI が更新されます。
パッケージ エディターの他のセクションに移動して、機能、仮想レジストリ、またはパッケージ ファイルを編集できます。 パッケージの編集が終了したら、変更を保存する前に必ずパッケージに署名してバージョンを更新します。
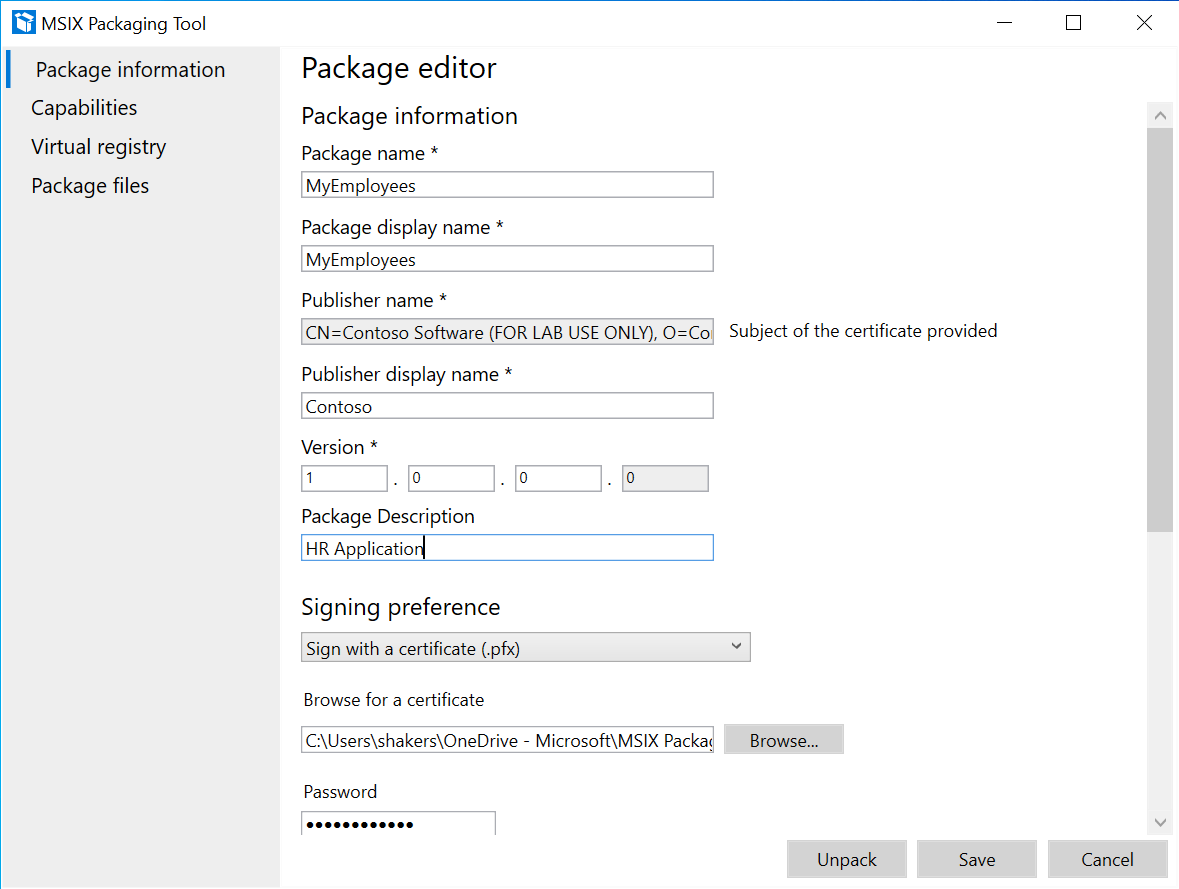
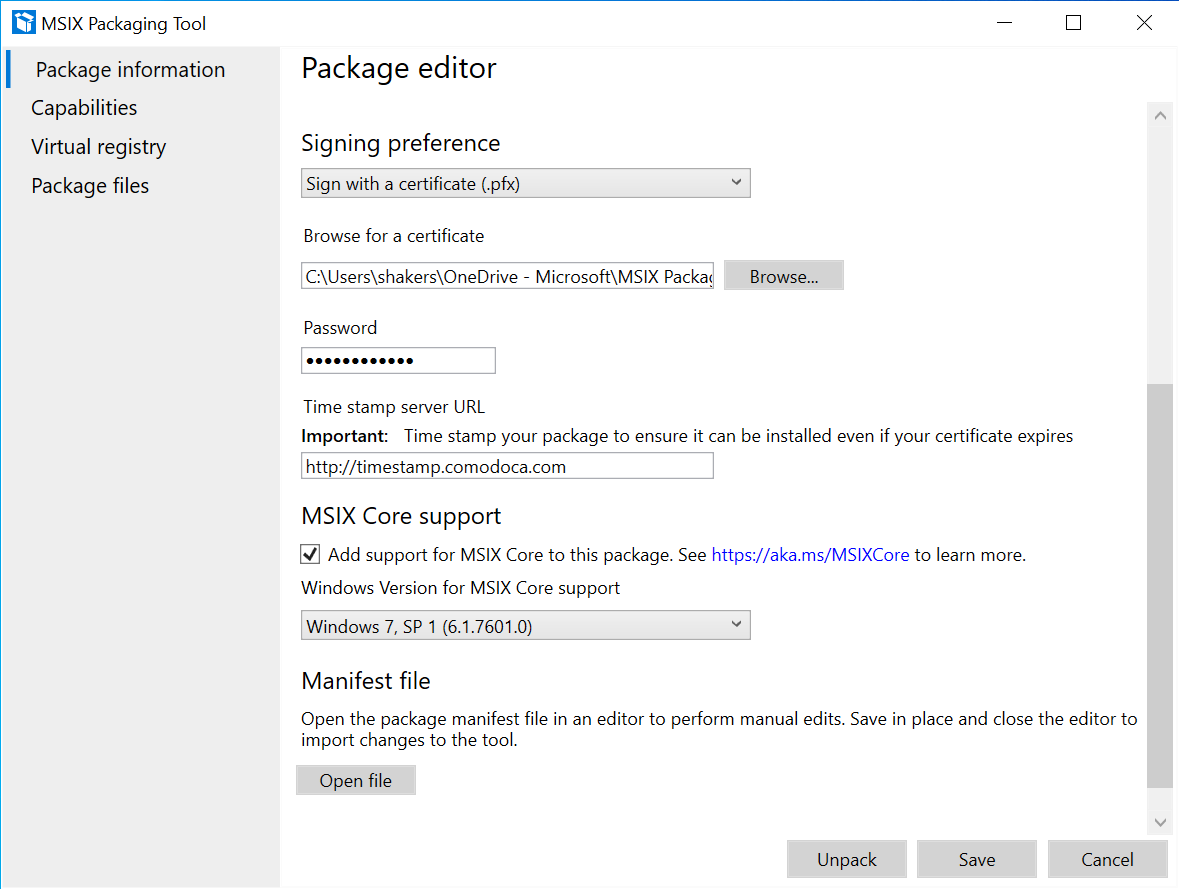
機能ページ
[機能] ページでは、パッケージの機能を追加または削除できます。 機能がパッケージに存在する場合は、チェックボックスがオンになります。 機能を選択または選択解除すると、マニフェストが更新されます。 これは MSIX マニフェストの <capability> 要素に変換されます。
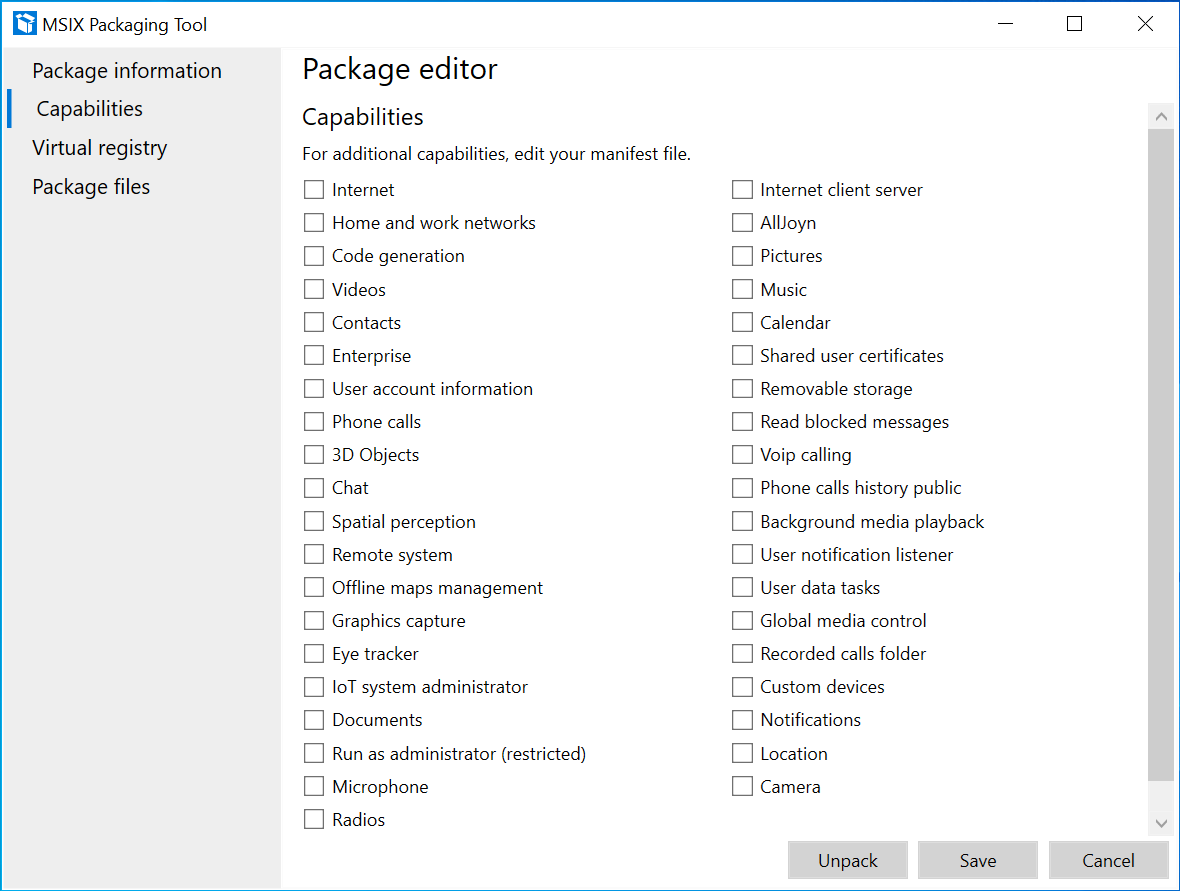
仮想レジストリ ページ
[Virtual registry]\(仮想レジストリ\) ページには、アプリケーションのパッケージ化された仮想レジストリ エントリがすべて表示されます。
左側のウィンドウ内のノードを右クリックして、次の操作を実行します。
- [展開/折りたたみ]: ハイブ内のすべてのレジストリ キーを展開するか、折りたたみます。
- [キー]: ユーザーは、新しいキーの名前の変更、削除、または作成を行うことができます。
- [値]: ユーザーは、キー値を文字列、バイナリ、または DWORD として追加できます。
右側のウィンドウ内の任意の場所を右クリックして、次の操作を実行します。
- [削除]: キーを削除します。
- [文字列の追加]: キーに文字列値を追加します。
- [バイナリの追加]: キーにバイナリ値を追加します。
- [DWORD の追加]: キーに DWORD 値を追加します。
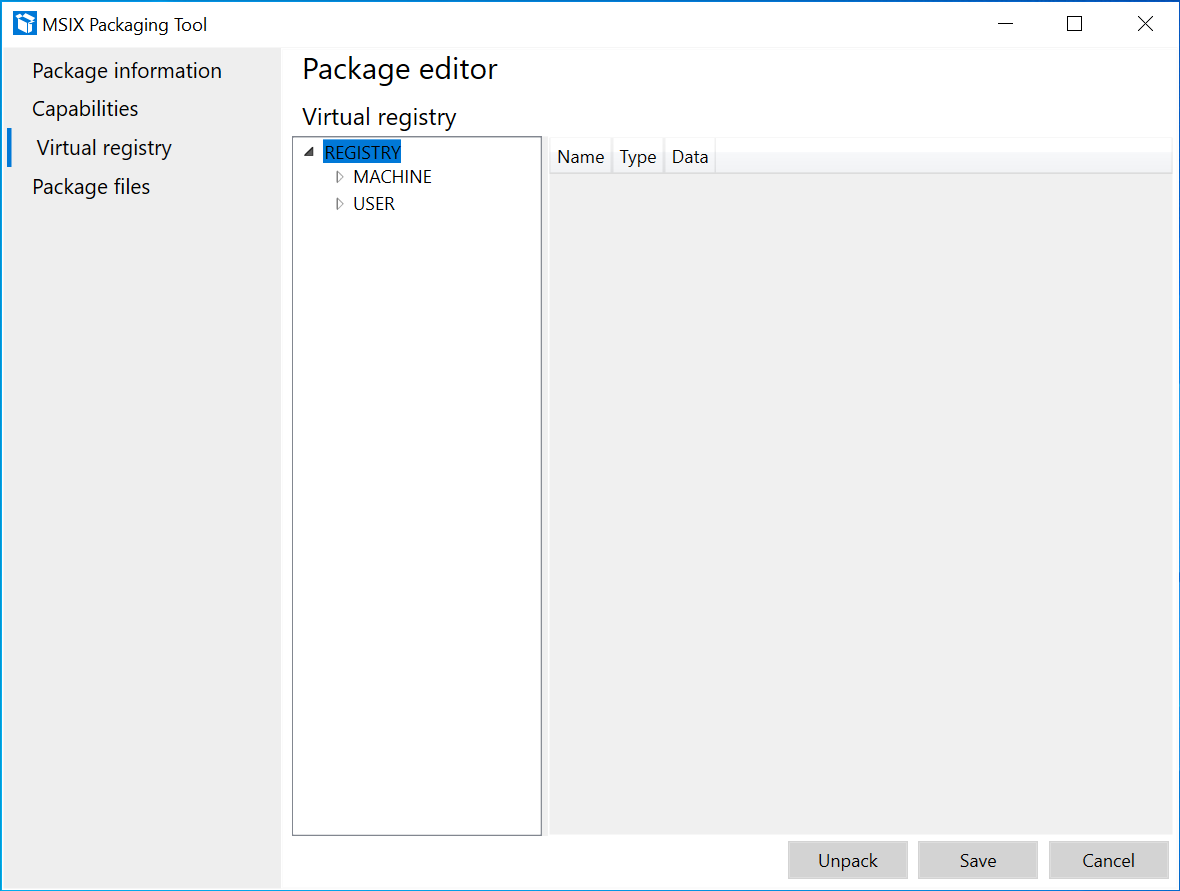
パッケージ ファイル ページ
[パッケージ ファイル] ページで、パッケージの内容のファイル システムをダブルクリックして展開できます。 たとえば、このページを使用してアプリ アイコンや資産を編集できます。
フォルダーを右クリックして、次の操作を実行します。
- ファイルの追加: 選択したフォルダーにファイルを追加します。
- 新しいフォルダー: 新しい空のフォルダーを作成します。
- フォルダーの追加: 既存のフォルダーを参照して追加します。
- 削除: 選択したフォルダーを削除します。
- 移動: フォルダーの名前を変更するか、新しい場所に移動します。
ファイルを右クリックして、次の操作を実行します。
- 削除: 選択したファイルを削除します。
- 削除: ファイルの名前を変更するか、新しい場所に移動します。
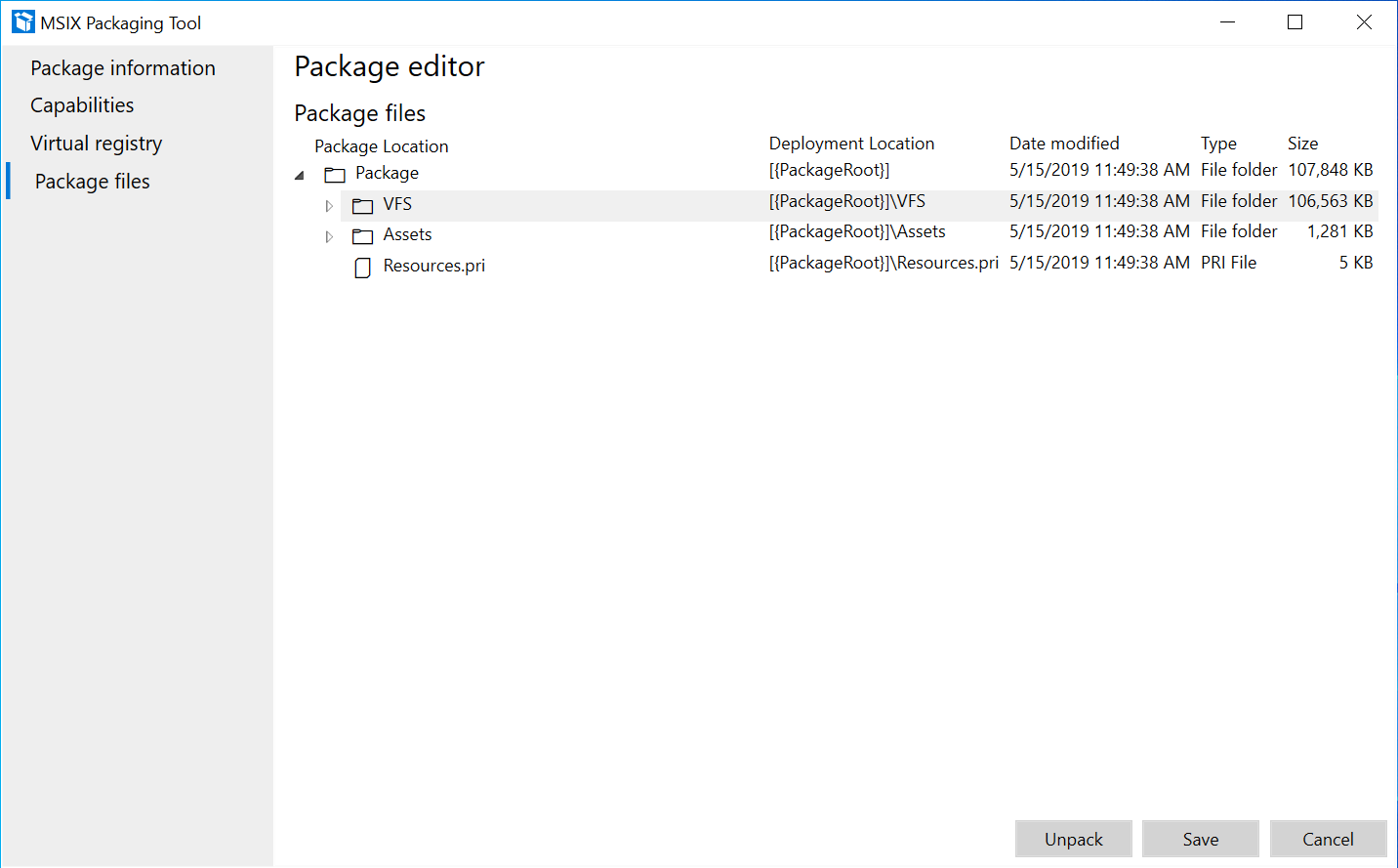
フィードバック
以下は間もなく提供いたします。2024 年を通じて、コンテンツのフィードバック メカニズムとして GitHub の issue を段階的に廃止し、新しいフィードバック システムに置き換えます。 詳細については、「https://aka.ms/ContentUserFeedback」を参照してください。
フィードバックの送信と表示