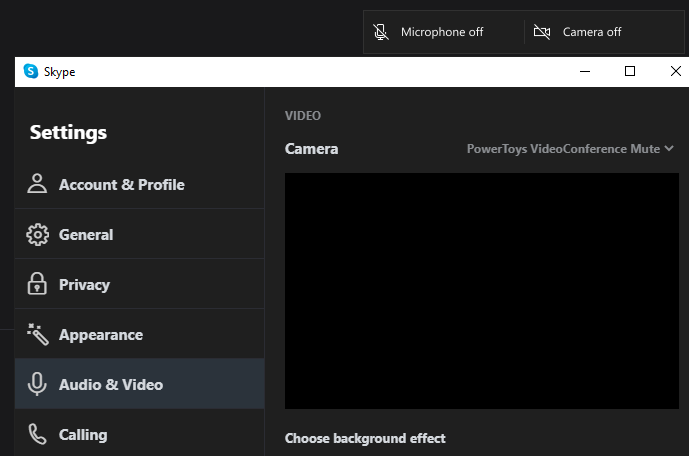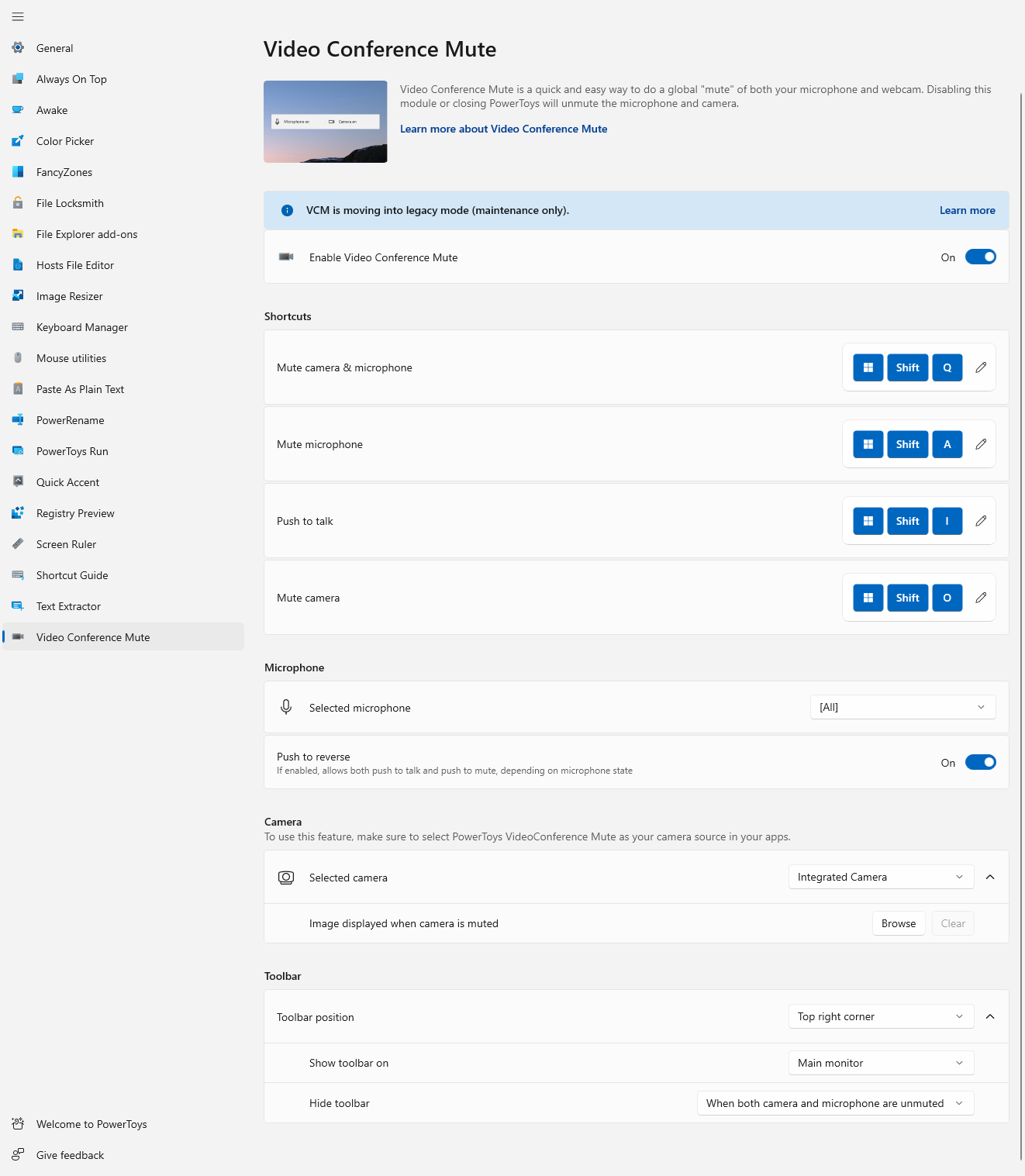Video Conference Mute (非推奨)
[アーティクル] 2024/07/17
9 人の共同作成者
フィードバック
この記事の内容
作業の開始
設定
この機能の内部的な動作
PowerToys のインストール
VCM は非推奨となり、PowerToys バージョン 0.88.0 で削除されました。 このページは、古いバージョンの PowerToysでまだ使用しているユーザー向けに保持されています。
コンピューターでどのアプリケーションにフォーカスがあっても、オンライン会議中に 1 回のキーボード操作で、すばやくマイクをミュートし (オーディオ)、カメラをオフにします (ビデオ)。
Video Conference Mute を使用する既定のショートカットは次のとおりです。
⊞ Win +Shift +Q : オーディオとビデオの両方を同時に切り替えます⊞ Win +Shift +A : マイクを切り替えます⊞ Win +Shift +I キーを離すまで、マイクのオン/オフを切り替えます⊞ Win +Shift +O : カメラを切り替えます
マイクやカメラの切り替えショートカット キーを使用すると、小さなツール バーが表示され、マイクとカメラがオンか、オフか、使われていないかがわかります。 PowerToys 設定で、このツールバーの位置を設定します。
このモジュールを使うには、カメラやマイクを使っているアプリの "ソース" として、それが選ばれている必要があります。
設定には、次のオプションがあります。
テーブルを展開する
設定
説明
ショートカット
マイク、カメラ、または両方の組み合わせのミュートに使用するショートカット キーを変更します。
選択したマイク
このユーティリティで使うコンピューター上のマイクを選びます。
プッシュ ツー リバース
有効にすると、マイクの状態に応じて、プッシュ ツー トークとプッシュ ツー ミュートの両方を許可します。
Selected camera (選択したカメラ)
このユーティリティで使うコンピューター上のカメラを選びます。
カメラ オーバーレイ画像
カメラの電源がオフになっているときにプレースホルダーとして使われる画像を選びます。 既定では、このユーティリティでカメラの電源がオフになっていると、黒い画面が表示されます。
ツール バー
切り替えのときに、[Microphone On, Camera On](マイク オン、カメラ オン) ツール バーが表示される位置を設定します (既定値: 右上隅)。
ツール バーを表示する
ツール バーをメイン モニターのみに表示するか (既定)、またはすべてのモニターに表示するかを選びます。
カメラとマイクの両方がミュート解除されている場合にツール バーを非表示にする
アプリケーションは、さまざまな方法でオーディオとビデオを操作します。 カメラの動作が停止した場合、それを使用するアプリケーションは、API が完全なリセットを行うまで回復しない傾向があります。 アプリケーションでカメラを使用している間にグローバル プライバシー カメラのオンとオフを切り替えると、通常はクラッシュし、回復できません。
それでは、PowerToys はどのようにして、ストリーミングを維持できるようにこれを処理しているのでしょうか。
オーディオ: PowerToys は、Windows のグローバル マイク ミュート API を使用します。 アプリは、これのオンとオフを切り替えると回復するはずです。ビデオ: PowerToys には、カメラ用の仮想ドライバーがあります。 ビデオは、ドライバーを "経由して" から、アプリケーションにルーティングされます。
カメラ ドライバーをデバッグするには、コンピューターで次のファイルを開きます: C:\Windows\ServiceProfiles\LocalService\AppData\Local\Temp\PowerToysVideoConference.log
また、同じディレクトリに空の PowerToysVideoConferenceVerbose.flag を作成して、ドライバーで詳細ログ モードを有効にすることができます。
このユーティリティは、パワー ユーザー向けの Microsoft PowerToys ユーティリティの一部です。 生産性を向上させるために、 Windows エクスペリエンスを調整および合理化するのに役立つユーティリティのセットが用意されています。 PowerToysをインストールするには、「PowerToys のインストール」を参照してください。