この記事では、標準の Windows 入力メソッド エディター (IME) をインストールして使用する方法に関するチュートリアルを提供します。
入力メソッド エディターのインストール
以降のセクションでは、入力メソッド エディター (IME) をインストールして使用して、4 つの異なる東アジア言語で複雑な文字を入力する方法について説明します。 各言語に固有の機能について説明します。
アプリケーションに入力メソッド エディター (IME) 機能を実装するには、「 ゲームでの入力メソッド エディターの使用」を参照してください。
既定では、IME は Microsoft Windows XP システムにはインストールされません。 インストールするには、次の手順を実行します。
IME をインストールするには
コントロール パネルから、[地域と言語のオプション] を開きます。
[言語] タブで、[東アジア言語のファイルをインストールする] チェック ボックスをオンにします。
![地域と言語のオプションの [言語] タブ](images/ime-1.png)
言語ファイルのストレージ要件を通知する [補足言語サポートのインストール] ダイアログ ボックスが表示されます。
![[補足言語サポートのインストール] ダイアログ ボックス](images/ime-install-lang-dialog.png)
[OK] をクリックして、ダイアログ ボックスを閉じます。
[言語] タブの [OK] をクリックします。
言語サポート ファイルがある Windows XP インストール ディスクまたはネットワーク共有の場所を要求する別のダイアログ ボックスが表示されます。 Windows XP コンパクト ディスクを挿入するか、適切なネットワークの場所を参照して、[OK] をクリックします。 Microsoft Windows は、必要なファイルをインストールし、コンピューターの再起動を求めるメッセージを表示します。
[はい] をクリックしてコンピューターを再起動します。
再起動後、もう一度 [地域と言語のオプション] コントロール パネルを開きます。
[言語] タブで、[詳細] をクリックします。 [テキスト サービスと入力言語] ウィンドウが表示されます。
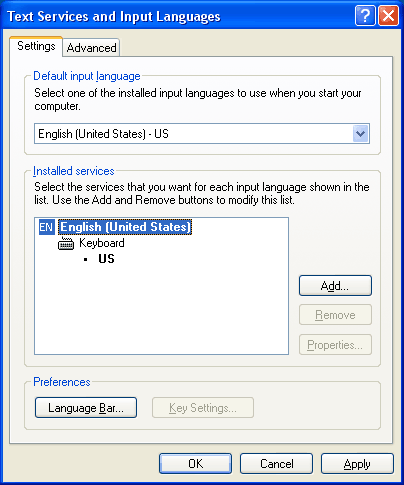
[設定] タブで、[追加] をクリックします。 [入力言語の追加] ウィンドウが表示されます。
![[入力言語の追加] ウィンドウ](images/ime-3.png)
入力言語には中国語 (台湾) を、キーボード レイアウト/IME には Microsoft New Phonetic IME 2002a を選択します。
[OK] をクリックします。 これで、同様の方法で言語と IME を追加できるようになりました。
もう一度 [追加] をクリックし、入力言語として中国語 (PRC) を選択し、キーボード レイアウト/IME には中国語 (簡体字) - Microsoft Pinyin IME 3.0 を選択し、[OK] をクリックします。
もう一度 [追加] をクリックし、入力言語として [日本語] と [Microsoft IME Standard 2002 ver] を選択します。 8.1 キーボード レイアウト/IME の場合は、[OK] をクリックします。
もう一度 [追加] をクリックし、入力言語として [韓国語] を選択し、キーボード レイアウト/IME の場合は [韓国語入力システム (IME 2002)] を選択し、[OK] をクリックします。 [テキスト サービスと入力言語] ウィンドウの [インストールされているサービス] リスト ボックスに、新しく追加された 4 つの IME が含まれるようになりました。
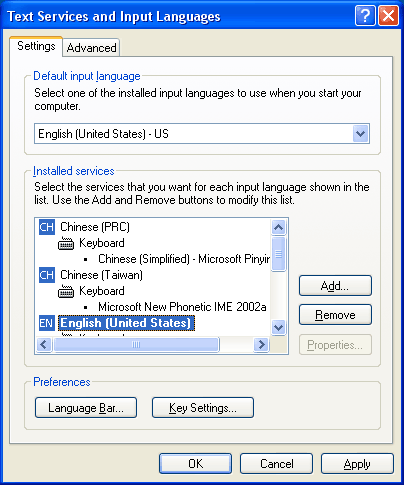
[OK] をクリックして、[テキスト サービスと入力言語] ウィンドウを閉じます。
[OK] をクリックして、[地域と言語のオプション] コントロール パネルを閉じます。 Windows タスク バーに、赤で囲まれている入力ロケール インジケーターが含まれるようになりました。 インジケーターの存在は、複数の入力言語がシステムにインストールされていることを示します。
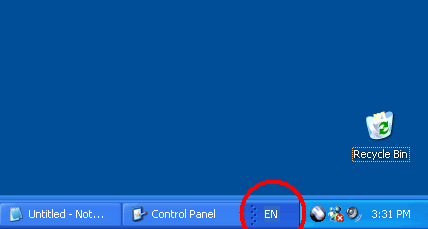
簡体字中国語 IME
このセクションでは、Microsoft メモ帳で簡体字中国語 IME (PinYin) を使用して、いくつかの中国語文字を入力する方法について説明します。
メモ帳を起動します ([スタート] ボタンから使用でき、[すべてのプログラムとアクセサリ] を選択します)。 メモ帳に文字を入力します。 これらの文字は、後で IME ウィンドウをより適切に視覚化するのに役立ちます。
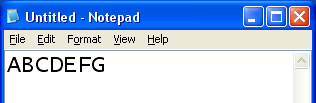
アクティブなアプリケーションとしてメモ帳を使用して、入力ロケール インジケーターをクリックし、[中国語 (PRC)] を選択します。 インジケーター表示が CH に変わり、新しい入力言語が中国語 (PRC) であることを反映します。
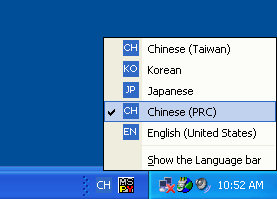
メモ帳にカーソルを置きます。 カーソルが行の先頭になるように、キーボードの HOME キーを押します。 キーボードに「N」と入力し、次に「I」と入力します。 次の図は、ディスプレイの外観を示しています。 小さい水平方向の四角形は、現在の読み取り文字列を表示する読み取りウィンドウです。 現在、読み取り文字列は、"N" と "I" と入力した結果、"ni" です。
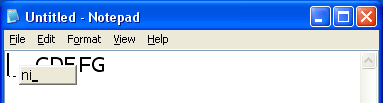
「3」と入力します。 メモ帳に次の表示が表示されます。 N+I+3 は簡体字中国語 Pinyin の完全な発音であるため、IME には、ユーザーが入力する文字を予測するのに十分な情報があります。 完全な発音を入力したため、閲覧ウィンドウが表示されなくなります。 メモ帳カーソルの上に文字が表示されます。 この文字はメモ帳の一部ではなく、メモ帳の上の別のウィンドウに表示され、下にあるメモ帳の既存の文字を非表示にします。 この新しいウィンドウはコンポジション ウィンドウと呼ばれ、その中の文字列はコンポジション文字列と呼ばれます。 コンポジション文字列は、ディスプレイに下線が付きます。
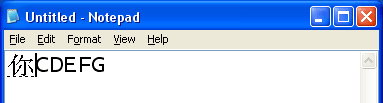
次に、「H」、「A」、「O」、「3」と入力して、別の文字を入力します。 "H" を入力すると読み取りウィンドウが表示され、"3" が入力されると表示されなくなります。 次に示すように、コンポジション文字列に 2 つの文字が含まれるようになりました。
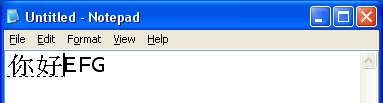
キーボードの左矢印を 1 回押します。 コンポジション カーソルは、入力した 2 番目の文字の 1 文字を左に移動します。 次に示すように、メモ帳の上にウィンドウが表示されます。 このウィンドウは候補ウィンドウと呼ばれます。 入力した発音に一致する文字またはフレーズの一覧が表示されます。 候補リストのエントリから目的の単語を選択できます。 この例では、同じ発音で 2 つの候補文字を使用できます。
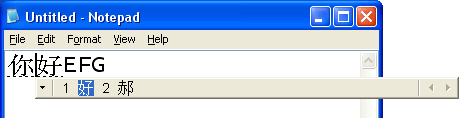
「2」と入力して、2 番目のエントリを選択します。 候補ウィンドウが閉じられ、コンポジション文字列が選択した文字で更新されます。
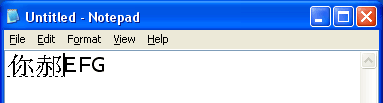
ENTER キーを押します。 これにより、コンポジションが完了し、この例のメモ帳という文字列をアプリケーションに送信する必要があることを IME に通知します。 コンポジション ウィンドウが閉じ、2 つの文字がWM_CHAR経由でメモ帳に送信されます。 次の図では、下線は表示されている 2 文字がメモ帳のテキストの一部であるためです。 メモ帳の既存のテキスト "ABCDEFG" は、さらに 2 文字が挿入されているため、右に移動します。 これで、IME を使用して 2 つの簡体字中国語が正常に入力されました。
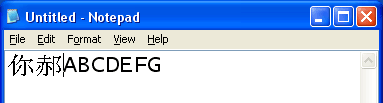
繁体字中国語 IME
このセクションでは、メモ帳で繁体字中国語 IME (新しいふりがな) を使用して、いくつかの中国語文字を入力する方法について説明します。
メモ帳を起動します。 メモ帳に文字を入力します。 これらの文字は、後で IME ウィンドウをよりよく視覚化するのに役立ちます。
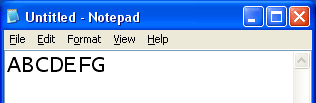
Windows タスク バーの入力ロケール インジケーターをクリックし、[中国語 (台湾)] を選択します。 インジケーターの表示が CH に変わり、新しい入力言語が中国語 (台湾) であることを反映します。
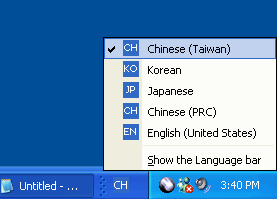
メモ帳にカーソルを置きます。 カーソルが行の先頭になるように、キーボードの HOME キーを押します。 キーボードで「S」、次に「U」と入力します。 次の図は、ディスプレイの外観を示しています。 小さい垂直の四角形は、現在の読み取り文字列を表示する読み取りウィンドウです。 次の図に示すように、読み取り文字列には、"S" と "U" と入力した結果、2 つの文字が含まれます。
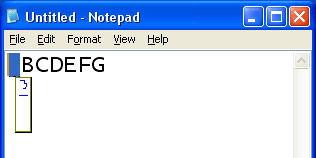
「3」と入力します。 これで、メモ帳に次の表示が表示されます。 S+U+3 は繁体字中国語の完全な発音であるため、IME には、ユーザーが入力する文字を予測するのに十分な情報があります。 完全な発音を入力したため、閲覧ウィンドウが表示されなくなります。 メモ帳カーソルの上に文字が表示されます。 この文字はメモ帳の一部ではなく、メモ帳の上の別のウィンドウに表示され、下にあるメモ帳の既存の文字を非表示にします。 この新しいウィンドウはコンポジション ウィンドウと呼ばれ、その中の文字列はコンポジション文字列と呼ばれます。 コンポジション文字列は、画面に下線が引きます。
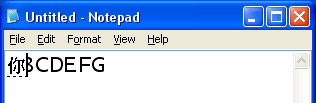
次に、「C」、「L」、「3」と入力して、別の文字を入力します。 "C" を入力すると読み取りウィンドウが表示され、"3" を入力すると表示されなくなります。 次に示すように、コンポジション文字列に 2 つの文字が含まれるようになりました。
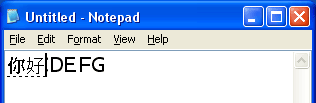
キーボードの下矢印を 1 回入力します。 次に示すように、メモ帳の上にウィンドウが表示されます。 このウィンドウは候補ウィンドウと呼ばれます。 入力した発音に一致する文字または語句の一覧が表示されます。 候補リストのエントリから目的の単語を選択できます。 この例では、同じ発音で 3 つの候補文字を使用できます。
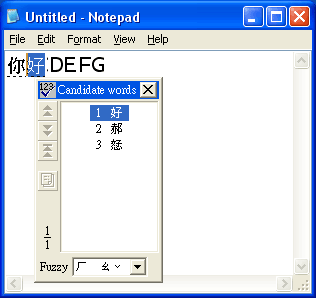
2 番目のエントリを選択するには、「2」と入力します。 候補ウィンドウが閉じられ、コンポジション文字列が選択した文字で更新されます。
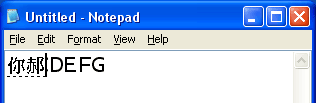
ENTER キーを押します。 これにより、コンポジションが完了し、この例では、文字列をアプリケーション (メモ帳) に送信する必要があることを IME に通知します。 コンポジション ウィンドウが閉じ、2 つの文字が WM_CHAR経由でメモ帳に送信されます。 次の図では下線が表示されません。表示される 2 つの文字はメモ帳のテキストの一部であるためです。 メモ帳の既存のテキスト "ABCDEFG" は、さらに 2 文字が挿入されているため、右に移動します。 これで、IME を使用して 2 つの繁体字中国語を正常に入力できました。
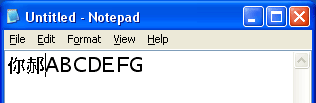
日本語 IME
このセクションでは、メモ帳で日本語 IME を使用して、いくつかの日本語文字を入力する方法について説明します。
メモ帳を起動します。 メモ帳に文字を入力します。 これらの文字は、後で IME ウィンドウをよりよく視覚化するのに役立ちます。
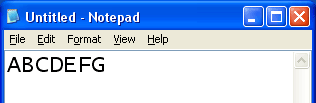
アクティブなアプリケーションとしてメモ帳を使用して、入力ロケール インジケーターをクリックし、[日本語] を選択します。 新しい入力言語が日本語であることを反映するために、インジケーター表示が JP に変わります。
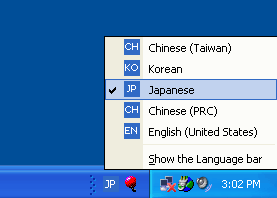
メモ帳にカーソルを置きます。 カーソルが行の先頭になるように、キーボードの HOME キーを押します。 キーボードで「N」、次に「I」と入力します。 次の図は、ディスプレイの外観を示しています。 N+I は日本語の完全な発音であるため、IME には、ユーザーが入力する文字を予測するのに十分な情報があります。 メモ帳カーソルの上に文字が表示されます。 この文字はメモ帳の一部ではなく、メモ帳の上の別のウィンドウに表示され、下にあるメモ帳の既存の文字を非表示にします。 この新しいウィンドウはコンポジション ウィンドウと呼ばれ、その中の文字列はコンポジション文字列と呼ばれます。 コンポジション文字列は、画面に下線が引きます。
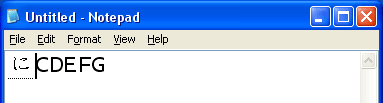
次に、「H」、「O」、「N」、「G」、「O」と入力して、さらに 2 文字を入力します。 コンポジション文字列には、次に示すように 4 文字が含まれるようになりました。
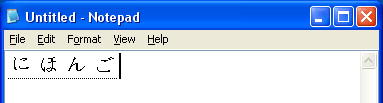
スペース バーを押します。 これにより、入力したテキストを句に変換するように IME に指示されます。 次の図では、IME は発音 "Japanesego" を"日本語" を意味する漢字で記述された句に変換します。
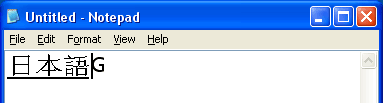
キーボードの下矢印を 1 回押します。 次に示すように、メモ帳の上にウィンドウが表示されます。 このウィンドウは候補ウィンドウと呼ばれます。 入力した発音に一致する句の一覧が表示されます。 候補の一覧から目的の単語を選択できます。 この例では、同じ発音で 3 つの候補文字を使用できます。 2 番目のエントリが強調表示され、合成文字列が変更されることに注意してください。 これは、下向き矢印を入力して、以前に表示されていたエントリの後にエントリを選択するように IME に指示することによって発生します。
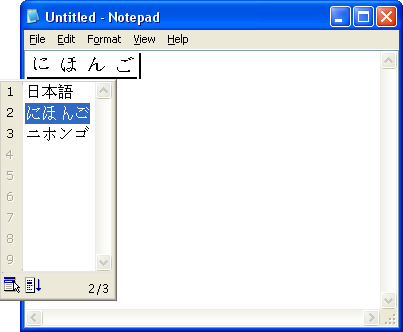
2 番目のエントリを選択するには、「2」と入力します。 候補ウィンドウが閉じられ、コンポジション文字列が選択した文字で更新されます。
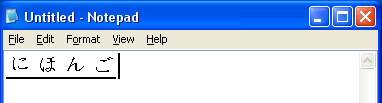
ENTER キーを押します。 これにより、コンポジションが完了し、この例では、文字列をアプリケーション (メモ帳) に送信する必要があることを IME に通知します。 コンポジション ウィンドウが閉じ、2 つの文字が WM_CHAR経由でメモ帳に送信されます。 次の図では下線が表示されません。表示される 2 つの文字はメモ帳のテキストの一部であるためです。 メモ帳の既存のテキスト "ABCDEFG" は、さらに 2 文字が挿入されているため、右に移動します。 これで、IME を使用していくつかの日本語文字が正常に入力されました。
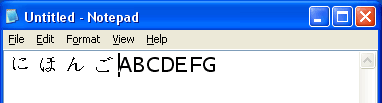
韓国 IME
このセクションでは、メモ帳で韓国語 IME を使用して、いくつかの韓国語文字を入力する方法について説明します。
メモ帳を起動します。 メモ帳に文字を入力します。 これらの文字は、後で IME ウィンドウをよりよく視覚化するのに役立ちます。
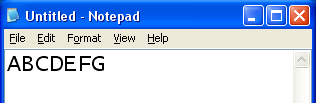
アクティブなアプリケーションとしてメモ帳を使用して、入力ロケール インジケーターをクリックし、[韓国語] を選択します。 インジケーターの表示が KO に変わり、新しい入力言語が韓国語であることを反映します。
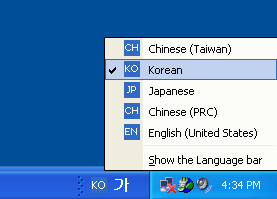
メモ帳にカーソルを置きます。 カーソルが行の先頭になるようにキーボードの HOME キーを押し、「G」と入力します。 次の図は、ディスプレイの外観を示しています。 "G" に対応するふりがながメモ帳に表示され、ブロック カーソルで強調表示されます。 この強調表示された文字は、コンポジション文字列と呼ばれます。 他の言語の IME とは異なり、コンポジション文字列はメモ帳に送信され、ユーザーが 1 つのふりがな要素に入るとすぐに既存のテキストの左側に挿入されることに注意してください。
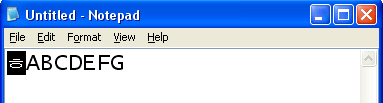
現時点では、コンポジション文字列は中間文字で構成されます。これは、ユーザーが入力した追加のふりがなによって構成文字列が変更されるためです。 次に、「K」、次に「S」と入力します。 中間文字はキーストロークごとに変化します。
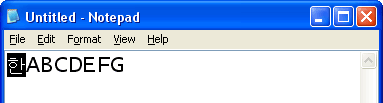
次に、右の Ctrl キーを押します。 候補ウィンドウが表示され、入力した発音に対して選択できる漢字の一覧が表示されます。G +K+S。
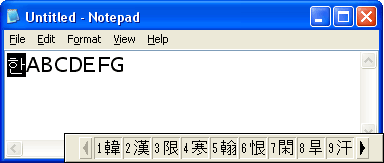
数字 "1" を入力して、一覧の最初のエントリを選択します。 候補ウィンドウが閉じ、コンポジション文字列が選択された文字で更新されます。
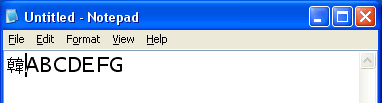
「R」、「N」、「R」と入力します。 次に、右 Ctrl キーを押して別の文字を入力します。
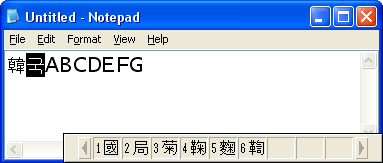
「1」と入力して、最初のエントリを選択します。 これで、IME を使用して 2 つの韓国語文字が正常に入力されました。 韓国語の文字は既にメモ帳のテキスト文字列の一部です。
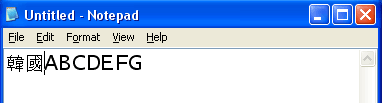
必要条件
| 要件 | 値 |
|---|---|
| オペレーティング システム | Windows XP |
| 使用可能なハード ディスク領域 | 少なくとも 230 MB |
| 外国語ファイルの場所 | Windows XP インストール ファイルを使用した Windows XP インストールのコンパクト ディスクまたはネットワークの場所 |
| Time | 外国語ファイルをインストールするには約10分。4 つの異なる IME を確認するには、それぞれ約 10 分です。 |