コモン ダイアログ
Note
この設計ガイドは Windows 7 用に作成されており、新しいバージョンの Windows では更新されていません。 ガイダンスの多くは原則として適用されますが、プレゼンテーションと例には 現在の設計ガイダンスは反映されていません。
Microsoft Windows の一般的なダイアログは、[ファイルを開く]、[ファイルを保存]、[フォルダーを開く]、[検索と置換]、[印刷]、[ページ設定]、[フォント]、[色] の各ダイアログ ボックスで構成されます。
[ファイルを開く]
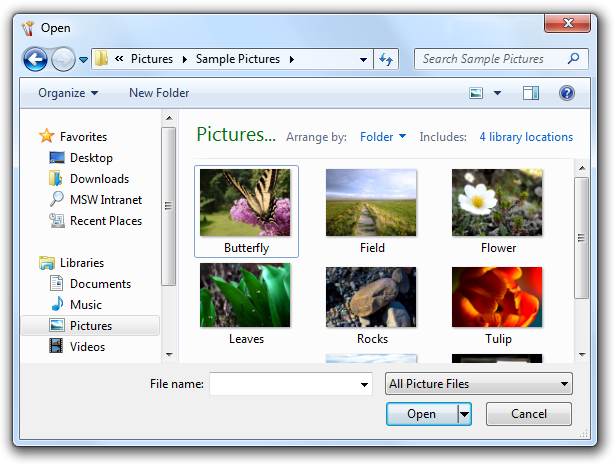
Open File は、プログラムで使用する項目をすばやく見つけるために最適化されています。
ファイルの保存
![[名前を付けて保存] ダイアログ ボックスのスクリーン ショット](images/win-common-dlg-image2.png)
[ファイルの保存] では、メタデータを含むファイルを保存してループを閉じます。
フォルダーを開く
![[ファイル/フォルダーの参照] ダイアログ ボックスのスクリーン ショット](images/win-common-dlg-image3.png)
[フォルダーを開く] は、フォルダーの選択専用です。
検索と置換
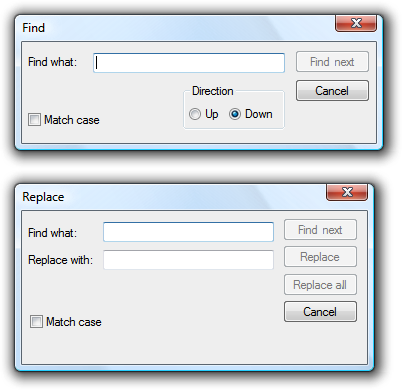
Find を使用すると、ユーザーはテキスト文字列を検索できます。一方、置換バージョンでは、必要に応じて、ユーザーは一致を別の文字列に置き換えることができます。
印刷
![[印刷] ダイアログ ボックスのスクリーン ショット](images/win-common-dlg-image5.png)
[印刷] を使用すると、ユーザーはプリンターを選択および構成する機能と共に、印刷する内容、印刷する部数、照合順序を選択できます。
ページ設定
![[ページ設定] ダイアログ ボックスのスクリーン ショット](images/win-common-dlg-image6.png)
ページ設定を使用すると、ユーザーは用紙のサイズとソース、ページの向き、余白を選択できます。
フォント
![[フォント] ダイアログ ボックスのスクリーン ショット](images/win-common-dlg-image7.png)
[フォント] には、インストールされている使用可能なフォントのフォントとポイント サイズが表示されます。
Color
![[色の編集] ダイアログ ボックスのスクリーン ショット](images/win-common-dlg-image8.png)
色を使用すると、ユーザーは定義済みの色のセットを使用するか、"カスタム" 色を選択して色を選択できます。
設計概念
一般的なダイアログを使用すると、さまざまなプログラム間で一貫したエクスペリエンスをユーザーに提供できます。 また、一般的なダイアログをうまく使用することで、ユーザーに効率的で楽しいエクスペリエンスを提供することもできます。
次の最も適切な既定値を選択することで、これらのダイアログでユーザーのエクスペリエンスを大幅に向上させることができます。
- 入力値 (例: 既定のフォルダー、既定のファイル名)。
- 選択したオプション (例: 選択したプリンター、印刷オプション)。
- ビュー (例: サムネイル ビューでの画像の表示、ファイル名のない画像の表示、日付、列の幅による並べ替え)。
- プレゼンテーション (例: ウィンドウ サイズ、場所、およびコンテンツ)。
最初の既定値とそれ以降の既定値の両方を決定する必要があります。 初期の既定値は、プログラムによって決定され、ターゲット ユーザーの予想される使用量に基づいて決まりますが、後続の既定値は実際の使用状況に基づいています。 過去の使用状況は、将来の使用状況の最良の指標です。
プログラムの既定値は効率的ですか? 最も一般的なタスクを実行するためにユーザーが実行する必要がある手順の数を監視します。 ユーザーがタスクを実行するたびに同じ不要な手順を繰り返す必要がある場合は、既定値を改善できます。
1 つだけ行う場合...
適切な初期および後続の既定値を選択することで、ユーザーに効率的で楽しいエクスペリエンスを提供します。
これは適切なユーザー インターフェイスですか?
はい、ご利用いただけます。 一貫性のあるユーザー エクスペリエンスを得るには、共通ダイアログを使用します。 独自のを作成しないでください。 名前空間を正しく安全に移動するカスタム UI を作成することは特に困難です。 必要に応じて、一般的なダイアログをカスタマイズできます。
Windows Vista の場合、[ファイルを開く] と [ファイルの保存] には、追加機能を公開しやすくするための新しい拡張可能なアーキテクチャがあります。 このメカニズムは、主要な独立系ソフトウェア ベンダー (ISV) の最小要件を満たすのに十分な柔軟性を備えていますが、Windows の将来のリリースによって破損することはありません。
ガイドライン
全般
- 必要に応じて、より直接的または モードレスの 代替手段を提供します。 ユーザーに次の権限を許可する:
- ファイルをプログラムにドロップして開きます。
- [保存] コマンドを使用して、現在の名前と場所を使用してファイルを保存します。
- F3 キーを使用して、文字列の次の出現箇所を見つけます。
- [印刷] コマンドを使用して、文書全体の 1 つのコピーを既定のプリンターに印刷します。
- ツール バーまたはパレット ウィンドウを使用してフォントとフォント属性を変更します。
- ツール バーまたはパレット ウィンドウを使用して色を変更します。
- 次のコマンドを使用して、一般的なダイアログ (優先 アクセス キーと共に指定) を表示します。
| 共通ダイアログ | コマンド |
|---|---|
| [ファイルを開く] |
開く... |
| ファイルの保存 |
名前を付けて保存... |
| フォルダーを開く |
フォルダーを開く...またはフォルダーの選択... |
| 検索と置換 |
見つける。。。または Replace... |
| 印刷 |
印刷... |
| ページ設定 |
ページ設定... |
| フォント |
フォント。。。またはフォントの選択... |
| Color |
色。。。または色の選択... |
- 必要に応じて、より具体的なコマンドを使用できます。 例: ファイルをエクスポートする場合は、[名前を付けて保存] の代わりに [ファイルのエクスポート] コマンドを使用します。
- ダイアログ ボックスのタイトルを設定して、起動したコマンドを反映させます。 例: [ファイルのエクスポート] コマンドから [ファイルの保存] を起動した場合は、ダイアログ ボックスの名前を [ファイルのエクスポート] に変更します。
[ファイルを開く]
- 最初の既定のフォルダーには、必要に応じて特殊化されたフォルダー (画像、音楽、ビデオ) を使用し、それ以外の場合は [ドキュメント] を使用します。
- 以降の既定のフォルダーでは、プログラムを使用してユーザーが開いた最後のフォルダーを使用します。
- 写真ファイルを開くときは、既定でファイル名を非表示にします。 通常、写真はサムネイルで識別され、名前は通常意味がありません。
ファイルの保存
- 最初の既定のフォルダー (新しいファイルが初めて保存される場合) には、必要に応じて特殊化されたフォルダー (画像、音楽、ビデオ) を使用し、それ以外の場合は [ドキュメント] を使用します。
- 一時ファイルの場合は、現在のユーザーの一時フォルダーを使用します。 プレーンで一意のファイル名を選択します。 例: ~DF1A92.tmp の代わりに File0001.tmp を使用します。
- 開発者: GetTempPath API 関数を使用して、現在のユーザーの一時フォルダーを取得できます。
- 最初の既定のファイル名には、次に基づいて一意の既定の名前を使用します。
- ファイルの内容 (既知の場合)。 例: 文書内の最初の単語。
- ユーザーによって選択されたパターン。 例: 前のファイルの名前が "Hawaii 1.jpg" の場合は、次のファイルとして [Hawaii 2.jpg] を選択します。
- ファイルの種類に基づくジェネリック パターン。 例: "Photo1.jpg"。
- 後続の既定値 (ファイルが既に存在する場合) には、ファイルの現在のフォルダーと名前を使用します。
- ファイルを保存する場合は、作成日を保持します。 プログラムで一時ファイルを作成してファイルを保存し、元のファイルを削除し、一時ファイルの名前を元のファイル名に変更する場合は、作成日を元のファイルからコピーしてください。
- ユーザーがファイル名を指定せずに [保存] コマンドを選択した場合は、[ファイルの保存] を使用します。
ファイルの種類の一覧
メモ: ファイルの種類の一覧は、[ファイルを開く] と [ファイルの保存] で使用され、表示されるファイルの種類と既定のファイル拡張子を決定します。
- ファイルの種類の一覧が短い (5 個以下) の場合は、使用の可能性に応じてリストを並べ替える必要があります。 リストが長い (6 個以上) 場合は、アルファベット順を使用して型を簡単に見つけることができます。
- [ファイルの保存] では、一般的でない場合でも、サポートされているファイル拡張子のすべてのバリエーションを含め、最も一般的な拡張子を最初に指定します。 ファイル処理ロジックは、この一覧を調べて、ユーザーがサポートされているファイル拡張子を指定したかどうかを判断します。 例: JPEG ファイルの種類リストに.jpgと .jpeg のみが含まれている場合、test.jpe ファイルはtest.jpe.jpgとして保存される可能性があります。
- [ファイルの保存] では、最初の既定のファイルの種類がターゲット ユーザーによって選択される可能性が最も高くなります。 後続の既定値は、ファイルの現在の型です。
- [ファイルを開く] では、最初の既定のファイルの種類がターゲット ユーザーによって選択される可能性が最も高くなります。 後続の既定値は、最後に使用されたファイルの種類である必要があります。
- [ファイルを開く] では、ユーザーが任意の種類のファイルを開くことができる場合や、フォルダー内のすべてのファイルを同時に表示する必要がある場合は、最初の項目として "すべてのファイル" エントリを含めます。 他のメタ フィルター ("すべての画像"、"すべての音楽"、"すべてのビデオ" など) を提供することを検討してください。これらは"すべてのファイル" の直後に配置します。
- "ファイルの種類名 (*.ext1;*.ext2)."ファイルの種類名は、登録済みのファイルの種類名にする必要があります。この名前は、[フォルダー オプション] コントロール パネル項目に表示できます。 例: "HTML ドキュメント (*.htm;*.html)."
- 例外: メタフィルターの場合は、ファイル拡張子リストを削除して、低優先メールを排除します。 例: "すべてのファイル"、"すべての画像"、"すべての音楽"、"すべてのビデオ"。
- ファイルの種類名には 文形式の大文字 を使用し、ファイルの種類の拡張子には小文字を使用します。
フォルダーを開く
- 新しいプログラムの場合は、"フォルダーの選択" モードで [ファイルを開く] ダイアログを使用します。 そのためには、Windows Vista 以降が必要であるため、以前のバージョンの Windows で実行されているプログラムの [フォルダーを開く] ダイアログを使用します。
- 開発者: FOS_PICKFOLDERS フラグを使用すると、"フォルダーの選択" モードで [ファイルを開く] ダイアログを使用できます。
フォント
- 必要に応じて、フォント リストをフィルター処理して、プログラムで使用できるフォントのみを表示できます。
永続化
- 後続の既定値として使用するには、次の値を永続的にすることを検討してください。
- 入力値 (例: 既定のフォルダー、既定のファイル名)。
- 選択したオプション (例: 選択したプリンター、印刷オプション)。
- ビュー (例: サムネイル ビューでの画像の表示、ファイル名のない画像の表示、日付、列の幅による並べ替え)。
- プレゼンテーション (例: ウィンドウ サイズ、場所、およびコンテンツ)。
例外: ユーザーが完全にやり直す可能性がはるかに高い場合は、これらの値を一般的なダイアログに保持しないでください。
- 既定値を決定する場合は、重要なシナリオに基づいて、最も可能性の高いターゲット ユーザーを検討してください。 また、プログラム インスタンス内、複数のインスタンス (連続または同時の両方)、および複数のドキュメント間のシナリオを検討してください。 役に立たない可能性が高い状況では、値を保持しないでください。
- 例: 一般的なドキュメント ベースのアプリケーションの場合は、プログラム インスタンス内および連続するインスタンス間で永続的な [ファイルを開く] および [ファイルの保存] 設定を使用すると便利ですが、同時インスタンスは独立した状態に保ちます。 そうすることで、ユーザーは一度に複数のドキュメントを効率的に操作できます。
- 設定をプログラムごと、ユーザー単位で保持します。
フィードバック
以下は間もなく提供いたします。2024 年を通じて、コンテンツのフィードバック メカニズムとして GitHub の issue を段階的に廃止し、新しいフィードバック システムに置き換えます。 詳細については、「https://aka.ms/ContentUserFeedback」を参照してください。
フィードバックの送信と表示