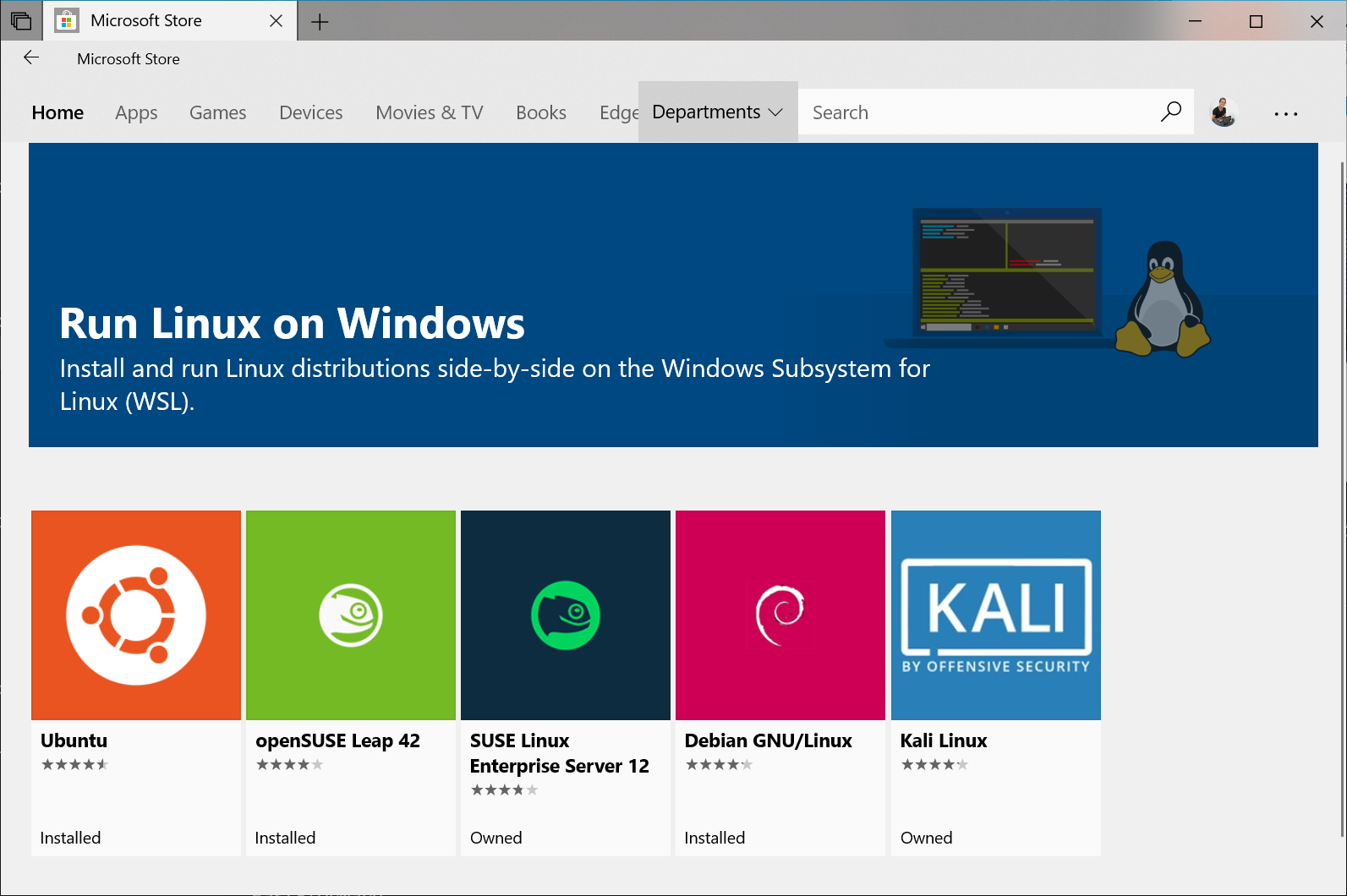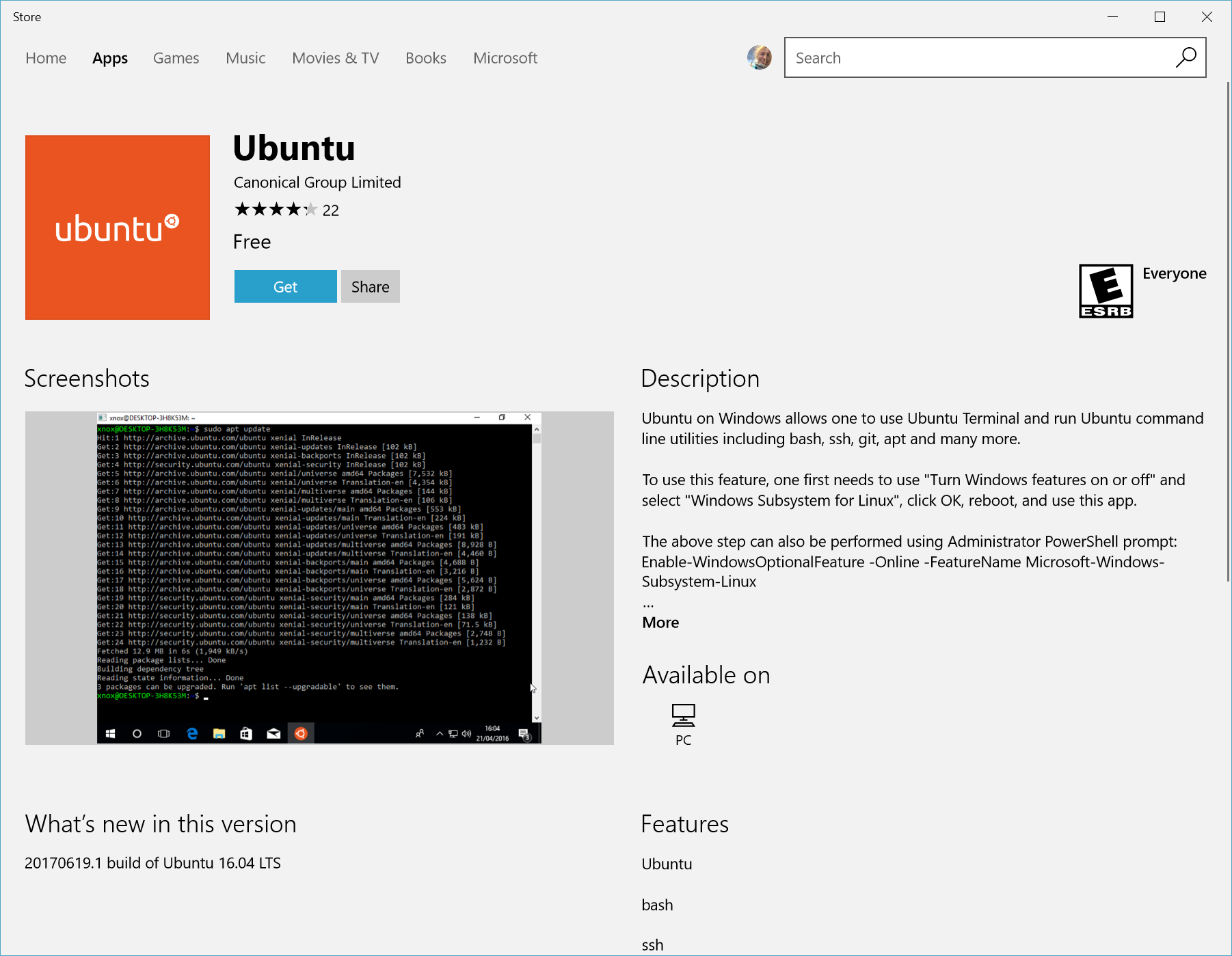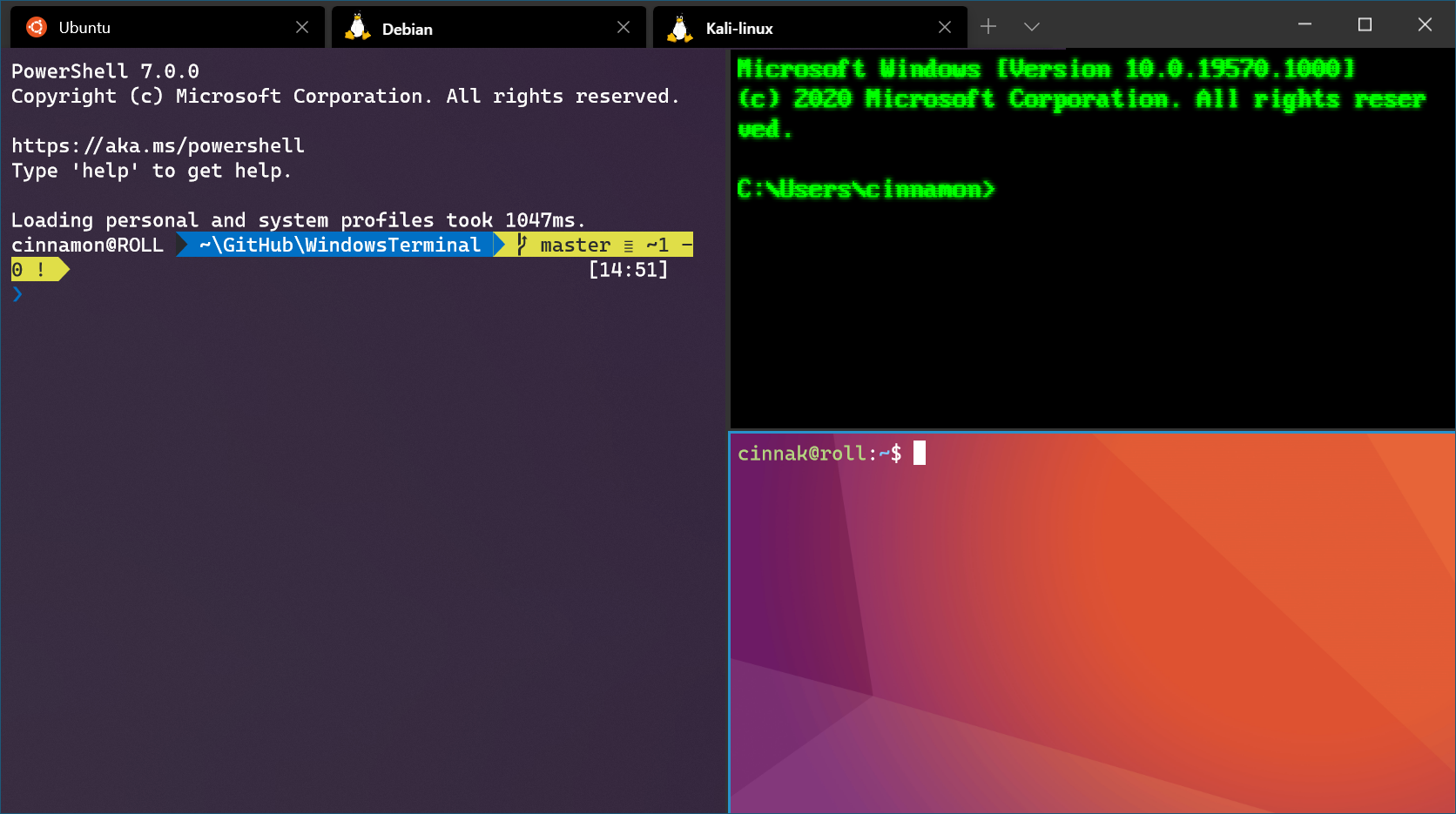以前のバージョンの WSL の手動インストール手順
[アーティクル] 2023/11/20
15 人の共同作成者
フィードバック
この記事の内容
手順 1 - Linux 用 Windows サブシステムを有効にする
手順 2 - WSL 2 の実行に関する要件を確認する
手順 3: 仮想マシンの機能を有効にする
手順 4 - Linux カーネル更新プログラム パッケージをダウンロードする
手順 5 - WSL 2 を既定のバージョンとして設定する
手順 6 - 選択した Linux ディストリビューションをインストールする
インストールのトラブルシューティング
ディストリビューションのダウンロード
Windows ターミナルをインストールする (省略可能)
さらに 5 個を表示
わかりやすくするために、通常は wsl --installトラブルシューティング ガイドのインストールに関するセクション を確認してください。
手順 1 - Linux 用 Windows サブシステムを有効にする Windows 上に Linux ディストリビューションをインストールする前に、まず "Linux 用 Windows サブシステム" オプション機能を有効にする必要があります。
管理者 ([スタート] メニュー > [PowerShell] > 右クリック > [管理者として実行] ) として PowerShell を開き、次のコマンドを入力します。
dism.exe /online /enable-feature /featurename:Microsoft-Windows-Subsystem-Linux /all /norestart
ここで、手順 2 に進み、WSL 2 に更新することをお勧めしますが、WSL 1 のみをインストールする場合は、マシンを再起動 して、「手順 6 - 選択した Linux ディストリビューションをインストールする 」に進むことができます。 WSL 2 に更新するには、マシンの再起動を待ってから 、次の手順に進みます。
手順 2 - WSL 2 の実行に関する要件を確認する WSL 2 に更新するには、Windows 10 を実行している必要があります。
x64 システムの場合: バージョン 1903 以降 (ビルド 18362.1049 以降)。
ARM64 システムの場合: バージョン 2004 以降 (ビルド 19041 以降)。
または Windows 11。
バージョンとビルド番号を確認するには、Windows ロゴ キー + R キー を押して、「winver 」と入力し、 [OK] を選択します。 [設定] メニューで、最新の Windows バージョンに更新 します。
Windows 10 バージョン 1903 または 1909 を実行している場合は、Windows メニューから [設定] を開き、[更新とセキュリティ] に移動して、[更新プログラムのチェック] を選択します。 ビルド番号は、18362.1049+ または 18363.1049+ で、マイナー ビルド番号は .1049 より大きい必要があります。 詳細については、「Windows 10 バージョン 1903 および 1909 で WSL 2 のサポート開始 」を参照してください。
WSL 2 をインストールする前に、"仮想マシン プラットフォーム " オプション機能を有効にする必要があります。 この機能を使用するには、コンピューターに仮想化機能 が必要です。
管理者として PowerShell を開き、以下を実行します。
dism.exe /online /enable-feature /featurename:VirtualMachinePlatform /all /norestart
お使いのマシンを再起動 して WSL のインストールを完了し、WSL 2 に更新します。
手順 4 - Linux カーネル更新プログラム パッケージをダウンロードする Linux カーネル更新プログラム パッケージは、Windows オペレーティング システム イメージ内で WSL を実行するための WSL 2 Linux カーネル の最新バージョンをインストールします。 (更新プログラムのプッシュ頻度が高い Microsoft Store からの WSL を実行するには、wsl.exe --install または wsl.exe --update を使用します)。
最新のパッケージをダウンロードします。
ARM64 マシンを使用している場合は、代わりに ARM64 パッケージ をダウンロードしてください。 使用しているマシンの種類がわからない場合は、コマンド プロンプトまたは PowerShell を開き、「systeminfo | find "System Type"」と入力します。 注意事項: 英語以外の Windows バージョンでは、検索テキストを変更し、"System Type" の文字列を翻訳することが必要になる場合があります。 また、find コマンドの引用符をエスケープする必要がある場合もあります。 たとえば、ドイツ語の場合は systeminfo | find '"Systemtyp"' になります。
前の手順でダウンロードした更新プログラム パッケージを実行します。 (ダブルクリックして実行します。管理者特権のアクセス許可を求めるメッセージが表示されます。[はい] を選択して、このインストールを承認します。)
インストールが完了したら、次の手順に進み、新しい Linux ディストリビューションをインストールする際の既定のバージョンとして WSL 2 を設定します。 (新しい Linux インストールを WSL 1 に設定する場合は、この手順をスキップしてください)。
手順 5 - WSL 2 を既定のバージョンとして設定する PowerShell を開いて次のコマンドを実行し、新しい Linux ディストリビューションをインストールする際の既定のバージョンとして WSL 2 を設定します。
wsl --set-default-version 2
手順 6 - 選択した Linux ディストリビューションをインストールする
Microsoft Store を開き、希望する Linux ディストリビューションを選択します。
次のリンクを使用すると、各ディストリビューションの Microsoft Store ページが開きます。
ディストリビューションのページで、[入手] を選択します。
新しくインストールした Linux ディストリビューションを初めて起動すると、コンソール ウィンドウが開き、ファイルが圧縮解除されて PC に格納されるまで 1、2 分待つように求められます。 今後のすべての起動には、1 秒もかかりません。
次に、新しい Linux ディストリビューションのユーザー アカウントとパスワードを作成する 必要があります。
お疲れさまでした。 Windows オペレーティング システムと完全に統合された Linux ディストリビューションのインストールと設定が正常に完了しました。
インストール プロセス中に問題が発生した場合は、トラブルシューティング ガイドのインストールに関するセクション を確認してください。
Microsoft Store を使用して WSL Linux ディストリビューションをインストールすることができない (または必要ない) シナリオがいくつかあります。 Microsoft Store がサポートされていない Windows サーバーまたは長期的なサービス (LTSC) デスクトップ OS SKU を実行している場合や、企業ネットワーク ポリシーや管理者が環境での Microsoft Store の使用を許可していない場合があります。 このような場合、WSL 自体は使用可能ですが、Linux ディストリビューションを直接ダウンロードする必要がある場合があります。
Microsoft Store アプリを使用できない場合は、以下のリンクを使用して Linux ディストリビューションをダウンロードし、手動でインストールできます。
これにより、選択したフォルダーに <distro>.appx パッケージがダウンロードされます。
必要に応じて、コマンド ラインを介して好みのディストリビューションをダウンロードすることもできます。PowerShell と Invoke-WebRequest コマンドレットを使用できます。 たとえば、Ubuntu 20.04 をダウンロードする場合:
Invoke-WebRequest -Uri https://aka.ms/wslubuntu2004 -OutFile Ubuntu.appx -UseBasicParsing
ダウンロードに時間がかかる場合は、$ProgressPreference = 'SilentlyContinue' を設定して進行状況バーをオフにします
また、curl コマンド ライン ユーティリティ を使用してダウンロードすることもできます。 curl を使用して Ubuntu 20.04 をダウンロードする場合:
curl.exe -L -o ubuntu-2004.appx https://aka.ms/wslubuntu2004
この例では、(curl だけでなく) curl.exe が実行され、PowerShell では、Invoke-WebRequest の PowerShell curl エイリアスではなく、実際の curl 実行可能ファイルが呼び出されます。
ディストリビューションのダウンロードが完了したら、ダウンロードを含むフォルダーに移動し、そのディレクトリで次のコマンドを実行します。app-name は Linux ディストリビューションの .appx ファイルの名前です。
Add-AppxPackage .\app_name.appx
Appx パッケージのダウンロードが完了したら、appx ファイルをダブルクリックして新しいディストリビューションの実行を開始できます。 (コマンド wsl -l では、この手順が完了するまで、ディストリビューションがインストールされていることが示されません。)
Windows サーバーを使用している場合、または上記のコマンドを実行しているときに問題が発生した場合は、Windows Server のドキュメント ページにある代替のインストール手順を参照して、.appx ファイルを zip ファイルに変更してインストールしてください。
ディストリビューションがインストールされたら、手順に従って新しい Linux ディストリビューション用のユーザー アカウントとパスワードを作成 します。
Windows ターミナルをインストールする (省略可能) Windows ターミナルを使用すると、複数のタブまたはウィンドウ ペインを開いて、複数の Linux ディストリビューションやその他のコマンド ライン (PowerShell、コマンド プロンプト、Azure CLI など) を表示したり、それらを簡単に切り替えたりできます。 独自の配色、フォント スタイル、サイズ、背景画像、カスタム キーボード ショートカットを使用して、ターミナルを完全にカスタマイズできます。 詳細情報。
Windows ターミナルをインストール します。