Git は、最も一般的に使用されるバージョン 管理システムです。 Git を使用すると、ファイルに加えた変更を追跡できるため、実行された内容を記録し、必要に応じて以前のバージョンのファイルに戻すことができます。 また、Git を使用するとコラボレーションが容易になり、複数のユーザーによる変更をすべて 1 つのソースにマージできます。
Git は Windows AND on WSL にインストールできます
重要な考慮事項: WSL を有効にして Linux ディストリビューションをインストールする場合は、コンピューター上の Windows NTFS C:\ ドライブから分離された新しいファイル システムをインストールします。 Linux では、ドライブに文字は与えまれません。 マウント ポイントが指定されます。 ファイル システム / のルートは、WSL の場合、ルート パーティションまたはフォルダーのマウント ポイントです。
/ の下にあるすべてのものが同じドライブではありません。 たとえば、私のラップトップには、2つのバージョンのUbuntu(20.04と18.04)とDebianがインストールされています。 これらのディストリビューションを開き、cd ~コマンドを使用してホーム ディレクトリを選択し、explorer.exe .コマンドを入力すると、Windows エクスプローラーが開き、そのディストリビューションのディレクトリ パスが表示されます。
| Linux ディストリビューション | ホーム フォルダーにアクセスするための Windows パス |
|---|---|
| Ubuntu 20.04 | \\wsl$\Ubuntu-20.04\home\username |
| Ubuntu 18.04 | \\wsl$\Ubuntu-18.04\home\username |
| Debian | \\wsl$\Debian\home\username |
| Windows PowerShell | C:\Users\username |
アドバイス
C:\Users\usernameの代わりに WSL ディストリビューション コマンド ラインから Windows ファイル ディレクトリにアクセスする場合、Linux ディストリビューションは Windows ファイル システムをマウントされたドライブとして表示するため、/mnt/c/Users/usernameを使用してディレクトリにアクセスします。
Git を使用する予定の各ファイル システムに Git をインストールする必要があります。
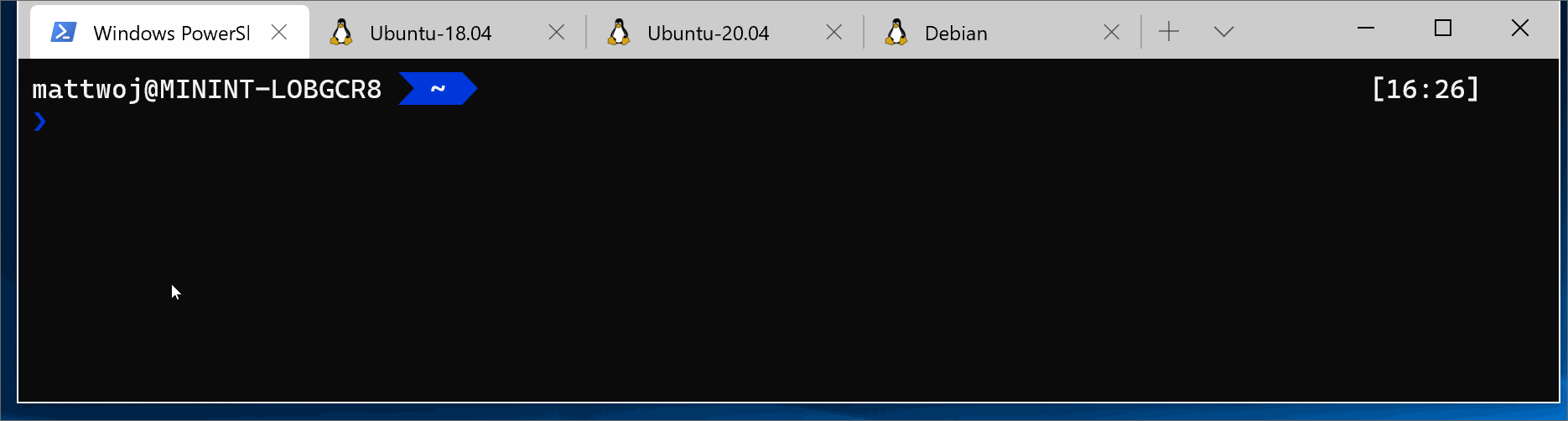
Git のインストール
Git にはほとんどの Windows Subsystem for Linux ディストリビューションが既にインストールされていますが、最新バージョンに更新することをお勧めします。 また、git 構成ファイルを設定する必要があります。
Git をインストールするには、Git Download for Linux サイトを参照してください。 各 Linux ディストリビューションには、独自のパッケージ マネージャーとインストール コマンドがあります。
Ubuntu/Debian の最新の安定した Git バージョンについては、次のコマンドを入力します。
sudo apt-get install git
手記
まだ行っていない場合は、Windows 用の Git をインストールすることもお勧めします。
Git 構成ファイルのセットアップ
Git 構成ファイルを設定するには、作業中のディストリビューションのコマンド ラインを開き、次のコマンドで名前を設定します ("Your Name" は優先するユーザー名に置き換えます)。
git config --global user.name "Your Name"
次のコマンドを使用して電子メールを設定します ("youremail@domain.com" を希望するメールに置き換えます)。
git config --global user.email "youremail@domain.com"
アドバイス
GitHub アカウントをまだお持ちでない場合は、GitHub でアカウントを作成できます。 Git を使用したことがない場合は、GitHub Guides を使用して作業を開始できます。 Git 構成を編集する必要がある場合は、nano: nano ~/.gitconfigなどの組み込みのテキスト エディターで編集できます。
2 要素認証 (2FA) を使用してアカウントをセキュリティで保護することをお勧めします。
Git Credential Manager のセットアップ
Git Credential Manager (GCM) は、WSL1 と WSL2 の両方で使用できる、.NET 上に構築されたセキュリティで保護された Git 資格情報ヘルパーです。 これにより、GitHub リポジトリ、Azure DevOps 、Azure DevOps Server、Bitbucket多要素認証のサポートが可能になります。
GCM は GitHub などのサービスの認証フローに統合され、ホスティング プロバイダーに対して認証されると、新しい認証トークンが要求されます。 その後、Windows 資格情報マネージャーにトークンを安全に格納します。 初めて使用した後は、Git を使用して、再認証を必要とせずにホスティング プロバイダーと通信できます。 Windows 資格情報マネージャーでトークンにアクセスするだけです。
WSL で GCM を使用するには、Windows 10 バージョン 1903 以降を使用している必要があります。 これは、GCM が WSL ディストリビューションで Git と相互運用するために使用する必要な wsl.exe ツールを含む Windows の最初のバージョンです。
WSL と Windows ホストの間で資格情報 & 設定を共有するには、windows 用の最新の Git をインストールすることをお勧めします。 Git Credential Manager は Git for Windows に含まれており、最新バージョンは新しい Git for Windows リリースに含まれています。 インストール中に、GCM が既定として設定された資格情報ヘルパーを選択するように求められます。
Git for Windows をインストールしない理由がある場合は、GCM を Linux アプリケーションとして WSL ディストリビューションに直接インストールできますが、その場合は GCM が Linux アプリケーションとして実行されており、ホスト Windows オペレーティング システムの認証または資格情報ストレージ機能を利用できないことに注意してください。 Windows 用の Git なしで WSL を構成する方法については、GCM リポジトリを参照してください。
WSL ディストリビューションで使用する GCM を設定するには、ディストリビューションを開き、次のコマンドを入力します。
インストールされている GIT が >= v2.39.0 の場合
git config --global credential.helper "/mnt/c/Program\ Files/Git/mingw64/bin/git-credential-manager.exe"
またはインストールされている GIT が >= v2.36.1 の場合
git config --global credential.helper "/mnt/c/Program\ Files/Git/mingw64/libexec/git-core/git-credential-manager.exe"
バージョンが v2.36.1 < 場合は、次のコマンドを入力します。
git config --global credential.helper "/mnt/c/Program\ Files/Git/mingw64/bin/git-credential-manager-core.exe"
手記
WSL Git インストールの資格情報ヘルパーとして GCM を使用することは、WSL Git で設定された構成が GCM によって尊重されないことを意味します (既定)。 これは、GCM が Windows アプリケーションとして実行されているため、Git for Windows インストールを使用して構成を照会するためです。 つまり、GCM のプロキシ設定は、異なるファイル (%USERPROFILE%\.gitconfig と \\wsl$\distro\home\$USER\.gitconfig) に格納されるため、Git for Windows と WSL Git で設定する必要があります。 GCM が WSL Git 構成を使用するように WSL を構成できますが、これは、プロキシ設定が特定の WSL インストールに固有であり、他のユーザーや Windows ホストと共有されないことを意味します。
SSH を使用した Git
Git Credential Manager は HTTP(S) リモートでのみ機能します。 SSH では引き続き Git を使用できます。
Azure の追加構成
Azure Repos または Azure DevOps を使用する場合は、いくつかの追加の構成が必要です:
git config --global credential.https://dev.azure.com.useHttpPath true
これで、WSL ディストリビューション内で実行するすべての git 操作で GCM が使用されます。 ホストの資格情報が既にキャッシュされている場合は、資格情報マネージャーからアクセスします。 そうでない場合は、Linux コンソールを使用している場合でも、資格情報を要求するダイアログ応答が表示されます。
アドバイス
コード署名セキュリティに GPG キーを使用している場合は、GPG キーを GitHub 電子メール に関連付ける必要がある場合があります。
Git Ignore ファイルの追加
プロジェクトに .gitignore ファイル を追加することをお勧めします。 GitHub には、ユース ケースに応じて整理された推奨される .gitignore ファイル設定を含む、便利な .gitignore テンプレートのコレクションが用意されています。 たとえば、Node.js プロジェクト 用の GitHub の既定の gitignore テンプレート次に示します。
GitHub Web サイト を使用して新しいリポジトリを作成場合は、README ファイル、特定のプロジェクトの種類に対して設定された .gitignore ファイル、必要に応じてライセンスを追加するオプションを使用してリポジトリを初期化するためのチェック ボックスがあります。
Git と VS Code
Visual Studio Code には、Git のサポートが組み込まれています。これには、変更を表示し、さまざまな git コマンドを処理するソース管理タブが含まれます。 VS Code の Git サポート の詳細を確認します。
Git の行末
Windows、WSL、またはコンテナー間で同じリポジトリ フォルダーを使用している場合は、必ず一貫した行末を設定してください。
Windows と Linux では異なる既定の行末が使用されるため、Git は多数の変更されたファイルを報告する場合があり、行末以外に違いはありません。 これを回避するには、.gitattributes ファイルを使用するか、Windows 側でグローバルに行の終了変換を無効にすることができます。 git 行の終了の問題 の解決については、このVS Code のドキュメントを参照してください。
その他のリソース
Windows Subsystem for Linux