6. Обновление и мониторинг доски задач
Azure DevOps Services | Azure DevOps Server 2022 — Azure DevOps Server 2019
После создания плана спринта вы будете выполнять этот план во время спринта. В ежедневных собраниях Scrum ваша команда может просмотреть ход выполнения невыполненных задач и задач из области задач спринта.
Ваша панель задач предоставляет визуализацию потока и состояния каждой задачи спринта. С его помощью можно сосредоточиться на состоянии элементов невыполненной работы и работе, назначенной каждому участнику команды. Он также суммирует общий объем оставшихся работ для задачи и в столбце.
Из этой статьи вы узнаете о следующем.
- Откройте спринт Taskboard для своей команды
- Настройка панели задач
- Использование области задач для просмотра хода выполнения во время ежедневных собраний scrum
- Фильтрация и группирование рабочих элементов на панели задач
- Обновление состояния задач с помощью перетаскивания
- Обновление оставшихся работ
- Закрытие спринта
Если вы еще не добавили задачи в невыполненную работу спринта, сделайте это сейчас.
Примечание.
Ваша панель задач — это один из двух типов доступных для вас досок. Общие сведения о функциях, поддерживаемых для каждой невыполненной работы и доски, см. в разделе "Невыполненные работы", "Доски" и "Планы".
Необходимые компоненты
- Подключение к проекту. Если у вас еще нет проекта, создайте его.
- Добавление в проект в качестве члена группы безопасности участников или администраторов проектов . Чтобы добавить его, добавьте пользователей в проект или команду.
- Чтобы добавить рабочие элементы и выполнить все функции доски, необходимо предоставить базовый доступ или более поздней версии. Пользователи, которым предоставлен доступ заинтересованных лиц , имеют ограниченный доступ к функциям. Дополнительные сведения см. в кратком справочнике по правам доступа для заинтересованных лиц.
- Чтобы просмотреть или изменить рабочие элементы, необходимо иметь рабочие элементы Представления в этом узле и изменить рабочие элементы в разрешениях этого узла, для которых задано значение Allow. По умолчанию группа участников имеет этот набор разрешений. Дополнительные сведения см. в разделе "Настройка разрешений и доступ для отслеживания работы".
Примечание.
Пользователи, которым назначен доступ заинтересованных лиц , не могут выполнять эти функции панели задач: обновлять поля, отображаемые на карточках, или использовать область планирования для изменения назначения спринта.
Примечание.
Пользователи с доступом заинтересованных лиц не могут выполнять эти функции панели задач: добавлять задачи, обновлять поля, отображаемые на карточках, перетаскивать задачи для обновления состояния или использовать область планирования для изменения назначения спринта.
Откройте спринт Taskboard для своей команды
В веб-браузере откройте невыполненную работу спринта для вашей команды.
- Убедитесь, что выбран правильный проект
- Выбор Спринтов>доски
- Выберите правильную команду в меню селектора команды
- Выбор области задач

Чтобы выбрать другую команду, откройте селектор и выберите другую команду или выберите каталог "Просмотр спринтов" или "Обзор всех спринтов ". Кроме того, можно ввести ключевое слово в поле поиска, чтобы отфильтровать список невыполненных журналов команды для проекта.
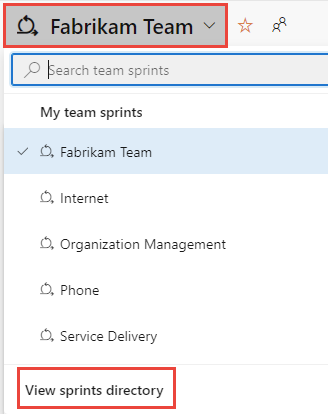
Чтобы выбрать другой спринт, отличный от показанного, откройте селектор спринта и выберите нужный спринт.

Система перечисляет только те спринты, которые были выбраны для текущего фокуса команды. Если вы не видите нужные спринты, выберите "Создать спринт " в меню и выберите " Выбрать существующую итерацию". Дополнительные сведения см. в разделе "Определение путей итерации (спринта").
В веб-браузере откройте невыполненную работу спринта для вашей команды. (1) Убедитесь, что вы выбрали правильный проект (2) выберите Boards Sprints>, (3) выберите правильную команду в меню селектора команды и, наконец, (4), выберите (4) Панель задач.

Чтобы выбрать другую команду, откройте селектор и выберите другую команду или выберите
 команду "Обзор всех спринтов". Кроме того, можно ввести ключевое слово в поле поиска, чтобы отфильтровать список невыполненных журналов команды для проекта.
команду "Обзор всех спринтов". Кроме того, можно ввести ключевое слово в поле поиска, чтобы отфильтровать список невыполненных журналов команды для проекта.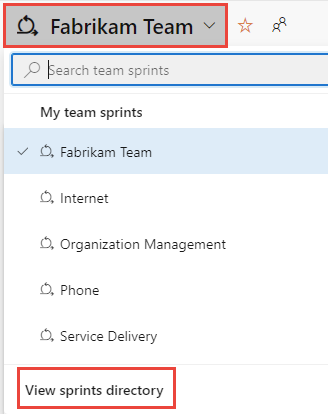
Чтобы выбрать другой спринт, отличный от показанного, откройте селектор спринта и выберите нужный спринт.

Система перечисляет только те спринты, которые были выбраны для текущего фокуса команды. Если вы не видите нужные спринты, выберите "Создать спринт " в меню и выберите " Выбрать существующую итерацию". Дополнительные сведения см. в разделе "Определение путей итерации (спринта").
Настройка панели задач
Каждая команда может настроить свою панель задач следующим образом:
- Добавление или переименование столбцов.
- Настройте карточки , чтобы отобразить другие поля или изменить цвет карточки на основе указанных условий поля.
- Отображение ошибок на панели задач. Ваша команда может управлять ошибками, похожими на элементы невыполненной работы продукта, как показано в этой статье, или управлять ими, аналогичными задачам. При отслеживании ошибок, аналогичных задачам, они будут отображаться в невыполненных журналах и досках задач на том же уровне, что и задачи.
- Настройте карточки , которые отображаются на панели задач, чтобы отобразить другие поля.
- Отображение ошибок на панели задач. Ваша команда может управлять ошибками, похожими на элементы невыполненной работы продукта, как показано в этой статье, или управлять ими, аналогичными задачам. При отслеживании ошибок, аналогичных задачам, они будут отображаться в невыполненных журналах и досках задач на том же уровне, что и задачи.
В отличие от платы для невыполненной работы продукта, вы не можете добавить другие столбцы в панель задач с помощью параметра конфигурации команды. Вместо этого необходимо изменить определения рабочих процессов для типа рабочего элемента задачи, используемого проектом. Настройки рабочего процесса обновляют столбцы для панели задач для всех команд в проекте.
Администратор может настроить панель задач для всех команд следующим образом:
Администратор может настроить панель задач для всех команд следующим образом на основе модели процесса, выбранной для проекта:
Унаследованная модель процесса:
- Добавление пользовательского состояния рабочего процесса в задачу WIT для процесса
- Добавление пользовательского типа рабочего элемента в панель задач для процесса
Модель процесса в предварительном формате XML:
Элементы управления "Панель задач"
| Элемент управления | Function |
|---|---|
| Задержка | Переключение на представление невыполненной работы с спринтом |
| Board | Переключение в представление области задач |
| Capacity | Переключение на планирование емкости |
| Группа по историям и людям | Переключение группирования карточек на основе элементов невыполненной работы или участников группы |
| Лицо | Фильтрация задач для отображения элементов, назначенных всем или выбранному участнику команды |
| Параметры открытой доски | |
| Ввод или выход из полноэкранного режима |
См. также сочетания клавиш невыполненной работы.
Просмотр хода выполнения ежедневных собраний scrum
Во время ежедневного scrum можно отфильтровать панель задач, чтобы сосредоточиться на интересующих элементах.
- Группируйте элементы невыполненной работы или группируйте по историям, чтобы отслеживать ход выполнения элементов невыполненной работы продукта, историй, требований или ошибок.
- Группировать по людям, когда вы хотите отслеживать ход выполнения отдельных участников команды.
Примечание.
Ваша панель задач автоматически обновляется при изменении. Нет элемента управления динамическими обновлениями, он просто происходит в фоновом режиме. Так как другие члены команды перемещают или переупорядочения карточек на панели задач, доска задач автоматически обновляется с этими изменениями. Чтобы просмотреть последние изменения, вам не нужно нажимать клавишу F5.
Используйте фильтр Person, если вы хотите сосредоточиться на работе, назначенной отдельным участникам команды.
Совет
Если вы видите задачи, которые не принадлежат вашей команде, убедитесь, что выбрана правильная команда.
Отображение хода выполнения элементов
С помощью этого представления можно быстро увидеть, какие элементы приближаются к завершению и которые еще не запущены.
Чтобы отобразить карточки на основе групп невыполненных задач, выберите варианты просмотра и выберите
 "Истории" (для гибкой разработки), "Проблемы" (для "Базовый"), "Невыполненные" (для scrum)и "Требования" (для CMMI).
"Истории" (для гибкой разработки), "Проблемы" (для "Базовый"), "Невыполненные" (для scrum)и "Требования" (для CMMI).
Вы можете свернуть все или развернуть все строки, а также выборочно развернуть
 и свернуть
и свернуть  строку, чтобы сосредоточиться на определенном элементе и его задачах.
строку, чтобы сосредоточиться на определенном элементе и его задачах.
Отображение хода выполнения участника команды
С помощью этого представления можно сосредоточиться на завершенной работе и оставшейся работе для каждого отдельного члена группы. Вы можете быстро увидеть, кто может помочь в выполнении задач спринта. В этом представлении показаны элементы и задачи, назначенные выбранному участнику команды.
Чтобы отфильтровать задачи для определенного участника команды, выберите ![]() значок фильтра и выберите его имя в поле "Назначенный фильтр".
значок фильтра и выберите его имя в поле "Назначенный фильтр".

Групповые задачи участниками группы
С помощью этого представления можно быстро просмотреть все задачи, связанные с каждым членом команды. Элементы невыполненной работы не отображаются в этом представлении, а только задачи, связанные с каждым отдельным пользователем.
 Щелкните значок параметров представления и выберите "Люди".
Щелкните значок параметров представления и выберите "Люди".Перечислены только те члены команды, которым назначены задачи. Все их задачи отображаются как карточки в состоянии столбца.

Чтобы отфильтровать задачи для определенного члена группы, выберите "Фильтр
 ", а затем выберите его имя в поле "Назначено для фильтрации". Дополнительные сведения см. в разделе "Интерактивное фильтрация невыполненных работ", "Доски", "Запросы" и "Планы".
", а затем выберите его имя в поле "Назначено для фильтрации". Дополнительные сведения см. в разделе "Интерактивное фильтрация невыполненных работ", "Доски", "Запросы" и "Планы".
Обновление задач во время цикла спринта
Панель задач обеспечивает быструю работу по обновлению состояния задачи и оставшейся работы.
Обновление состояния задачи
Перетащите задачи в подчиненный столбец, чтобы отразить, выполняется ли они или завершены.

При перемещении задачи в столбец "Готово" или "Завершено" система автоматически обновляет поле "Оставшаяся работа" до 0 во всех процессах, кроме CMMI. Если вы обнаружите, что осталось больше работы, измените состояние на " Выполняется" или "Чтобы сделать" и введите значение для оставшейся работы.
Обновление оставшихся работ
Обновление оставшихся работ, предпочтительно перед ежедневным собранием Scrum, помогает команде оставаться в курсе прогресса. Кроме того, она обеспечивает более гладкую диаграмму сжигания.
Каждый член команды может просмотреть задачи, над которые они работали, и оценить оставшиеся работы. Если они обнаружили, что это занимает больше времени, чем ожидалось, чтобы завершить, они должны увеличить оставшуюся работу для задачи. Оставшаяся работа всегда должна отражать именно то, сколько работ осталось для завершения задачи.

Закройте спринт и обновите панель задач
В конце спринта вы хотите выполнить следующие окончательные задачи:
- Ноль оставшихся работ всех завершенных задач
- Обновление состояния всех завершенных элементов невыполненной работы
- Перетащите неполные элементы невыполненной работы и задачи в следующий спринт или обратно в невыполненную работу продукта.
Перетащите неполный элемент в невыполненную работу продукта или в будущий спринт обновляет путь итерации всех незавершенных дочерних задач, чтобы соответствовать пути итерации продукта или будущему спринту.
См. также конец действий спринта.
Уменьшение количества элементов в области задач
Если в области задач превышено количество элементов, разрешенных на панели задач, вы получите сообщение, указывающее, что необходимо уменьшить количество элементов. Максимальное количество элементов включает типы рабочих элементов, включенные в категории "Требование" и "Задача".
Вы можете уменьшить количество элементов в области задач, переместив их в невыполненную работу или другой спринт. При перемещении родительской PBI или истории пользователя все активные дочерние задачи (состояние не равно готово или закрыто) автоматически перемещаются с родительским элементом.
- Из области задач перетащите историю PBI или пользователя из первого столбца в невыполненную или будущую спринт. Все дочерние задачи автоматически перемещаются с родительским элементом.
- В невыполненной записи спринта выберите элементы для перемещения, а затем выберите контекстное меню для элемента. Затем выберите итерацию, чтобы переместить их в.

Или, если проект использует локальный XML-процесс, можно увеличить максимальное количество разрешенных элементов.
Следующий шаг
Связанные статьи
Как видно, панель задач обеспечивает поддержку действий Scrum. Другие статьи по этой теме см. в следующих источниках: