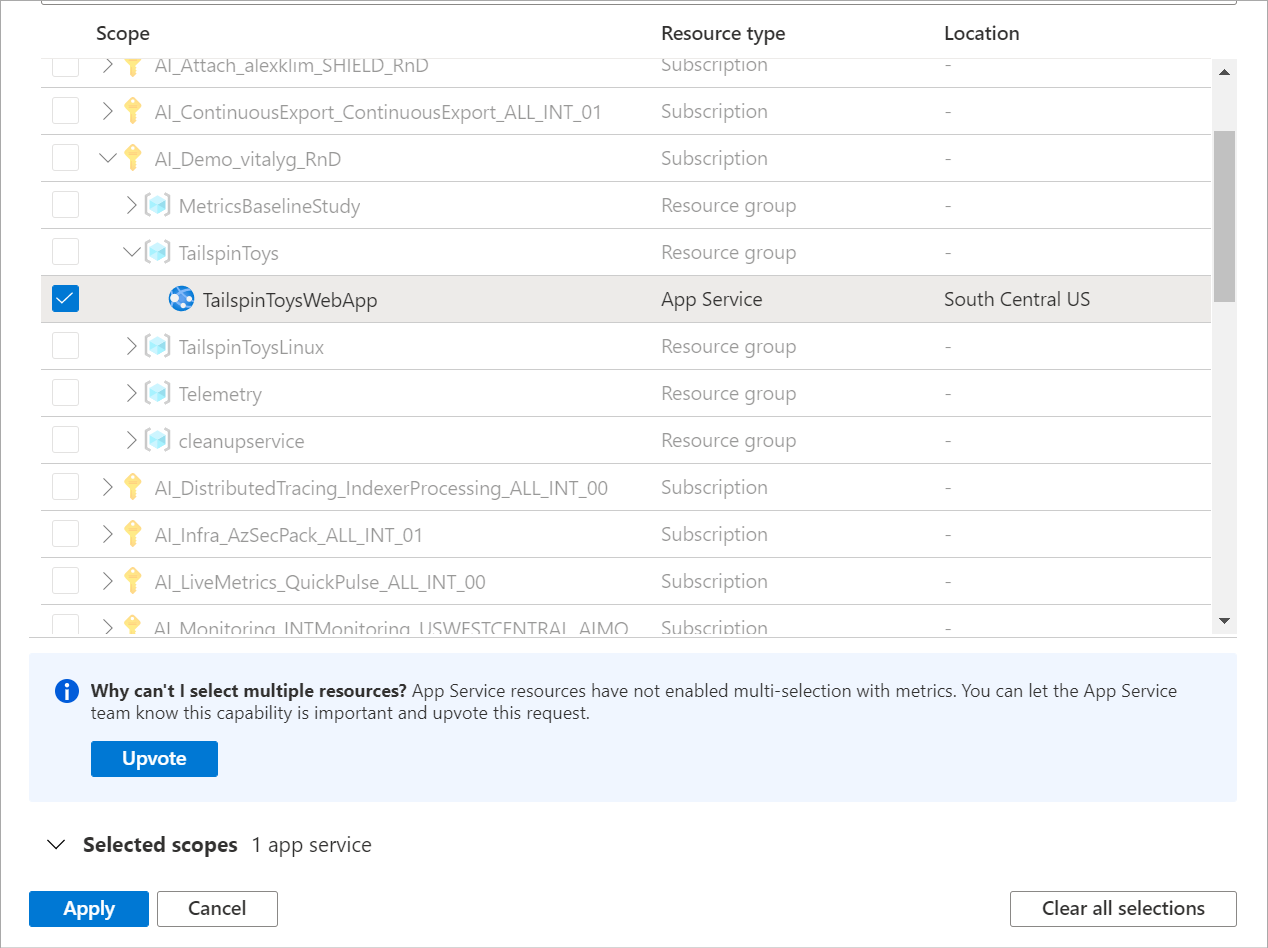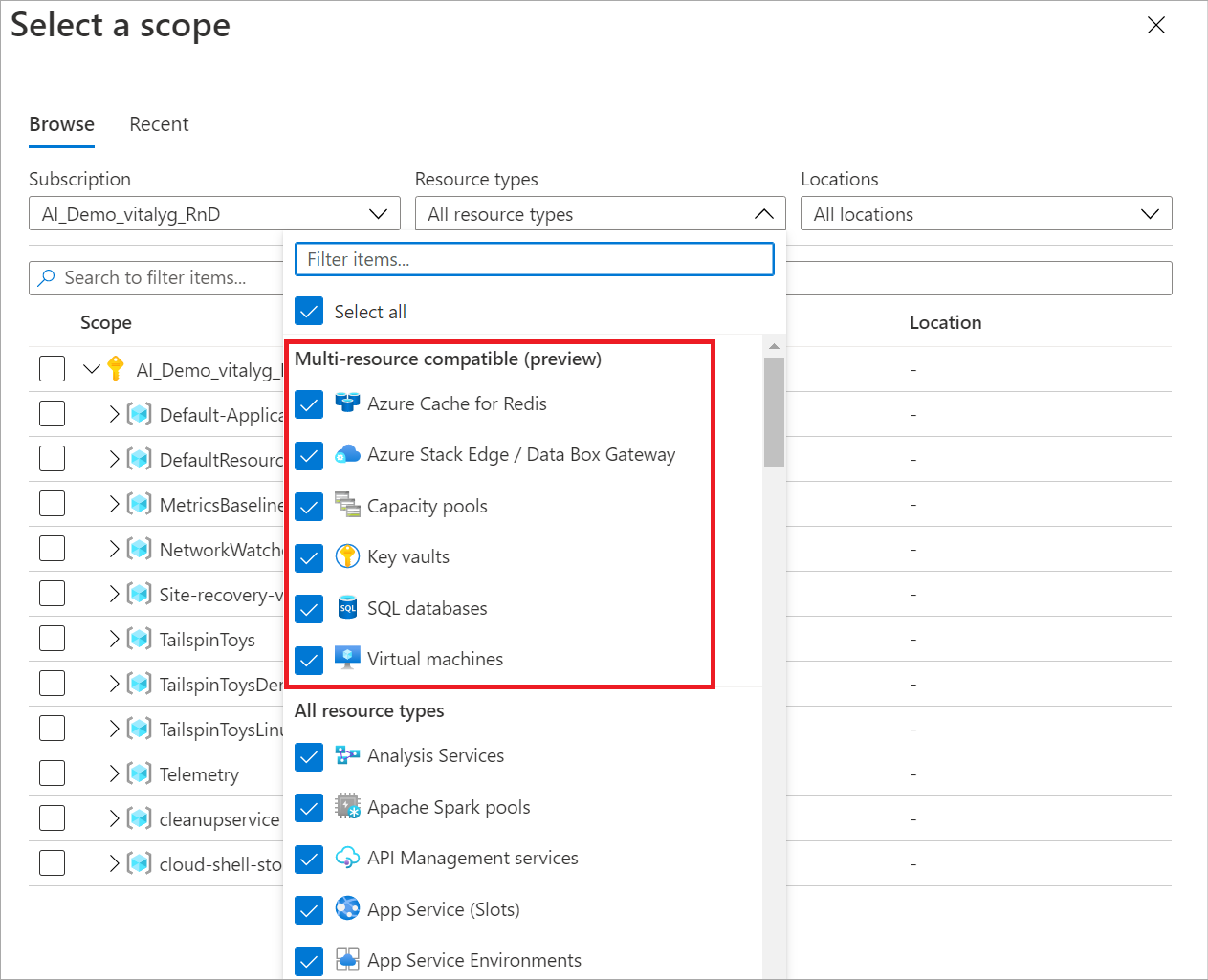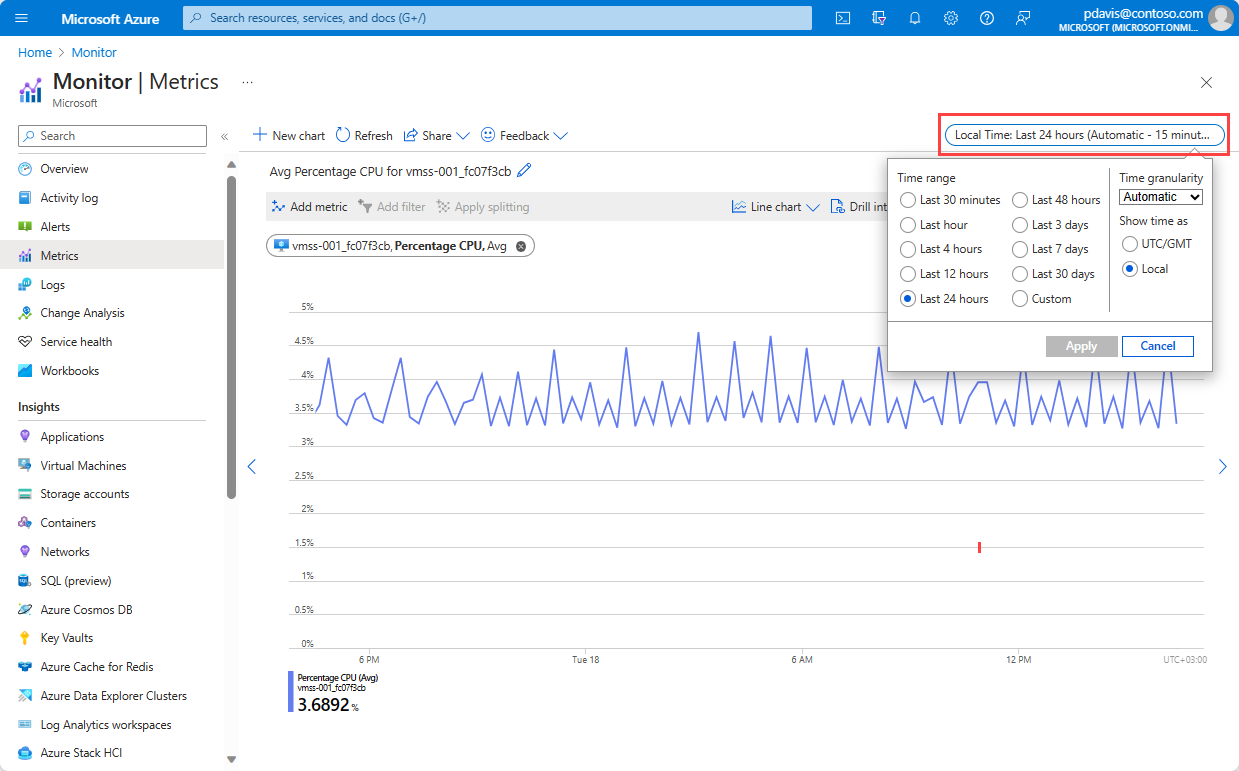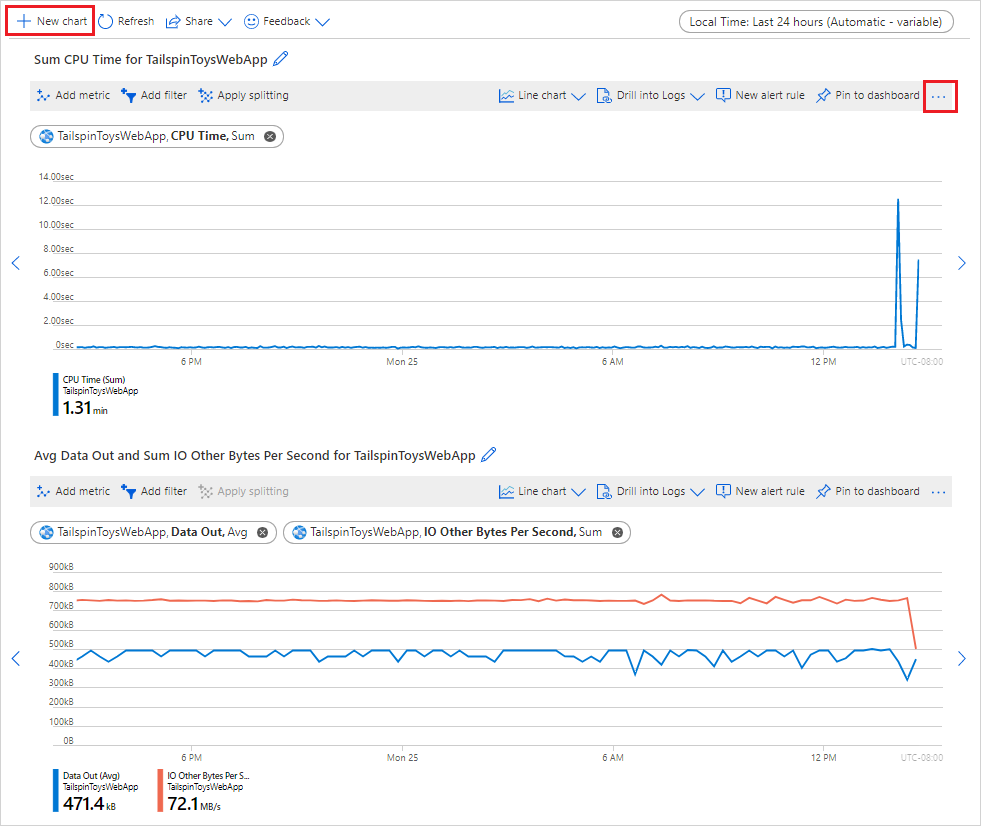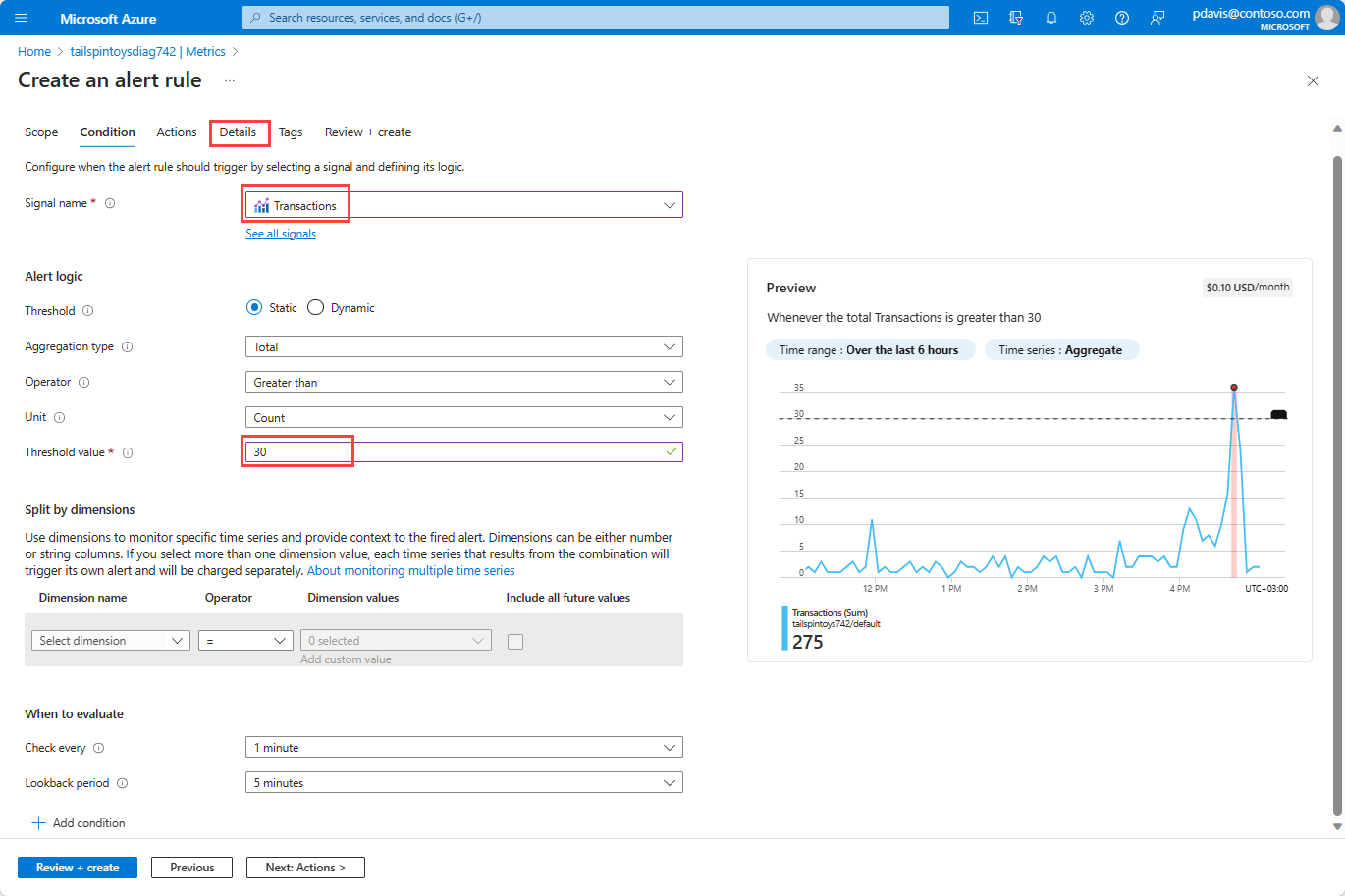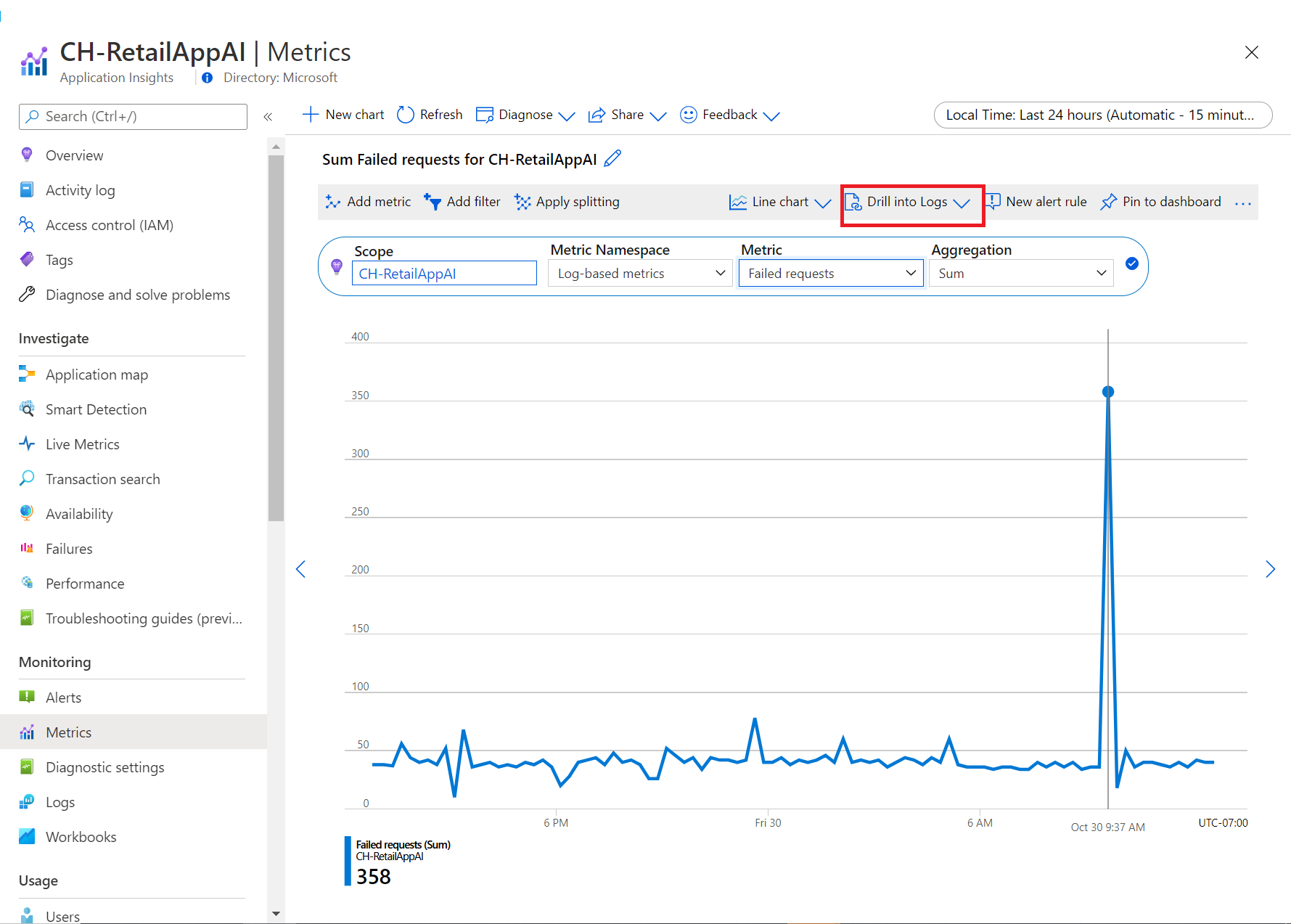Анализ метрик с помощью обозревателя метрик Azure Monitor
Метрики в Azure Monitor — это ряд измеренных и подсчитанных значений, которые собираются и сохраняются в течение определенного времени. Метрики могут быть стандартными (также называемыми платформой) или пользовательскими. Платформа Azure предоставляет стандартные метрики. Эти метрики отражают статистику работоспособности и использования ресурсов Azure.
Помимо стандартных метрик приложение выдает дополнительные пользовательские показатели производительности или метрики, связанные с бизнесом. Пользовательские метрики можно создавать любым приложением или ресурсом Azure и собирать с помощью Azure Monitor Insights, агентов, работающих на виртуальных машинах или OpenTelemetry.
Обозреватель метрик Azure Monitor — это компонент портал Azure, который помогает создавать диаграммы, визуально сопоставлять тенденции и изучать пики и спады в значениях метрик. Обозреватель метрик можно использовать для изучения работоспособности и использования ресурсов.
Просмотрите следующее видео, чтобы просмотреть общие сведения о создании и работе с диаграммами метрик в обозревателе метрик Azure Monitor.
Создание диаграммы метрик с помощью PromQL
Теперь можно создавать диаграммы с помощью языка запросов Prometheus (PromQL) для метрик, хранящихся в рабочей области Azure Monitor. Дополнительные сведения см . в обозревателе метрик с помощью PromQL (предварительная версия).
Создание диаграммы метрик
Обозреватель метрик можно открыть на странице обзора Azure Monitor или из раздела "Мониторинг " любого ресурса. В портал Azure выберите метрики.
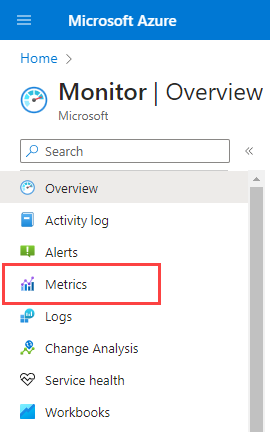
Если открыть обозреватель метрик из Azure Monitor, откроется страница "Выбор области ". Задайте поля "Подписка", "Ресурс" и "Расположение региона" для изучения ресурса. Если открыть обозреватель метрик для определенного ресурса, область предварительно заполнена сведениями об этом ресурсе.
Ниже приведена сводка задач конфигурации для создания диаграммы для анализа метрик:
Выберите ресурс и метрики , чтобы просмотреть диаграмму. Вы можете работать с одним или несколькими ресурсами и просматривать одну или несколько метрик.
Настройте параметры времени, относящиеся к расследованию. Вы можете задать степень детализации времени, чтобы разрешить сдвиг и масштабирование диаграммы, а также настроить агрегирования для отображения таких значений, как максимальное и минимальное.
Используйте фильтры измерений и разделение , чтобы проанализировать, какие сегменты метрики способствуют общему значению метрик и определяют возможные выбросы в данных.
Чтобы настроить диаграмму, обратитесь к дополнительным параметрам. Заблокируйте диапазон осей Y, чтобы определить небольшие варианты данных, которые могут иметь значительные последствия. Сопоставляйте метрики с журналами для диагностики причины аномалий на диаграмме.
Настройте оповещения и получайте уведомления, когда значение метрики превышает или удаляется ниже порогового значения.
Поделитесь диаграммой или закрепите ее на панелях мониторинга.
Настройка области ресурсов
Средство выбора области ресурсов позволяет области диаграммы просматривать метрики для одного ресурса или для нескольких ресурсов. Чтобы просмотреть метрики в нескольких ресурсах, ресурсы должны находиться в одном расположении подписки и региона.
Примечание.
Для визуализации метрик в нескольких ресурсах, группах ресурсов или подписке необходимо иметь разрешение средства чтения мониторинга на уровне подписки. Дополнительные сведения см. в разделе "Назначение ролей Azure" в портал Azure.
Выбор одного ресурса
Выберите область.

Используйте средство выбора области, чтобы выбрать ресурсы, метрики которых требуется просмотреть. Если открыть обозреватель метрик для определенного ресурса, область должна быть заполнена.
У некоторых ресурсов одновременно можно просматривать только метрики одного ресурса. В меню "Типы ресурсов" эти ресурсы отображаются в разделе "Все типы ресурсов".
Выберите ресурс. Средство выбора обновляет все подписки и группы ресурсов, содержащие выбранный ресурс.
Совет
Если вы хотите одновременно просматривать метрики для нескольких ресурсов или просматривать метрики подписки или группы ресурсов, нажмите кнопку Проголосовать.
Если вас устраивает ваш выбор, нажмите кнопку Применить.
Выбор нескольких ресурсов
Вы можете увидеть, какие метрики можно запрашивать в нескольких ресурсах в верхней части меню "Типы ресурсов" в средстве выбора области.
Чтобы визуализировать метрики по нескольким ресурсам, сначала выберите несколько ресурсов в средстве выбора области ресурсов.
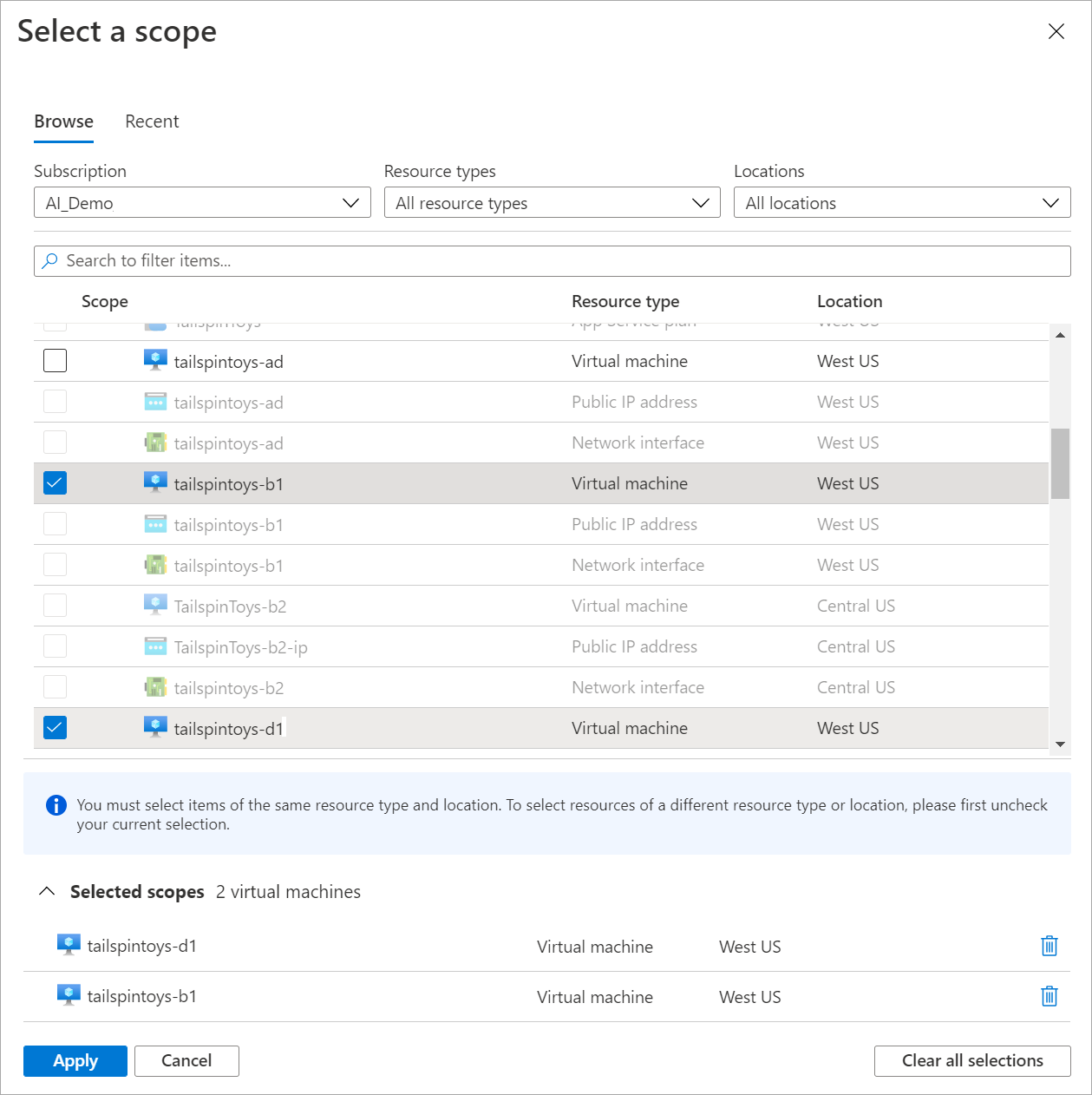
Выбранные ресурсы должны относиться к одному типу ресурсов, расположению и подписке. Ресурсы, которые не соответствуют этим критериям, недоступны для выбора.
Выберите Применить.
Выбор группы ресурсов или подписки
Если тип поддерживает просмотр нескольких ресурсов, можно запросить метрики для подписки или нескольких групп ресурсов.
Начните с выбора подписки или одной или нескольких групп ресурсов.
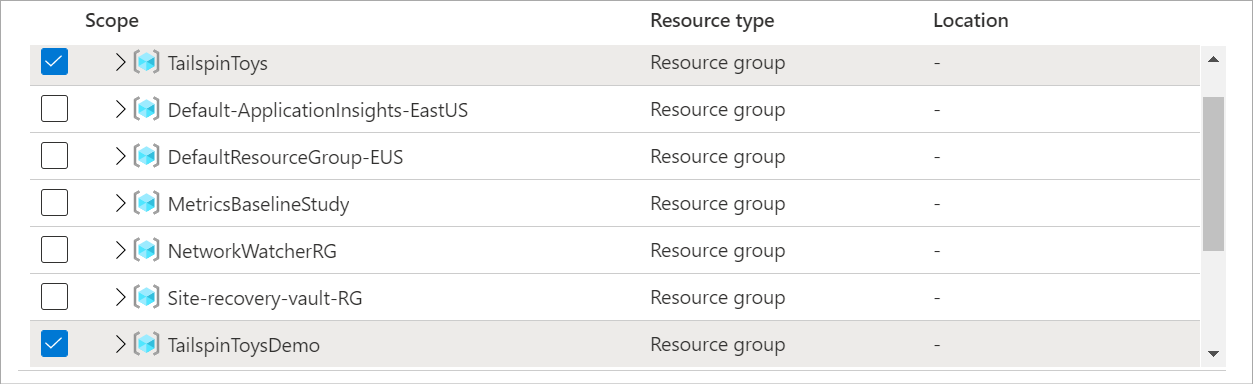
Выберите тип ресурса и расположение.
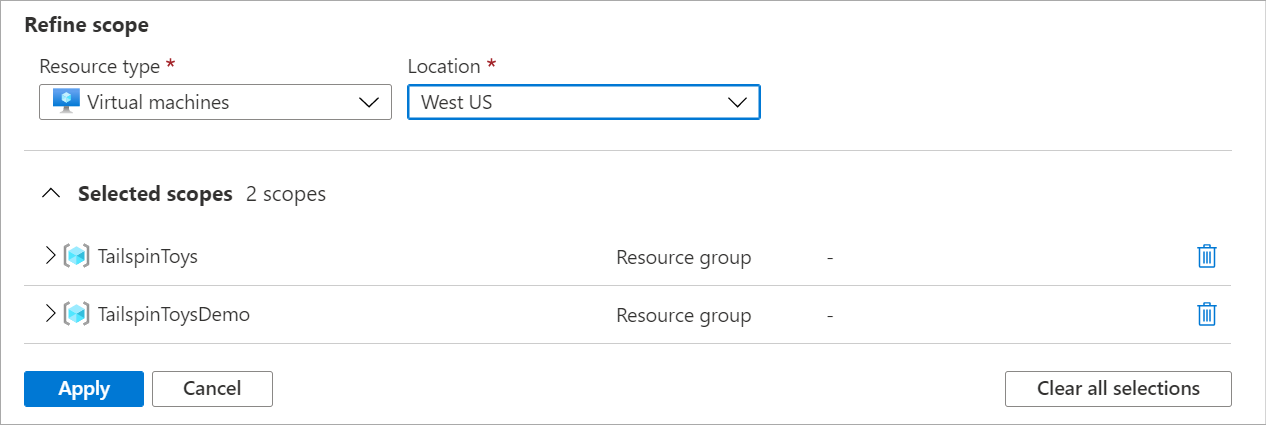
Разверните выбранные области, чтобы убедиться, что к выбранным ресурсам применяются ресурсы.
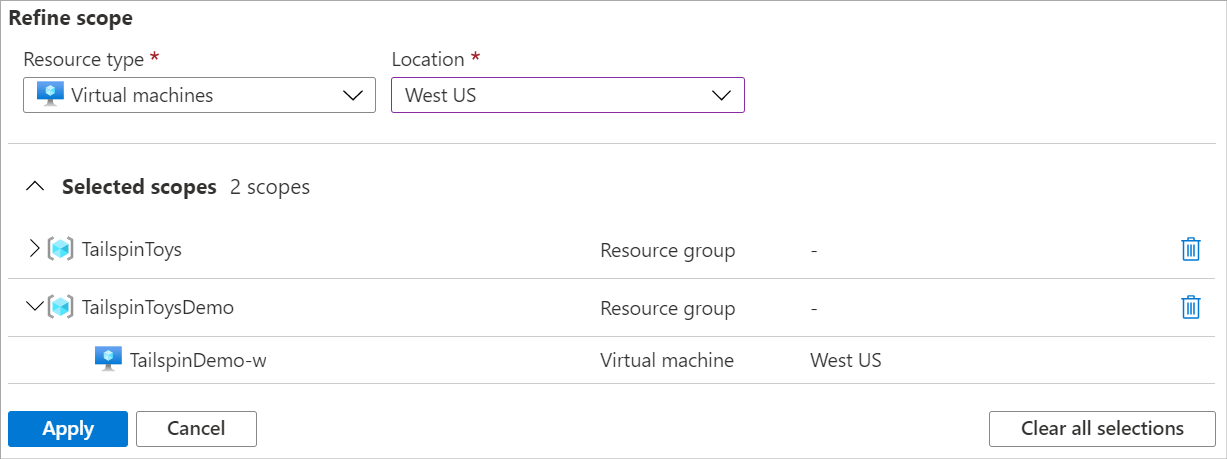
Выберите Применить.
Настройка диапазона времени
Средство выбора времени позволяет настроить диапазон времени для диаграммы метрик для просмотра данных, относящихся к сценарию мониторинга. По умолчанию на диаграмме отображаются данные метрик за последние 24 часа.
Примечание.
Большинство метрик в Azure хранятся 93 дня. Вы можете запрашивать не более 30 дней данных на любой отдельной диаграмме. Чтобы просмотреть данные за весь период хранения, можно применить сдвиг диаграммы. Ограничение в 30 дней не применяется к метрикам на основе журналов.
Используйте средство выбора времени, чтобы изменить диапазон времени для данных, например последние 12 часов или последние 30 дней.
Помимо изменения диапазона времени с помощью средства выбора времени, можно сдвигать и масштабировать с помощью элементов управления в области диаграммы.
Функции интерактивной диаграммы
Сдвиг между данными метрик
Для сдвига щелкайте стрелки влево и вправо на границе диаграммы. Элемент управления стрелкой перемещает выбранный диапазон времени назад и вперед на половину диапазона времени диаграммы. Если вы просматриваете последние 24 часа, выбор стрелки влево приводит к тому, что диапазон времени будет переходить на день и половину до 12 часов назад.
Увеличение масштаба данных метрик
Вы можете настроить степень детализации данных диаграммы для увеличения и увеличения масштаба для диапазона времени. Используйте кисть времени, чтобы исследовать интересную область диаграммы, например пик или спад в данных. Выберите область на диаграмме и масштаб диаграммы, чтобы отобразить более подробную информацию для выбранной области на основе параметров детализации. Если для интервала времени задано значение "Автоматически", масштабирование выбирает меньшее время. Новый диапазон времени применяется ко всем диаграммам в обозревателе метрик.
Просмотр нескольких линий и диаграмм метрик
Вы можете создавать диаграммы, которые отображают несколько линий метрик или одновременно отображать несколько диаграмм метрик. Эта функция позволяет:
- Сопоставлять связанные метрики в одном графе, чтобы увидеть, как одно значение связано с другим.
- Отображать рядом метрики, использующие различные единицы измерения.
- Визуально агрегировать и сравнивать метрики из нескольких ресурсов.
Предположим, у вас есть пять учетных записей хранения, и вы хотите знать, сколько места они используют вместе. Можно создать нормированную диаграмму с областями, которая покажет отдельные значения и сумму всех значений в определенные моменты времени.
После создания диаграммы нажмите кнопку "Добавить метрику", чтобы добавить другую метрику в ту же диаграмму.
Добавление нескольких диаграмм
Как правило, на диаграммах не должны вместе отображаться метрики, использующие различные единицы измерения. Например, старайтесь не объединять метрики, одна из которых использует миллисекунды, а другая — килобайты. Также старайтесь не совмещать метрики, у которых существенно различается масштаб. В таких случаях рекомендуется использовать несколько диаграмм.
Чтобы создать еще одну диаграмму с другой метрикой, нажмите Создать диаграмму.
Чтобы изменить порядок или удалить несколько диаграмм, выберите дополнительные параметры (...), а затем выберите действие "Переместить вверх", "Переместить вниз" или "Удалить".
Использование различных цветов линии
Линии диаграммы автоматически назначаются цветом из палитры по умолчанию. Чтобы изменить цвет линии диаграммы, выберите цветную полосу в условных обозначениях, соответствующую строке диаграммы. Используйте средство выбора цвета, чтобы выбрать цвет линии.
Настраиваемые цвета сохраняются при закреплении диаграммы на панели мониторинга. В следующем разделе показано, как закрепить диаграмму.
Настройка агрегирования
При добавлении метрик на диаграмму обозреватель метрик применяет агрегирование по умолчанию. Значение по умолчанию имеет смысл в базовых сценариях, но для получения дополнительных сведений о метрике можно использовать другую агрегирование.
Прежде чем использовать различные агрегаты на диаграмме, необходимо понять, как обозреватель метрик обрабатывает их. Метрики — это ряд измерений (или “значений метрик”), полученных за определенный период времени. При составлении диаграммы значения выбранной метрики объединяются отдельно с течением времени детализации.
Вы выбираете размер зерна времени с помощью средства выбора времени в обозревателе метрик. Если вы явно не выбираете интервал времени, обозреватель метрик по умолчанию использует выбранный диапазон времени. После определения метрики обозреватель метрик определяет время, значения метрик, которые он фиксирует во время каждого зерна, агрегируются на диаграмме, по одной точке данных в единицу времени.
Предположим, на диаграмме показана метрика времени отклика сервера. В нем используется среднее агрегирование за период времени за последние 24 часа.
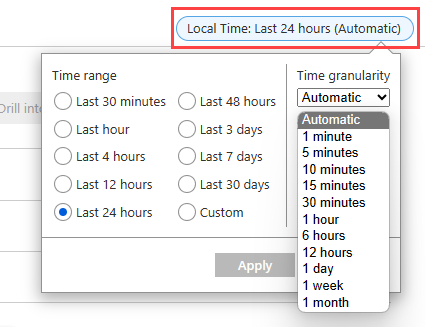
В этом сценарии если задать степень детализации времени в 30 минут, обозреватель метрик рисует диаграмму из 48 агрегированных точек данных. То есть в течение 24 часов используется две точки данных в час. График соединяет 48 точек в области построения диаграммы. Одна точка данных представляет собой среднее значение всех зарегистрированных показателей, характеризующих время ответа сервера на запрос и полученных в течение каждого из соответствующих 30-минутных периодов времени. Если переключить уровень детализации времени на 15 минут, вы получите 96 агрегированных точек данных. То есть вы получаете четыре точки данных в час в течение 24 часов.
Обозреватель метрик имеет пять типов агрегирования:
Сумма: сумма всех значений, полученных в течение интервала агрегирования. Агрегирование сумм иногда называется итоговой агрегацией.
Подсчет: количество измерений, полученных в течение интервала агрегирования.
Если полученная метрика всегда имеет значение 1, агрегирование подсчета равно суммарному агрегированию. Этот сценарий часто используется, когда метрика отслеживает количество различных событий, а каждое измерение представляет собой одно событие. Код выдает запись метрики каждый раз, когда поступает новый запрос.
Среднее значение: среднее значение метрик, полученных в течение интервала агрегирования.
Минимальное значение: наименьшее значение, полученное в течение интервала агрегирования.
Максимальное значение: наибольшее значение, полученное в течение интервала агрегирования.
Обозреватель метрик скрывает агрегаты, которые не имеют значения и не могут использоваться.
Дополнительные сведения о том, как работает агрегирование метрик, см . в статье об агрегации метрик Azure Monitor и описании отображения.
Использование фильтров измерений и разделения
Фильтрация и разделение — это мощные средства диагностики для метрик с измерениями. Эти параметры можно реализовать для анализа сегментов метрики, которые способствуют общему значению метрик и выявлению возможных выскользов в данных метрик. Эти функции показывают, как различные сегменты или измерения метрик влияют на общее значение метрики.
Фильтрация позволяет выбрать, какие значения измерения включаются в диаграмму. При диаграмме метрики времени отклика сервера может потребоваться показать успешные запросы. Для этого вам нужно применить фильтр по измерению Успешность запроса.
Разделение определяет, нужно ли отображать на диаграмме отдельные линии для каждого значения измерения или объединять все значения в одну линию. Разделение позволяет визуализировать, как разные сегменты метрики сопоставимы друг с другом. Вы можете увидеть одну строку для среднего использования ЦП во всех экземплярах сервера или вы можете видеть отдельные строки для каждого сервера.
Совет
С помощью фильтрации и разделения одного измерения можно скрыть сегменты, которые не имеют значения для сценария, и облегчить анализ диаграмм.
Добавление фильтров
К диаграммам, метрики которых имеют измерения, можно применять фильтры. Рассмотрим метрику счетчика транзакций, которая имеет измерение типа ответа. Это измерение показывает тип отклика на транзакцию: успешная или неудачная. При фильтрации по этому измерению обозреватель метрик отображает строку диаграммы только для успешных или только неудачных транзакций.
Над диаграммой выберите "Добавить фильтр", чтобы открыть средство выбора фильтров.
Выберите измерение из раскрывающегося списка свойств .
Выберите оператор, который необходимо применить к измерению (или свойству). Оператор по умолчанию равен (
=).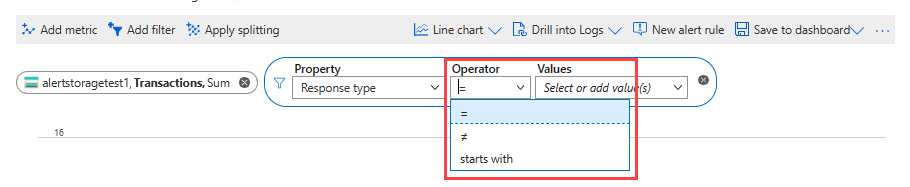
Выберите значения измерений, которые необходимо применить к фильтру при создании диаграммы. В этом примере показаны отфильтрованные успешные транзакции с хранилищем.

После выбора значений фильтра щелкните за пределами средства выбора фильтра, чтобы завершить действие. На диаграмме показано, сколько транзакций хранения завершилось сбоем.
Повторите эти шаги, чтобы применить несколько фильтров к одним и тем же диаграммам.
Применение разделения метрик
Метрики можно разделять по измерению, чтобы наглядно сравнить различные сегменты метрик. Разделение также помогает выявить пиковые сегменты измерения.
Над диаграммой выберите "Применить разделение ", чтобы открыть средство выбора сегментов.
Выберите измерения, используемые для сегментирования диаграммы.
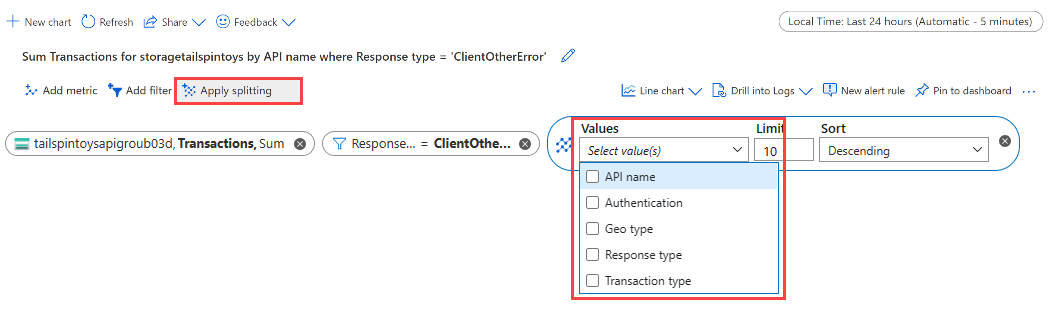
На диаграмме показано несколько строк с одной строкой для каждого сегмента измерения.
Выберите ограничение на количество значений, отображаемых после разделения по выбранному измерению. Ограничение по умолчанию равно 10, как показано на предыдущей диаграмме. Диапазон предела составляет от 1 до 50.
Выберите порядок сортировки по сегментам: убывание (по умолчанию) или по возрастанию.
Сегментируйте по нескольким сегментам, выбрав несколько измерений из раскрывающегося списка "Значения ". В условных обозначениях показан список значений измерения с разделим запятыми для каждого сегмента.
Щелкните за пределами средства выбора сегментов, чтобы завершить действие и обновить диаграмму.
Разделение метрик для нескольких ресурсов
При создании метрики для нескольких ресурсов можно выбрать "Применить разделение " для разделения по идентификатору ресурса или группе ресурсов. Разбиение позволяет сравнить одну метрику по нескольким ресурсам или группам ресурсов. На следующей диаграмме показан процент ЦП на девяти виртуальных машинах. При разделении по идентификатору ресурса вы увидите, как процент ЦП отличается по виртуальной машине.
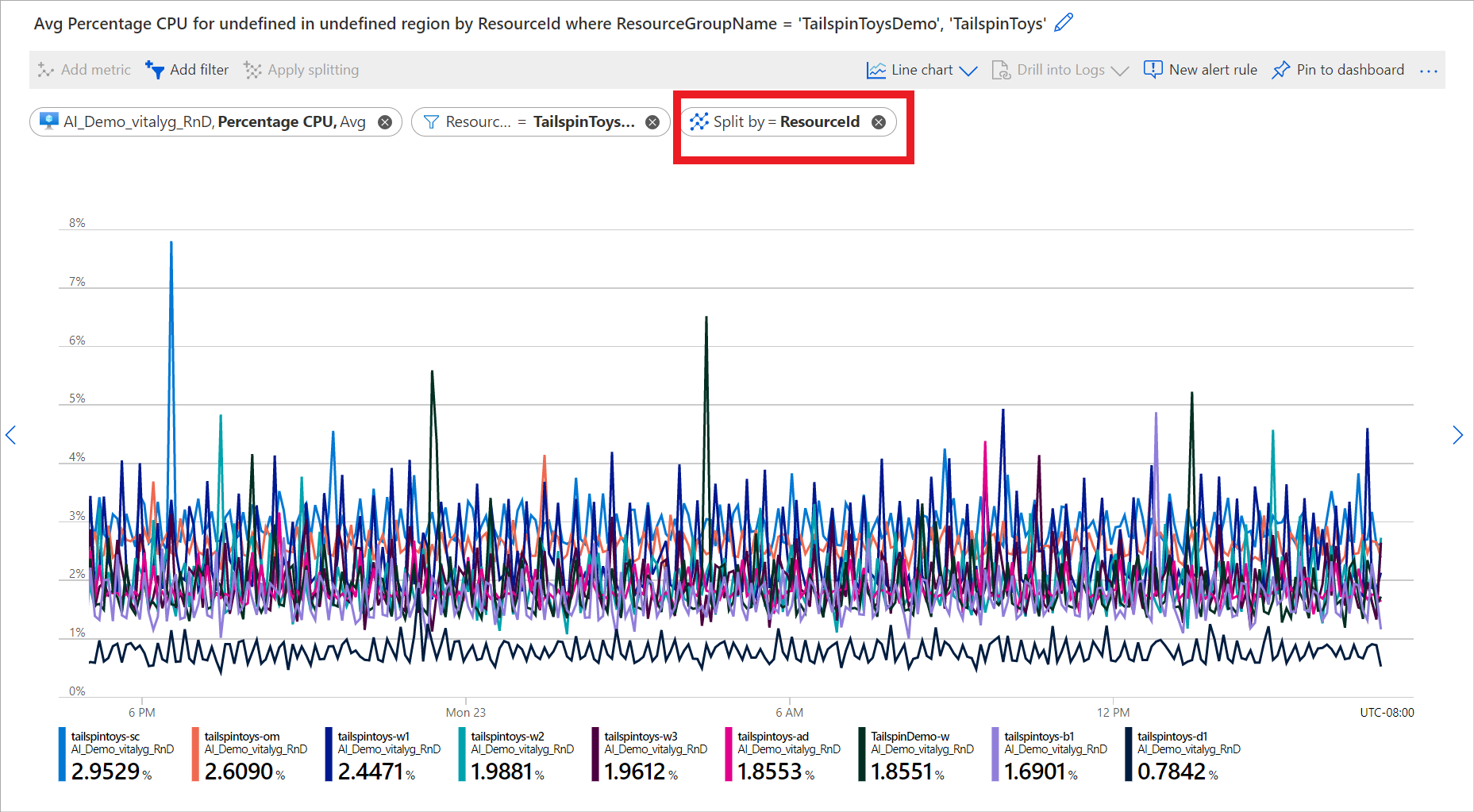
Дополнительные примеры, использующие фильтрацию и разделение, см . в примерах диаграммы метрик.
Блокировка диапазона осей Y
Блокировка диапазона оси значений (Y) важна на диаграммах, которые показывают небольшие колебания больших значений. Рассмотрим, как снижение объема успешных запросов с 99,99 до 99,5 процента может привести к значительному сокращению качества обслуживания. Замечание небольшого колебания числового значения было бы трудно или даже невозможно, если вы используете параметры диаграммы по умолчанию. В этом случае можно зафиксировать самую нижнюю границу диаграммы на уровне 99%, в результате чего небольшой спад будет более очевидным.
Еще одним примером колебаний может служить объем доступной памяти. В этом сценарии технически значение никогда не будет равно 0. Но если зафиксировать диапазон на уровне более высокого значения, обнаружить уменьшение объема доступной памяти будет легче.
Чтобы управлять диапазоном осей Y, перейдите к расширенным параметрам диаграммы, выбрав "Дополнительные параметры " (...) >Параметры диаграммы.
Измените значения в разделе Диапазон оси Y или выберите значение Автоматически, чтобы вернуться к значениям по умолчанию.
Если вы блокируете границы оси y для диаграммы, которая отслеживает количество, сумму, минимальное или максимальное агрегирование за определенный период времени, укажите фиксированную степень детализации времени. Не полагаться на автоматические значения по умолчанию.
Необходимо выбрать фиксированную степень детализации времени, так как значения диаграммы меняются при автоматическом изменении степени детализации, когда пользователь увеличивает или уменьшает размер окна браузера или разрешение экрана. Результирующее изменение детализации во времени влияет на внешний вид диаграммы, недействив выбор диапазона осей Y.
Настройка правил оповещений
Чтобы создать правило генерации оповещений на основе метрик, можно использовать критерии визуализации. В новом правиле генерации оповещений будут указаны целевой ресурс, метрика, разделение и измерения фильтров для диаграммы. Эти параметры можно изменить с помощью области "Создание правила генерации оповещений".
Чтобы создать правило генерации оповещений, выберите новое правило генерации оповещений в правом верхнем углу диаграммы.
Перейдите на вкладку "Условие ". Запись имени сигнала по умолчанию используется для метрики из диаграммы. Вы можете выбрать другую метрику.
Введите число для порогового значения. Пороговое значение — это значение, которое активирует оповещение. На диаграмме предварительного просмотра отображается пороговое значение в виде горизонтальной линии по значениям метрик. Когда вы будете готовы, перейдите на вкладку "Сведения ".
Введите значения имени и описания для правила генерации оповещений.
Выберите уровень серьезности для правила генерации оповещений. Серьезность включает критическое, предупреждение об ошибках, информационное и подробное описание.
Выберите "Просмотр и создание ", чтобы просмотреть правило генерации оповещений.
Чтобы создать оповещение, выберите Создать.
Подробнее см. в статье Создание и просмотр оповещений метрик, а также управление ими.
Сопоставление метрик с журналами
В обозревателе метрик функция детализации журналов помогает диагностировать первопричину аномалий на диаграмме метрик. Детализация журналов позволяет сопоставить пики в диаграмме метрик со следующими типами журналов и запросов:
- Журнал действий. Предоставляет сведения об операциях с каждым ресурсом Azure в подписке извне (плоскости управления) и обновлениями событий работоспособности служб Azure. Используйте журнал действий, чтобы определить, кто, кто и когда для любых операций записи (
PUTилиPOSTDELETE) взял ресурсы в подписке. Для каждой подписки Azure существует один журнал действий. - Журнал диагностики. Предоставляет представление о операциях, выполняемых в ресурсе Azure (плоскости данных). Примеры включают получение секрета из хранилища ключей или запрос к базе данных. Содержимое журналов ресурсов зависит от типа ресурса и конкретной службы Azure. Необходимо включить журналы для ресурса.
- Рекомендуемый журнал предоставляет запросы на основе сценариев, которые можно использовать для изучения аномалий в обозревателе метрик.
В настоящее время детализация журналов доступна для выбора поставщиков ресурсов. Поставщики ресурсов, которые предлагают полную детализацию журналов, включают приложение Azure Insights, автомасштабирование, приложение Azure службу и служба хранилища Azure.
Чтобы диагностировать пик неудачных запросов, выберите "Детализация журналов".
В раскрывающемся списке выберите "Сбои".
На пользовательской панели сбоев проверьте наличие неудачных операций, типов основных исключений и зависимостей.
Предоставление общего доступа к диаграммам
После настройки диаграммы ее можно добавить на панель мониторинга или книгу. Если вы добавите диаграмму на панель мониторинга или в книгу, она будет доступна вашей команде. Вы также можете получать аналитические сведения, просмотрев их в контексте других данных сведений мониторинга.
Чтобы закрепить настроенную диаграмму на панели мониторинга, в правом верхнем углу диаграммы нажмите кнопку "Сохранить на панели мониторинга>" на панель мониторинга.
Чтобы сохранить настроенную диаграмму в книге, в правом верхнем углу диаграммы нажмите кнопку "Сохранить на панели мониторинга>", чтобы сохранить книгу.
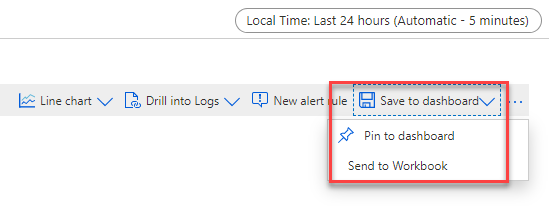
Меню "Общий доступ к метрикам Azure Monitor" включает несколько вариантов предоставления общего доступа к диаграмме метрик.
Используйте параметр "Скачать в Excel", чтобы немедленно скачать диаграмму.
Выберите параметр "Копировать ссылку", чтобы добавить ссылку на диаграмму в буфер обмена. При успешном копировании ссылки вы получите уведомление.
В окне "Отправка в книгу" отправьте диаграмму в новую или существующую книгу.
В окне "Закрепить в Grafana" закрепите диаграмму на новой или существующей панели мониторинга Grafana.
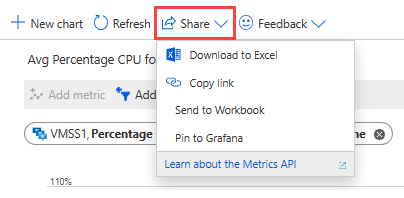
Часто задаваемые вопросы
В этом разделы приводятся ответы на часто задаваемые вопросы.
Почему метрики из гостевой ОС виртуальной машины Azure не отображаются в обозревателе метрик?
Метрики платформы автоматически собираются для ресурсов Azure. Однако для сбора метрик из гостевой ОС виртуальной машины необходимо выполнить некоторую конфигурацию. Для виртуальной машины Windows установите расширение диагностики и настройте приемник Azure Monitor, как описано в разделе "Установка и настройка расширения Диагностика Azure для Windows (WAD)". Для Linux следует установить агент Telegraf, как описано в статье Сбор пользовательских метрик для виртуальной машины Linux с помощью агента Telegraf InfluxData.
Можно ли просмотреть метрики Prometheus в обозревателе метрик Azure Monitor?
Обозреватель метрик с PromQL поддерживает визуализацию данных метрик Prometheus с помощью PromQL. Чтобы использовать обозреватель метрик с поддержкой PromQL, выберите пункт меню "Метрики" из любой рабочей области Azure Monitor в портал Azure. Дополнительные сведения см . в обозревателе метрик с помощью PromQL (предварительная версия).