Управление рабочими элементами в Azure DevOps
Azure DevOps Services | Azure DevOps Server 2022 | Azure DevOps Server 2020
Visual Studio 2019 | Visual Studio 2022
Рабочие элементы помогают планировать проект и управлять ими, отслеживая различные типы работы, такие как истории пользователей, элементы невыполненной работы продукта, задачи, тестовые случаи или ошибки. Используйте рабочие элементы для описания работы, назначения задач, отслеживания состояния и координации усилий в команде.
В этой статье описываются функции, которые можно использовать для управления рабочими элементами в Azure DevOps.
| Категория | Требования |
|---|---|
| разрешения | — Чтобы просматривать, отслеживать и редактировать рабочие элементы: Просмотр рабочих элементов в этом узле и Редактирование рабочих элементов в этом узле, разрешения установлены на Разрешить. По умолчанию группа участников имеет эти разрешения. Дополнительные сведения см. в разделе "Настройка разрешений отслеживания работы". — Чтобы добавить теги к рабочим элементам: на уровне проекта разрешение создать новое определение тега установлено на Разрешить. По умолчанию группа участников имеет это разрешение. |
| Уровни доступа |
-
член проекта. — Добавление новых тегов в рабочие элементы или просмотр или выполнение запросов на вытягивание: по крайней мере базовый доступ. — Чтобы просмотреть или отслеживать рабочие элементы: доступ заинтересованного лица, по крайней мере, . Дополнительные сведения см. в разделе "О уровнях доступа". — Все члены проекта, включая участников группы Readers, могут отправлять сообщения электронной почты, содержащие рабочие элементы. |
Примечание.
- Предоставление заинтересованным лицам доступа к членам, которые хотят внести свой вклад в обсуждение и обзор прогресса. Обычно это члены, которые не участвуют в коде, но хотят просматривать рабочие элементы, невыполненные работы, доски и панели мониторинга.
- По умолчанию все участники и заинтересованные лица в общедоступных проектах могут добавлять новые и существующие теги. В частных проектах заинтересованные лица могут добавлять только существующие теги. Чтобы управлять возможностью создания новых тегов, задайте разрешение Создание определения тегов на уровне проекта. Дополнительные сведения см. в разделе Изменение разрешений на уровне проекта.
Примечание.
- Предоставление заинтересованным лицам доступа к членам, которые хотят внести свой вклад в обсуждение и обзор прогресса. Обычно это члены, которые не участвуют в коде, но хотят просматривать рабочие элементы, невыполненные работы, доски и панели мониторинга.
Обновление рабочих элементов
Вы можете обновить рабочий элемент, чтобы изменить различные элементы, такие как название, описание, состояние или назначенный участник группы.
Выбрав рабочий элемент, который вы хотите обновить, можно внести изменения в форму рабочего элемента.
Просмотр и отслеживание рабочих элементов
Вы можете просматривать рабочие элементы, созданные вами или командой. Страница "Рабочие элементы" предлагает несколько персонализированных сводных и интерактивных функций фильтра для упрощения перечисления рабочих элементов.
Вы также можете просматривать рабочие элементы из Visual Studio, Azure DevOps CLI или REST API.
Дополнительные сведения см. в разделе "Просмотр и добавление рабочих элементов".
Связывание рабочих элементов
Добавьте ссылки на рабочие элементы для отображения связей между ними и другими рабочими элементами или объектами. В сценарии Agile обычно вы будете связывать функции с эпиками, истории пользователей с функциями и задачами для пользовательских историй в отношениях с родительским ребенком. Существует множество других типов ссылок и объектов, которые можно связать с рабочими элементами. Дополнительные сведения см. в разделе "Связывание рабочих элементов с объектами".
Отслеживание рабочего элемента
Чтобы отслеживать ход выполнения одного рабочего элемента, щелкните значок "Следовать"
![]() . Это действие отправляет оповещения электронной почты при внесении изменений в рабочий элемент.
. Это действие отправляет оповещения электронной почты при внесении изменений в рабочий элемент.
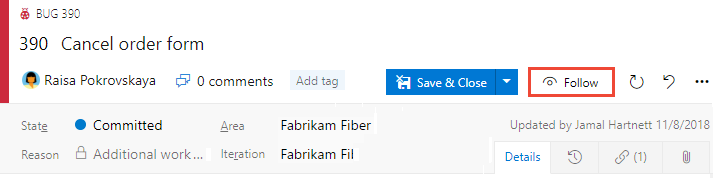
Вы получаете уведомления, когда другие члены проекта изменяют рабочий элемент, например добавление в обсуждение, изменение значения поля или добавление вложения.
Вы можете указать типы изменений, о которые вы хотите получать уведомления. При выборе значка ![]() параметров можно выбрать следующее:
параметров можно выбрать следующее:
- Не подписана: только при получении @mentionedуведомлений от этого рабочего элемента.
- Подписка: получение уведомлений обо всех изменениях этого рабочего элемента.
-
Настраиваемый: указание уведомлений для:
- Изменение состояния: при изменении состояния рабочего элемента
- Назначено изменено: когда рабочий элемент назначается другому пользователю
- Изменение итерации: при изменении пути итерации
Уведомления отправляются на предпочитаемый адрес электронной почты, который можно изменить с профиля пользователя.
Чтобы остановить следующие изменения, щелкните ![]() значок "Далее".
значок "Далее".
Вложения
Файлы можно вложить в рабочие элементы, чтобы предоставить больше контекста или информации. К рабочему элементу можно вложить до 100 файлов. Каждое вложение ограничено 60 МБ. Вы можете управлять вложениями на веб-портале, выбрав вкладку вложения на рабочем элементе.
Дополнительные сведения см. в разделе "Управление вложениями для рабочих элементов".
Теги рабочих элементов
Теги — это ключевые слова, которые определяются для классификации рабочих элементов. Теги можно добавить в рабочие элементы для фильтрации невыполненных работ и запросов.
Чтобы узнать, как управлять тегами и использовать их, см. статью "Добавление тегов в рабочие элементы".
Запись комментариев в разделе "Обсуждение"
Используйте раздел "Обсуждение", чтобы добавить и просмотреть комментарии, сделанные о выполняемой работе.
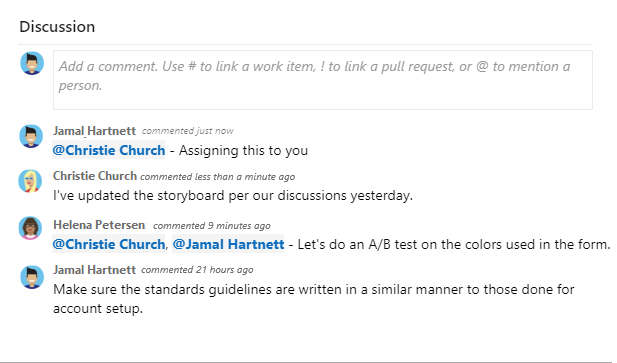
Панель инструментов редактора форматированного текста отображается под областью ввода текста при отображении курсора в любом текстовом поле, поддерживающем форматирование текста.
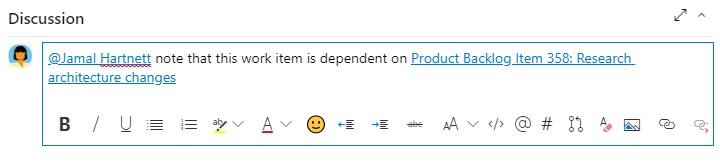
Примечание.
Поле рабочего элемента "Обсуждение" не существует. Чтобы запросить рабочие элементы с комментариями из области обсуждения, отфильтруйте поле журнала. Полное содержимое текста, введенного в текстовое поле "Обсуждение", добавляется в поле "Журнал".
Упоминать кого-то, группу, рабочий элемент или запрос на вытягивание
Выберите один из следующих значков, чтобы открыть меню последних записей, в которых вы упомянули кого-то, связанного с рабочим элементом или связанного с запросом на вытягивание. Кроме того, можно открыть то же меню, введя @#или !.
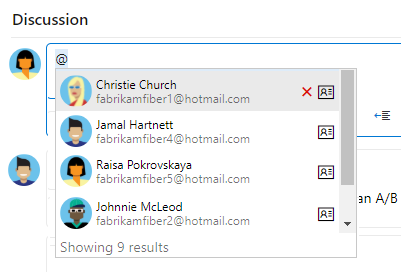
Введите имя или номер, чтобы отфильтровать список меню, чтобы соответствовать вашей записи. Выберите запись, которую нужно добавить. Чтобы перенести группу в обсуждение, введите @ имя группы, например команду или группу безопасности.
Изменение или удаление комментария
Чтобы изменить или удалить любые комментарии к обсуждению, нажмите кнопку ![]() "Изменить" или выберите
"Изменить" или выберите ![]() значок действий, а затем нажмите кнопку "Удалить".
значок действий, а затем нажмите кнопку "Удалить".

Примечание.
Для редактирования и удаления комментариев требуется azure DevOps Server 2019 с обновлением 1 или более поздней версии.
После обновления комментария нажмите кнопку "Обновить". Чтобы удалить комментарий, убедитесь, что вы хотите удалить его. Вкладка "Журнал " в форме рабочего элемента сохраняет полный путь аудита всех измененных и удаленных комментариев.
Внимание
Для локального сервера Azure DevOps server настройте SMTP-сервер для участников группы для получения уведомлений.
Добавление реакции на комментарий
Добавьте одну или несколько реакций на комментарий, выбрав значок смайлики в правом верхнем углу любого комментария. Выберите из значков в нижней части комментария рядом с любыми существующими реакциями. Чтобы удалить реакцию, выберите реакцию в нижней части комментария. На следующем рисунке показан пример опыта добавления реакции и отображения реакций на комментарий.
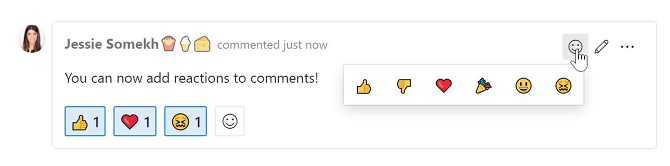
Сохранение комментария без сохранения рабочего элемента
Примечание.
Эта функция доступна начиная с Azure DevOps Server 2022.1.
Если у вас есть только разрешения на добавление в обсуждение рабочего элемента, это можно сделать, сохранив примечания. Это разрешение контролируется узлами пути области и комментариями к рабочему элементу в этом узле. Дополнительные сведения см. в разделе "Настройка разрешений отслеживания работы", создание дочерних узлов, изменение рабочих элементов в области или пути итерации.
При сохранении комментариев вам не нужно сохранять рабочий элемент.
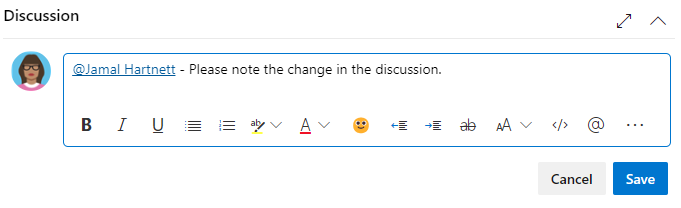
Копирование или клонирование рабочих элементов
Клонирование или копирование рабочего элемента DevOps может оказаться полезным по нескольким причинам:
- Эффективность. Быстрое создание нового рабочего элемента с аналогичными сведениями без дублирования всех сведений вручную.
- Согласованность. Убедитесь, что новый рабочий элемент сохраняет ту же структуру, поля и значения, что и исходный, сохраняя согласованность между аналогичными задачами.
- Использование шаблона: используйте существующий рабочий элемент в качестве шаблона для новых рабочих элементов, особенно для повторяющихся задач или стандартных процессов.
- Массовые операции: легко создавать несколько аналогичных рабочих элементов для разных членов команды или итерации.
- Сохранение журнала: сохраняйте журнал и контекст исходного рабочего элемента при создании нового экземпляра для отслеживания отдельного хода выполнения.
Дополнительные сведения см. в разделе "Копирование или клонирование рабочих элементов".
Перемещение рабочих элементов между командой
Рабочие элементы можно переместить из одной команды в другую команду в рамках одного проекта. Чтобы переместить рабочие элементы, изменить рабочие элементы в этом узле разрешение целевой команды.
Дополнительные сведения см. в разделе "Перемещение рабочих элементов из одной команды в другую".
Настройка шаблонов рабочих элементов
Элементы Project Work можно настроить для отслеживания дополнительных сведений, важных для вашей команды. Можно добавить настраиваемые поля, изменить макет формы рабочего элемента и добавить настраиваемые правила для принудительного применения процессов. Эту настройку можно выполнить, изменив шаблоны процессов, используемые проектом.
Существует два способа настройки шаблонов рабочих элементов:
- Тип рабочего элемента: настройка типа рабочего элемента, используемого проектом. Эта настройка влияет только на тип рабочего элемента. Дополнительные сведения см. в разделе "Добавление типов рабочих элементов и управление ими".
- Шаблон рабочего элемента: создание пользовательских шаблонов рабочих элементов, используемых командой на основе существующих рабочих элементов. Пользовательские шаблоны рабочих элементов позволяют предварительно заполнять значения в часто используемых полях. Дополнительные сведения см. в статье "Использование шаблонов рабочих элементов".
С помощью соответствующих разрешений на уровне организации можно создавать настраиваемые наследуемые шаблоны процессов. Все проекты, использующие настраиваемый шаблон процесса, получают настройки, внесенные в этот процесс. Вы можете настроить типы рабочих элементов в шаблон процесса и настроить форму шаблона рабочего элемента. Дополнительные сведения см. в разделе "Сведения о настройке процесса и унаследованных процессах " и настройке шаблона процесса.
Удаление рабочих элементов
Вы можете удалить рабочие элементы, которые больше не нужны. Удаленные рабочие элементы перемещаются в корзину, где их можно восстановить или окончательно удалить.
Дополнительные сведения см. в статье " Удаление, удаление и восстановление рабочих элементов".
Отчеты и аналитика
Аналитические представления предоставляют эффективный способ визуализации и анализа рабочих элементов. Вы можете создавать пользовательские отчеты и панели мониторинга для отслеживания хода выполнения, выявления тенденций и принятия решений на основе данных.
Дополнительные сведения см. в разделе "Что такое аналитика?".
Рекомендации
Существуют рекомендации по эффективному управлению рабочими элементами для процессов разработки, включая следующие: