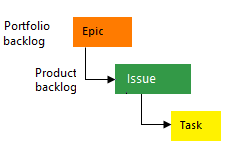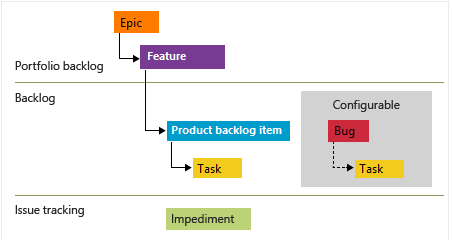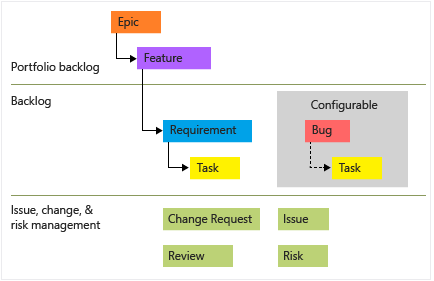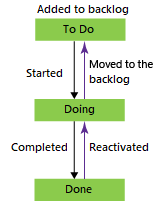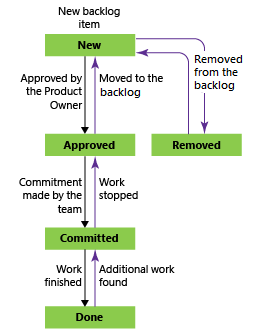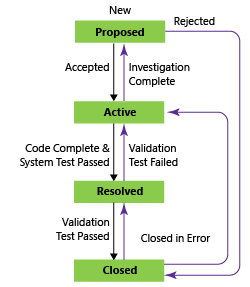Сведения о рабочих элементах и типах рабочих элементов
Azure DevOps Services | Azure DevOps Server 2022 — Azure DevOps Server 2019
Используйте рабочие элементы для отслеживания функций, требований, дефектов кода, ошибок и проблем проекта или рисков. Каждый рабочий элемент основан на типе рабочего элемента, который определяет поля, доступные для отслеживания сведений. Доступные типы рабочих элементов зависят от процесса, используемого при создании проекта: Agile, Basic, Scrum или CMMI.
Каждый рабочий элемент представляет объект, хранящийся в хранилище данных рабочего элемента, и назначается уникальный идентификатор в организации или коллекции проектов.
Если вы только начинаете работу, ознакомьтесь с этой статьей. Чтобы начать отслеживание работы на доске, см. статью "Планирование и отслеживание работы". Краткий справочник по различным задачам рабочего элемента и ключевым понятиям см . в кратком справочнике по рабочим элементам.
Отслеживание работы с различными типами рабочих элементов
Чтобы отслеживать различные типы работы, выберите конкретный тип рабочего элемента. На следующих изображениях показаны типы рабочих элементов по умолчанию, доступные для четырех процессов по умолчанию. Элементы в невыполненной работы могут называться "Истории пользователей" (Гибкая), "Проблемы" (базовый), "Элементы невыполненной работы продукта" (Scrum) или "Требования" (CMMI). Все четыре типа похожи; они описывают ценность работы клиента и предоставляют поля для отслеживания сведений об этой работе.
На следующем рисунке показана иерархия для рабочего элемента невыполненной работы процесса Agile:
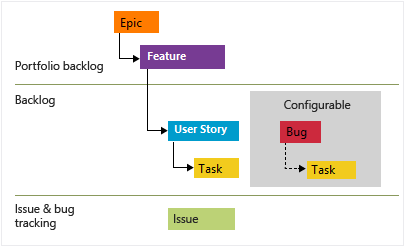
- Истории пользователей и задачи используются для отслеживания работы.
- Ошибки отслеживают дефекты кода.
- Эпические и функциональные возможности используются для группирования работы в более крупных сценариях.
Каждая команда может настроить управление рабочими элементами ошибки на том же уровне, что и "История пользователя" или "Рабочие элементы задачи". Используйте параметр "Работа с ошибками". Дополнительные сведения об использовании этих типов рабочих элементов см. в разделе "Гибкий процесс".
Каждый тип рабочего элемента принадлежит категории. Категории используются для группирования типов рабочих элементов и определения типов, которые отображаются в невыполненных работах и досках.
| Категория | Тип рабочего элемента | Управление невыполненной работой и досками |
|---|---|---|
| Ситуация | Ситуация | Эпические невыполненные работы и советы |
| Функция | Функция | Невыполненные работы и доски портфеля функций |
| Требование | История пользователя (гибкая) Проблема (базовый) Элемент невыполненной работы продукта (Scrum) Требование (CMMI) |
Невыполненная работа продуктов и доски и невыполненная работа с спринтами |
| Задача | Задача | Невыполненные журналы и области задач спринта |
| Ошибка | Ошибка | Зависит от конфигурации команды для отслеживания ошибок |
Типы рабочих элементов (Agile и CMMI) и препятствий (Scrum) используются для отслеживания нерабочих элементов проекта, которые могут повлиять на работу. По умолчанию они не отображаются в невыполненной работы или доске.
Список других типов рабочих элементов см. в разделе "Типы рабочих элементов", чтобы отслеживать тестирование, проверки и отзывы далее в этой статье.
Отслеживание ошибок в качестве требований или задач
Ваша команда может выбрать способ отслеживания ошибок. Они могут отслеживать их вместе с требованиями, показывая их на невыполненной работы продукта и доске. Кроме того, они могут отслеживать ошибки, аналогичные задачам, обычно связывая их с историей пользователя или элементом невыполненной работы продукта. Третий вариант — не отслеживать их как требования или задачи.
Чтобы настроить параметр отслеживания ошибок команды, см. статью "Показать ошибки в невыполненных работах и досках". Общие сведения обо всех параметрах команды см. в разделе "Управление командами" и настройка средств группы.
Настройка типа рабочего элемента
Можно включить или изменить поля в тип рабочего элемента, ввести персонализированный тип рабочего элемента или настроить отображение типов рабочих элементов в невыполненных работах и досках. Подход и степень настройки зависят от модели процесса, назначенной проекту. Дополнительные сведения см. в следующих статьях:
- Настройка интерфейса отслеживания работы
- Настройка локального XML-процесса.
Форма рабочего элемента и вкладка "Сведения"
Форма рабочего элемента отображает поля, используемые для отслеживания сведений для каждого отдельного рабочего элемента. Определите и обновите рабочий элемент с помощью соответствующей формы, а также с помощью таких методов, как массовый импорт, экспорт, обновление и изменение.
Каждая форма рабочего элемента содержит несколько вкладок. Вкладка "Сведения" содержит общие поля, другие поля, определенные для типа рабочего элемента, и элемент управления "Обсуждение ". Общие поля для всех типов рабочих элементов отображаются в верхней части формы. К этим полям относятся Title, Assigned to, State, Reason, Area и Iteration. Эти поля можно обновить в любое время.

Элементы управления формами рабочих элементов
| Элемент управления | Function |
|---|---|
| Url-адрес копирования рабочего элемента в буфер обмена (отображается при наведении указателя на название рабочего элемента) | |
| Перейти к разделу "Обсуждения" | |
| Открыть меню "Действия" для других задач рабочего элемента | |
| Обновление рабочего элемента с последними изменениями | |
| Возврат изменений в рабочий элемент | |
| Вкладка "Открыть журнал" | |
| Вкладка "Открыть ссылки" | |
| Вкладка "Открыть вложения" | |
| Ввод или выход из полного режима отображения раздела в форме | |
| Свернуть или развернуть раздел в форме | |
| Добавление нового рабочего элемента и ссылка на существующий рабочий элемент (может отображаться в |
|
| Изменение типа рабочего элемента (отображается в |
|
| Перемещение рабочего элемента в другой проект (отображается в |
|
| Скопируйте рабочий элемент и при необходимости измените тип рабочего элемента (отображается в |
|
| Отправка сообщения электронной почты с рабочим элементом (отображается в |
|
| Корзина рабочего элемента (отображается в |
|
| Раскадровка с Помощью PowerPoint (отображается в |
Копирование URL-адреса
На веб-портале скопируйте URL-адрес из адреса веб-браузера или наведите указатель мыши на заголовок, а затем щелкните ![]() значок копирования. Другие параметры копирования см. в разделе "Копирование или клонирование рабочих элементов".
значок копирования. Другие параметры копирования см. в разделе "Копирование или клонирование рабочих элементов".
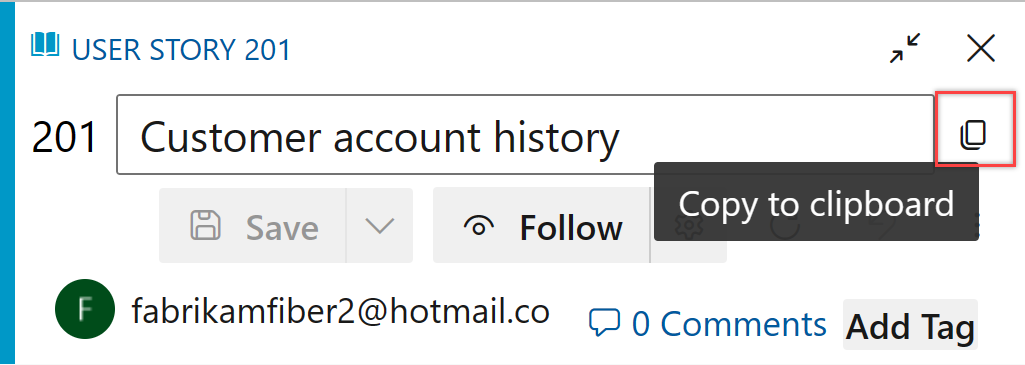
Использование параметра меню "Пуск раскадровки"
Внимание
Начиная с Visual Studio 2019 подключаемый модуль интеграции Azure DevOps Office больше не поддерживает раскадрование с помощью PowerPoint и Microsoft Project. Кроме того, коллекция Visual Studio для Раскадровки PowerPoint устарела.
Параметр меню "Пуск раскадровки" доступен только из новой веб-формы. Однако в старой веб-форме можно выбрать ссылку "Пуск раскадровки" на вкладке "Раскадровка" элемента невыполненной работы или открыть PowerPoint. Ознакомьтесь с раскадровки ваших идей с помощью PowerPoint для требований и использования.
Используйте PowerPoint для раскадровки ваших идей, обеспечивая их жизнь с фигурами раскадровки, текстом, анимацией и другими функциями, предоставляемыми PowerPoint Storyboarding. В любом рабочем элементе можно открыть PowerPoint, выбрав пункт меню "Пуск раскадровки ".

Общие поля отслеживания работы
Следующие распространенные поля отображаются в большинстве рабочих элементов в области заголовков формы. Единственным обязательным полем для всех типов рабочих элементов является Title. При сохранении рабочего элемента система назначает ему уникальный идентификатор. Форма выделяет обязательные поля желтым цветом. Описание других полей см. в разделе "Индекс поля рабочего элемента".
Примечание.
Дополнительные поля могут потребоваться в зависимости от настроек, внесенных в процесс и проект.
| Поле | Использование |
|---|---|
| Заголовок | Введите описание 255 символов или меньше. Вы всегда можете изменить заголовок позже. |
| Назначено | Назначьте рабочий элемент участнику группы, ответственному за выполнение работы. В зависимости от контекста раскрывающееся меню содержит только участников команды или участников проекта. |
| Штат | Когда рабочий элемент создается, состояние по умолчанию соответствует первому состоянию в рабочем процессе. По мере выполнения работы обновите его, чтобы отразить текущее состояние. |
| Причина | Автоматически обновляется при изменении состояния. Каждое состояние связано с причиной по умолчанию. |
| Область | Выберите путь области, связанный с продуктом или командой, или оставьте пустым, пока не назначено во время собрания планирования. Чтобы изменить раскрывающийся список областей, см. статью "Определение путей к областям" и назначение команде. |
| Итерация | Выберите спринт или итерацию, в которой должна быть завершена работа, или оставьте его пустым и назначьте его позже во время собрания планирования. Чтобы изменить раскрывающийся список итерации, см. раздел "Определение путей итерации" (спринтов) и настройка итерации команды. |
Отслеживание активных, открытых, разрешенных или закрытых рабочих элементов
Состояния рабочего процесса определяют ход выполнения рабочего элемента от создания до закрытия. Они также определяют, отображается ли рабочий элемент в невыполненной работе или доске, как описано в разделе "Как состояния категорий рабочих процессов используются в невыполненных работах и досках Azure".
История пользователя (гибкий процесс) содержит четыре основных состояния, описывающие его прогрессию: New, Active, Resolved, Closed и Removed. На следующих изображениях показаны естественные прогрессии и регрессии для пользовательских историй (гибкий), проблем (базовый), элементов невыполненной работы продукта (scrum) и требований (CMMI). Аналогичные прогрессии и регрессии определяются для других типов рабочих элементов в каждом процессе.
Состояния рабочего процесса: история пользователя, гибкий процесс
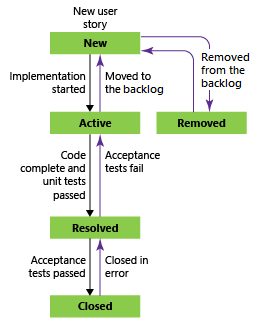
Примечание.
- Рабочий элемент может существовать только в одном состоянии одновременно.
- Когда все работы завершено, задайте состояние рабочего элемента закрытым.
- Доска и панель задач Sprint поддерживают просмотр и обновление состояния рабочего процесса требований или задач с помощью перетаскивания. Дополнительные сведения см. в разделе "Начало работы с доской " и "Обновление" и "Мониторинг" в области задач.
- В зависимости от выбранных параметров представления рабочие элементы в состоянии "Закрыто" или "Завершено" не будут отображаться в невыполненной работе.

- Состояние "Удалено " удаляет рабочий элемент из невыполненной работы. Дополнительные сведения см. в разделе "Перемещение,изменение" или "Удаление рабочих элементов".
- Рабочие элементы можно запрашивать по состоянию и другим полям, чтобы вывести список выполняемых работ, разрешенных или завершенных. Дополнительные сведения см. в разделе "Запрос по назначению или изменению рабочего процесса".
Назначение работы
Рабочий элемент можно назначить только одному человеку за раз. Поле "Назначенный кому" — это поле удостоверения, предназначенное для хранения удостоверения пользователя, добавленного в проект. В форме рабочего элемента выберите поле "Назначенный кому ", чтобы выбрать член проекта, или начните вводить имя члена проекта, чтобы быстро сузить поиск.

Примечание.
- Рабочий элемент можно назначить только пользователям, которые были добавлены в проект или команду.
- Рабочий элемент можно назначить одному пользователю одновременно. Если работа разделена на нескольких пользователей, создайте отдельные рабочие элементы для каждого пользователя, ответственного за работу.
- В раскрывающемся меню полей удостоверений отображаются имена, которые вы выбрали с течением времени.
- Вы можете назначить несколько рабочих элементов одновременно из невыполненной работы или результатов запроса. Дополнительные сведения см. в разделе "Массовое изменение рабочих элементов ".
- Дополнительные сведения о полях удостоверений см. в разделе "Запрос по назначению" или "Изменения рабочего процесса".
При настройке с идентификатором Microsoft Entra ID или Active Directory Azure DevOps синхронизирует поля удостоверений, такие как активированные, назначенные, закрытые, созданные и разрешенные.
Предоставьте доступ к проекту, добавив группы безопасности, созданные в идентификаторе Microsoft Entra или Active Directory. Добавьте учетные записи в существующие или пользовательские группы, определенные на страницах безопасности коллекции. Дополнительные сведения см. в статье "Добавление или удаление пользователей с помощью идентификатора Microsoft Entra ID " или "Настройка групп для использования в развертываниях Azure DevOps Server".
Использование шаблонов рабочих элементов для быстрого завершения форм
С помощью шаблонов рабочих элементов можно быстро создавать рабочие элементы с предварительно заполненными значениями для часто используемых полей. Например, создайте шаблон задачи, который задает путь к области, путь итерации и дисциплину или действие всякий раз, когда вы используете его для создания задачи. Дополнительные сведения см. в разделе "Использование шаблонов для добавления и обновления рабочих элементов".
Меню "Следовать", "Обновить", "Вернуть" и "Действия"
Элементы управления меню "Следовать", "Обновить", "Восстановить" и "Действия" отображаются во всех формах рабочих элементов.

- Нажмите кнопку "Следовать", чтобы получить обновления при внесении изменений в рабочий элемент. Дополнительные сведения см. в разделе "Следуйте изменениям, внесенным в историю пользователя, ошибку или другой рабочий элемент" или запрос на вытягивание.
- Выберите
 "Обновить" , чтобы обновить форму рабочего элемента с последними изменениями, внесенными другим пользователем при открытии рабочего элемента.
"Обновить" , чтобы обновить форму рабочего элемента с последними изменениями, внесенными другим пользователем при открытии рабочего элемента. - Выберите
 "Вернуть изменения" , чтобы отменить изменения, внесенные в форму рабочего элемента.
"Вернуть изменения" , чтобы отменить изменения, внесенные в форму рабочего элемента. - Чтобы выполнить задачу, доступную в меню "Действия ", см. следующие статьи:
- Новый связанный рабочий элемент
- Тип изменения
- Переход к командному проекту
- Создайте копию рабочего элемента...
- Отправка сообщения электронной почты с рабочим элементом
- Удаление
- Шаблоны
- Новая ветвь...
- Настройка
Примечание.
Некоторые параметры меню могут не отображаться на основе назначений разрешений. Дополнительные параметры могут появиться из-за расширений Marketplace, добавленных в организацию или другие настройки, внесенные в тип рабочего элемента.
Элемент управления обсуждением
С помощью элемента управления "Обсуждение" участники проекта могут добавлять и просматривать комментарии, сделанные о выполняемой работе. Панель инструментов редактора форматированного текста отображается под областью ввода текста при выборе курсора в каждом текстовом поле. Каждый добавленный комментарий записывается в поле журнала . Дополнительные сведения см. в разделе "Просмотр и добавление рабочих элементов". Чтобы запросить обсуждение или журнал, ознакомьтесь с полями журнала рабочих элементов запроса и обсуждения.
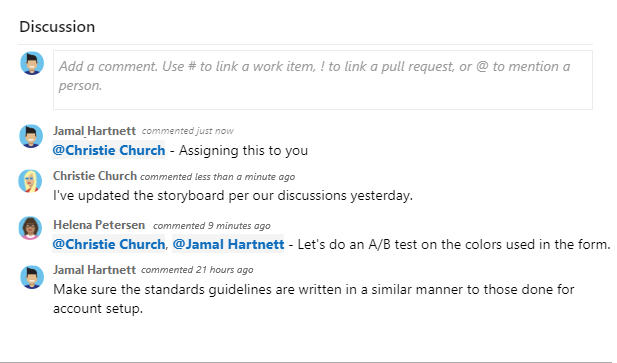
Элементы управления "Развертывание", "Разработка" и "Связанные с работой"
Элементы управления "Развертывание", "Разработка" и "Связанные с работой" — это специальные элементы управления, доступные в большинстве форм отслеживания работы.



Элемент управления "Развертывание" предоставляет быстрое представление о том, развертывается ли функция или история пользователя и на каком этапе. Вы получите визуальное представление о состоянии рабочего элемента при развертывании в разных средах выпуска и быстрой навигации по каждому этапу выпуска и запуску. Дополнительные сведения см. в статье "Связывание рабочих элементов с развертываниями".
Элемент управления "Разработка" записывает все процессы разработки Git, поддерживающие завершение рабочего элемента. Она также поддерживает трассировку, обеспечивая видимость всех ветвей, фиксаций, запросов на вытягивание и сборок, связанных с рабочим элементом. Дополнительные сведения см. в разделе "Разработка Git диска" из рабочего элемента .
Элемент управления "Связанная работа" предоставляет быстрое представление связанных рабочих элементов и поддерживает добавление ссылки на родительский рабочий элемент. Кроме того, можно быстро добавлять и удалять связанные рабочие элементы. Дополнительные сведения см. в статье "Связывание историй пользователей", проблем, ошибок и других рабочих элементов.
Вкладки журнала, ссылок и вложений
Вкладки ![]() "Журнал", "Ссылки" и
"Журнал", "Ссылки" и![]() "Вложения" поддерживают аудит,
"Вложения" поддерживают аудит, ![]() трассировку и общий доступ к информации. Эти три вкладки предоставляют журнал изменений, элементы управления для добавления и удаления ссылок на рабочие элементы и элементы управления для присоединения и удаления файлов.
трассировку и общий доступ к информации. Эти три вкладки предоставляют журнал изменений, элементы управления для добавления и удаления ссылок на рабочие элементы и элементы управления для присоединения и удаления файлов.
Журнал. Просмотр изменений, внесенных в рабочий элемент
Вкладка ![]() "Журнал" сохраняет запись изменений, внесенных в рабочий элемент с течением времени. Запись выполняется при внесении изменений в любое из общих полей, описания или других полей с форматированным текстом, записей элемента управления "Обсуждение", а также при добавлении или удалении ссылок или вложений.
"Журнал" сохраняет запись изменений, внесенных в рабочий элемент с течением времени. Запись выполняется при внесении изменений в любое из общих полей, описания или других полей с форматированным текстом, записей элемента управления "Обсуждение", а также при добавлении или удалении ссылок или вложений.
Сначала появится схема журнала изменений состояния. Чтобы просмотреть всю историю изменений состояния, нажмите кнопку "Показать все".
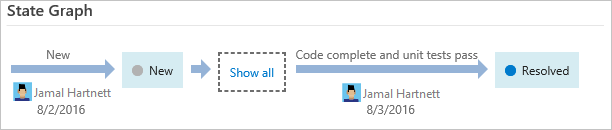
Выберите запись в левой области, чтобы просмотреть сведения о внесенных изменениях. Дополнительные сведения см. в разделе "Журнал рабочих элементов запроса" и поля обсуждения.
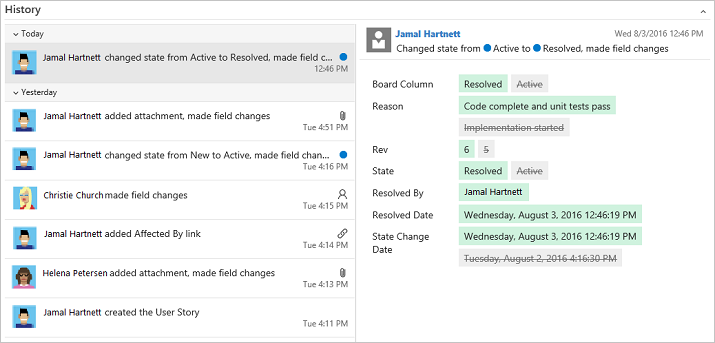
Ссылки: связывание рабочих элементов с другими рабочими элементами или объектами
На вкладке ![]() "Ссылки" можно добавлять, удалять или просматривать рабочие элементы или другие объекты, связанные с рабочим элементом. Различные типы ссылок используются для связывания с различными объектами или для связывания с другими рабочими элементами.
"Ссылки" можно добавлять, удалять или просматривать рабочие элементы или другие объекты, связанные с рабочим элементом. Различные типы ссылок используются для связывания с различными объектами или для связывания с другими рабочими элементами.

Дополнительные сведения см . в следующих статьях: ссылка на рабочие элементы с другими объектами и справочник по типу ссылок.
Вложения: присоединение файлов к рабочему элементу
На вкладке ![]() "Вложения" можно добавлять, удалять или просматривать файлы или изображения, добавленные в рабочий элемент. В рабочий элемент можно добавить до 100 вложений. Вложения ограничены 60 МБ. Дополнительные сведения см. в разделе "Общий доступ к данным" в рабочих элементах и социальных средствах.
"Вложения" можно добавлять, удалять или просматривать файлы или изображения, добавленные в рабочий элемент. В рабочий элемент можно добавить до 100 вложений. Вложения ограничены 60 МБ. Дополнительные сведения см. в разделе "Общий доступ к данным" в рабочих элементах и социальных средствах.
Отслеживание работы на веб-портале
С веб-портала можно добавлять и обновлять рабочие элементы. Общие сведения обо всех клиентах, подключающихся к проекту, см. в статье "Сервис" и "Клиенты", которые подключаются к Azure DevOps. Используйте веб-портал для выполнения следующих задач.
- Рабочие элементы: используйте для быстрого поиска рабочих элементов, назначенных вам или отфильтровывая рабочие элементы на основе других критериев, например рабочих элементов, указанных вами или обновленных.
- Доски: используйте для реализации практик Канбана, обновления государства и визуализации потока работы для команды.
- Невыполненные операции. Используйте для планирования, приоритета и организации работы для команды, которая будет выполняться в рамках невыполненных работ по продукту или портфелям.
- Спринты: используйте для планирования работы команды для выполнения во время спринта.
- Запросы. Используйте для определения набора критериев фильтра для перечисления рабочих элементов для совместного использования с другими пользователями, выполнения массовых обновлений или операций импорта и экспорта.
- Планы доставки: используйте для просмотра расписания историй или функций, которые вы планируете доставить команды. Планы показывают запланированные рабочие элементы, определенные для спринтов (пути итерации) выбранных команд в представлении календаря.
- Рабочие элементы: используйте для быстрого поиска рабочих элементов, назначенных вам или отфильтровывая рабочие элементы на основе других критериев, например рабочих элементов, указанных вами или обновленных.
- Доски: используйте для реализации практик Канбана, обновления государства и визуализации потока работы для команды.
- Невыполненные операции. Используйте для планирования, приоритета и организации работы для команды, которая будет выполняться в рамках невыполненных работ по продукту или портфелям.
- Спринты: используйте для планирования работы команды для выполнения во время спринта.
- Запросы. Используйте для определения набора критериев фильтра для перечисления рабочих элементов для совместного использования с другими пользователями, выполнения массовых обновлений или операций импорта и экспорта.
Типы рабочих элементов для отслеживания тестирования, отзывов и отзывов
Наряду с типами рабочих элементов, которые отображаются в невыполненных работах и досках, существуют типы рабочих элементов, отслеживающие тестирование, проверки и отзывы. Эти типы, перечисленные в следующей таблице по категориям, доступны для большинства процессов.
| Тип элемента category and Work | Используется для отслеживания указанных типов работы |
|---|---|
| Запрос на проверку кода | Отслеживает запрос на проверку кода, поддерживаемый в репозитории управления версиями Team Foundation (TFVC). Дополнительные сведения см. в статье "День в жизни разработчика: приостановка работы, исправление ошибки и проведение проверки кода". |
| Ответ на проверку кода | Ответ на проверку кода создается для каждого пользователя, который попросил предоставить комментарии для проверки. |
| Запрос отзыва | Запросы обратной связи отслеживают запросы на отзывы, созданные с помощью формы запроса обратной связи. См. отзыв. |
| Ответ на отзыв | Ответ на отзывы создается для каждого пользователя и для каждого элемента, для которого предоставляется обратная связь через клиент Информационная лента Microsoft back. См. отзыв. |
| Общий шаг | Общие шаги используются для повторения тестов с различными данными. |
| Общий параметр | Общие параметры указывают различные данные и параметры для выполнения тестовых случаев вручную. См . раздел "Повторить тест с разными данными". |
| Тестовый случай | Каждый тестовый случай определяет тест вручную. |
| План тестирования | Наборы тестов группы тестов и отдельные тестовые варианты вместе. Планы тестирования включают статические наборы тестов, наборы на основе требований и наборы на основе запросов. Дополнительные сведения см. в разделе "Создание планов тестирования" и наборов тестов. |
| Набор тестов | Тестовые варианты наборов группируются в отдельные сценарии тестирования в рамках одного тестового плана. Групповые тестовые случаи упрощают просмотр сценариев выполнения. См. статью "Создание планов тестирования" и наборов тестов. |
Требуемые разрешения и доступ
Члены группы участников могут использовать большинство функций в центре Boards . Сведения о добавлении пользователей в проект см. в разделе "Добавление пользователей в проект или команду".
В следующей таблице перечислены разрешения, влияющие на способность члена проекта просматривать и изменять рабочие элементы.
| Уровень | Разрешение |
|---|---|
| Путь к области | Просмотр рабочих элементов на этом узле |
| Путь к области | Изменение рабочих элементов в этом узле |
| Project | Создание определения тега |
| Project | Изменение типа рабочего элемента |
| Project | Перемещение рабочих элементов из этого проекта |
| Project | Удаление и восстановление рабочих элементов |
| Project | Окончательное удаление рабочих элементов |
Пользователи с базовым доступом имеют полный доступ ко всем функциям. Пользователи с доступом заинтересованных лиц имеют ограниченный доступ к определенным функциям. Дополнительные сведения см. в разделе "Настройка разрешений и доступ для отслеживания работы" и быстрого доступа заинтересованных лиц.
Следующие шаги
Связанные статьи
- Узнайте о ключевых понятиях и задачах рабочих элементов в Azure Boards
- Навигация по веб-порталу
- Использование элементов управления формами рабочих элементов
- Изучение невыполненных работ, портфелей и управления проектами Agile
- Общие сведения об управлении проектами Kanban и Agile
- Выбор между процессами Agile, Scrum и CMMI
- Просмотр индекса поля рабочего элемента