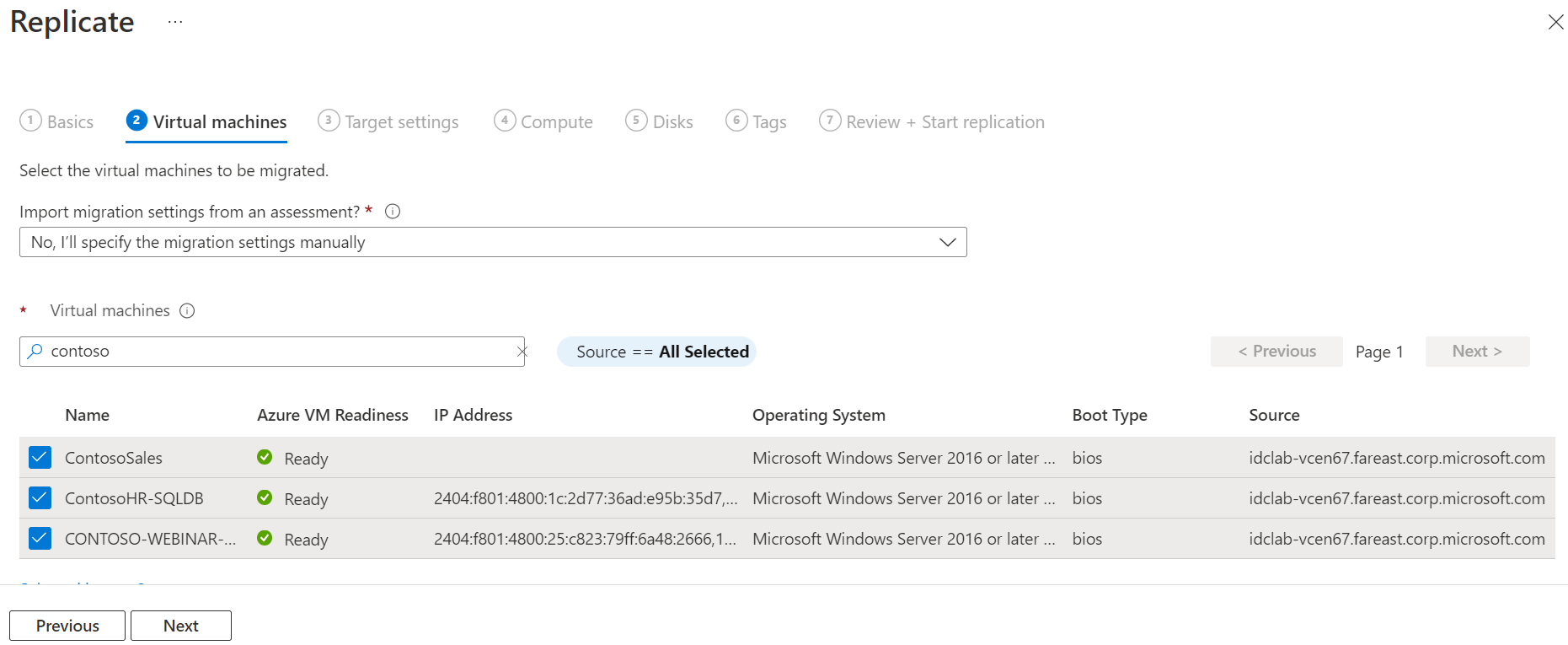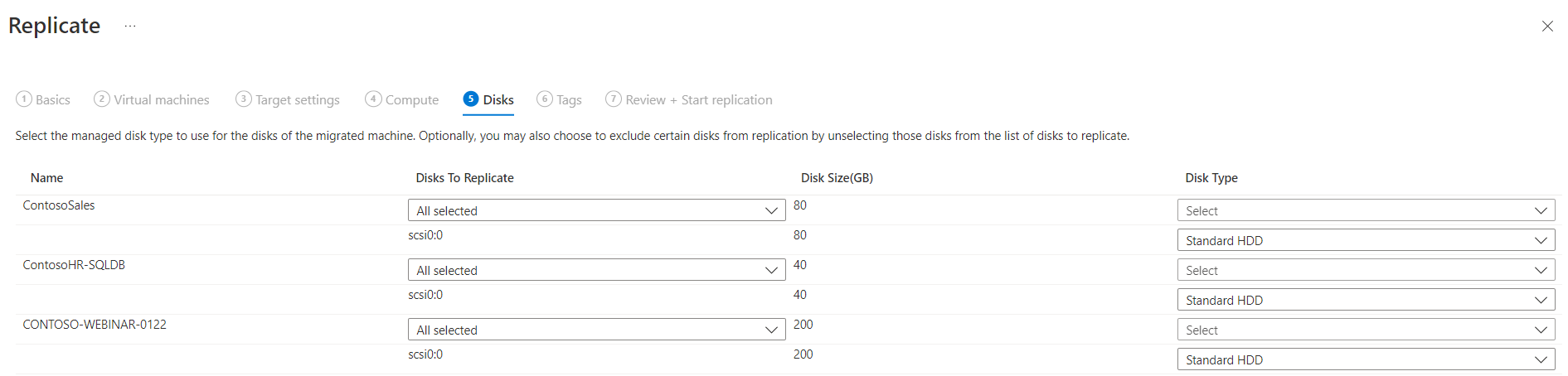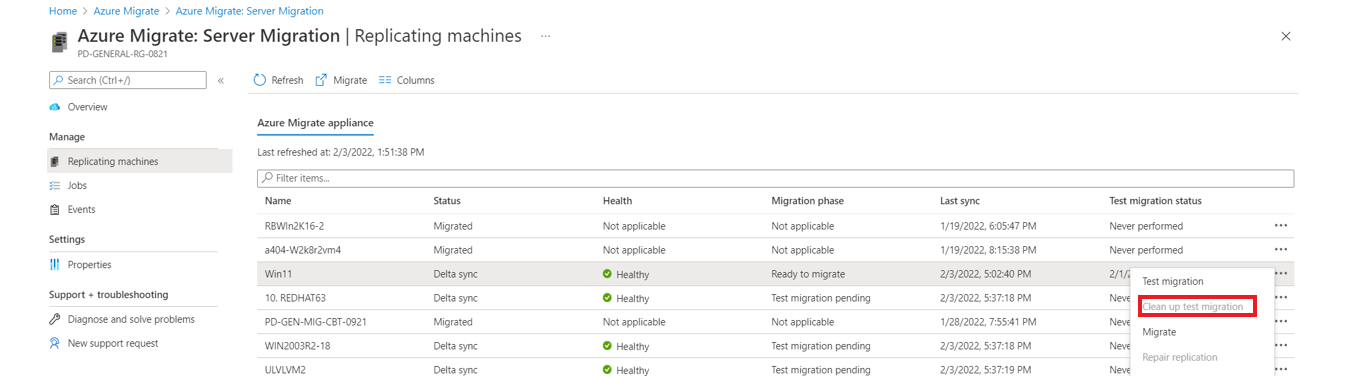Перенос компьютеров в качестве физических серверов в Azure
В этой статье показано, как перенести компьютеры в качестве физических серверов в Azure с помощью средства миграции и модернизации. Перенос компьютеров, рассматривая их как физические серверы, полезен во многих сценариях:
- Локальные физические серверы.
- Перенос виртуальных машин (виртуальных машин), виртуализированных платформами, такими как Xen и KVM.
- Перенос виртуальных машин Hyper-V или VMware, если вы не можете использовать стандартный процесс миграции для миграции Hyper-V или VMware .
- Виртуальные машины, работающие в частных облаках.
- Перенос виртуальных машин, работающих в общедоступных облаках, таких как Amazon Web Services (AWS) или Google Cloud Platform (GCP).
Это руководство является третьим в серии, в которой показано, как оценивать и переносить физические серверы в Azure. В этом руководстве описано следующее:
- Подготовка к использованию Azure с инструментом миграции и модернизации.
- Проверьте требования для компьютеров, которые требуется перенести. Подготовьте компьютер для устройства миграции Azure и модернизации репликации, используемого для обнаружения и переноса компьютеров в Azure.
- Добавьте средство миграции и модернизации в центр миграции и модернизации Azure.
- Настройка устройства репликации.
- Установка службы мобильности на виртуальных компьютерах, которые нужно перенести.
- Включение репликации.
- Выполнение тестовой миграции, позволяющей убедиться в правильной работе всех компонентов.
- Выполнение полной миграции в Azure.
Примечание.
Руководства показывают самый простой путь развертывания для сценария, чтобы быстро настроить подтверждение концепции. В них используются значения по умолчанию (при возможности) и описаны только некоторые возможные параметры и пути. Подробные инструкции см. в статьях по миграции и модернизации Azure.
Если у вас нет подписки Azure, создайте бесплатную учетную запись, прежде чем приступить к работе.
Необходимые компоненты
Для работы с этим руководством вам потребуется:
- Просмотрите архитектуру миграции.
- Ознакомьтесь с ограничениями, связанными с переносом серверов Windows Server 2008 в Azure.
Примечание.
Если вы планируете обновить операционную систему Windows, служба "Миграция Azure" и "Модернизация" может скачать служебную программу Установки WindowsDiag для получения сведений об ошибках в случае сбоя обновления. Убедитесь, что виртуальная машина, созданная в Azure после миграции, имеет доступ к SetupDiag. Если нет доступа к SetupDiag, возможно, вы не сможете получить подробные коды ошибок обновления ОС, но обновление по-прежнему может продолжиться.
Подготовка Azure
Подготовьте Azure для миграции с помощью средства миграции и модернизации.
| Задача | Сведения |
|---|---|
| Создание проекта службы "Миграция Azure" | Для создания проекта учетная запись Azure должна иметь разрешения участника или владельца. |
| Проверка разрешений учетной записи Azure | Для учетной записи Azure требуются разрешения на создание виртуальной машины и запись на управляемый диск Azure. |
Назначение разрешений для создания проекта
- В портал Azure откройте подписку и выберите элемент управления доступом (IAM).
- В разделе "Проверка доступа" найдите соответствующую учетную запись и выберите ее для просмотра разрешений.
- Вы должны обладать разрешениями уровня Участник или Владелец.
- Если вы создали бесплатную учетную запись Azure, вы являетесь владельцем подписки.
- Если вы не являетесь владельцем подписки, назначьте эту роль совместно с владельцем.
Назначение разрешений учетной записи Azure
Назначьте роль участника виртуальной машины учетной записи Azure. Эта роль предоставляет разрешения для:
- разрешение на создание виртуальной машины в выбранной группе ресурсов;
- разрешение на создание виртуальной машины в выбранной виртуальной сети;
- разрешение на запись на управляемый диск Azure.
Создание сети Azure
Внимание
Виртуальные сети — это региональная служба, поэтому создайте виртуальную сеть в нужном целевом регионе Azure. Например, при планировании репликации и миграции виртуальных машин из локальной среды в регион "Восточная часть США" целевая виртуальная сеть должна быть создана в регионе "Восточная часть США". Сведения о подключении виртуальных сетей в разных регионах см. в разделе пиринга виртуальных сетей.
Настройка виртуальной сети Azure. При репликации в Azure виртуальные машины Azure создаются и присоединяются к виртуальной сети Azure, указанной при настройке миграции.
Подготовка к переносу
Чтобы подготовиться к миграции физического сервера, необходимо проверить параметры физического сервера и подготовиться к развертыванию устройства репликации.
Проверка требований к компьютеру для миграции
Убедитесь, что компьютеры соответствуют требованиям для миграции в Azure.
Примечание.
При переносе физических компьютеров средство миграции и модернизации использует ту же архитектуру репликации, что и аварийное восстановление на основе агента в Azure Site Recovery. Некоторые компоненты используют одну и ту же базу кода. В некоторых местах может упоминаться документация по Site Recovery.
Проверьте соответствие требованиям к физическому серверу.
Убедитесь, что локальные виртуальные машины, которые реплицируются в Azure, соответствуют требованиям к виртуальным машинам Azure.
Перед переносом некоторых изменений на виртуальных машинах в Azure требуются некоторые изменения:
- Для некоторых операционных систем служба "Миграция Azure" и "Модернизация" автоматически вносит эти изменения.
- Внесите эти изменения перед началом миграции. Если вы перенесете виртуальную машину до внесения изменений, она может не загрузиться в Azure. Просмотрите сведения об изменениях для Windows и Linux, которые необходимо внести.
Подготовка компьютера для устройства репликации
Средство миграции и модернизации использует устройство репликации для репликации компьютеров в Azure. Устройство репликации запускает следующие компоненты.
- Сервер конфигурации: сервер конфигурации координирует обмен данными между локальной средой и Azure и управляет репликацией данных.
- Сервер обработки. Сервер обработки выступает в качестве шлюза репликации. Он получает данные репликации и оптимизирует эти данные с кэшированием, сжатием и шифрованием. Затем он отправляет данные в учетную запись хранения кэша в Azure.
Чтобы подготовиться к развертыванию устройства, выполните приведенные действия.
- Вам нужно подготовить компьютер для размещения модуля репликации. Просмотрите требования к компьютеру.
- Модуль репликации использует MySQL. Проверьте параметры для установки MySQL в модуле.
- Проверьте URL-адреса Azure, к которым модуль репликации будет обращаться в общедоступных облаках и облаках для государственных организаций.
- Проверьте требования к доступу к портам для устройства репликации.
Примечание.
Устройство репликации не должно быть установлено на исходном компьютере, который требуется реплицировать или на устройстве службы "Миграция Azure: обнаружение и оценка", которое вы могли установить раньше.
Настройка устройства репликации
Первым шагом миграции является настройка устройства репликации. Чтобы настроить устройство для миграции физического сервера, скачайте файл установщика для устройства. Затем запустите его на подготовленном компьютере. После установки устройства зарегистрируйте его с помощью средства миграции и модернизации.
Скачивание установщика устройства репликации
В проекте "Миграция Azure" выберите "Серверы", "Базы данных" и "Миграция веб-приложений>" и "Обнаружение модернизации".>
В разделеОбнаружение компьютеров>Ваши компьютеры виртуализированы? щелкните Без виртуализации или другое.
В поле Целевой регион выберите регион Azure, в который необходимо перенести компьютеры.
Выберите параметр Подтвердите, что целевым регионом для миграции является "имя-региона".
Выберите "Создать ресурсы ", чтобы создать хранилище Site Recovery в фоновом режиме.
- Если вы уже настроили миграцию с помощью средства миграции и модернизации, целевой параметр нельзя настроить, так как ресурсы были настроены ранее.
- После нажатия этой кнопки вы не сможете изменить целевой регион для этого проекта.
- Все последующие миграции будут выполняться в этот регион.
Примечание.
Если вы выбрали частную конечную точку в качестве метода подключения для проекта миграции Azure при его создании, хранилище служб восстановления также настроено для подключения к частной конечной точке. Необходимо убедиться, что частные конечные точки доступны с устройства репликации. Подробнее.
В разделе Do you want to install a new replication appliance? (Вы хотите установить новое устройство репликации?) щелкните Установить устройство репликации.
Скачайте и установите программное обеспечение устройства репликации, скачайте установщик устройства и ключ регистрации. Вам нужен ключ для регистрации устройства. Ключ действителен в течение пяти дней после скачивания.
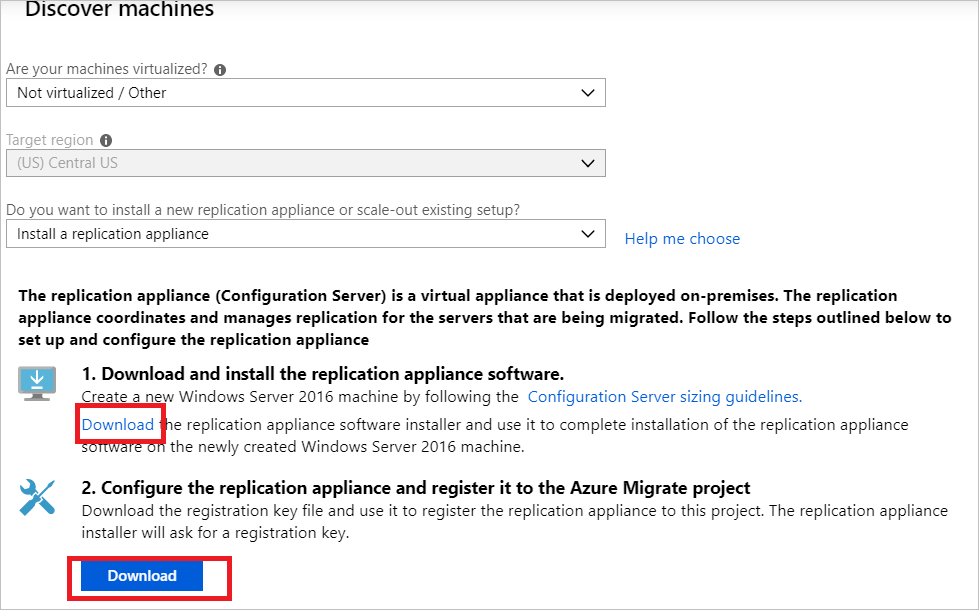
Скопируйте файл установки устройства и файл ключа на компьютер под управлением Windows Server 2016, который вы создали для устройства.
После завершения установки мастер настройки устройства запускается автоматически. (Вы также можете запустить мастер вручную с помощью ярлыка
cspsconfigtool, созданного на рабочем столе устройства.) В этом руководстве мы вручную установим служба на исходных виртуальных машинах, которые необходимо реплицировать. Чтобы продолжить, необходимо создать фиктивную учетную запись. Для вашей фиктивной учетной записи используйте "гостевой" в качестве понятного имени, "имя пользователя" в качестве имени пользователя и "пароль" в качестве пароля для учетной записи. Эта фиктивная учетная запись используется на этапе включения репликации.После перезапуска устройства в разделе "Обнаружение компьютеров" выберите новое устройство на выборе сервера конфигурации. Затем нажмите кнопку "Завершить регистрацию". Шаг регистрации завершения выполняет несколько окончательных задач для подготовки устройства репликации.

Агент службы мобильности должен быть установлен на серверах, чтобы обнаружить их с помощью устройства репликации. Обнаруженные компьютеры отображаются в службе "Миграция Azure: миграция сервера". При обнаружении виртуальных машин количество обнаруженных серверов увеличивается.
Примечание.
Мы рекомендуем выполнить обнаружение и оценку перед миграцией с помощью средства "Миграция Azure: обнаружение и оценка", отдельное упрощенное устройство службы "Миграция Azure". Вы можете развернуть устройство в качестве физического сервера для непрерывного обнаружения серверов и метаданных производительности. Подробные инструкции см. в разделе "Обнаружение физических серверов".
Установка агента служба
Перед началом репликации агент служба должен быть предварительно установлен на исходных физических компьютерах. Способ установки агента служба может зависеть от настроек и существующих средств вашей организации. Метод установки push-отправки, встроенный в Site Recovery, в настоящее время не поддерживается. Подходы, которые вы можете рассмотреть, выполните следующие действия.
- System Center Configuration Manager
- Azure Arc для серверов и расширений пользовательских скриптов
- Установка агента Mobility для Windows
- Установка агента Mobility для Linux
Извлеките содержимое tarball установщика в локальную папку (например, /tmp/MobSvcInstaller) на компьютере:
mkdir /tmp/MobSvcInstaller tar -C /tmp/MobSvcInstaller -xvf <Installer tarball> cd /tmp/MobSvcInstallerЗапустите скрипт установщика.
sudo ./install -r MS -v VmWare -q -c CSLegacyЗарегистрируйте агент на устройстве репликации:
/usr/local/ASR/Vx/bin/UnifiedAgentConfigurator.sh -i <replication appliance IP address> -P <Passphrase File Path> -c CSLegacy
Репликация компьютеров
Теперь выберите виртуальные машины для миграции.
Примечание.
Можно реплицировать до 10 виртуальных машин за раз. Если необходимо реплицировать больше, реплицируйте их одновременно в пакетах из 10.
В проекте "Миграция Azure" выберите серверы, базы данных и веб-приложения>Миграция и модернизация репликации.>
В разделе Репликация, Параметры источника, Ваши компьютеры виртуализированы? выберите Physical or other (AWS, GCP, Xen, etc.) (Физическое или другое (AWS, GCP, Xen и т. д.)).
В разделе Локальное устройство выберите имя устройства Миграции Azure, которое вы настроили.
В разделе Сервер обработки выберите имя устройства репликации.
В гостевых учетных данных выберите фиктивную учетную запись, созданную ранее во время установки установщика репликации, чтобы установить служба вручную. (Принудительное установка не поддерживается.) Затем нажмите кнопку Далее: Виртуальные машины.
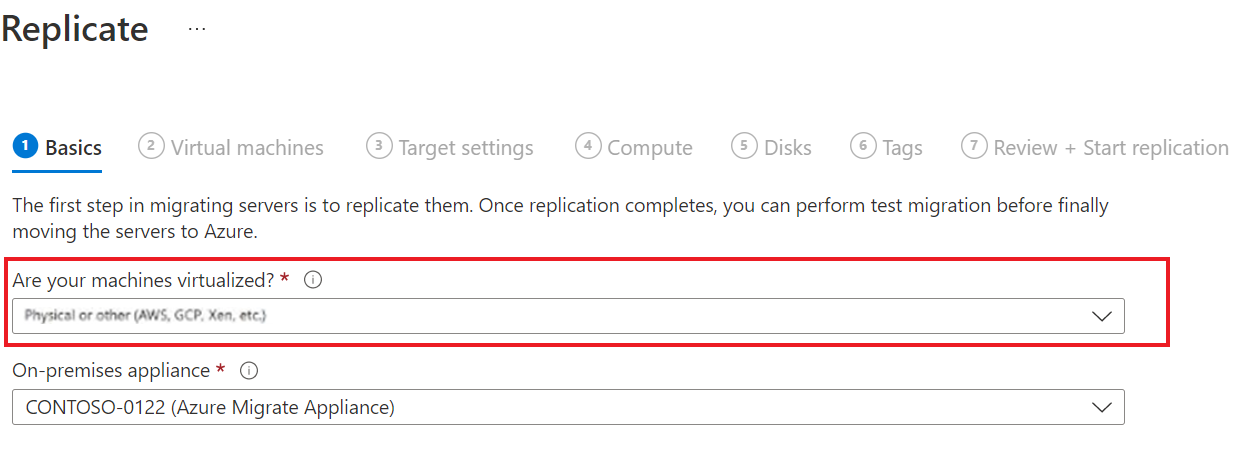
В виртуальных машинах в параметрах импорта миграции из оценки оставьте параметр по умолчанию No, я вручную укажу параметры миграции.
Проверьте каждую виртуальную машину, которую требуется перенести. Затем нажмите Далее: целевые параметры.
В параметрах целевого объекта выберите подписку, в которую будет перенесена. (Регион установлен на предыдущем шаге и не может быть изменен.) Укажите группу ресурсов, в которой будут находиться виртуальные машины Azure после миграции.
В разделе Виртуальная сеть выберите виртуальную сеть или подсеть, к которой будут подключены виртуальные машины Azure после миграции.
В учетной записи хранения кэша сохраните параметр по умолчанию, чтобы использовать учетную запись хранения кэша, которая автоматически создана для проекта. Используйте раскрывающийся список, если вы хотите указать другую учетную запись хранения, используемую в качестве учетной записи хранения кэша для репликации.
Примечание.
- Если вы выбрали частную конечную точку в качестве метода подключения для проекта службы Миграции Azure, предоставьте хранилищу служб восстановления доступ к учетной записи хранения кэша. Подробнее.
- Чтобы выполнить репликацию с помощью Azure ExpressRoute с частным пирингом, создайте частную конечную точку для учетной записи хранения кэша. Подробнее.
В области Параметры доступности выберите следующие параметры.
- Зона доступности: закрепляет перенесенный компьютер в определенной зоне доступности в регионе. Используйте этот параметр, чтобы распределить серверы, которые формируют многопользовательский уровень приложений между зонами доступности. Если этот параметр выбран, необходимо указать зону доступности, которая будет использоваться для каждого из выбранных компьютеров на вкладке "Вычисления ". Этот параметр доступен только в том случае, если целевой регион, выбранный для миграции, поддерживает зоны доступности.
- Группа доступности: помещает перенесенный компьютер в группу доступности. Чтобы использовать этот параметр, выбранная целевая группа ресурсов должна содержать одну или несколько групп доступности.
- Не требуется избыточность инфраструктуры. Выберите этот параметр, если для перенесенных компьютеров не требуется ни один из конфигураций доступности.
В разделе Disk encryption type (Тип шифрования диска) выберите один из следующих вариантов:
- Шифрование неактивных данных с помощью ключа, управляемого платформой.
- Шифрование неактивных данных с помощью ключа, управляемого клиентом.
- Двойное шифрование с помощью ключей, управляемых платформой и управляемыми клиентом.
Примечание.
Чтобы реплицировать виртуальные машины с ключами, управляемыми клиентом, необходимо создать набор шифрования дисков в целевой группе ресурсов. Объект набора шифрования дисков сопоставляет управляемые диски с экземпляром Azure Key Vault, содержащим управляемый клиентом ключ для шифрования на стороне сервера.
Для параметра Преимущество гибридного использования Azure
- выберите вариант Нет, если вы не хотите применять Преимущество гибридного использования Azure. Затем выберите Далее.
- Выберите вариант Да, если у вас есть компьютеры с Windows Server, на которые распространяются активные подписки Software Assurance или Windows Server, и вы хотите применить это преимущество к компьютерам, которые вы переносите. Затем выберите Далее.

В разделе Вычисление проверьте имя виртуальной машины, ее размер, тип диска ОС и конфигурацию доступности (если она выбрана на предыдущем шаге). Виртуальные машины должны соответствовать требованиям Azure.
- Размер виртуальной машины: если вы используете рекомендации по оценке, в раскрывающемся списке размера виртуальной машины отображается рекомендуемый размер. В противном случае служба "Миграция Azure" и "Модернизация" выбирает размер на основе ближайшего соответствия в подписке Azure. В качестве альтернативы выберите размер вручную в разделе Размер виртуальной машины Azure.
- Диск ОС. Укажите загрузочный диск ОС для виртуальной машины. Диск ОС — это диск с загрузчиком операционной системы и установщиком.
- Зона доступности: укажите используемую зону доступности.
- Группа доступности: укажите используемый набор доступности.
В поле Диски укажите, следует ли реплицировать диски виртуальной машины в Azure. Выберите тип диска (диски SSD/HDD уровня "Стандартный" или "Премиум") в Azure. Затем выберите Далее.
- Диски можно исключить из репликации.
- При исключении дисков они будут отсутствовать на виртуальной машине Azure после миграции.
В тегах выберите добавление тегов на виртуальные машины, диски и сетевые адаптеры.
В разделе Просмотр и запуск репликации проверьте настройки, а затем нажмите кнопку Реплицировать, чтобы запустить первоначальную репликацию для серверов.
Примечание.
Вы можете обновлять параметры репликации в любое время перед началом репликации. Выберите "Управление реплицируемыми>компьютерами". Настройки невозможно изменить после начала репликации.
Отслеживание и мониторинг
- При нажатии кнопки "Репликация" начинается задание запуска репликации.
- После успешного завершения задания запуска репликации компьютеры начинают начальную репликацию в Azure.
- После завершения начальной репликации начинается разностная репликация. Добавочные изменения локальных дисков периодически реплицируются на диски реплики в Azure.
Отслеживать состояние задания можно в уведомлениях портала.
Вы можете отслеживать состояние репликации, выбрав "Репликация серверов " в службе "Миграция Azure: миграция сервера".
Выполнение тестовой миграции
При запуске разностной репликации можно запустить тестовую миграцию для виртуальных машин перед выполнением полной миграции в Azure. Мы настоятельно рекомендуем выполнить этот шаг по крайней мере один раз для каждого компьютера перед переносом.
- Выполнение тестовой миграции проверяет, работает ли миграция должным образом, не влияя на локальные компьютеры, которые остаются операционными и продолжают реплицироваться.
- Тестовая миграция имитирует миграцию путем создания виртуальной машины Azure с помощью реплицированных данных. (Тест обычно переносится в непроизводную виртуальную сеть в подписке Azure.)
- Вы можете использовать реплицированную тестовую виртуальную машину Azure для проверки миграции, выполнения тестирования приложений и решения любых проблем перед полной миграцией.
Чтобы выполнить тестовую миграцию, выполните приведенные действия.
В целях миграции выберите "Серверы", "Базы данных" и "Миграция веб-приложений>" и "Модернизация" выберите "Реплицированные серверы" в разделе "Репликация".
На вкладке "Репликация компьютеров " щелкните правой кнопкой мыши виртуальную машину для тестирования и выберите "Тестовый перенос".
В разделе Тестовая миграция выберите виртуальную сеть Azure, в которой будет находиться виртуальная машина Azure после миграции. Мы рекомендуем использовать нерабочую виртуальную сеть.
Ос Windows Server можно обновить во время тестовой миграции. Чтобы обновить, выберите доступный параметр "Обновить". В появившейся области выберите целевую версию ОС, которую требуется обновить, и нажмите кнопку "Применить". Подробнее.
Запускается задание тестовой миграции. Отслеживайте задание и уведомления на портале.
После завершения миграции просмотрите перенастроенную виртуальную машину Azure в разделе Виртуальные машины на портале Azure. Имя компьютера имеет суффикс -Test.
После завершения теста щелкните правой кнопкой мыши виртуальную машину Azure на компьютерах репликации и выберите "Очистить тестовую миграцию".
Примечание.
Теперь вы можете зарегистрировать серверы под управлением SQL Server с помощью RP виртуальной машины SQL, чтобы воспользоваться преимуществами автоматического исправления, автоматического резервного копирования и упрощенного управления лицензиями с помощью расширения агента IaaS SQL.
- Выберите Управление>Репликация серверов>Компьютер с SQL Server>Вычисления и сеть и Да, чтобы выполнить регистрацию с помощью поставщика ресурсов виртуальной машины SQL.
- Выберите Преимущество гибридного использования Azure для SQL Server, если у вас есть экземпляры SQL Server, охватываемые активными подписками Software Assurance или SQL Server, и вы хотите применить преимущество к компьютерам, которые вы переносите.
Перенос виртуальных машин
Убедившись, что тестовая миграция работает должным образом, можно перенести локальные компьютеры.
В проекте "Миграция Azure" выберите "Серверы", "Базы данных" и "Миграция веб-приложений>" и "Модернизация" выберите "Реплицированные серверы" в разделе "Репликация".
На компьютерах с репликацией щелкните правой кнопкой мыши виртуальную машину и выберите "Миграция".
В разделе Миграция>Завершить работу виртуальных машин и выполнить запланированную миграцию без потери данных? выберите вариант Нет>ОК.
Примечание.
Для минимальной потери данных рекомендуется вручную перенести приложение в рамках окна миграции. (Не позволяйте приложениям принимать подключения.) Затем инициируйте миграцию. Сервер должен продолжать работать, чтобы оставшиеся изменения могли быть синхронизированы до завершения миграции.
Ос Windows Server можно обновить во время миграции. Чтобы обновить, выберите доступный параметр "Обновить". В появившейся области выберите целевую версию ОС, которую требуется обновить, и нажмите кнопку "Применить". Подробнее.
Запустится задание миграции виртуальной машины. Отслеживайте задание в уведомлениях Azure.
После завершения работы вы можете просматривать виртуальную машину и управлять ею на странице Виртуальные машины.
Выполнение переноса
- После завершения миграции щелкните правой кнопкой мыши виртуальную машину и выберите " Остановить репликацию". Это действие:
- Остановите репликацию для локального компьютера.
- Удаляет компьютер из количества реплицированных серверов в средстве миграции и модернизации.
- Очистите информацию о состоянии репликации для компьютера.
- Проверьте и устраните все неполадки при активации Windows на виртуальной машине Azure.
- Выполните любые действия по настройке после миграции приложения, такие как обновление имен узлов, строк подключения к базе данных и конфигурация веб-сервера.
- Выполните приемочное тестирование конечного приложения и миграции на перенесенном приложении, работающем в Azure.
- Остановите трафик для перенесенного экземпляра виртуальной машины Azure.
- Удалите локальные виртуальные машины из списка локальных виртуальных машин.
- Удалите локальные виртуальные машины из локальных заданий резервного копирования.
- Обновите внутренние документы и отразите в них новое расположение и IP-адреса виртуальных машин Azure.
Рекомендации, выполняемые после миграции
- Для повышения устойчивости:
- Обеспечение безопасности данных путем резервного копирования виртуальных машин Azure с помощью службы Azure Backup. Подробнее.
- Обеспечьте непрерывную работу и постоянную доступность рабочих нагрузок за счет репликации виртуальных машин Azure в дополнительный регион с помощью Site Recovery. Подробнее.
- Для повышения безопасности:
- Блокировка и ограничение входящего трафика с помощью Microsoft Defender для облака — JIT-администрирование.
- Управление обновлениями на компьютерах Windows и Linux с помощью Диспетчера обновлений Azure и управления ими.
- Ограничить сетевой трафик конечными точками управления с помощью групп безопасности сети.
- Разверните Шифрование дисков Azure, чтобы защитить диски и обеспечить безопасность данных от кражи и несанкционированного доступа.
- Дополнительные сведения о защите ресурсовIaaS и Microsoft Defender для облака.
- Для мониторинга и управления:
- Рассмотрите возможность развертывания Microsoft Cost Management для мониторинга использования ресурсов и расходов.
Следующие шаги
Изучите путешествие по миграции в облаке в Cloud Adoption Framework для Azure.