Өлшем құрастырушымен өлшемдер жасаңыз
Өлшем құрастырушы математикалық операторларды, біріктіру функцияларын және сүзгілерді пайдаланып есептеулерді анықтауға мүмкіндік береді. Бірыңғай Тұтынушы кестеге қатысты кестелердегі атрибуттарды пайдаланып өлшемдерді анықтаңыз.
Тұтынушы атрибуты: Customer_Measure деп аталатын жүйеде жасалған кестеде жаңа баған ретінде сақталатын жаңа төлсипат ретінде шығысты жасайды. Тұтынушы төлсипатын жаңарту кезінде Customer_Measure кестедегі барлық басқа тұтынушы атрибуттары бір уақытта жаңартылады. Сонымен қатар, тұтынушы атрибуттары тұтынушы профилінің картасында көрсетіледі. Іске қосылғаннан немесе сақталғаннан кейін тұтынушы төлсипатын тұтынушы өлшеміне өзгерту мүмкін емес. Тұтынушы атрибуты өлшемдерінің бірыңғай тұтынушы профиліне тікелей қатысы бар.
Тұтынушы өлшемі: Сіз анықтаған өлшемнің атымен аталған жеке кесте ретінде шығысты жасайды. Оны іске қосқаннан немесе сақталғаннан кейін тұтынушы төлсипатына өзгерту мүмкін емес. Тұтынушы өлшемдері тұтынушы профилінің картасында көрсетілмейді. Тұтынушы өлшемдері бірыңғай тұтынушы профиліне тікелей қатысты.
Іскерлік өлшем: шығысты жеке кесте ретінде жасайды және Dynamics 365 Customer Insights - Data ортаңыздың басты бетінде көрсетеді. Іскерлік шаралардың жеке тұтынушы профильдеріне тікелей қатысы жоқ. Іскерлік шаралар барлық тұтынушы профильдері бойынша қарастырылады немесе басқа атрибут бойынша топтастырылады. Мысалы, белгілі бір күйдегі барлық тұтынушылар үшін есептеу.
Insights>Өлшемдер бөліміне өтіңіз.
Жаңа>Өзіңізді құрастырыңыз.
Атаусыз өлшемнің жанындағы Мәліметтерді өңдеу таңдаңыз. Өлшемге атау беріңіз. Қажет болса, өлшемге тегтерді қосыңыз.
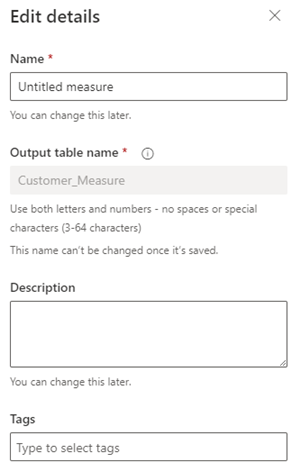
Дайын опциясын таңдаңыз.
Бизнес деңгейіндегі өнімділікті бақылау үшін Өлшем түрінБизнес деңгейі күйіне ауыстырыңыз. Тұтынушы деңгейі әдепкі бойынша таңдалады. Тұтынушы деңгейі автоматты түрде CustomerId төлсипатын Өлшемдерге қосады, ал Бизнес деңгейі оны автоматты түрде жояды.
Конфигурация аймағында Функцияны таңдау ашылмалы мәзірден біріктіру функциясын таңдаңыз. Жиынтық функцияларға мыналар кіреді:
- сомасы
- Орташа
- Санау
- Бірегей санау
- Макс
- Мин
- Бірінші: деректер жазбасының бірінші мәнін қабылдайды
- Соңғы: деректер жазбасына қосылған соңғы мәнді қабылдайды
- ArgMax: мақсатты функциядан максималды мән беретін деректер жазбасын табады
- ArgMin: мақсатты функциядан ең аз мән беретін деректер жазбасын табады
Осы өлшемді жасау үшін деректерді таңдау үшін Төлсипатты қосу таңдаңыз.
- Атрибуттар қойындысын таңдаңыз.
- Деректер кестесі: өлшегіңіз келетін төлсипатты қамтитын кестені таңдаңыз.
- Деректер төлсипаты: көрсеткішті есептеу үшін жиынтық функцияда пайдаланылатын төлсипатты таңдаңыз. Бір уақытта тек бір төлсипатты таңдауға болады.
- Қажет болса, Өлшемдер қойындысын таңдау арқылы бар өлшемнен деректер төлсипатын таңдаңыз немесе кесте немесе өлшем атауын іздеңіз.
- Қосу параметрін таңдаңыз.
Күрделі өлшемдерді құру үшін қосымша атрибуттарды қосыңыз немесе өлшем функциясында математикалық операторларды пайдаланыңыз.
Сүзгілерді қосу үшін конфигурация аймағындағы Сүзгіні таңдаңыз. Сүзгілерді қолдану өлшемді есептеу үшін сүзгілерге сәйкес келетін жазбаларды ғана пайдаланады.
- Сүзгілер тамағының Төлсипатты қосу бөлімінде сүзгілерді жасау үшін пайдаланғыңыз келетін төлсипатты таңдаңыз.
- Әр таңдалған төлсипатқа арналған сүзгіні анықтау үшін сүзгі операторларын орнатыңыз.
- Қолдану түймесін таңдаңыз.
Өлшем шығару кестесіне баған ретінде қосу үшін көбірек өрістерді таңдау үшін Өлшем таңдаңыз.
- Өлшем мәндерін топтағыңыз келетін деректер атрибуттарын қосу үшін Өлшемдерді өңдеу таңдаңыз. Мысалы, қала немесе жыныс.
Шайпұл
Егер Тұтынушы деңгейіӨлшем түріТұтынушы идентификаторы ретінде таңдалсаңыз атрибуты әлдеқашан қосылған. Төлсипатты жойсаңыз, Өлшем түріБизнес деңгейі күйіне ауысады.
- Дайын опциясын таңдаңыз.
- Өлшем мәндерін топтағыңыз келетін деректер атрибуттарын қосу үшін Өлшемдерді өңдеу таңдаңыз. Мысалы, қала немесе жыныс.
Деректеріңізде бүтін санмен ауыстырылатын мәндер болса, Ережелер таңдаңыз. Ережені конфигурациялап, ауыстыру ретінде тек бүтін сандарды таңдағаныңызға көз жеткізіңіз. Мысалы, null мен 0 ауыстырыңыз.
Сіз салыстырған деректер кестесі мен Тұтынушы кестесі арасында бірнеше жолдар болса, анықталған кесте қатынасы жолдарының біреуін таңдаңыз. Көрсеткіш нәтижелері таңдалған жолға байланысты өзгеруі мүмкін.
- Қарым-қатынас жолын таңдаңыз және өлшеміңізді анықтау үшін пайдаланылатын кесте жолын таңдаңыз. Егер Тұтынушы кестеге бір ғана жол болса, бұл басқару элементі көрсетілмейді.
- Дайын опциясын таңдаңыз.
Өлшемге қосымша есептеулер қосу үшін Жаңа есептеу таңдаңыз. Жаңа есептеулер үшін бір жолдағы кестелерді ғана пайдаланыңыз. Қосымша есептеулер өлшем шығыс кестесінде жаңа бағандар ретінде көрсетіледі. Қажет болса, есептеуге атау жасау үшін Атын өңдеу пәрменін таңдаңыз.
Есепте⋮Көшірме немесе Есептеуді жою үшін есептеуде тік эллипсті ( ) таңдаңыз. өлшемнен.
Алдын ала қарау аймағында сүзгілер мен өлшемдерді қоса, өлшем шығыс кестесінің деректер схемасын көресіз. Алдын ала қарау нұсқасы конфигурацияның өзгеруіне динамикалық түрде әсер етеді.
Конфигурацияланған өлшем үшін нәтижелерді есептеу үшін Орындау пәрменін таңдаңыз. Ағымдағы конфигурацияны сақтап, өлшемді кейінірек іске қосқыңыз келсе, Сақтау және жабу опциясын таңдаңыз. Өлшемдер беті көрсетіледі.
Келесі қадамдар
- Өлшемді жоспарлаңыз.
- тұтынушы сегментін жасау үшін бар шараларды пайдаланыңыз.
