Azure жүйесінде реттелетін оқиға веб-сайтыңызды орналастырыңыз
Ескертпе
2023 жылдың 1 қыркүйегінде Dynamics 365 Marketing және Dynamics 365 Customer Insights бір өнім SKU деп аталатын бірге сатылады Dynamics 365 Customer Insights. Жеке қолданбалардың атауы тиісінше Dynamics 365 Customer Insights - Саяхаттар және Dynamics 365 Customer Insights - Деректер деп өзгертіледі. Қосымша ақпаратты Dynamics 365 Customer Insights ЖҚС қараңыз
Сонымен қатар, 2023 жылдың 1 қыркүйегінде жаңа Dynamics 365 Marketing тұтынушылары нақты уақыттағы маркетинг мүмкіндіктерін ғана алады. Қосымша ақпарат алу үшін Әдепкі нақты уақыттағы маркетинг орнатуын қараңыз. Көптеген құжаттама беттері қазіргі уақытта қол жетімді болмауы мүмкін немесе нақты уақыттағы маркетингте басқаша жұмыс істеуі мүмкін шығыс мүмкіндіктерге сілтеме жасайды. Құжаттама мазмұны оның нақты уақыттағы немесе шығыс маркетингке қатысты екенін ескеру үшін қыркүйек айында жаңартылады.
Бұл тақырып сізді Azure жүйесінде реттелетін оқиға веб-сайтыңызды орналастыру процесі арқылы көрсетеді. Қосымша ақпарат Арнаулы оқиға веб-сайтын жасаңыз және орналастырыңыз.
Алғышарттар
- Берілген демонстрациялық веб-сайтты теңшеу үшін бастапқы кодты жүктеп алыңыз.
- Node.js 10.x немесе одан жоғары нұсқасын орнатыңыз.
- Azure Storage Explorer бағдарламасын жүктеп алыңыз
1-қадам: Azure сақтау тіркелгісін жасаңыз
Azure сақтау тіркелгісін жасау үшін төмендегі қадамдарды орындаңыз:
Azure порталына кіріңіз және кіріңіз, егер сізде Azure тіркелгісі болмаса, тіркеліңіз ол үшін.
Жаңа сақтау тіркелгісін жасау үшін Сақтау тіркелгілері және Қосу түймесін басыңыз.
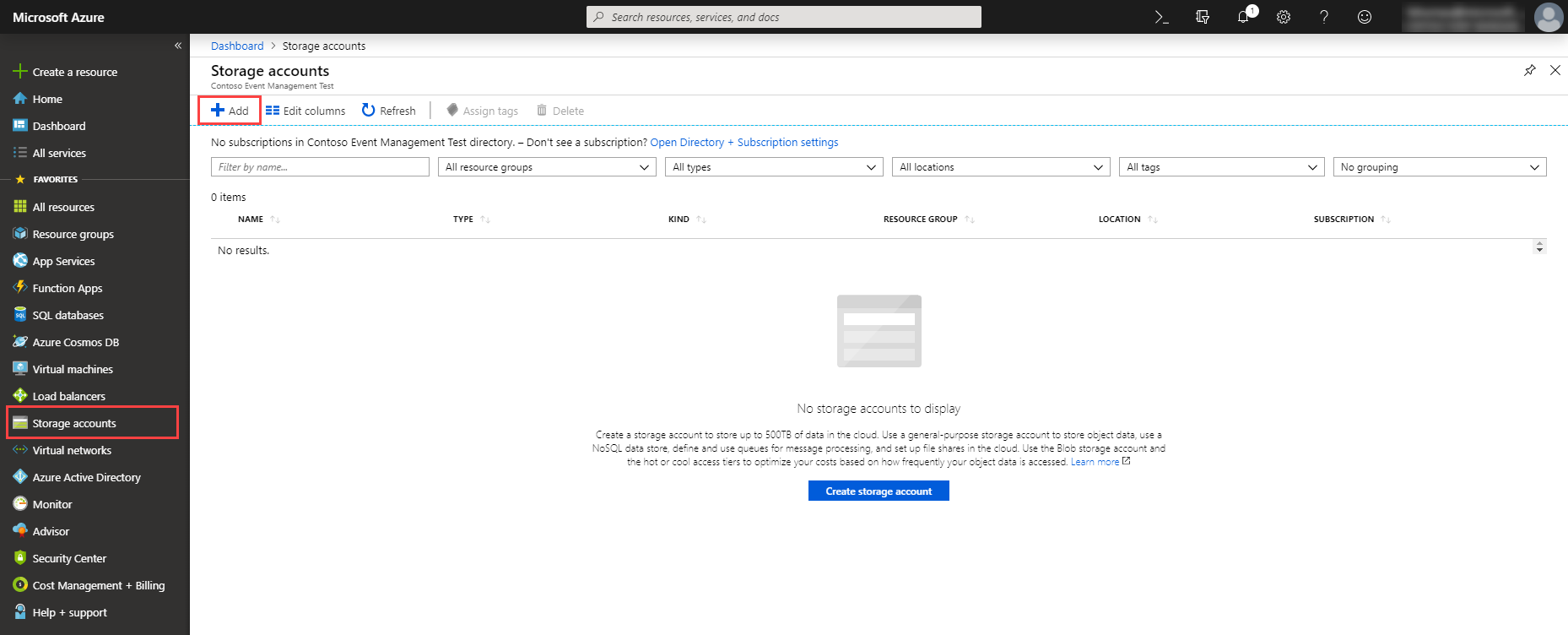
Жазылым және ресурс тобы ашылмалы тізімнен бұрыннан бар жазылымдар тізімінен жазылымды таңдаңыз. Бар Жазылымды таңдаған кезде, ресурстар тобы өрісі қолжетімді ресурс топтарын көрсетеді. Егер сізде бұрыннан бар болмаса, жаңа Ресурстар тобын жасаңыз.
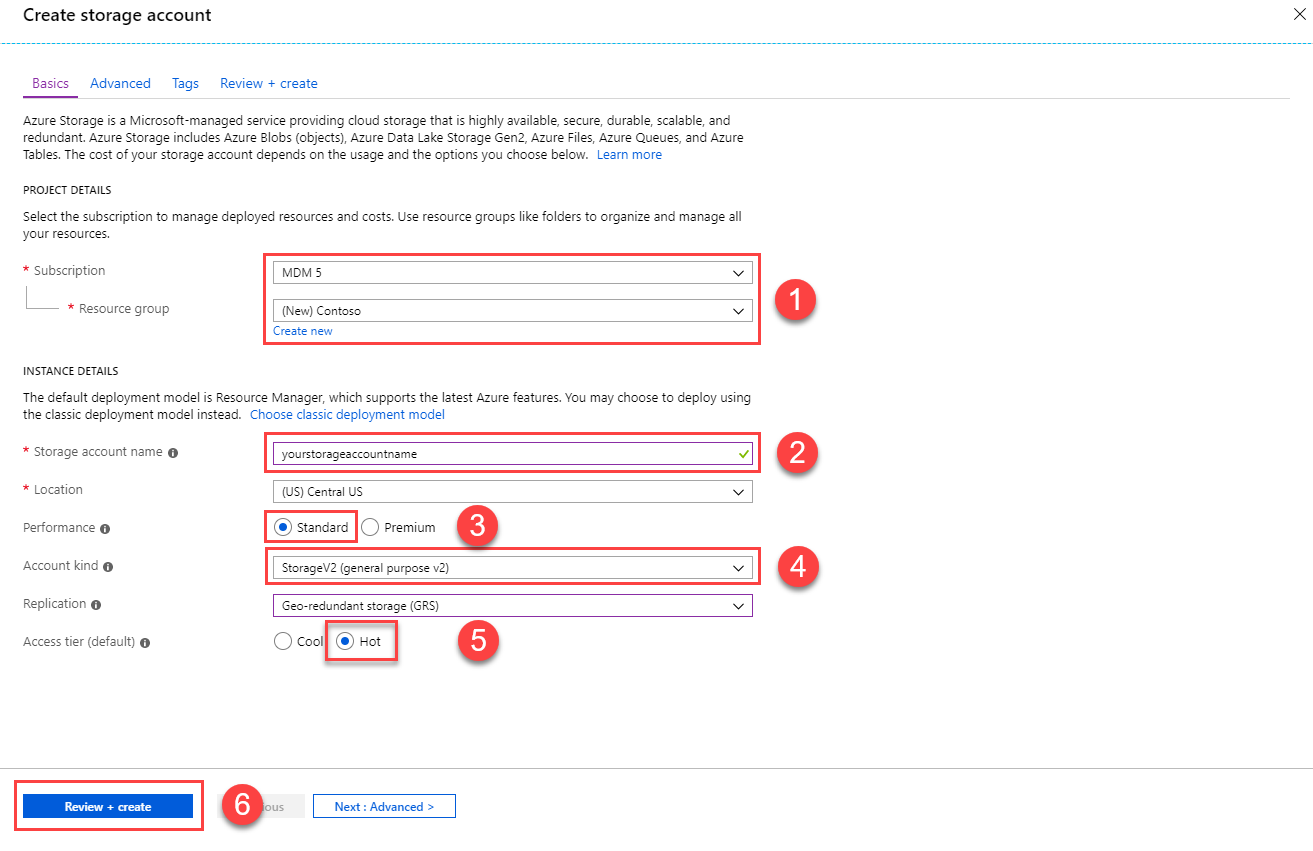
Сақтау тіркелгісінің атын енгізіңіз, сонымен қатар Орынды таңдаңыз.
Скриншотта көрсетілгендей мәндерді орнатыңыз және Шолу + жасау түймесін басыңыз
Ескертпе
Сіз өзіңіздің қажеттіліктеріңізге сәйкес келетін барлық параметрлерді өзгерте аласыз.
Конфигурацияңызды қарап шығыңыз және Сақтау түймесін басыңыз
Статикалық веб-сайт хостингін қосыңыз
Жаңадан жасалған Сақтау есептік жазбасын таңдап, Статикалық веб-сайтты басыңыз.
Қосқышты аударып, статикалық веб-сайтты қосыңыз және Индекс құжатының атауы және деп атаңыз. Қате құжат жолы as
index.html(кіші әріп болуы керек)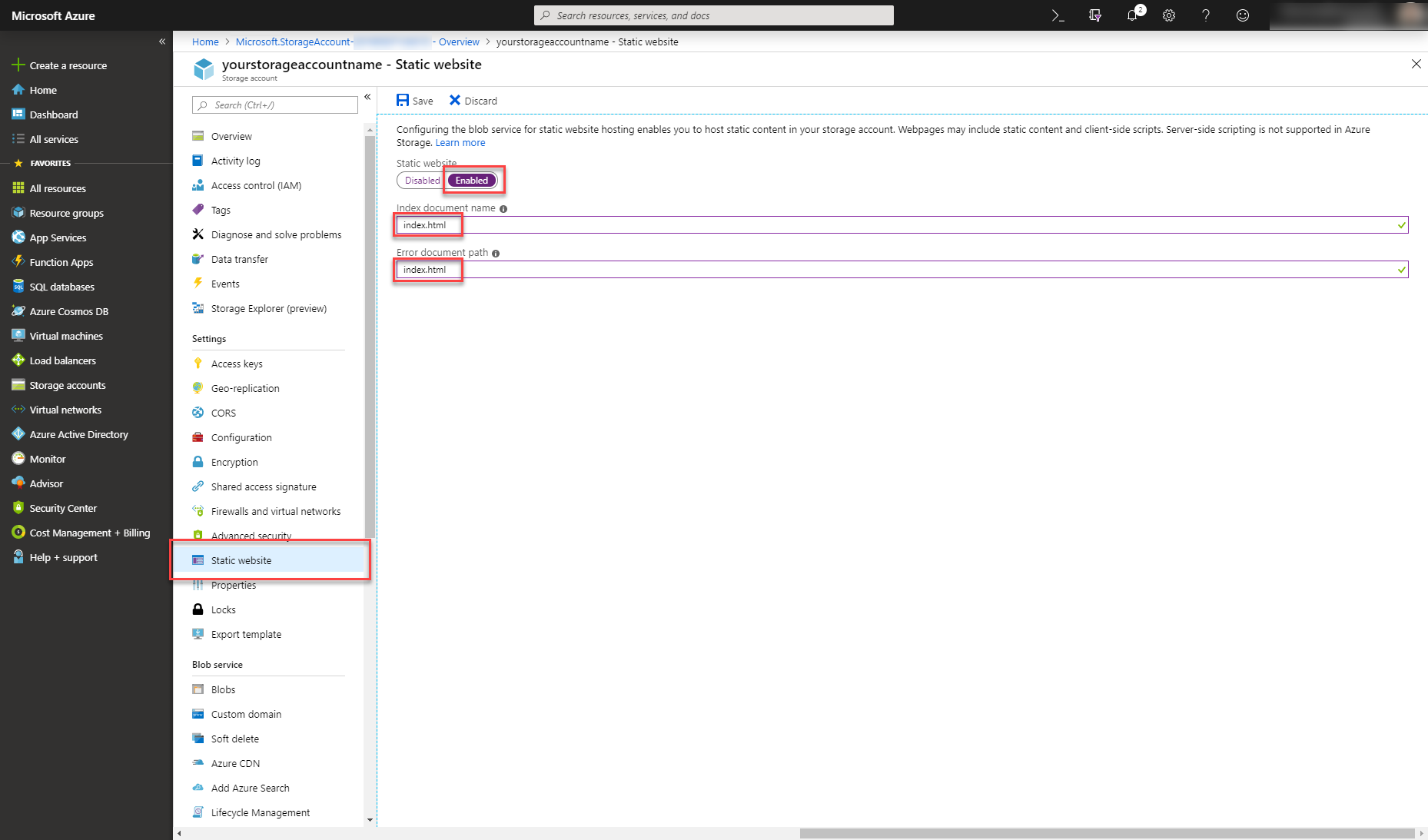
Сақтау түймесін басыңыз. Жаңа өріс Негізгі соңғы нүкте көрсетілді. URL мекенжайын Негізгі соңғы нүкте өрісінен көшіріңіз. Бұл реттелетін оқиға веб-сайтына кіретін URL мекенжайы.
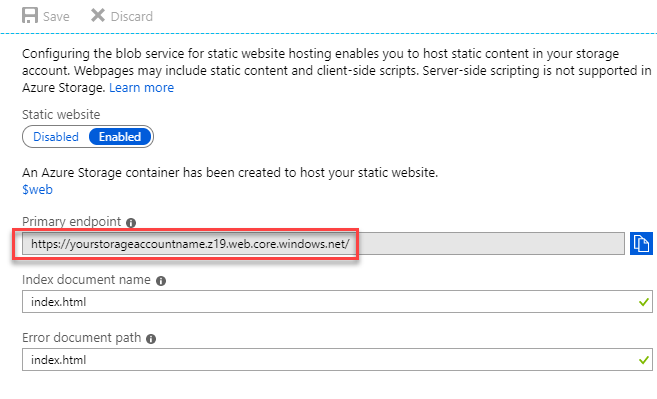
2-қадам: веб-қосымшаны тіркеңіз
іс-шараны ұйымдастыру жалпы API пайдалану үшін сізге веб-бағдарлама таңбалауышы қажет. Веб қолданба таңбалауышы ұйымыңызбен байланысты API сұрауларын басқару үшін пайдаланылады. Қосымша ақпарат: Веб қолданбаңызды тіркеңіз.
3-қадам: environment.ts файлын жасаңыз
- Таңдаулы IDE көмегімен бастапқы кодты ашыңыз (біз Visual Studio кодты ұсынамыз).
src/environments/каталогына өтіңіз.- Бос
environment.tsфайл жасаңыз (егер ол жоқ болса). environment.selfhosted.tsфайлын ашыңыз. Бұл файл оқиға веб-сайтына арналған барлық конфигурация параметрлерін қамтиды.- өрісінде жасаған веб-бағдарлама жазбасынан Соңғы нүкте
apiEndpointөріс мәнін енгізіңіз.EvtMgmt/api/v2.0/мәнінеapiEndpointқосыңыз. Ол осылай көрінуі керекhttps://orguniqueid.crm.dynamics.com/EvtMgmt/api/v2.0/ useAadB2Cмәнін "false" деп орнатқаныңызға көз жеткізіңіз.- Жасалған Токен өріс мәнін веб-бағдарлама жазбасынан
emApplicationtokenөріске енгізіңіз және файлды сақтаңыз. - Теңшелетін оқиға веб-сайт каталогының түбіріндегі терминалды ашыңыз және пәрменді іске қосыңыз
ng build --prod --output-hashing none --configuration self-hosted - Бұл веб-сайтты жасайды. Жасалған файлдарды
dist\self-hostedқалтасынан таба аласыз.
4-қадам: Теңшелетін оқиға веб-сайтыңызды жүктеп салыңыз
Microsoft Azure Сақтау шолғышын ашыңыз
Azure тіркелгіңізбен кіріңіз.
Сақтау есептік жазбаңызды таңдаңыз
$web blob контейнерін таңдаңыз
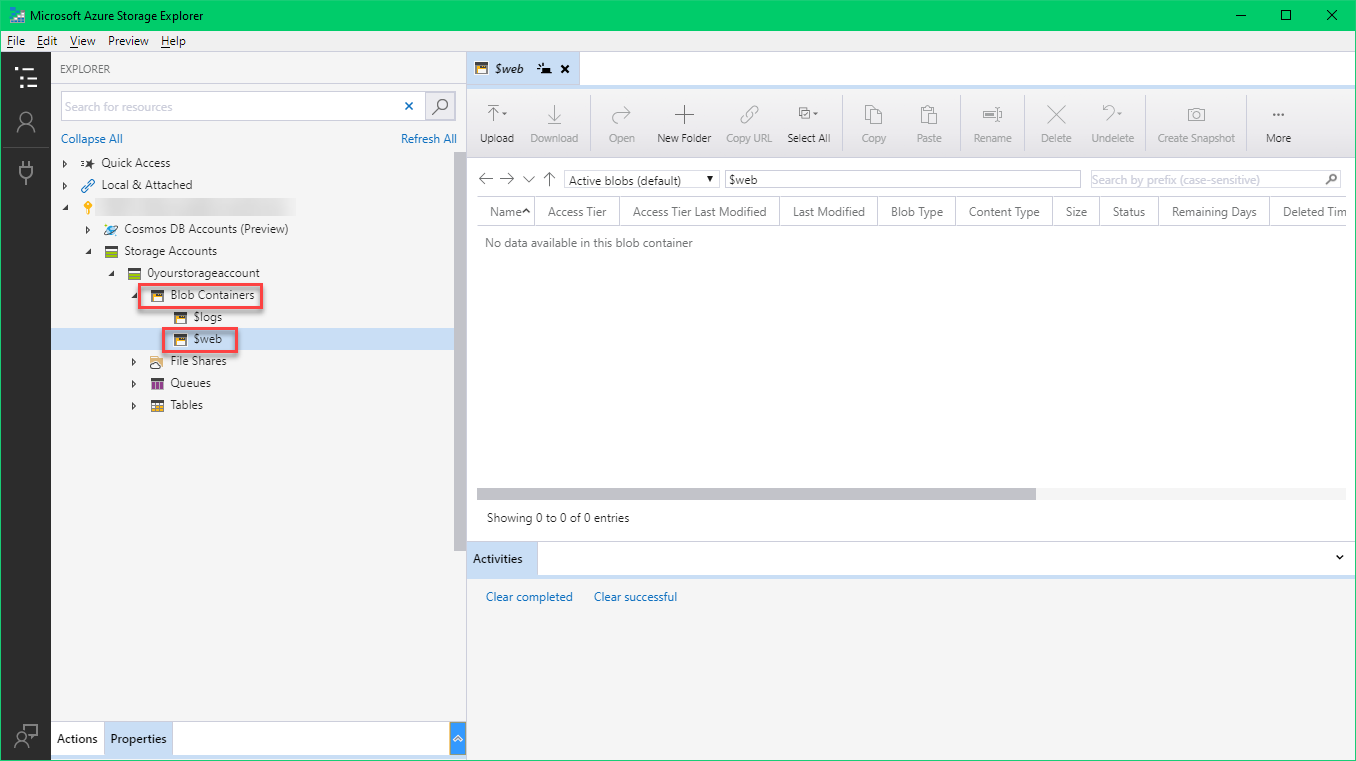
dist/self-hostedқалтада орналасқан бұрын жасаған барлық файлдарды$webblob контейнеріне жүктеп салыңыз.Орындалу уақытында реттелетін оқиға веб-сайтын көру үшін - Journeys ішіндегі веб-бағдарлама жазбасынан Origin Dynamics 365 Customer Insights өріс мәнін көшіріп, оны браузерде ашыңыз. .