Порталдар ЖҚС
Маңызды
Бұл мақала 2025 жылдың 30 маусымында өнімнен жойылатын шығыс маркетинг ғана қолданылады. Үзілістерді болдырмау үшін осы күнге дейін нақты уақыттағы сапарларға ауысыңыз. Қосымша ақпарат: Өтуге шолу
шығыс маркетинг аймағындағы Power Apps порталдарды пайдаланумен байланысты жалпы сұрақтарға жауаптар мен белгілі мәселелердің шешімдерін табу үшін осы мақаланы оқыңыз Dynamics 365 Customer Insights.
Кездейсоқ портал ақауларын қалай түзете аламын?
Маркетинг беттері мен оқиға веб-сайтының екеуі де Power Apps порталдарда жұмыс істейді. Кейде сіз Customer Insights - Journeys де жасаған параметрлердің порталда бірден көрсетілмейтінін байқауыңыз мүмкін, мысалы (оқиға веб-сайты үшін): баннерлік кескіндерге, динамик кескіндеріне немесе төлем шлюзіне тағайындалған жаңартулар—немесе, порталыңыз жауап бермеуі немесе басқаша сенімсіз болуы мүмкін. Осы мәселелердің барлығын көбінесе портал кэшін тазалау немесе оны қайта іске қосу арқылы шешуге болады. Кэшті тазалау жылдамырақ, бірақ оны қайта іске қосу кейде көп немесе басқа мәселелерді шешеді.
Портал кэшін тазарту
Портал кэшін тазалау арқылы көптеген портал мәселелерін шеше аласыз. Портал пайдаланушысын әкімші ретінде орнатып, конфигурациялаған соң, бұл порталды қайта іске қосудан жылдамырақ және оңайырақ, дегенмен кейбір мәселе әлі де қайта іске қосуды қажет етуі мүмкін.
Төмендегі ішкі бөлімдер қажетті портал пайдаланушысын қалай орнату керектігін түсіндіреді, содан кейін кэшті тазалау пәрменін іске қосыңыз. Егер сізде әкімші ретінде конфигурацияланған портал пайдаланушысы болса, жай ғана қадам 3: портал кэшін тазалау өтіңіз.
қадам 1: Порталда тіркелгі жасаңыз
Контактілер оқиғаға өздерін және басқаларды тіркегенде жасайтындай, өзіңізді портал пайдаланушысы ретінде қосудан бастаңыз (бұл Dynamics 365 пайдаланушы тіркелгісімен бірдей емес). Бұл үшін:
- Оқиға веб-сайтыңызды ашыңыз, мысалы, кез келген оқиға жазбасын ашу және Оқиға URL өрісі жанындағы глобус түймесін таңдау.
- Оқиға веб-сайтында беттің жоғарғы жағындағы жүйеге кіру түймесін таңдаңыз.
- Жүйеге кіру бетінде Тіркеу қойындысына өтіп, жаңа тіркелгі жасау үшін өрістерді толтырыңыз. Дерекқорыңыздағы контактіге тиесілі емес электрондық пошта мекенжайын пайдалануыңыз керек. Пайдаланушы аты мен құпия сөзді жазып алуды ұмытпаңыз.
- Профиль бетті ашылады. Берілген өрістерге атыңызды және фамилияңызды енгізіп, Жаңарту таңдаңыз.
- Есептік жазбаңыз енді жасалды.
қадам 2: Портал кэшін тазалау үшін жаңа тіркелгіңізге рұқсат беріңіз
Тіркелгіні және құпия сөзді орнатқаннан кейін, сол тіркелгіні оқиға порталының әкімшісі ретінде теңшеу керек. Бұл үшін:
Customer Insights - Journeys жүйесіне кіріп, Dynamics 365 — теңшелетін қолданбаға өту үшін қолданба таңдау құралын пайдаланыңыз.
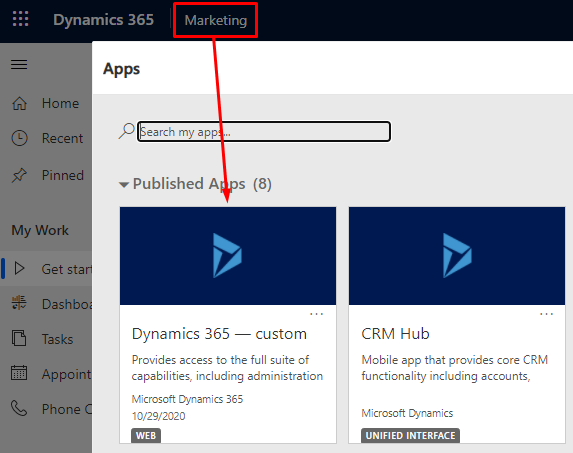
Теңшелетін қолданбада төменгі сол жақтағы аймақты таңдау мәзіріне өтіп, Порталдар тармағын таңдаңыз. Содан кейін сол жақ шарлау тақтасында Қауіпсіздік>Контактілер тармағына өтіңіз.
Портал контактілері беті ашылады. Жүйе көрінісін таңдау мәзірін ашыңыз және Барлық контактілер көрінісін таңдаңыз.
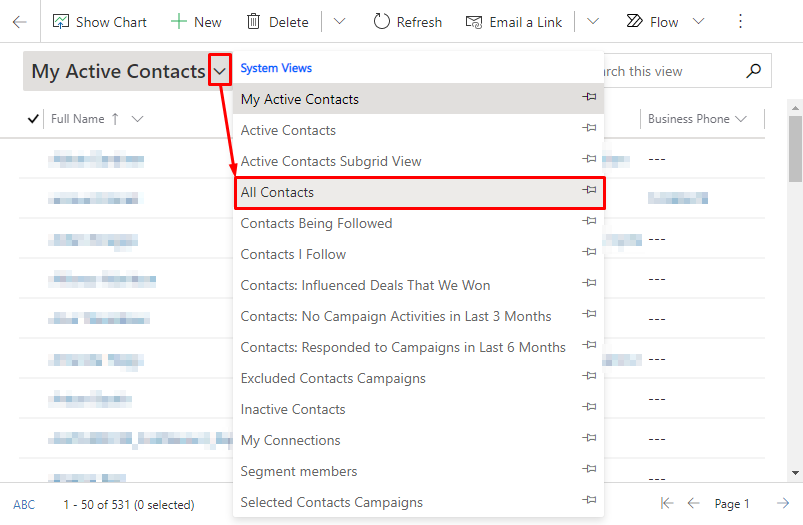
Тізімнен портал пайдаланушысын тауып, оны ашыңыз.
Пішін көрінісін таңдау құралын ашыңыз және Портал контактісі пішін көрінісіне ауысыңыз.
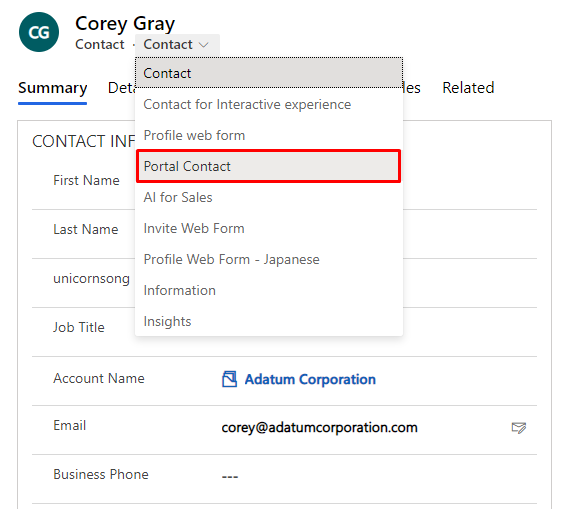
Мәліметтер қойындысына өтіңіз, одан кейін Веб-рөлдер бөліміне төмен жылжыңыз.
Рөл қосу үшін Бар веб-рөлді қосу таңдаңыз, содан кейін рөл мәзірін ашу үшін үлкейткіш әйнек белгішесін таңдап, ең соңында Әкімшілер Оқиға порталы тармағын таңдаңыз. ол рөлді контактіге қосу үшін.
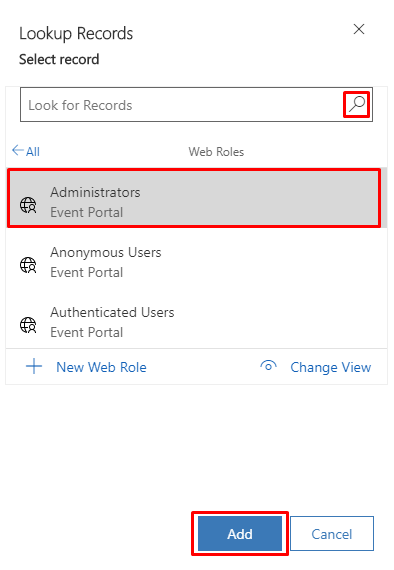
Төменгі бұрыштағы Қосу түймесін таңдаңыз. Сіздің пайдаланушы тіркелгіңіз енді оқиға веб-сайтының әкімшісі болып табылады.
қадам 3: Портал кэшін тазалаңыз
Портал әкімшілігі тіркелгісін орнатқаннан кейін оны кез келген уақытта портал кэшін тазалау үшін пайдалануға болады. Бұл үшін:
Оқиға веб-сайтыңызды ашыңыз, мысалы, кез келген оқиға жазбасын ашу және Оқиға URL өрісі жанындағы глобус түймесін таңдау.
Оқиға веб-сайтында беттің жоғарғы жағындағы жүйеге кіру түймесін таңдаңыз.
оқиға порталының әкімшісі ретінде орнатқан пайдаланушы ретінде жүйеге кіріңіз.
Келесі URL мекенжайын енгізіңіз:
https://<YourPortalDomain>/_services/aboutмұндағы<YourPortalDomain>портал домені. Оны порталға кірген кезде көрсетілген URL мекенжайын қарау арқылы таба аласыз.Портал-әкімшілік беті ашылады. Кэшті тазалау пәрменін таңдаңыз.
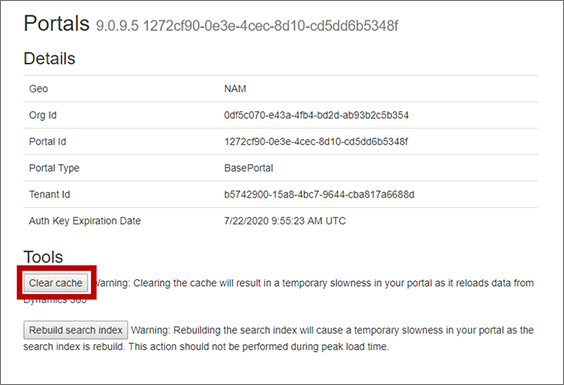
Портал кэшіңіз тазартылды, бұл сізді порталдан шығуға да әсер етеді.
Порталды қайта іске қосу
Кэшті тазалау портал мәселелерін шешпесе, оны қайта іске қосу көмектесуі мүмкін. Бұл операция кэшті тазалаудан біраз уақыт алады және процесс аяқталғанша портал офлайн болады.
Порталды қайта іске қосу үшін:
Орнатуды басқару аймағын ашыңыз және сол жақ шарлау тақтасындағы Ресурстар>Порталдар тармағына өтіңіз.
Әрбір конфигурацияланған портал қолданбасы тағайындалған Dynamics 365 данасы аты арқылы тізімделеді (сондықтан оның атында "портал" жоқ болуы мүмкін) және Конфигурацияланғанмәнін көрсетеді. Күй бағанында. Тізімнен порталыңызды тауып, таңдаңыз, содан кейін жоғарғы шарлау таспасынан Басқару тармағын таңдаңыз.
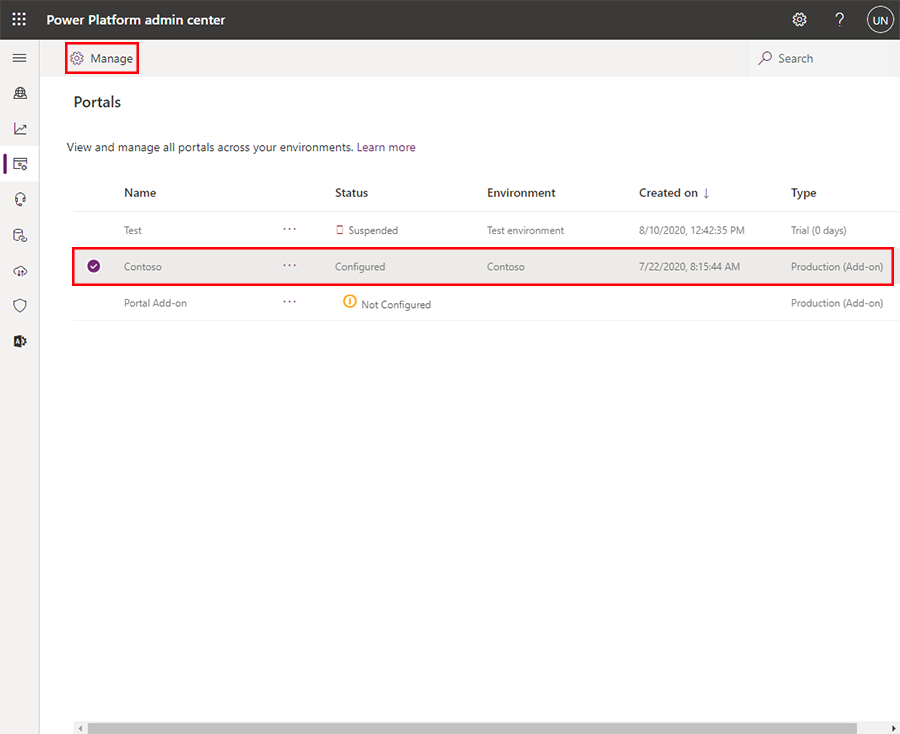
Порталдар менеджері ашылады. Бүйірлік панельде Портал әрекеттері таңдаңыз, содан кейін порталды қайта іске қосу үшін Қайта іске қосу тақтасын таңдаңыз.
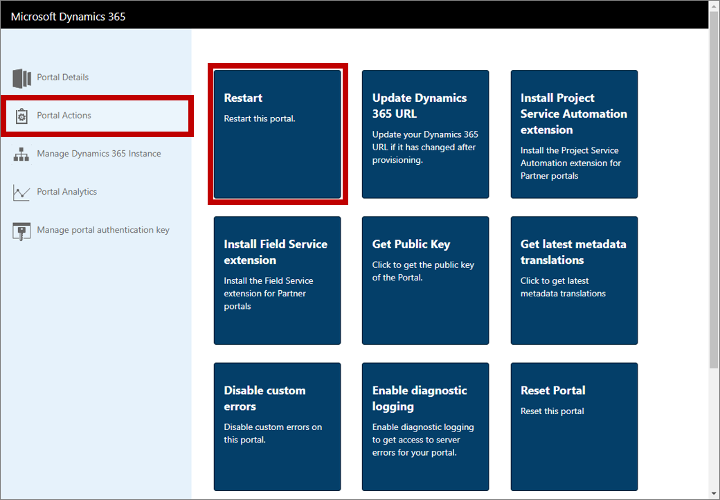
Сізден әрекетті растау сұралады. Жалғастыру үшін Қайта қосу пәрменін таңдап, процестің аяқталуына бірнеше минут беріңіз.
Дана атын өзгерткеннен кейін порталымды қалай түзете аламын?
Power Platform басқару орталығы кез келген уақытта кез келген даналардың атын өзгертуге мүмкіндік береді. Егер осылай жасасаңыз, зардап шеккен данаға арналған URL мекенжайы да сәйкестікке өзгереді және нәтижесінде порталыңыз енді дұрыс конфигурацияланбайды және жұмысын тоқтатады. Оны түзету үшін порталды келесідей қайта конфигурациялау қажет:
Орнатуды басқару аймағын ашыңыз және сол жақ шарлау тақтасындағы Ресурстар>Порталдар тармағына өтіңіз.
Әрбір конфигурацияланған портал қолданбасы тағайындалған Dynamics 365 данасы аты арқылы тізімделеді (сондықтан оның атында "портал" жоқ болуы мүмкін) және Конфигурацияланғанмәнін көрсетеді. Күй бағанында. Тізімнен порталыңызды тауып, таңдаңыз, одан кейін Басқару жоғарғы таспаны таңдаңыз.
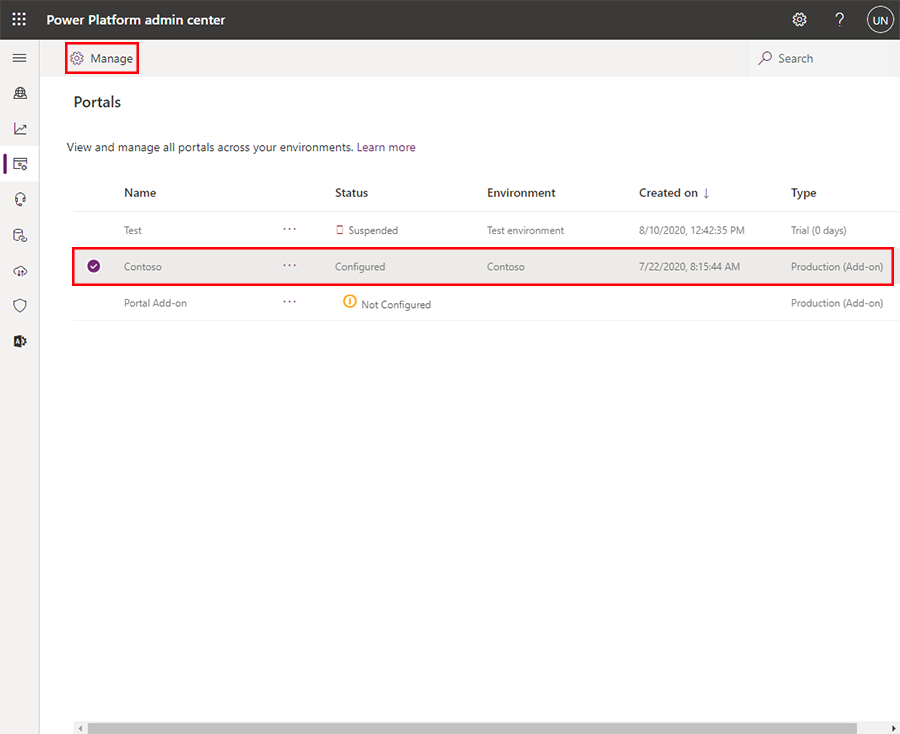
Порталдар менеджері ашылады. Бүйірлік тақтада Портал әрекеттері таңдаңыз, содан кейін URL мекенжайын жаңарту үшін Dynamics 365 URL мекенжайын жаңарту тақтасын таңдаңыз.
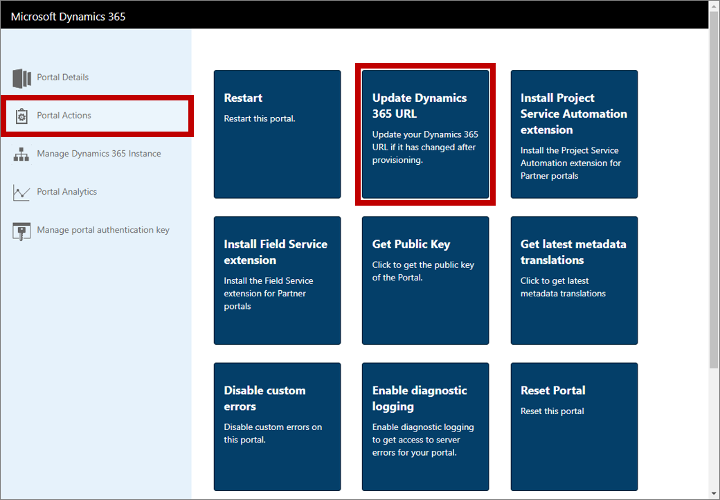
Сізден әрекетті растау сұралады. Жалғастыру үшін URL мекенжайын жаңарту пәрменін таңдап, процестің аяқталуына бірнеше минут беріңіз.