Microsoft Teams жиналыс интеграциясын пайдалану (алдын ала қарау)
Маңызды
Бұл мүмкіндікті пайдалану үшін ол қосулы болуы керек және лицензиялық шарттар қабылдануы керек. Алдын ала қарау мүмкіндіктері дегеніміз не және оларды қалай қосуға болады?
Алдын ала көру мүмкіндігі - толық мүмкіндік емес, бірақ оған тұтынушылар ерте қатынасып, ол туралы пікір жібере алады. Алдын ала көру мүмкіндіктері жұмыс істеу үшін пайдалануға арналмаған және функциясы жағынан шектеулі болуы мүмкін.
Осы мүмкіндікке жақында өзгерістер енгізіледі, сол себепті оны жұмыс істеу үшін пайдалану ұсынылмайды. Оны тек тексеру және әзірлеу мақсатында пайдаланыңыз.
Microsoft корпорациясы осы алдын ала көру мүмкіндігіне қолдау көрсетпейді. Microsoft Dynamics 365 техникалық қолдау көрсету қызметі сізге мәселелер мен сұрақтар бойынша жауап бере алмайды. Алдын ала қарау мүмкіндіктері өндірісте пайдалануға арналмаған және бөлек қосымша пайдалану шарттарына бағынады.
Қолданылады: Dynamics 365 байланыс орталығы — оқшау және тек Dynamics 365 тұтынушыларға қызмет көрсету
Топтар жиналысын біріктіру мүмкіндігі тұтынушыларға қызмет көрсету өкілі (қызмет өкілі немесе өкіл) ретінде әкімшілік жұмыс жүктемесін азайтуға және өнімділікті арттыруға көмектесетін бірыңғай жиналыс тәжірибесін ұсынады. Dynamics 365 жазбаларына сілтеме жасауға және тұтынушылармен контекстке сәйкес сөйлесуге болатын Teams арқылы жиналыс өткізу кезінде қолжетімді болып табылады. Сондай-ақ уақытты үнемдеуге, өнімдірек болуға және ұйымыңызда дұрыс деректерді пайдалануға көмектесу үшін жазбалар жасауға болады.
Өкіл ретінде сіз:
- Microsoft Teams жиналыстарын тікелей Dynamics 365 жүйесінен жасаңыз және оған қосылыңыз.
- Microsoft Teams жиналысының мәтінмәнінде Dynamics 365 жазбаларына кедергісіз қол жеткізіңіз және жаңартыңыз.
- Microsoft Teams жиналысы кезінде жазбалар мен тапсырмаларды кедергісіз жазып алыңыз және осы жазбалар мен тапсырмаларды Dynamics 365 жүйесіндегі жазбалармен автоматты түрде синхрондаңыз.
Жиналыстың жарамдылық кезеңі
Жиналыстың жарамдылық кезеңін келесі кезеңдерге бөлуге болады, әр кезең нақты тапсырмаларды қамтиды:
- Жиналыс алдындағы: бұл кезеңде сіз келесі тапсырмаларды орындайсыз:
- Жиналыс кезіндегі: бұл кезеңде сіз келесі тапсырмаларды орындайсыз:
- Жазба ақпаратын көру және жаңарту үшін бүйірлік тақтаны пайдалану
- Жиналыс кезінде жазбалармен жұмыс
- Жиналыс барысында тапсырмалармен жұмыс
- Жиналыс кезіндегі әрекеттермен жұмыс
- Жиналыстан кейінгі: бұл кезеңде сіз келесі тапсырмаларды орындайсыз:
Teams жиналысын жасау
Teams жиналысын Dynamics 365 немесе Microsoft Outlook жүйесінен жасауға болады. Teams жиналысын жасау кезінде Dynamics 365 жазбасының жиналысқа байланыстырылғанына көз жеткізіңіз. Жазбаны жиналысқа байланыстыру жазба мәліметтерін жиналыс алдында, жиналыс кезінде бүйірлік тақтада және жиналыстан кейін көруге мүмкіндік береді.
Қатысты жазбаны таңдау арқылы Dynamics 365 жазбасын байланыстыруға болады. Жазба жиналыс алдында байланыстырылған кезде Dynamics 365 қолданбасы жиналысқа автоматты түрде қосылады және бүйірлік тақтада байланыстырылған жазбаның мәліметтерін көруге болады. Жазба жиналысқа байланыстырылмаса, байланыстырылған жазбаның мәліметтерін көру мүмкін болмайды. Мұндай жағдайда жақсырақ тәжірибе алу үшін Dynamics 365 қолданбасын жиналыс басталмай тұрып қосу керек.
Dynamics 365 жүйесінде Teams жиналыстарын жасаңыз
Жазбаның уақыт кестесінде немесе әрекеттер бетінде жиналыс жасау кезінде Teams жиналысын жасауға болады.
Уақыт шкаласын басқару элементінен Топтар жиналысын жасау
Dynamics 365 жазбасының уақыт шкаласын басқару элементінде Уақыт шкаласы жазбасын жасау>Жиналыс тармағын таңдаңыз.
Жылдам жасау: жиналыс тақтасы бетінде қатысушылар, орын, уақыт және сипаттама сияқты жиналыс ақпаратын енгізіңіз.
Teams жиналысы ауыстырғышын қосыңыз.

Сақтап жабу опциясын таңдаңыз. Жиналыс координаттары жазбаны сақтап, жапқанға дейін көрсетілмейді.
Ескертпе
Жазбаның уақыт шкаласын басқару элементінен жиналыс жасаған кезде "Қатысты" өрісі жиналыс жасалып жатқан жазба атымен автоматты түрде толтырылады. Бұл Dynamics 365 қолданбасының Teams жиналысына автоматты түрде қосылуын қамтамасыз етеді және жиналыс кезінде қатысты жазба мәліметтерін көруге болады.
Әрекеттер бетінен Топтар жиналысын жасау
қолданбаға кіріңіз.
Торап картасынан Әрекеттер опциясын таңдаңыз.
Жоғарғы жақтағы пәрмендер тақтасында Жиналыс опциясын таңдаңыз.
Жаңа жиналыс бетінде қатысушылар, орын, уақыт және сипаттама сияқты жиналыс ақпаратын енгізіңіз.
Teams жиналысы ауыстырғышын қосыңыз.
Қатысты өрісінде жиналысқа қатысты жазбаны іздеңіз және таңдаңыз. Бұл Dynamics 365 қолданбасының Teams жиналысына автоматты түрде қосылуын қамтамасыз етеді және жиналыс кезінде қатысты жазба мәліметтерін көруге болады.
Сақтау & Жабық.
Teams жиналыстарын жасаңыз Microsoft Outlook
Teams жиналысын Microsoft Outlook ішінде жасауға болады, бірақ жиналыс автоматты түрде Dynamics 365 жазбасымен байланыстырылмайды. Жиналысты Dynamics 365 жазбасымен байланыстыру үшін Dynamics 365 App for Outlook бағдарламасын орнатуыңыз керек. Қолданбаны орнатқаннан кейін оны ашып, жазбаны Қатысты элементті орнату өрісінен іздеңіз.
Microsoft Outlookішінде Топтар жиналысын жасау туралы ақпаратты Outlook қолданбасынан Топтар жиналысын жоспарлау бөлімінен қараңыз.
Dynamics 365 App for Outlook бағдарламасын пайдалану туралы ақпарат алу үшін Outlook қызметіне арналған бағдарламадағы (Dynamics 365 бағдарламалары) негізгі навигация бөлімін қараңыз.
Dynamics 365 бағдарламасын Teams жиналысына қосу
Dynamics 365 бағдарламасы Teams жиналысына қосылғанда жиналысқа дейін, жиналыс кезінде және одан кейін жазба мәліметтерін көруге мүмкіндік береді. Dynamics 365 бағдарламасын Teams жиналысына автоматты түрде немесе қолмен қосуға болады.
Қолданбаны автоматты түрде қосыңыз
Dynamics 365 жазбасын Dynamics 365 немесе Microsoft Outlook жүйесінде жасау кезінде жиналысқа байланыстырсаңыз, Dynamics 365 қолданбасы жиналысқа автоматты түрде қосылады. Бұл жиналысқа дейінгі, жиналыс кезінде және одан кейінгі жазба мәліметтерін көруге мүмкіндік береді.
Қолданбаны қолмен қосыңыз
Dynamics 365 жазбасын Dynamics 365 немесе Microsoft Outlook жүйесінде жасау кезінде жиналысқа байланыстырмасаңыз, жақсырақ тәжірибе алу үшін Teams жиналысына қосылу алдында бағдарламаны жиналысқа қосу ұсынылады.
Жиналыс алдында бағдарламаны қосу үшін алдымен жиналысқа шақыруды жіберіңіз, содан кейін жиналысты Teams бағдарламасында ашыңыз. Қойынды қосу опциясын таңдап, Dynamics 365 бағдарламасын іздеп, оны қосыңыз.
Жиналыс басталып кеткеннен кейін жиналыс кезінде бағдарламаны қосу үшін Бағдарлама қосу опциясын экранның жоғарғы оң жақ аймағындағы жиналысты басқару элементтерінен таңдап, Dynamics 365 бағдарламасын іздеп, соны қосыңыз.
Dynamics 365 бағдарламасымен жұмыс істеу
Dynamics 365 бағдарламасы жиналыспен байланыстырылған жазба ақпаратын көруге мүмкіндік береді. Жазба мәліметтерін жиналыс алдында, жиналыс кезінде және жиналыстан кейін бүйірлік тақтада көруге болады.
Жиналысқа дейінгі немесе одан кейінгі жазба мәліметтерін қарау
Кездесуді Топтарда ашыңыз, одан кейін Dynamics 365 қойындысын таңдаңыз. Қолданбадағыдай байланыстырылған жазбадағы барлық әрекеттерді орындауға болады.
Кездесу кезінде жазба мәліметтерін қараңыз
Экранның жоғарғы оң жақ аймағындағы жиналыс құралдар тақтасында Dynamics 365 бағдарламасының белгішесін таңдаңыз. Жазба мәліметтері бүйірлік тақтада көрсетіледі. Жазбалар мен тапсырмалар сияқты ақпаратты көруге және жаңартуға болады.
Ескертпе
- Жазбаның бүйірлік тақтасы тек контакт, мүмкіндік, ықтимал тұтынушы, тіркелгі және іс кестелеріне қолдау көрсетеді.
- Іс жазбаларына тек тұтынушыларға қызмет көрсету хабында және тұтынушыларға қызмет көрсету жұмыс кеңістігінің қолданбасында қолдау көрсетіледі.
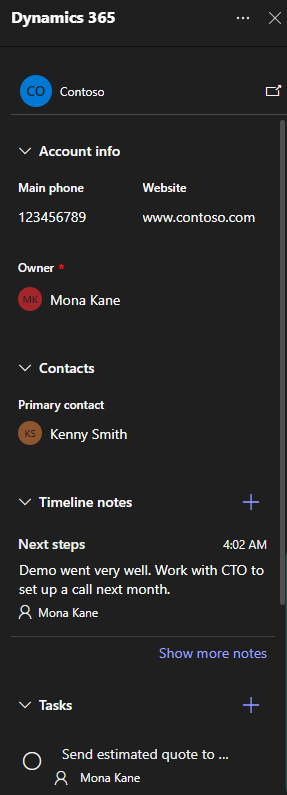
Teams бағдарламасын пайдалану кезінде жазбаға тікелей Dynamics 365 бағдарламасында қол жеткізгіңіз келсе, бүйірлік тақтадағы қалқымалы белгішені таңдау арқылы жазбаны ашуға болады.
Teams жиналысына қосылу
Teams жиналысын Dynamics 365, Microsoft Outlook немесе Microsoft Teams жүйесінен қосылуға болады.
Dynamics 365 жүйесінен Teams жиналысына қосылыңыз
Жиналыс жазбасын Уақыт шкаласы немесе Әрекеттер бетінен ашыңыз.
Келесі әрекеттердің бірін орындаңыз:
- Жоғарыдағы пәрмен жолағында Teams жиналысына қосылу опциясын таңдаңыз.
- Teams жиналысы өрісінде Teams жиналысына қосылу опциясын таңдаңыз.
- Сипаттама аймағына өтіп, Ctrl пернесін ұстап тұрып, Жиналысқа қосылу үшін осы жерді басыңыз.
Командалар жиналысына мына жерден қосылыңыз Microsoft Outlook
Күнтізбе оқиғасын ашыңыз.
Келесі әрекеттердің бірін орындаңыз:
- Таспадағы Жиналыс қойындысында Teams жиналысына қосылу опциясын таңдаңыз.
- Хабардың негізгі бөлігінде Жиналысқа қосылу үшін осы жерді басыңыз.
Командалар жиналысына қосылыңыз Microsoft Teams
Бірнеше опция бар. Толығырақ ақпаратты Топтардағы жиналысқа қосылу
Жиналыс кезінде жазбалармен жұмыс істеу
Қажетті жағдайлар:
- Жазба жиналыспен байланыстырылуы тиіс және Dynamics 365 бағдарламасы жиналысқа қосылуы тиіс.
- Бүйірлік панельді экранның жоғарғы оң жақ аймағындағы жиналысты басқару элементтеріндегі Dynamics 365 бағдарламасының белгішесін таңдау арқылы іске қосу керек.
Соңғы ескертпе бүйірлік тақтадағы Ескертпелер бөлімінде көрсетіледі. Барлық ескертпені Қосымша ескертпелерді көрсету опциясын таңдау арқылы жеке панельде көруге болады. Ескертпелер бүйірлік тақтадан қосылса, өңделсе немесе жойылса, өзгерістер байланыстырылған Dynamics 365 жазбасымен синхрондалады.

Ескертпе қосыңыз
Ескертпелер бөлімінде
 таңдаңыз.
таңдаңыз.Ескертпе қосу пішінінде ескертпе тақырыбы мен сипаттамасын енгізіңіз.
Файлды тіркеу үшін Файлды тіркеу опциясын таңдаңыз.
Сақтау опциясын таңдаңыз. Ескертпе жазбаға қосылады және бүйірлік тақтада көрсетіледі.
Жазбаны өңдеу
Ескертпелер бөлімінде меңзерді ескертпенің үстіне апарыңыз, одан кейін Өңдеу белгішесін
 таңдаңыз.
таңдаңыз.Ескертпені өңдеу пішінінде ескертпенің тақырыбы мен сипаттамасын қалауыңызша жаңартыңыз.
Сақтау опциясын таңдаңыз.
Жазбаны жою
Ескертпелер бөлімінде меңзерді ескертпенің үстіне апарыңыз, одан кейін Жою белгішесін
 таңдаңыз.
таңдаңыз.Растау хабарында Жою пәрменін таңдаңыз.
Жиналыс кезінде тапсырмалармен жұмыс істеу
Қажетті жағдайлар:
- Жазба жиналыспен байланыстырылуы тиіс және Dynamics 365 бағдарламасы жиналысқа қосылуы тиіс.
- Бүйірлік панель жиналысқа қосылуы тиіс.
Ашық тапсырмалар бүйірлік тақтадағы Тапсырмалар бөлімінде көрсетіледі. Барлық тапсырманы Қосымша тапсырмаларды көрсету опциясын таңдау арқылы жеке панельде көруге болады. Тапсырмалар бүйірлік тақтадан қосылса, өңделсе немесе жойылса, өзгерістер байланыстырылған Dynamics 365 жазбасымен синхрондалады. Тапсырмалар орындалу мерзімі бойынша сұрыпталып, жақын арада немесе мерзімі өтіп кеткен тапсырмаларға басымдық беріледі.

Тапсырма қосыңыз
Тапсырмалар бөлімінде Қосу белгішесін
 таңдаңыз.
таңдаңыз.Тапсырма мәліметтерін қосыңыз.
Тапсырманы орындаңыз
Тапсырмалар бөлімінде тапсырманы аяқталды деп белгілеу үшін опция түймесін таңдаңыз.
Тапсырманы қайта ашыңыз
Тапсырмалар бөлімінде Қосымша тапсырмалар көрсету опциясын таңдаңыз.
Аяқталған тапсырмалар бөлімінде тапсырманы қайта ашу үшін оны таңдаңыз.

Тапсырманы өңдеу
Тапсырмалар бөлімінде меңзерді тапсырманың үстіне апарып, Өңдеу белгішесін
 таңдаңыз.
таңдаңыз.Тапсырма мәліметтерін қажетінше өңдеңіз.
Тапсырманы жою
Тапсырмалар бөлімінде меңзерді тапсырманың үстіне апарып, Жою белгішесін
 таңдаңыз.
таңдаңыз.Растау хабарында Жою пәрменін таңдаңыз.
Жиналыс кезінде әрекеттермен жұмыс істеу
Қажетті жағдайлар:
- Жазба жиналыспен байланыстырылуы тиіс және Dynamics 365 бағдарламасы жиналысқа қосылуы тиіс.
- Бүйірлік панельді экранның жоғарғы оң жақ аймағындағы жиналысты басқару элементтеріндегі Dynamics 365 бағдарламасын таңдау арқылы іске қосу керек.
Соңғы әрекеттер бүйірлік тақтадағы Әрекет бөлімінде көрсетіледі. Барлық әрекеттерді көру үшін Қосымша әрекеттерді көрсету опциясын таңдаңыз.

Жазбамен байланыстырылған кездесуді, электрондық поштаны және телефон қоңырауы әрекеттерін ғана көруге болады. Басқа байланысты әрекеттерді көру үшін Customer Engagement бағдарламасына өтіңіз. Әрекет мәліметтерін көру қажет болса, Әрекеттер бөлімінде әрекетті таңдаңыз. Әрекет жазбасы веб-шолғышта ашылады.