Вход пользователей в пример приложения .NET MAUI Android
Область применения:  клиенты рабочей силы внешние
клиенты рабочей силы внешние клиенты (дополнительные сведения)
клиенты (дополнительные сведения)
В этом руководстве используется пример многоплатформенного пользовательского интерфейса приложений .NET (.NET MAUI) для добавления проверки подлинности в приложение Android с помощью внешнего клиента. Пример приложения позволяет пользователям входить и выходить из нее. Пример приложения .NET MAUI Android использует библиотеку проверки подлинности Майкрософт (MSAL) для .NET для обработки проверки подлинности.
Ниже перечислены действия, которые вы выполните в этой статье.
- Зарегистрируйте приложение .NET MAUI Android в внешнем клиенте.
- Создайте поток пользователя входа и выхода во внешний клиент.
- Свяжите приложение .NET MAUI Android с потоком пользователя.
- Обновите пример приложения .NET MAUI Android, чтобы использовать собственные сведения о внешнем клиенте.
- Запустите и проверьте пример приложения .NET MAUI Android.
Необходимые компоненты
- Пакет SDK для .NET 7.0
- Visual Studio 2022 с установленной рабочей нагрузкой MAUI:
- Внешний клиент. Если у вас еще нет пробной версии, зарегистрируйтесь на бесплатную пробную версию.
Регистрация приложения .NET MAUI Android
Чтобы приложение входить в систему с помощью Microsoft Entra, Внешняя идентификация Microsoft Entra должны быть осведомлены о создаваемом приложении. Регистрация приложения устанавливает отношение доверия между приложением и Microsoft Entra. При регистрации приложения внешний идентификатор создает уникальный идентификатор, известный как идентификатор приложения (клиента), значение, используемое для идентификации приложения при создании запросов проверки подлинности.
Ниже показано, как зарегистрировать приложение в Центре администрирования Microsoft Entra:
Войдите в Центр администрирования Microsoft Entra как минимум разработчик приложений.
Если у вас есть доступ к нескольким клиентам, используйте значок
 Параметры в верхнем меню, чтобы переключиться на внешний клиент из меню каталогов и подписок.
Параметры в верхнем меню, чтобы переключиться на внешний клиент из меню каталогов и подписок.Перейдите к приложениям> удостоверений>Регистрация приложений.
Выберите + Создать регистрацию.
На отображаемой странице регистрации приложения;
- Введите понятное имя приложения, отображаемое пользователям приложения, например ciam-client-app.
- В разделе Поддерживаемые типы учетных записей выберите Учетные записи только в этом каталоге организации.
Выберите Зарегистрировать.
Панель обзора приложения отображается при успешной регистрации. Запишите идентификатор приложения (клиента), который будет использоваться в исходном коде приложения.
Чтобы указать тип приложения для регистрации приложения, выполните следующие действия.
- В разделе Управление выберите Проверка подлинности.
- На странице конфигураций платформы выберите "Добавить платформу", а затем выберите пункт "Мобильные и классические приложения".
- Введите
msalEnter_the_Application_Id_Here://authURI перенаправления, заменитеEnter_the_Application_Id_Hereидентификатором приложения (клиента), скопированным ранее, а затем нажмите кнопку "Настроить". - Выберите Сохранить, чтобы сохранить изменения.
Предоставление согласия администратора
На странице Регистрация приложений выберите созданное приложение (например, ciam-client-app), чтобы открыть страницу обзора.
В разделе Управление выберите Разрешения API. В списке настроенных разрешений приложение было назначено разрешение User.Read . Однако, поскольку клиент является внешним клиентом, пользователи-потребители сами не могут согласиться с этим разрешением. Вы, как администратор, должны предоставить это разрешение от имени всех пользователей в клиенте:
- Выберите "Предоставить согласие администратора" для <имени> клиента, а затем нажмите кнопку "Да".
- Выберите "Обновить", а затем убедитесь, что имя> клиента предоставлено в разделе "Состояние" <для обоих область.
Создание потока пользователей
Выполните следующие действия, чтобы создать поток пользователя, который может использовать для входа или регистрации в приложении.
Войдите в Центр администрирования Microsoft Entra как минимум внешний поток пользователя id Администратор istrator.
Если у вас есть доступ к нескольким клиентам, используйте значок
 Параметры в верхнем меню, чтобы переключиться на внешний клиент из меню каталогов и подписок.
Параметры в верхнем меню, чтобы переключиться на внешний клиент из меню каталогов и подписок.Перейдите к потокам пользователей внешних>удостоверений удостоверений>.
Выберите +Создать поток пользователя.
На странице создания:
Введите имя потока пользователя, например SignInSignUpSample.
В списке поставщиков удостоверений выберите учетные записи электронной почты. Этот поставщик удостоверений позволяет пользователям входить или регистрироваться с помощью своего адреса электронной почты.
В разделе "Учетные записи электронной почты" можно выбрать один из двух вариантов. В этом руководстве выберите "Электронная почта с паролем".
- Электронная почта с паролем: позволяет новым пользователям регистрироваться и входить в систему с помощью адреса электронной почты в качестве имени входа и пароля в качестве их первых учетных данных фактора.
- Одноразовый секретный код электронной почты: позволяет новым пользователям регистрироваться и выполнять вход с помощью адреса электронной почты в качестве имени входа и однократного секретного кода электронной почты в качестве учетных данных первого фактора. Одноразовый секретный код электронной почты должен быть включен на уровне клиента (единый секретный код всех поставщиков>удостоверений), чтобы этот параметр был доступен на уровне потока пользователя.
В разделе "Атрибуты пользователя" выберите атрибуты, которые необходимо собрать от пользователя при регистрации. Выбрав "Показать больше", можно выбрать атрибуты и утверждения для страны или региона, отображаемого имени и почтового индекса. Нажмите ОК. (Пользователи запрашивают атрибуты только при первом регистрации.)
Нажмите кнопку создания. Новый поток пользователя появится в списке Потоки пользователей. Если потребуется, обновите страницу.
Чтобы включить самостоятельный сброс пароля, выполните действия, описанные в статье "Включение самостоятельного сброса пароля".
Связывание приложения .NET MAUI Android с потоком пользователя
Хотя многие приложения могут быть связаны с потоком пользователя, одно приложение может быть связано только с одним потоком пользователя. Поток пользователя позволяет настроить взаимодействие с пользователем для определенных приложений. Например, можно настроить поток пользователя, который требует, чтобы пользователи входить или регистрироваться с помощью адреса электронной почты.
В меню боковой панели выберите "Удостоверение".
Выберите внешние удостоверения, а затем потоки пользователей.
На странице "Потоки пользователей" выберите имя потока пользователя, созданное ранее, например SignInSignUpSample.
В разделе "Использование" выберите "Приложения".
Выберите Добавить приложение.
Выберите приложение из списка, например ciam-client-app или используйте поле поиска для поиска приложения, а затем выберите его.
Выберите Выбрать.
Клонирование или скачивание примера приложения .NET MAUI Android
Чтобы получить пример кода приложения .NET MAUI Android, скачайте файл .zip или клонируйте пример приложения .NET MAUI Android из GitHub, выполнив следующую команду:
git clone https://github.com/Azure-Samples/ms-identity-ciam-dotnet-tutorial.git
Настройка примера приложения .NET MAUI Android
- В Visual Studio откройте файл ms-identity-ciam-dotnet-tutorial-main/1-Authentication/2-sign-in-maui/appsettings.json .
- Найдите заполнитель:
Enter_the_Tenant_Subdomain_Hereи замените его поддоменом каталога (клиента). Например, если основной домен клиента — этоcontoso.onmicrosoft.com, используйтеcontoso. Если у вас нет имени клиента, узнайте, как прочитать сведения о клиенте.Enter_the_Application_Id_Hereи замените его идентификатором приложения (клиента) зарегистрированного ранее приложения.
- В Visual Studio откройте файл ms-identity-ciam-dotnet-tutorial-main/1-Authentication/2-sign-in-maui/Platform/Android/AndroidManifest.xml файл.
- Найдите заполнитель:
Enter_the_Application_Id_Hereи замените его идентификатором приложения (клиента) зарегистрированного ранее приложения.
Запуск и тестирование примера приложения .NET MAUI Android
Приложения .NET MAUI предназначены для работы на нескольких операционных системах и устройствах. Вам потребуется выбрать целевой объект, с помощью которого вы хотите протестировать и отладить приложение.
Установите целевой объект отладки на панели инструментов Visual Studio на устройство, с которым требуется выполнить отладку и тестирование. Ниже показано, как задать целевой объект отладки для Android:
- Выберите раскрывающийся список "Целевой объект отладки".
- Выберите эмуляторы Android.
- Выберите устройство эмулятора.
Запустите приложение, нажав клавишу F5 или нажав кнопку воспроизведения в верхней части Visual Studio.
Теперь можно протестировать пример приложения .NET MAUI Android. После запуска приложения окно приложения Android появится в эмуляторе:
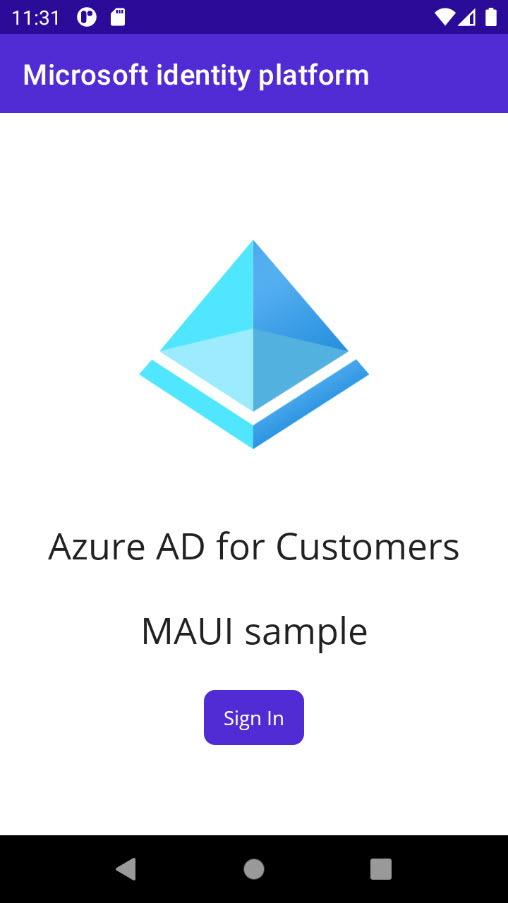
В появившемся окне Android нажмите кнопку "Войти ". Откроется окно браузера, и вам будет предложено войти.
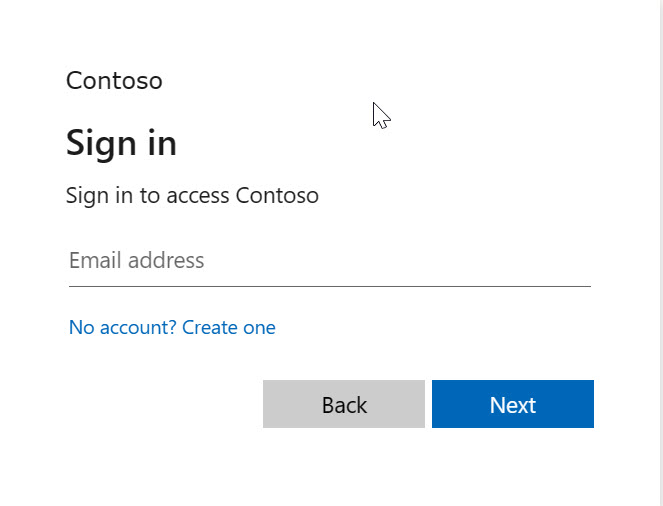
Во время входа вам будет предложено предоставить различные разрешения (разрешить приложению доступ к данным). После успешного входа и согласия на экране приложения отображается главная страница.
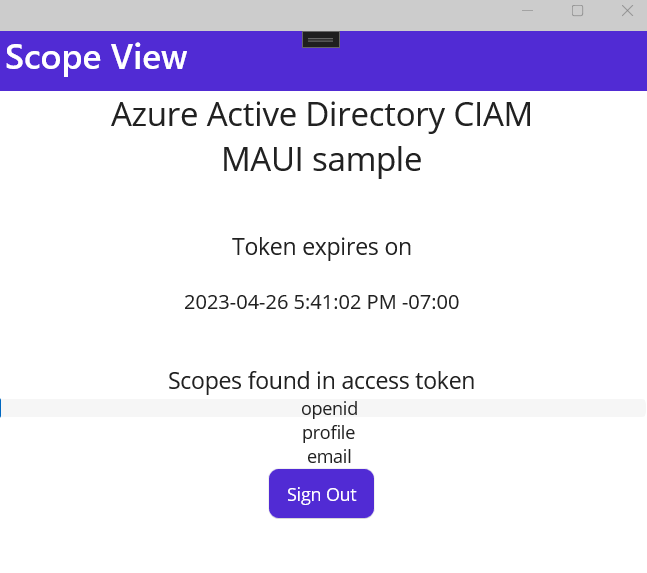
Next Steps
- Настройка фирменной символики по умолчанию.
- Настройка входа в Google.
Кері байланыс
Жақында қолжетімді болады: 2024 жыл бойы біз GitHub Issues жүйесін мазмұнға арналған кері байланыс механизмі ретінде біртіндеп қолданыстан шығарамыз және оны жаңа кері байланыс жүйесімен ауыстырамыз. Қосымша ақпаратты мұнда қараңыз: https://aka.ms/ContentUserFeedback.
Жіберу және пікірді көру