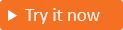Создание потоков пользователей самостоятельной регистрации для приложений во внешних клиентах
Область применения:  клиенты рабочей силы внешние
клиенты рабочей силы внешние клиенты (дополнительные сведения)
клиенты (дополнительные сведения)
Совет
Эта статья относится к потокам пользователей во внешних клиентах. Сведения о клиентах рабочей силы см. в разделе "Добавление потока пользователя самостоятельной регистрации" в приложение.
Вы можете создать простой интерфейс регистрации и входа для клиентов, добавив в приложение поток пользователя. Поток пользователя определяет ряд действий по регистрации, которые выполняют пользователи, и методы входа, которые они могут использовать (например, адрес электронной почты и пароль, одноразовые секретные коды или учетные записи социальных сетей Google либо Facebook). Вы также можете собирать сведения от клиентов во время регистрации, выбрав из ряда встроенных пользовательских атрибутов или добавив собственные пользовательские атрибуты.
Можно создать несколько потоков пользователей, если у вас есть несколько приложений, которые вы хотите предложить клиентам. Кроме того, для многих приложений можно использовать один и тот же поток пользователя. Однако приложение может иметь только один поток пользователя.
Примечание.
Если вы создаете локальные учетные записи пользователей с помощью Microsoft Graph и требуется только поддержка входа, вам не нужно присоединить поток пользователя к приложению. Пример создания учетной записи клиента во внешних клиентах см. в справочнике по REST API Microsoft Graph.
Совет
Чтобы попробовать эту функцию, перейдите на демонстрацию Продуктов Woodgrove и запустите вариант использования Online Retail.
Необходимые компоненты
- Внешний клиент Microsoft Entra: прежде чем начать, создайте внешний клиент Microsoft Entra. Вы можете настроить бесплатную пробную версию или создать новый внешний клиент в идентификаторе Microsoft Entra.
- Включен одноразовый секретный код электронной почты (необязательно): если вы хотите, чтобы клиенты использовали свой адрес электронной почты и одноразовый секретный код при каждом входе, убедитесь, что секретный код электронной почты включен на уровне клиента (в Центре администрирования Microsoft Entra перейдите к внешнему удостоверению всех поставщиков>удостоверений>по электронной почте однократно).
- Пользовательские атрибуты, определенные (необязательно) — это значения, собранные пользователем во время самостоятельной регистрации. Идентификатор Microsoft Entra поставляется со встроенным набором атрибутов, но вы можете определить пользовательские атрибуты для сбора во время регистрации. Заранее определите настраиваемые атрибуты, чтобы они были доступны при настройке потока пользователя. Вы также можете создать и добавить их позже.
- Поставщики удостоверений определены (необязательно): вы можете настроить федерацию с Google или Facebook заранее, а затем выбрать их в качестве параметров входа при создании потока пользователя.
Создание и настройка потоков пользователей
Выполните следующие действия, чтобы создать поток пользователя, который может использовать для входа или регистрации в приложении. В этих шагах описывается, как добавить новый поток пользователя, выбрать атрибуты, которые требуется собрать, и изменить порядок атрибутов на странице регистрации.
Чтобы добавить новый поток пользователя
Выполните вход в Центр администрирования Microsoft Entra.
Если у вас есть доступ к нескольким клиентам, используйте значок
 параметров в верхнем меню, чтобы переключиться на внешний клиент из меню каталогов и подписок.
параметров в верхнем меню, чтобы переключиться на внешний клиент из меню каталогов и подписок.Перейдите к потокам пользователей внешних>удостоверений удостоверений>.
Выберите Создать поток пользователя.
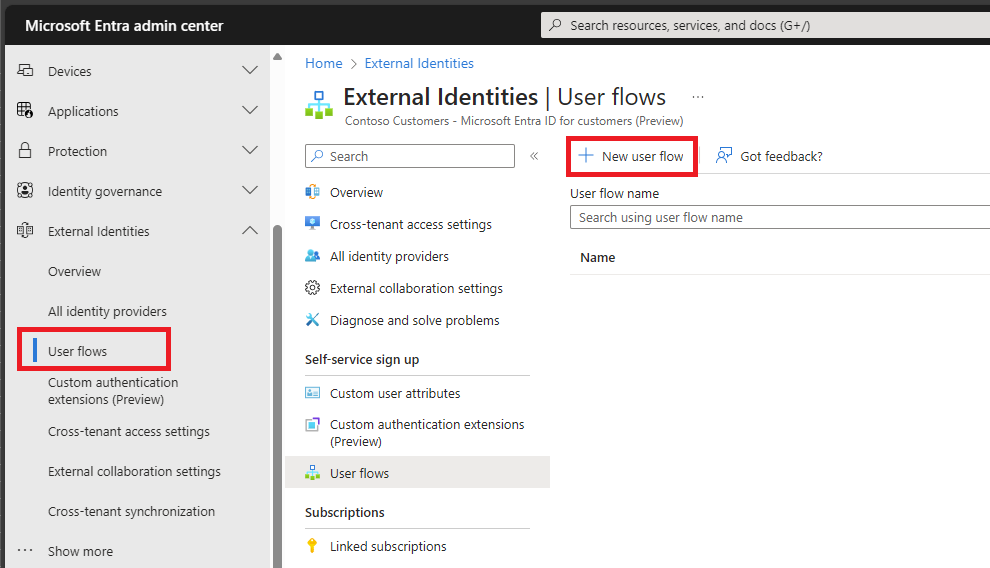
На странице Создать введите имя потока пользователя (например, "SignUpSignIn").
В разделе Поставщики удостоверений установите флажок Учетные записи электронной почты, а затем выберите один из следующих вариантов:
Email с паролем. Позволяет новым пользователям регистрироваться и входить в систему, используя адрес электронной почты в качестве имени для входа и пароль в качестве метода проверки подлинности первого фактора. Вы также можете настроить параметры для отображения, скрытия или настройки ссылки для самостоятельного сброса пароля на странице входа (дополнительные сведения). Если вы планируете требовать многофакторную проверку подлинности, этот параметр позволяет выбрать один раз секретные коды электронной почты, текстовые коды SMS или оба метода второго фактора.
Одноразовый секретный код электронной почты: позволяет новым пользователям регистрироваться и выполнять вход с помощью адреса электронной почты в качестве имени входа и однократного секретного кода электронной почты в качестве метода проверки подлинности первого фактора. Если вы планируете требовать многофакторную проверку подлинности, можно включить текстовые коды SMS в качестве второго фактора.
Примечание.
Параметр регистрации идентификатора Microsoft Entra недоступен, так как клиенты могут зарегистрироваться для локальной учетной записи с помощью электронной почты из другой организации Microsoft Entra, федерация Microsoft Entra не используется для проверки подлинности. Google и Facebook становятся доступными только после настройки федерации с ними. Дополнительные сведения о методах проверки подлинности и поставщиках удостоверений.
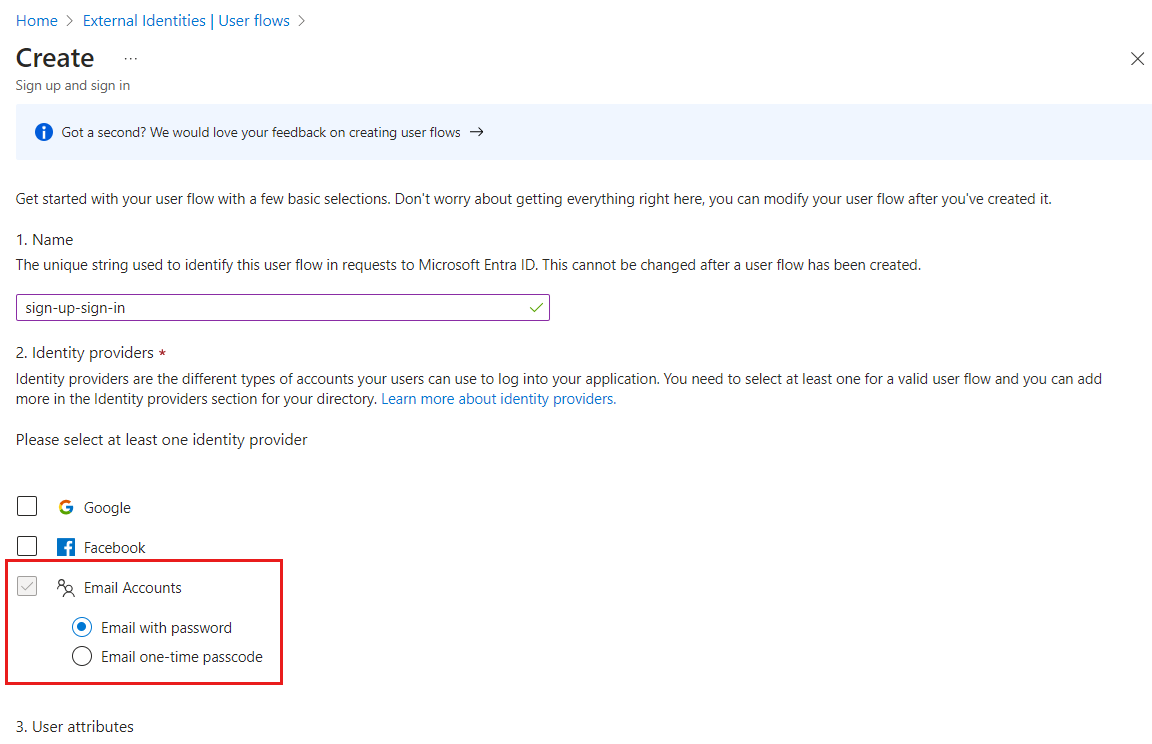
В разделе Атрибуты пользователя выберите атрибуты, которые вы хотите получить от пользователя во время регистрации.
Выберите Показать больше, чтобы выбрать из полного списка атрибутов, включая должность, отображаемое имя и почтовый индекс.
Этот список также включает все определенные вами пользовательские атрибуты. Установите флажок рядом с каждым атрибутом, который вы хотите получить от пользователя во время регистрации
Нажмите ОК.
Чтобы создать поток пользователя, выберите Создать.