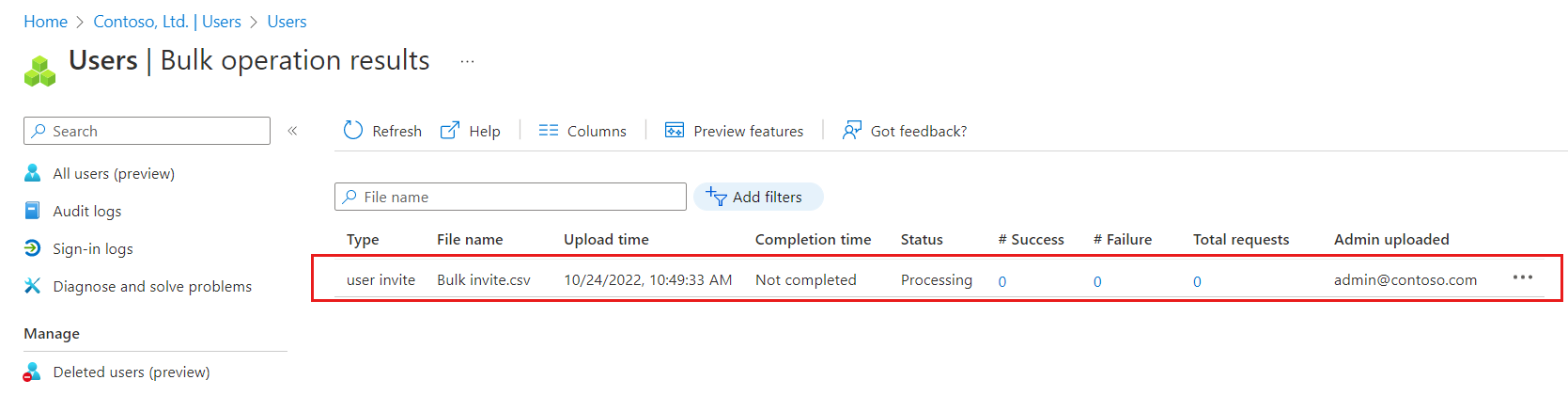Руководство по массовому приглашению пользователей службы совместной работы Microsoft Entra B2B
Область применения:  клиенты рабочей силы внешние
клиенты рабочей силы внешние клиенты (дополнительные сведения)
клиенты (дополнительные сведения)
Если вы используете совместную работу Microsoft Entra B2B для работы с внешними партнерами, вы можете пригласить нескольких гостевых пользователей в вашу организацию одновременно. В этом руководстве описано, как использовать Центр администрирования Microsoft Entra для отправки массовых приглашений внешним пользователям. В частности, выполните следующие действия.
- с помощью функции Массовая отправка приглашений пользователям подготовите файл с разделителями-запятыми (.csv), который содержит данные о пользователях и параметрах приглашения;
- Отправка файла .csv в идентификатор Microsoft Entra
- убедитесь, что пользователи добавлены в каталог.
Необходимые компоненты
- Если у вас нет идентификатора Microsoft Entra, создайте бесплатную учетную запись перед началом работы.
- Требуется две или больше тестовых учетных записей электронной почты, с которых можно отправлять приглашения. Учетные записи должны находиться за пределами вашей организации. Вы можете использовать любой тип учетной записи, включая учетные записи социальных сетей, такие как адреса gmail.com или outlook.com.
Массовая отправка приглашений гостевым пользователям
Совет
Действия, описанные в этой статье, могут немного отличаться на портале, с который вы начинаете работу.
Войдите в Центр администрирования Microsoft Entra как минимум администратор пользователя.
Перейдите к пользователям удостоверений>всех пользователей.>
Выберите элементы Массовые операции>Массовое приглашение.
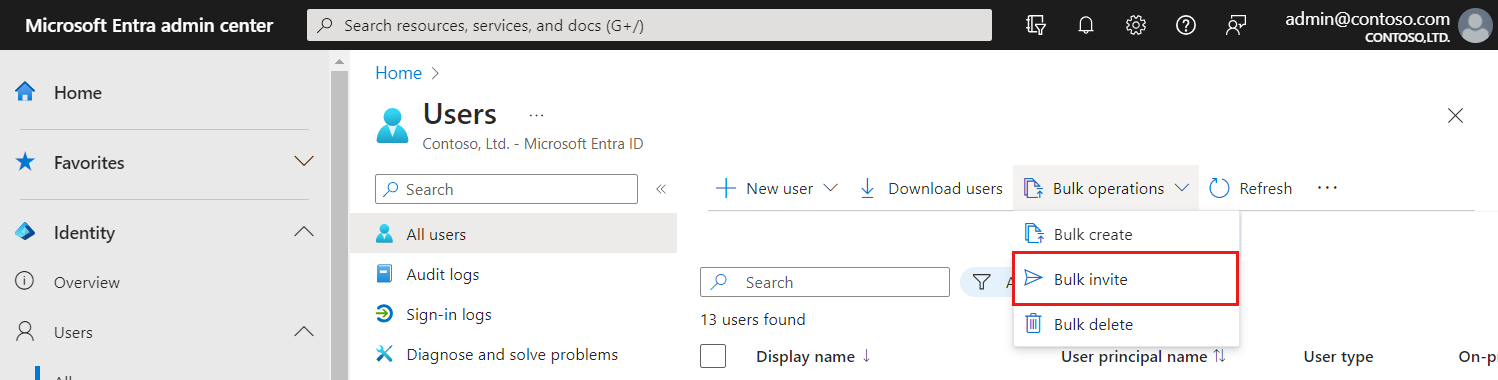
На странице массового приглашения пользователей выберите "Скачать", чтобы получить действительный шаблон .csv с свойствами приглашения.
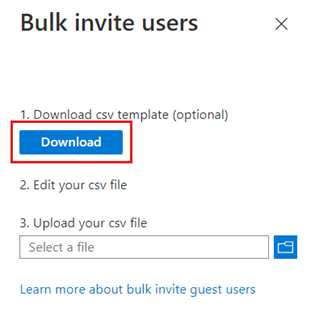
Откройте CSV-файл шаблона и добавьте в него строку для каждого гостевого пользователя. Ниже перечислены обязательные параметры.
Адрес электронной почты для приглашения — пользователь, которому нужно отправить приглашение.
URL-адрес перенаправления — это URL-адрес, на который перенаправляется приглашенный пользователь после принятия приглашения. Если вы хотите перенаправить пользователя на страницу "Мои приложения", нужно изменить это значение на https://myapps.microsoft.com или https://myapplications.microsoft.com.

Примечание.
Не используйте запятые в поле Настраиваемое сообщение с приглашением, так как с ними сообщение будет обработано неправильно.
Сохраните файл.
На странице Массовая отправка приглашений пользователям найдите нужный файл в разделе Отправка CSV-файла. При выборе файла запускается проверка CSV-файла.
После проверки содержимого файла файл успешно появится. Если будут обнаружены ошибки, их нужно исправить для отправки задания.
Когда файл пройдет проверку, щелкните Отправить, чтобы запустить групповую операцию Azure, с помощью которой добавляются приглашения.
Чтобы просмотреть состояние задания, выберите Щелкните здесь, чтобы просмотреть состояние каждой операции. Также можно выбрать Результаты групповой операции в разделе Действия. Чтобы получить подробные сведения о каждом элементе групповой операции, выберите значения в столбцах # Success (Количество успешных), # Failure (Количество неудачных) или Всего запросов. Если произошли сбои, перечислены причины сбоя.
После завершения задания появится уведомление, указывающее, что массовая операция выполнена успешно.
Общие сведения о шаблоне CSV
Шаблон доступен для массового приглашения гостевых пользователей Microsoft Entra. Скачайте и заполните шаблон CSV массового отправки, который выглядит примерно так:
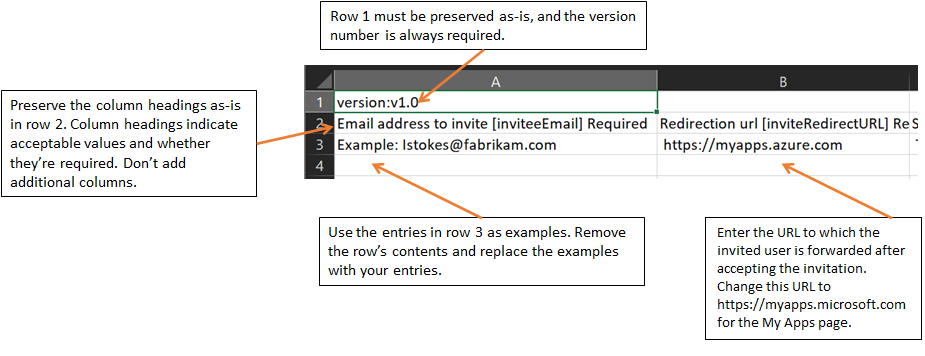
Структура шаблона CSV
В скачанном шаблоне CSV содержатся следующие строки.
- Номер версии: первая строка, содержащая номер версии, должна быть включена в csv-файл отправки.
- Заголовки столбцов: формат заголовков столбцов: <Имя элемента> [PropertyName] <Обязательное или пустое>. Например,
Email address to invite [inviteeEmail] Required. Некоторые старые версии шаблона могут иметь небольшие отличия. - Примеры строки: шаблон содержит строку примеров значений для каждого столбца. Удалите строку примеров и замените ее собственными записями.
Дополнительные инструкции
- Первые две строки шаблона отправки нельзя удалять или изменять, иначе отправка не будет обработана.
- Обязательные столбцы перечислены первыми.
- Мы не рекомендуем добавлять в шаблон новые столбцы. Любые добавляемые столбцы игнорируются и не обрабатываются.
- Мы рекомендуем скачивать свежие версии шаблона CSV как можно чаще.
Проверка гостевых пользователей в каталоге
Убедитесь, что добавленные гостевые пользователи существуют в каталоге в Центре администрирования Microsoft Entra или с помощью PowerShell.
Просмотр гостевых пользователей в Центре администрирования Microsoft Entra
- Войдите в Центр администрирования Microsoft Entra как минимум администратор пользователя.
- Перейдите в раздел Удостоверение>Пользователи>Все пользователи.
- В разделе Показать выберите Только пользователи-гости и убедитесь, что отображаются только что добавленные пользователи.
Просмотр гостевых пользователей с помощью PowerShell
Чтобы просмотреть гостевых пользователей с помощью PowerShell, вам потребуется Microsoft.Graph.Users модуль PowerShell. Затем войдите в систему, используя Connect-MgGraph команду с учетной записью администратора, чтобы предоставить согласие на требуемые области:
Connect-MgGraph -Scopes "User.Read.All"
Выполните следующую команду:
Get-MgUser -Filter "UserType eq 'Guest'"
Вы должны увидеть приглашенных пользователей в списке с именем участника-пользователя (UPN) в формате emailaddress#EXT#@domain. Например lstokes_fabrikam.com#EXT#@contoso.onmicrosoft.com, где contoso.onmicrosoft.com — это организация, из которой отправляется приглашение.
Очистка ресурсов
Если она больше не нужна, вы можете удалить тестовые учетные записи пользователей в каталоге в Центре администрирования Microsoft Entra на странице "Пользователи", установив флажок рядом с гостевым пользователем, а затем нажмите кнопку "Удалить".
Кроме того, для удаления учетной записи пользователя можно выполнить следующую команду PowerShell:
Remove-MgUser -UserId "<UPN>"
Например: Remove-MgUser -UserId "lstokes_fabrikam.com#EXT#@contoso.onmicrosoft.com"
Связанный контент
Кері байланыс
Жақында қолжетімді болады: 2024 жыл бойы біз GitHub Issues жүйесін мазмұнға арналған кері байланыс механизмі ретінде біртіндеп қолданыстан шығарамыз және оны жаңа кері байланыс жүйесімен ауыстырамыз. Қосымша ақпаратты мұнда қараңыз: https://aka.ms/ContentUserFeedback.
Жіберу және пікірді көру