Отслеживание новых и измененных функций в Центре сообщений Microsoft 365
Чтобы отслеживать предстоящие изменения, включая новые и измененные функции, плановое обслуживание или другие важные объявления, перейдите в Центр сообщений.
Чтобы открыть Центр сообщений, выполните следующие действия:
- В Центре администрирования перейдите вцентр сообщений оработоспособности>.
- В Центре администрирования перейдите вцентр сообщений оработоспособности>.
Вы также можете использовать приложение Microsoft 365 Admin на мобильном устройстве для просмотра Центра сообщений, что является отличным способом оставаться в курсе push-уведомлений.
Чтобы отменить подписку на сообщения электронной почты Центра сообщений, см. раздел Отмена подписки на сообщения в центре сообщений в этой статье.
Вопросы и ответы
| Вопрос | Ответ |
|---|---|
| Кто может просматривать записи в Центре сообщений? | Большинство пользователей, которым назначена какая-либо роль администратора в Microsoft 365, могут просматривать записи центра сообщений. Ниже приведен список ролей администратора, у которых нет доступа к Центру сообщений. Вы также можете назначить роль читателя Центра сообщений пользователям, которым нужна возможность читать публикации Центра сообщений и делиться ими без каких-либо других административных привилегий. |
| Только так корпорация Майкрософт сообщает об изменениях в Microsoft 365? | Нет, но центр сообщений — это основной способ передачи времени отдельных изменений в Microsoft 365. Дополнительные сведения см. в статье Сведения об изменениях в Microsoft 365 . |
| Как просмотреть записи на моем языке? | Сообщения центра сообщений написаны на английском языке. Вы можете управлять тем, будут ли по умолчанию отображаться записи на английском языке или автоматически переводиться на предпочитаемый вами язык. Вы также можете выбрать машинный перевод записей на любой язык, который мы поддерживаем. Дополнительные сведения см. в разделе Перевод языка для сообщений в центре сообщений . |
| Можно ли ознакомиться с изменениями или функции, прежде чем они будут развернуты в моей организации? | Некоторые изменения и новые функции можно просмотреть, выбрав целевую программу выпуска. Чтобы согласиться на участие, в Центре администрирования перейдите в раздел Параметры>Параметры организации Параметры параметров>организации Профиль>выпуска. (В Центре администрирования может потребоваться выбрать Показать все в нижней части области навигации слева, чтобы просмотреть параметры.) Вы можете выбрать целевой выпуск для всей организации или только для выбранных пользователей. Дополнительные сведения о программе см. в разделе Standard или Целевой выпуск в Microsoft 365. |
| Можно ли узнать точную дату, когда изменения доступны в моей организации? | К сожалению, мы не можем сообщить вам точную дату внесения изменений в вашу организацию. В нашей записи в Центре сообщений мы предоставляем как можно больше информации о сроках выпуска на основе нашего уровня достоверности. Мы работаем над улучшениями, чтобы улучшить этот уровень детализации. |
| Относятся ли эти сообщения напрямую к моей организации? | Мы делаем все возможное, чтобы в Центре сообщений выводились только записи, которые касаются вашей организации. Стратегия Развития Microsoft 365 включает все функции, над которыми мы сейчас работаем и развертываем, но не все эти функции применимы ко всем организациям. |
| Можно ли вместо этого получать сообщения центра сообщений по электронной почте? | Конечно! Вы можете выбрать еженедельный дайджест по электронной почте и до двух других адресов электронной почты. Еженедельный дайджест по электронной почте включен по умолчанию. Если вы не получаете еженедельные дайджесты, проверка папку спама. Дополнительные сведения о настройке еженедельного дайджеста см. в разделе Настройки этой статьи. |
| Разделы справки перестать получать дайджест Центра сообщений? | Перейдите в Центр сообщений в Центре администрирования и выберите Параметры. На вкладке Email отключите параметр Отправить мне Уведомления по электронной почте из центра сообщений. |
| Как обеспечить получение уведомлений о конфиденциальности данных нужными контактами в моей организации? | Как глобальный администратор вы получаете сообщения о конфиденциальности данных для своей организации. Кроме того, вы можете назначить роль читателя конфиденциальности Центра сообщений пользователям, которые должны видеть сообщения о конфиденциальности данных. Другие роли администратора с доступом к Центру сообщений не могут просматривать сообщения о конфиденциальности данных. Дополнительные сведения см. в разделе Параметры этой статьи. |
| Почему не отображается сообщение, которое было ранее? | Чтобы управлять количеством сообщений в центре сообщений, каждое сообщение будет истечь и удаляться через некоторое время. Обычно срок действия сообщений истекает через 30 дней после истечения периода времени, описанного в тексте сообщения. |
Состояние выпуска компонентов для организации в Центре сообщений
Для каждого нового и обновленного объявления о функциях в Центре сообщений в поле Состояние вашей организации предоставляется состояние выпуска, которое поможет отслеживать доступность функции в клиенте.
Эти три состояния выпуска обновляются при каждом применимом сообщении в течение жизненного цикла выпуска компонента.
По расписанию: эта функция планируется выпустить в клиенте и недоступна для пользователей в вашей организации.
Развертывание. Эта функция начинает развертываться для некоторых применимых пользователей в вашей организации.
Запущено: эта функция общедоступна для всех применимых пользователей в вашей организации.
Обновления состояния выпуска компонента предоставляются в исходной записи Центра сообщений. Возможность фильтрации по запросу "Состояние для вашей организации" упрощает видимость обновленного состояния выпуска.
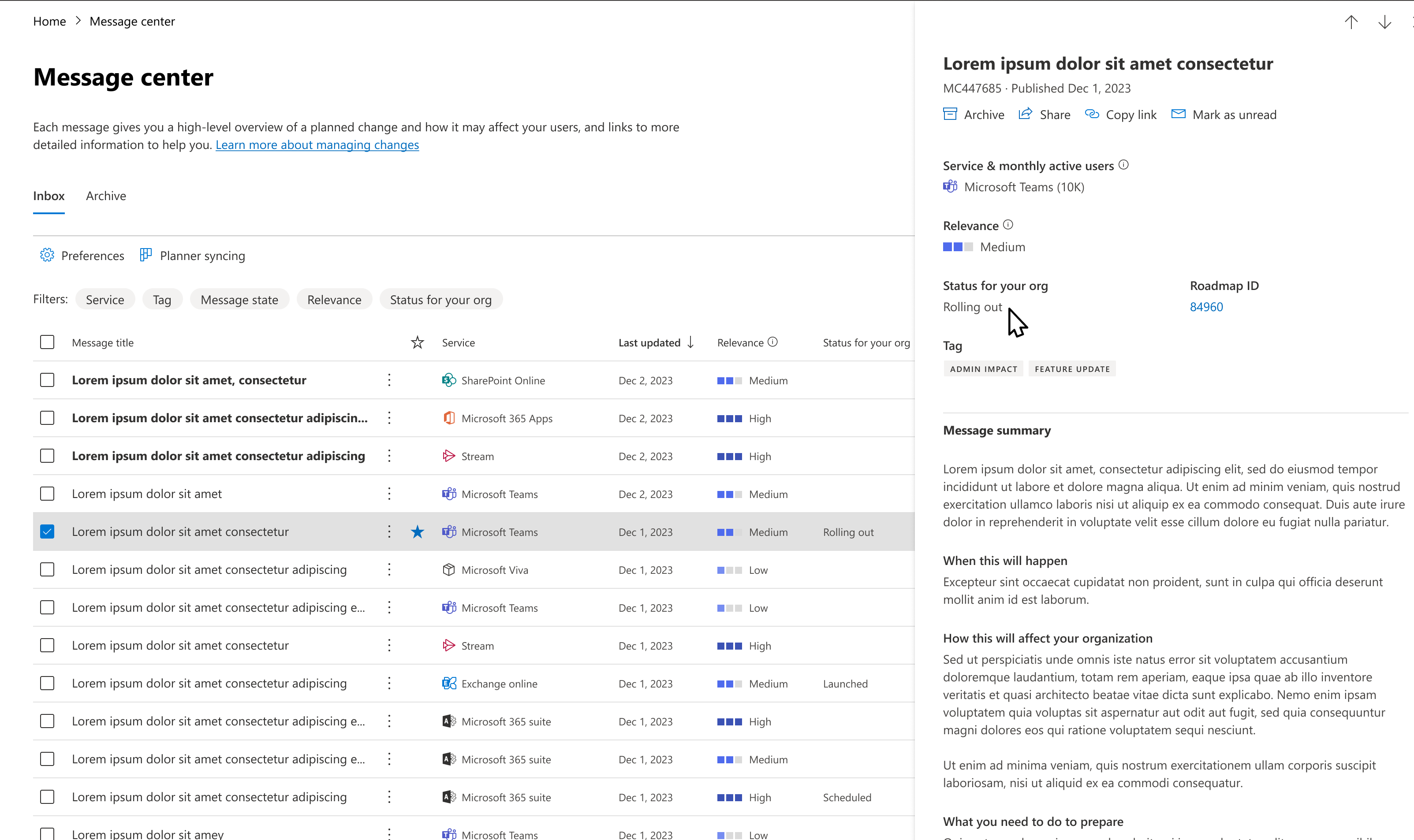
Состояние выпуска доступно только для новых и обновленных функций, которые также объявлены в общедоступной дорожной карте Microsoft 365 и достигли состояния общедоступной доступности (готов к производству). Если состояние выпуска не отображается в сообщении, это означает, что состояние выпуска недоступно для этой функции.
Примечание.
Состояние выпуска изначально будет доступно для ограниченного числа объявлений о функциях Microsoft Teams, Outlook в Интернете и Центр администрирования Microsoft 365.
Рекомендация по релевантности
Для каждой новой публикации в Центре сообщений мы предоставляем рекомендацию о том, насколько важно изменение для вашей организации. Эта рекомендация основана на нескольких факторах, таких как:
- Использование приложений и служб.
- Изменения, предназначенные для предотвращения или устранения проблем с подпиской.
- Изменения, предназначенные для того, чтобы помочь вам заранее планировать или оставаться в курсе.
- Влияют на изменения, такие как конфиденциальность данных и прекращение использования приложений и служб.
Существует три уровня релевантности:
Высокий — это записи об изменениях в организации, которые требуют немедленных действий, чтобы избежать нарушения работы службы. К ним также могут относиться выпуски функций с высоким потенциальным влиянием на вашу организацию, например, приложение или служба, которые активно используются сотрудниками вашей организации.
Средний — это записи об изменениях в организации, которые не требуют немедленного действия. Примеры: неразрывные изменения или новые функции для службы, которая используется вашей организацией, раннее объявление о предстоящем критическом изменении функций, прекращение использования.
Низкий — это записи об изменениях, для которых требуется мониторинг. Они связаны с приложениями и службами с низким уровнем влияния в вашей организации. Примерами могут быть обновления функций для приложения или службы, которые не используются в вашей организации.
Рекомендации по релевантности доступны только для новых записей MC. Это означает, что в уже полученных сообщениях mc будет отображаться "пустая" рекомендация по релевантности.
Если вы видите обработку для записи центра сообщений, это означает, что оценка вычисляется для этой записи и будет доступна в ближайшее время. Попробуйте выполнить обновление через несколько минут.
Когда вы начнете получать эту информацию, сообщите нам, если сообщение в центре сообщений не имеет для вас отношения через расширенный отзыв. Эта обратная связь важна для повышения точности рекомендаций по релевантности.
Фильтрация сообщений
Центр сообщений представляет представление всех активных сообщений в табличном формате. По умолчанию отображается последнее сообщение в верхней части списка. Вы можете выбрать Службу, чтобы просмотреть сообщения для различных служб, таких как Приложения Microsoft 365, SharePoint Online и т. д. В разделе Тег можно выбрать Администратор влияние, Конфиденциальность данных, Обновление компонентов, Основное обновление, Новая функция, Прекращение использования или Сообщения о влиянии на пользователя. В разделе Состояние сообщения можно выбрать Избранное, Непрочитанные или Обновленные сообщения.
На вкладке Архив отображаются заархивированные сообщения. Чтобы архивировать сообщение, в области сообщений выберите Архив.
Используйте раскрывающееся меню Служба, Тег и Состояние сообщения , чтобы выбрать отфильтрованное представление сообщений. Например, на этой схеме сообщения помечены тегом влияния Администратор.
Вы можете выбрать любой заголовок столбца, кроме службы и тега, чтобы сортировать сообщения по возрастанию или убыванию.
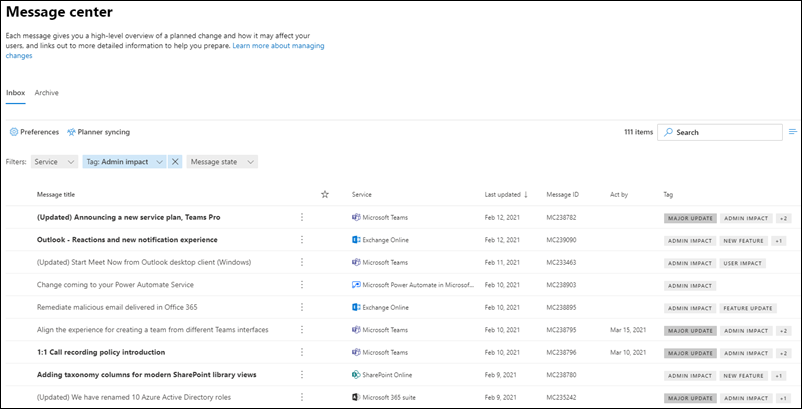
Используйте раскрывающееся меню Служба, Тег и Состояние сообщения , чтобы выбрать отфильтрованное представление сообщений. Например, на этой схеме сообщения помечены Администратор влияние.
Вы можете выбрать любой заголовок столбца, кроме службы и тегов, чтобы сортировать сообщения по возрастанию или убыванию.
Основные обновления
Основные обновления можно проверить, выбрав Основное обновление в раскрывающемся списке Теги .
Основные обновления передаются по крайней мере за 30 дней до того, как требуется действие, и могут включать в себя:
- Изменение ежедневной производительности пользователя, например изменение папки "Входящие", собраний, делегирований, общего доступа и доступа пользователя, что может привести к обращению в службу технической поддержки или к проблеме соответствия организации.
- Изменения в темах, веб-частях, развернутых агентах Copilot и других компонентах, которые могут повлиять на настройки клиентов.
- Увеличивает или уменьшает видимую емкость, например хранилище, количество правил, агентов и запросов Copilot, элементов или длительности.
- Ребрендинг, который может вызвать путаницу у пользователей или привести к изменениям в службе поддержки, сопутствующим изменениям или изменениям URL-адреса, если новый URL-адрес не *.cloud.microsoft
- Новая служба или приложение, развернутые с включенными параметрами по умолчанию.
- Изменение места хранения данных или доступа к ней.
Настройки
Если администрирование распределено по всей организации, возможно, вам не потребуется просматривать записи обо всех службах Microsoft 365. Каждый администратор может:
- Задайте параметры, определяющие, какие сообщения отображаются в Центре сообщений.
- Фильтрация сообщений.
- Настройте параметры электронной почты для получения еженедельного дайджеста всех сообщений, сообщений электронной почты только для основных обновлений и сообщений о конфиденциальности данных.
Выберите Параметры в верхней части центра сообщений.
На вкладке Пользовательское представление убедитесь, что для каждой службы, которую требуется отслеживать, выбрано поле проверка. Очистите поля проверка для служб, которые вы хотите отфильтровать в представлении Центра сообщений.
Дайджест-сообщения по умолчанию включены и отправляются основной адрес электронной почты. Чтобы прекратить получение еженедельного дайджеста, снимите флажок Отправить Уведомления по электронной почте из центра сообщений проверка на вкладке Email.
Можно также ввести до двух адресов электронной почты, разделенных точкой с запятой.
Вы также можете выбрать сообщения электронной почты, которые вы хотите получить, и еженедельный дайджест выбранных служб.
Нажмите кнопку Сохранить , чтобы сохранить изменения.
Выберите Параметры в верхней части центра сообщений.
На вкладке Пользовательское представление убедитесь, что для каждой службы, которую требуется отслеживать, выбрано поле проверка. Очистите поля проверка для служб, которые вы хотите отфильтровать в представлении Центра сообщений.
Дайджест-сообщения по умолчанию включены и отправляются основной адрес электронной почты. Чтобы прекратить получение еженедельного дайджеста, снимите флажок Отправить Уведомления по электронной почте из центра сообщений проверка на вкладке Email.
Можно также ввести до двух адресов электронной почты, разделенных точкой с запятой.
Вы также можете выбрать сообщения электронной почты, которые вы хотите получить, а также еженедельный дайджест выбранных служб.
Нажмите кнопку Сохранить , чтобы сохранить изменения.
Отображение сообщений на предпочитаемом языке
Мы используем машинный перевод для автоматического отображения сообщений на предпочитаемом вами языке. Дополнительные сведения о настройке языка см. в статье Перевод записей Центра сообщений.
Примечание.
Еженедельный дайджест и все сообщения, отправленные по электронной почте, отправляются только на английском языке. Получатели могут использовать Переводчик для Outlook для чтения сообщения на предпочитаемом языке.
Ежемесячные активные пользователи
Когда вы открываете запись в центре сообщений, мы сообщим вам о количестве пользователей, которые использовали это приложение или службу Microsoft 365, в разделе Service & ежемесячно активные пользователи . Цифры за последние 28 дней. Эти сведения помогут определить приоритеты изменений, над которыми следует работать.
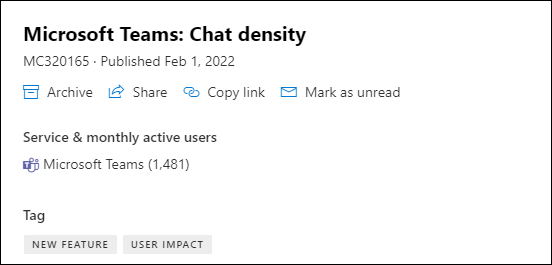
Число ежемесячных пользователей применяется ко всем пользователям, которые использовали это приложение или службу Microsoft 365 на любом устройстве.
Примечание.
Эта функция пока доступна не для всех приложений и служб для повышения производительности Microsoft 365. Мы соведем вам, когда эта функция не будет доступна.
Выбор столбцов
Чтобы выбрать столбцы, на странице Центр сообщений справа выберите Выбрать столбцы, а затем в области Выбор столбцов выберите нужные.
Ниже приведен краткий обзор сведений в каждом столбце.
Сведения о столбце
| Столбец | Описание |
|---|---|
| Флажок | При выборе проверка метки в строке заголовка столбца будут выбраны все отображаемые сообщения. Если выбрать метку проверка рядом с одним или несколькими сообщениями, вы сможете выполнить действия с этими сообщениями. |
| Название сообщения | Заголовки сообщений — это краткое описание предстоящих изменений. Если полное название не отображается, наведите на него курсор, и во всплывающем окне появится весь заголовок. |
| Служба | Значки указывают приложение, к которому применяется сообщение. |
| Дополнительные параметры | Дополнительные параметры позволяют закрыть сообщение, пометить его как прочитанное или непрочитанное или поделиться им с другим администратором. Чтобы восстановить архивное сообщение, перейдите на вкладку Архив, щелкните проверка метку рядом с сообщением и нажмите кнопку Восстановить. |
| Tags | Вы можете выбрать теги в раскрывающемся списке Тег, чтобы отфильтровать сообщения. Конфиденциальность данных: уведомление о конфиденциальности данных (ограничено ролями глобального администратора и читателя конфиденциальности центра сообщений). Основное обновление: об изменениях сообщается не менее чем за 30 дней (основные обновления). Прекращение использования. Прекращение использования службы или функции. Новая функция: новая функция или служба. Обновление компонента: обновление до существующей функции. Администратор влияние: если изменение явно влияет на администратора следующими способами: изменение пользовательского интерфейса, изменение рабочего процесса, доступ к управлению и конкретное/потенциальное действие. Влияние пользователя. Когда изменение службы явно влияет на пользователя — изменение пользовательского интерфейса и изменение рабочего процесса. Обновлено сообщение: при обновлении сообщения. |
| Категория | По умолчанию это не отображается, но его можно указать на панели Выбор столбцов . Сообщения идентифицируются по одной из следующих трех категорий: Предотвращение или устранение проблем. Информирует вас об известных проблемах, влияющих на вашу организацию, и может потребовать принятия мер, чтобы избежать перебоев в обслуживании. Предотвращение или исправление проблем отличается от Работоспособность служб сообщений, так как в них требуется упреждение, чтобы избежать проблем. План изменений. Уведомляет вас об изменениях в Microsoft 365, которые могут потребовать от вас действий, чтобы избежать перебоев в обслуживании. Например, мы уведомим вас об изменениях системных требований или об удаляемых функциях. Мы стараемся сообщать об изменениях, требующих действий администратора, по крайней мере за 30 дней. Оставайтесь в курсе событий. Сообщает вам о новых или обновленных функциях, которые мы включаем в вашей организации. первый объявлен в Стратегии развития Microsoft 365. Может также сообщить вам о плановом обслуживании в соответствии с нашим Соглашением об уровне обслуживания. Плановое обслуживание может привести к простою, когда вы или ваши пользователи не сможете получить доступ к Microsoft 365, определенной функции или службе, такой как электронная почта или OneDrive для бизнеса. |
| Действие | Дата указывается только в том случае, если изменение требует от вас действий, которые необходимо выполнить к определенному сроку. Так как мы редко используем столбец Act by , если вы видите что-то здесь, следует уделить ему дополнительное внимание. |
| Последнее обновление | Дата публикации или последнего обновления сообщения. |
| ИД сообщения | Майкрософт отслеживает записи Центра сообщений по идентификаторам. Вы можете ссылаться на этот идентификатор, если хотите оставить отзыв или обратиться в службу поддержки по поводу определенного сообщения. |
Администратор роли, у которых нет доступа к центру сообщений
- Администратор соответствия требованиям
- Администратор условного доступа
- Лицо, утверждающее доступ к защищенному хранилищу
- Администраторы устройств
- Читатели каталогов
- Учетные записи синхронизации каталогов
- Запись каталогов
- администратор службы Intune;
- Администратор привилегированных ролей
- Читатель отчетов
Оставить отзыв о публикации
В Центре сообщений можно выбрать сообщение, чтобы просмотреть подробные сведения.
Если публикация в Центре сообщений не относится к вашей организации, предоставьте нам отзыв, используя параметры, показанные на рисунке ниже. Щелкнув большие пальцы вверх или вниз в записи MC, выберите "это изменение не относится к моей организации".
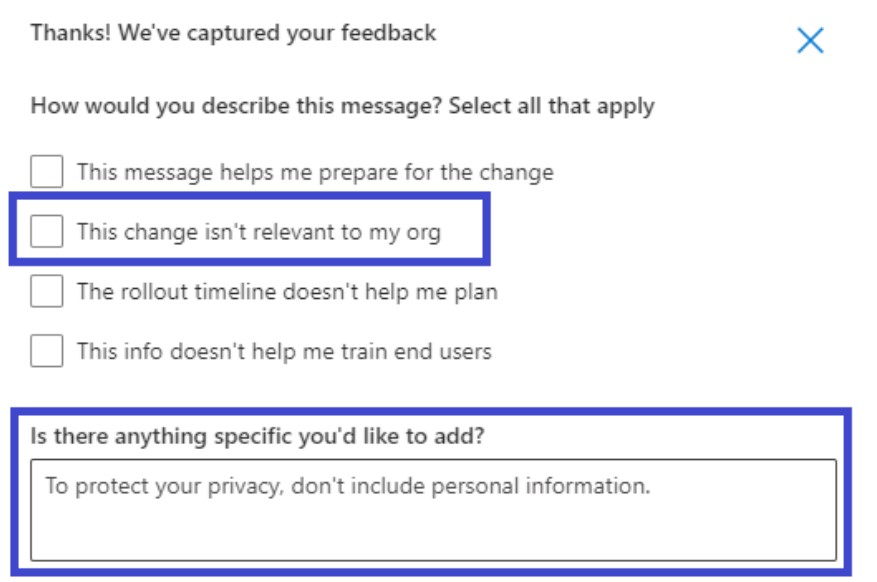
Примечание.
Если вы используете Microsoft 365 для государственных организаций — GCC High и Office 365 для государственных организаций — DoD, вы не сможете предоставить отзыв о публикации.
Пересылка сообщения
Действия, требуемые в сообщении, должен выполнить кто-то другой? Вы можете поделиться содержимым сообщения, отправив его по электронной почте:
Выберите сообщение, чтобы открыть его, а затем нажмите Поделиться.
Чтобы поделиться сообщением, введите до двух адресов электронной почты, разделяя их точкой с запятой. Вы можете отправлять сообщения на индивидуальные электронные адреса или в группы адресов электронной почты. При необходимости можно выбрать получение копии сообщения по электронной почте (сообщение отправляется в основной адрес электронной почты) или добавить личное сообщение, чтобы предоставить получателям дополнительный контекст.
Нажмите Поделиться, чтобы отправить сообщение.
Получение ссылки
Вам нужно убедиться, что другой администратор знает об изменении и принимает соответствующие меры? Вы можете создать ссылку для обмена электронной почтой или мгновенными сообщениями. У человека, с которым вы делитесь ссылкой, должен быть доступ к Центру сообщений. Дополнительные сведения см. в разделе Роли администраторов, у которых нет доступа к Центру сообщений.
Выберите запись в центре сообщений.
Выберите Копировать ссылку.
Чтобы вставить ссылку на нужный документ, нажмите клавиши CTRL+V или щелкните правой кнопкой мыши и выберите Вставить.
Состояния "Прочитанное" и "Непрочитанное"
Любое непрочитанное сообщение в Центре выделяется полужирным шрифтом. При открытии сообщения оно помечается как прочитанное. Сообщение можно пометить как непрочитанное.
На главной странице Центра сообщений щелкните многоточие Дополнительные параметры рядом с сообщением и выберите Пометить как непрочитанное.
Вы также можете открыть сообщение и пометить его как непрочитанное на панели сведений.
Архивация и восстановление
Если вы видите сообщение, которое не относится к вам, или, возможно, вы уже выполнили действия с ним, вы можете архивировать сообщение. При архивации сообщения оно удаляется из папки "Входящие". Представление, которое вы видите в Центре сообщений, связано только с вашей учетной записью, поэтому архивация сообщения не повлияет на других администраторов. Архивировать сообщения можно двумя способами.
- На главной странице Центра сообщений выберите сообщение, а затем щелкните Архивировать над списком сообщений.
- Откройте сообщение и выберите Архивировать в верхней части панели сообщения.
Необходимо вернуть архивное сообщение? Это не проблема.
В верхней части Центра сообщений выберите вкладку Архив. Отобразится список архивных сообщений.
Выберите сообщение, нажмите Восстановить, и оно будет восстановлено в папке "Входящие".
Избранные сообщения
Чтобы пометить сообщение как избранное, наведите указатель мыши на название сообщения, и вы увидите избранное star вы можете выбрать сразу после многоточия дополнительных параметров. Пометив сообщения как избранные, вы также можете сортировать и фильтровать их.
star вы можете выбрать сразу после многоточия дополнительных параметров. Пометив сообщения как избранные, вы также можете сортировать и фильтровать их.
Переход между сообщениями в области сообщения
При открытии сообщения в области чтения можно использовать стрелки ВВЕРХ и ВНИЗ в верхней части панели, чтобы перейти к следующему или предыдущему сообщению в списке.
в верхней части панели, чтобы перейти к следующему или предыдущему сообщению в списке.
Отслеживание задач центра сообщений в Планировщике
Многие полезные сведения об изменениях служб Microsoft 365 поступают в центр сообщений Microsoft 365. Может быть сложно отслеживать, какие изменения требуют выполнения задач, сроки выполнения и исполнителей, а также завершение каждой задачи. Кроме того, вам может потребоваться создать заметку о чем-нибудь и пометку для проверки позже. Вы можете выполнять все эти и другие действия, синхронизировав сообщения из Центра администрирования Microsoft 365 с Планировщиком (Майкрософт). Дополнительные сведения см. в статье Отслеживание своих задач Центра сообщений в Планировщике.
Общие сведения о Центре сообщений см. в статье Центр сообщений в Microsoft 365. Сведения о настройке языковых параметров для включения машинного перевода записей Центра сообщений, см. в статье Перевода записей Центра сообщений. Если вы хотите запрограммировать альтернативный способ получения сведений о работоспособности служб в режиме реального времени и сообщений центра сообщений, см. статью Работа с API связи служб в Microsoft Graph.
Отмена подписки на сообщения электронной почты центра сообщений
Дайджест-сообщения по умолчанию включены и отправляются основной адрес электронной почты. Чтобы прекратить получение еженедельного дайджеста, выберите Параметры, а затем Email.
- Установите флажок Отправлять еженедельный дайджест сообщений .
- Email уведомления об основных обновлениях — это отдельный элемент управления. Если вы не хотите получать уведомления по электронной почте об основных обновлениях, убедитесь, что флажок Отправить мне сообщения электронной почты для основных обновлений не установлен.
- Чтобы прекратить получать уведомления о конфиденциальности данных, убедитесь, что флажок Отправлять сообщения электронной почты для сообщений конфиденциальности данных не установлен. (Сообщения о конфиденциальности данных не включаются в еженедельный дайджест.)
Нажмите кнопку Сохранить , чтобы сохранить изменения.
Связанные материалы
Настройка Standard или целевого выпуска (статья)
Документация по бизнес-подпискам и выставлению счетов (страница ссылок)