Кенеп бағдарламасына айналдыру экранын қосу
Кенеп бағдарламасында пайдаланушылар әртүрлі элементтерді көрсету үшін айналдыратын экран жасаңыз. Мысалы, бірнеше диаграммалардағы деректерді көрсететін телефон бағдарламасын жасаңыз, оны пайдаланушылар айналдырса көрсете алады.
Бөлімге бірнеше басқару элементтерін қосқан кезде, телефон бағдарламасы немесе планшет бағдарламасы болса да, басқару элементтері осы бөлімдегі салыстырмалы позицияларын сақтайды. Экранның өлшемі мен бағыты сондай-ақ бөлімдердің орналасуына әсер етуі мүмкін.
Алғышарттар
- Бос кенеп бағдарламасын жасаңыз.
- Басқару құралдарын қосу және теңшеу жолы туралы ақпарат.
Жылжымалы экран жасау
Жоғарғы мәзірдің астындағы Жаңа экран параметрін таңдаңыз.
Айналмалы экранды таңдаңыз.
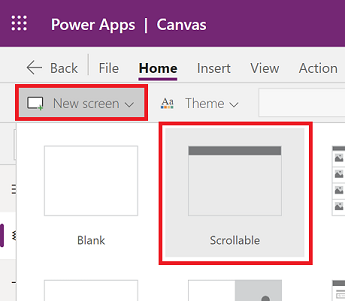
Бағдарламаға жаңа айналмалы экран қосылды.
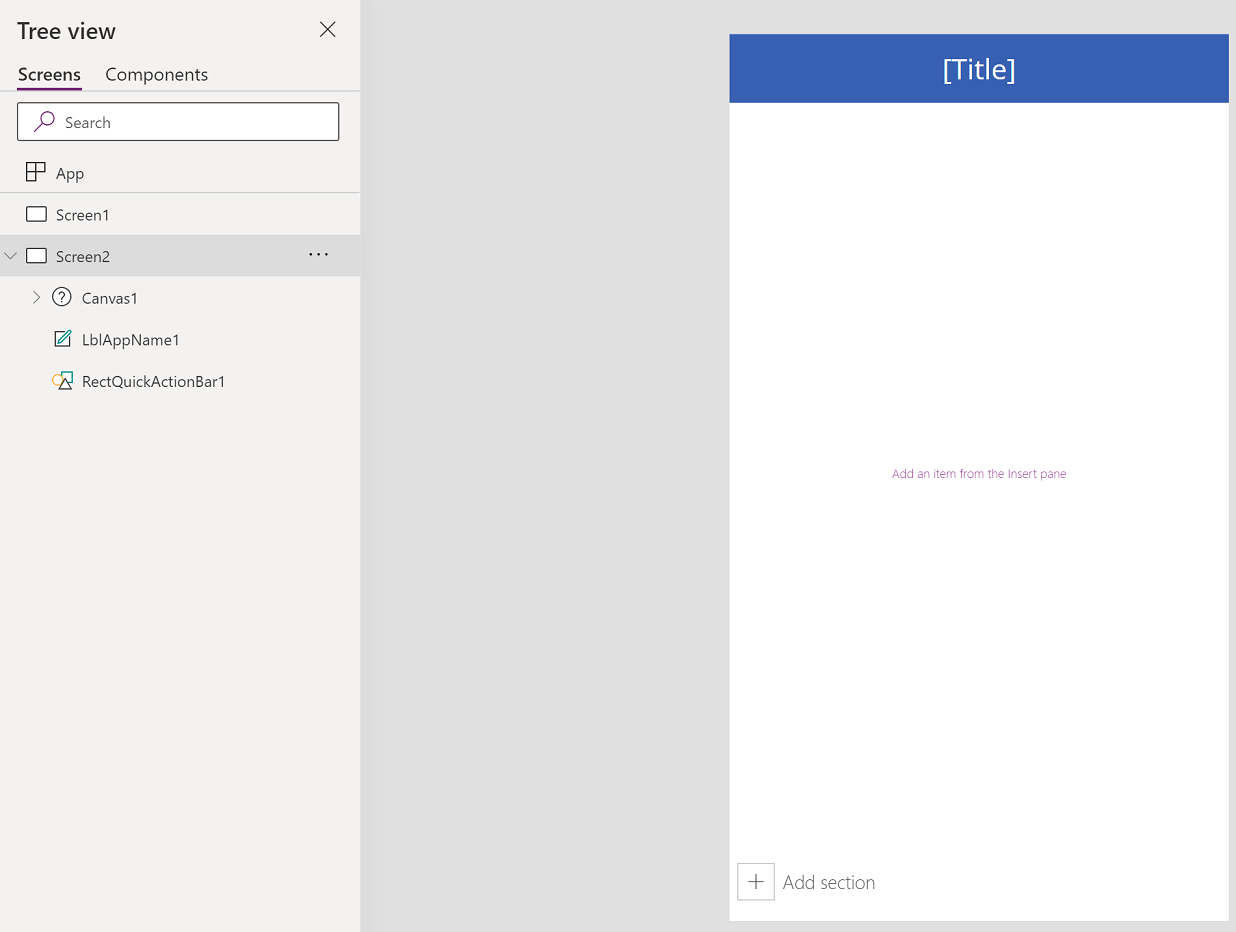
Басқару элементтерін қосу
Айналмалы экран әдепкі бойынша бір деректер картасы бар бірқалыпты торды қамтиды. Деректер карталары экрандағы құрылыс блоктарын бөлуге көмектеседі. Экранды бірнеше басқару элементтерімен айналдыру үшін қосымша деректер карталарын қосыңыз. Содан кейін, қажетінше деректер карталарына басқару элементтерін қосыңыз.
Деректер карталарын қосу үшін айналмалы экранның төменгі жағындағы Бөлім қосу түймешігін таңдауға болады.
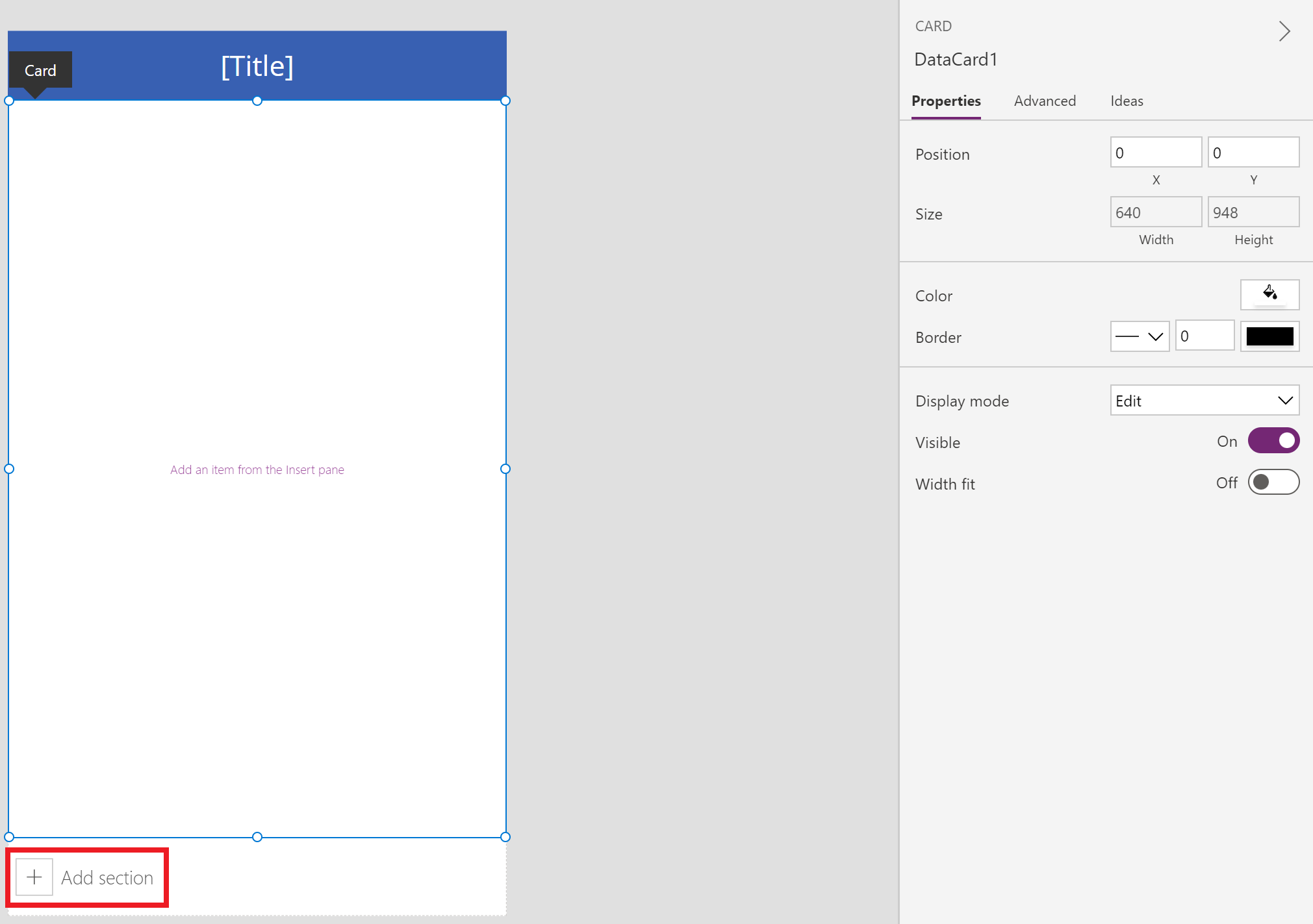
Біз әдепкі бойынша айналмалы экранда қолжетімді деректер картасына басқару элементтерін қосудан бастаймыз, содан кейін басқа деректер картасын қосатын жаңа бөлімді қосамыз. Жаңа деректер картасы қолжетімді болғаннан кейін біз жаңа деректер картасының ішіне басқа басқару элементін қосамыз.
Деректер карталары мен деректер карталарындағы басқару элементтері бірігіп экранның айналдыру мүмкіндігін пайдалануды талап ететін экранның әдепкі ұзындығын ұзартады.
Шайпұл
Деректер карталары туралы қосымша ақпаратты Деректер карталарын түсіну бөлімінен қараңыз.
Сол жақ тақтадан + (Енгізу) түймешігін таңдаңыз.
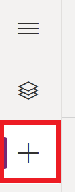
Диаграммалар бөлімін кеңейтіңіз, содан кейін Баған диаграммасы параметрін таңдаңыз.
Экранның үштен екі бөлігін пайдалану үшін экранға қосылған диаграмма өлшемін өзгертіңіз.
Деректер картасының өлшемін қосылған диаграмма өлшеміне дейін азайтыңыз.
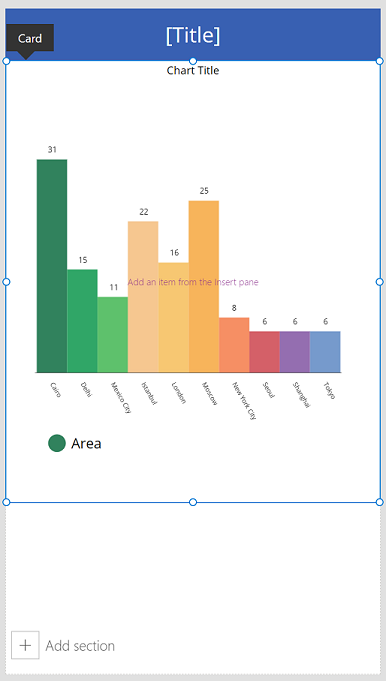
Басқа бөлімді қосу үшін экранда Бөлім қосу түймешігін таңдаңыз.
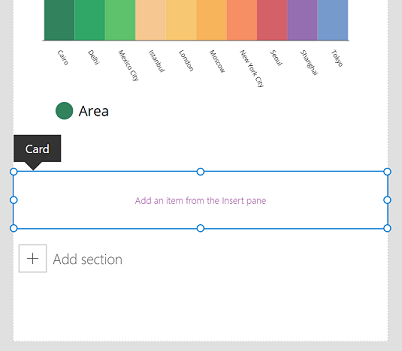
Енгізу > Диаграммалар > Сызықтық диаграмма тармағын таңдаңыз.
Экранның оң жағындағы айналдыру жолағын пайдаланып экранды төмен жылжытыңыз, содан кейін үшінші деректер картасын қосу үшін Бөлім қосу түймешігін таңдаңыз.
Енгізу > Кіріс > Қаламды енгізу тармағын таңдаңыз.
Деректер картасының ішіндегі енін үлкейту арқылы қаламды енгізу басқару элементінің өлшемін өзгертіңіз.
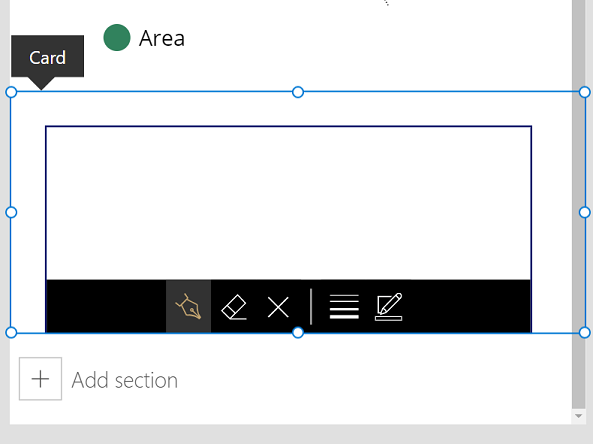
Бағдарламаны алдын ала қарау үшін пернетақтадағы F5 пернесін басыңыз. Экранның төменгі бөлігіне айналдыру жолағын пайдаланып төмен айналдырыңыз.
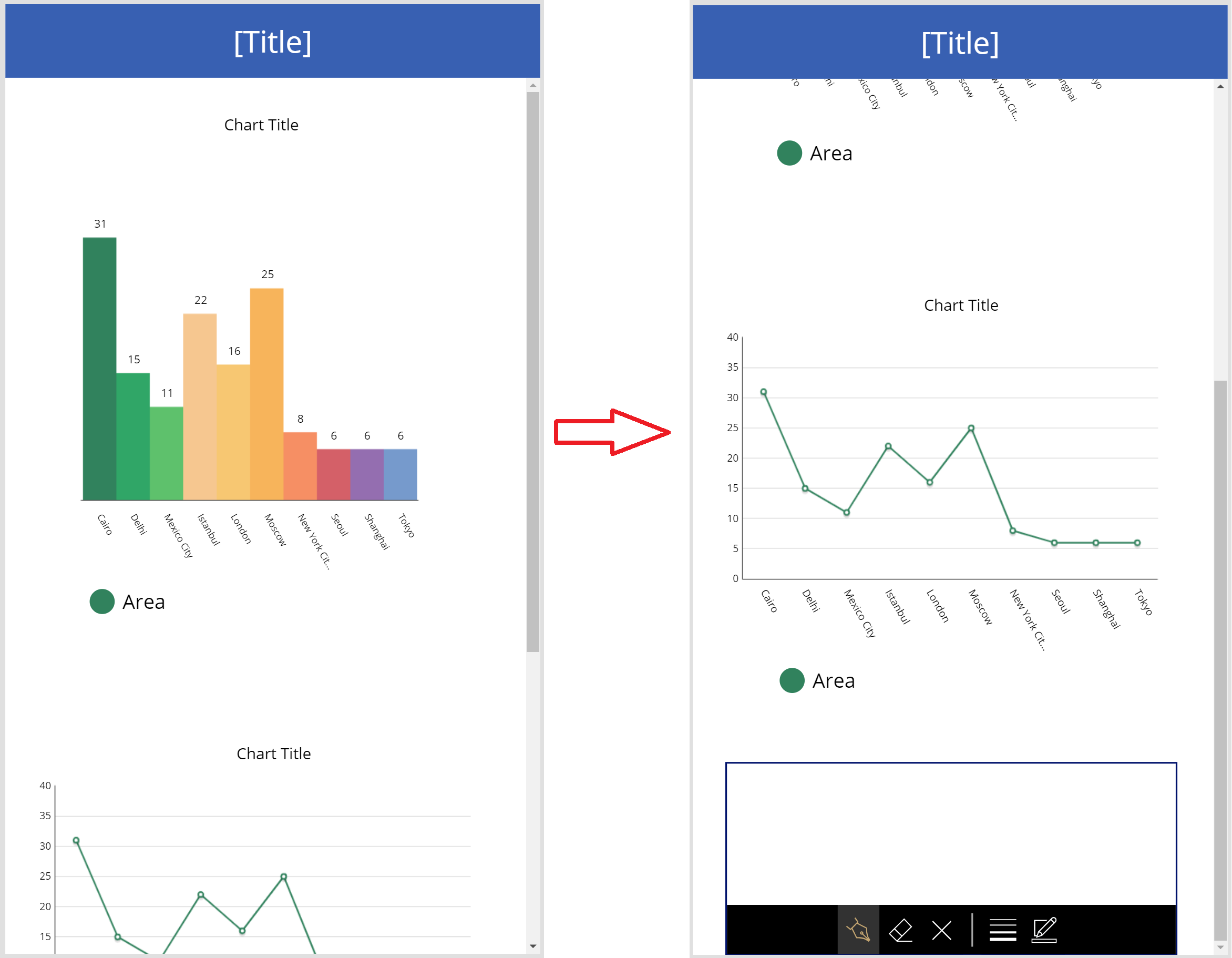
Енді сіз айналмалы экранды қалай пайдалану керектігін көрсеттіңіз, бағдарламаны бизнес талаптарына сәйкес одан әрі теңшеңіз.
Пішіндер үшін айналдыру экраны
Power Apps жүйесі бөлімдер жасау үшін деректер карталарын пайдаланады, Пішінді көрсету және пішінді өңдеу басқару элементтерін оларға енгізу мүмкін емес. Басқару элементтерінің мұндай тіркесімін біріктіру бағдарламаның өнімділігін төмендетуі мүмкін. Демек, пішін басқару элементтерін пайдаланған кезде, тік контейнер басқару элементі сияқты орналасу контейнерлерін пайдаланыңыз.
Шайпұл
Пішіндермен жұмыс істеу туралы білу үшін Кенеп бағдарламасының пішіндерін түсіну бөлімін қараңыз.
Пішіндермен айналдыруды конфигурациялаудың бірнеше түрлі әдістері бар:
Тігінен толып кету сипатын пайдаланыңыз
Тігінен толып кетц сипатын пайдалану пішіні бар айналдыру экранын пайдаланудың негізгі әдісі болып табылады.
Айналмалы экранды емес, бос экранды пайдаланып жатқаныңызға көз жеткізіңіз.
Енгізу > Орналасу тармағын таңдаңыз және Тік контейнер параметрін таңдаңыз.
Сипаттар тақтасындағы экранның оң жағында Тігінен толып кету сипатының ашылмалы тізімін таңдаңыз және Айналдыру түймешігін таңдаңыз.
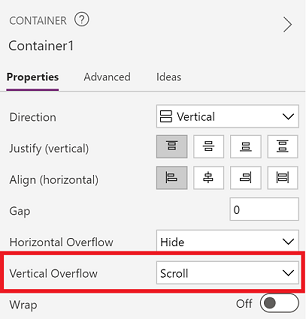
Қажетті өрістермен өңдеу немесе көрсету пішінін қосыңыз. Өрістер тізімі экран ішіндегі контейнер өлшемінен асып кеткенде, айналдыру жолағын пайдаланып контейнер ішінде айналдыра аласыз.
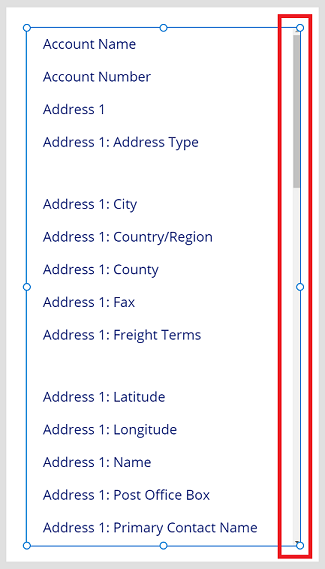
Тік контейнердегі контейнерлерді пайдалану
Күрделі бағдарламалары үшін контейнерлерді тік контейнер басқару элементіне қосу мүмкіндігін қарастыруға болады. Содан кейін пішін мен ішкі контейнердің биіктігін төменде көрсетілгендей реттеңіз.
Айналмалы экранды емес, бос экранды пайдаланып жатқаныңызға көз жеткізіңіз.
Енгізу > Орналасу тармағын таңдаңыз және Тік контейнер параметрін таңдаңыз.
Сипаттар тақтасындағы экранның оң жағында Тігінен толып кету сипатының ашылмалы тізімін таңдаңыз және Айналдыру түймешігін таңдаңыз.
Енгізу > Орналасу тармағын таңдаңыз және Контейнер параметрін таңдаңыз.
Сипаттар тақтасындағы экранның оң жағынан Икемді биіктік сипатын Өшірулі күйіне бұрыңыз.
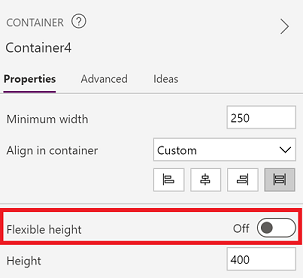
Қажетті өрістермен өңдеу немесе көрсету пішінін қосыңыз.
Пішін үшін экранда айналдыруды қосу үшін 4-қадамда қосылған контейнер биіктігін және пішінді жаңартыңыз.
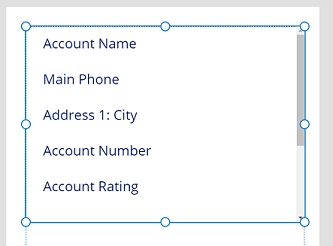
Бағдарламаның жауап беру мүмкіндігімен жұмыс істеу туралы қосымша ақпаратты Жауап беретін кенеп бағдарламаларын жасау және Жауап беретін орналасулар бөлімінен қараңыз
Сонымен қатар қараңыз
Ескерім
Сіз құжат тіліңіздің артықшылықтары туралы айта аласыз ба? Қысқа сауалнамаға қатысыңыз. (бұл сауалнама ағылшын тілінде екеніне назар аударыңыз)
Сауалнама шамамен жеті минут уақытыңызды алады. Жеке деректер жиналмайды (құпиялылық туралы мәлімдеме).
Кері байланыс
Жақында қолжетімді болады: 2024 жыл бойы біз GitHub Issues жүйесін мазмұнға арналған кері байланыс механизмі ретінде біртіндеп қолданыстан шығарамыз және оны жаңа кері байланыс жүйесімен ауыстырамыз. Қосымша ақпаратты мұнда қараңыз: https://aka.ms/ContentUserFeedback.
Жіберу және пікірді көру