Power Apps бағдарламасынан Office 365 Outlook бағдарламасына қосылу
![]()
Егер Office 365 Outlook бағдарламасына қосылсаңыз, басқа тапсырмалармен қоса, электрондық пошта хабарларын көрсетуге, жіберуге, жоюға және жауап беруге болады.
Бағдарламада осы функцияларды орындау үшін басқару құралдарын қосуға болады. Мысалы, алушыны, тақырыпты және электрондық пошта негізгі мәтінін сұрау үшін Мәтінді енгізу басқару құралдарын қосып, электрондық пошта хабарын жіберу үшін Түймешік басқару құралын қосуға болады.
Бұл мақалада Office 365 Outlook бағдарламасын қосылым ретінде қосу, Office 365 Outlook бағдарламасын сіздегі бағдарламаға деректер көзі ретінде қосу, сондай-ақ осы деректерді әртүрлі басқару элементтерінде пайдалану жолдары көрсетіледі.
Маңызды
Осы жазу бойынша, күнтізбе әрекеті қайталанатын оқиғаларға қолдау көрсетпейді.
Алғышарттар
- Power Apps жүйесіне қатынасу
- Қосылым қосу
- Үлгі, деректер немесе көмекші ішінен алынған бағдарламаны жасаңыз.
Office 365 Outlook бағдарламасына қосылу
Деректер қосылымын қосыңыз және Office 365 Outlook параметрін таңдаңыз:
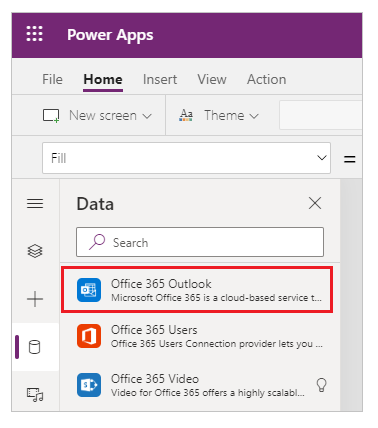
Қосылу параметрін таңдаңыз және жүйеге кіру сұралса, жұмыс тіркелгісін енгізіңіз.
Office 365 Outlook қосылымы жасалып, бағдарламаңызға қосылды. Енді пайдалануға дайын.
Хабарларды көрсету
Кірістіру мәзірінде Галерея, содан кейін Бос тік сызық бақылау элементін таңдаңыз.
Оның Элементтер сипатын келесі формулаға орнатыңыз:
Office365Outlook.GetEmails({fetchOnlyUnread:false})Параметрлерді өзгерткеннен кейін, Орналасу параметрін Тақырып, тақырыпша, негізгі мәтін параметріне өзгертіңіз.
Галерея басқару құралы электрондық пошта хабарларының кейбірімен автоматты түрде толтырылады.
Галереяда, бірінші белгінің Мәтін сипатын
ThisItem.Fromформуласына орнатыңыз. Екінші белгініThisItem.Subjectформуласына орнатыңыз. Үшінші белгініThisItem.BodyPreviewформуласына орнатыңыз. Сондай-ақ, белгілердің өлшемін өзгертуге болады.Галерея басқару құралы жаңа сипаттармен автоматты түрде толтырылады.
Бұл функцияда бірнеше міндетті емес параметрлер бар. Галереяның Элементтер сипатын келесі формулалардың біріне орнатыңыз:
Office365Outlook.GetEmails({fetchOnlyUnread:false})
Office365Outlook.GetEmails({fetchOnlyUnread:false, top:2})
Office365Outlook.GetEmails({folderPath:"Sent Items", fetchOnlyUnread:false, top:2})
Office365Outlook.GetEmails({folderPath:"Sent Items", fetchOnlyUnread:false, top:2, searchQuery:"powerapps"})
Office365Outlook.GetEmails({folderPath:"Deleted Items", fetchOnlyUnread:false, top:2, skip:3})
Хабар жіберу
Кірістіру мәзірінде, Мәтін параметрін таңдаңыз, содан кейін Мәтінді енгізу параметрін таңдаңыз.
Алдыңғы қадамды сізде үш жолақ болатындай тағы 2 рет қайталаңыз, содан кейін оларды бағанға орналастырыңыз:
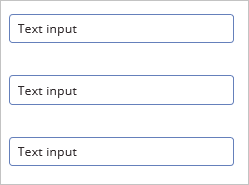
Басқару құралдарының атауын өзгертіңіз:
- inputTo
- inputSubject
- inputBody
Кірістіру мәзірінде, Басқару құралдары параметрін таңдаңыз, содан кейін Түймешік параметрін таңдаңыз. Оның OnSelect сипатын келесі формулаға орнатыңыз:
Office365Outlook.SendEmail(inputTo.Text, inputSubject.Text, inputBody.Text)Түймешікті барлық басқа басқару құралдарында пайда болатындай етіп жылжытып, оның Мәтін сипатын "Электрондық пошта хабарын жіберу" формуласына орнатыңыз.
F5 пернесін басыңыз немесе Алдын ала қарау түймешігін басыңыз (
 ). Жарамды электрондық пошта мекенжайына inputTo өрісіне теріңіз және қажет болғанда басқа екі Мәтінді енгізу басқару құралдары өрісіне теріңіз.
). Жарамды электрондық пошта мекенжайына inputTo өрісіне теріңіз және қажет болғанда басқа екі Мәтінді енгізу басқару құралдары өрісіне теріңіз.Хабар жіберу үшін, Электрондық пошта хабарын жіберу түймешігін таңдаңыз. Әдепкі жұмыс кеңістігіне оралу үшін Esc пернесін басыңыз.
Тіркемесі бар хабарды жіберу
Мысалы, пайдаланушы құрылғы камерасының көмегімен суреттерді түсіріп, тіркемелер ретінде жіберетін бағдарламаны жасауға болады. Сондай-ақ, электрондық пошта бағдарламасына файлдардың басқа да көптеген түрлерін тіркеуге болады.
Тіркемені хабарға қосу үшін, алдыңғы бөлімдегі қадамдарды орындаңыз, бірақ тіркемені (түймешіктің OnSelect сипатын орнатқан кезде) көрсету үшін параметрді қосыңыз. Бұл параметр әр тіркеме үшін үш сипатқа дейін көрсететін кесте ретінде құрылады.
- Аты
- ContentBytes
- @odata.type
Ескерім
@odata.type сипатты тек бір тіркеме үшін көрсетуге болады және оны бос жолға орнатуға болады.
Бұл мысалда, фотосурет file1.jpg пішімінде жіберіледі:
Office365Outlook.SendEmail(inputTo.Text, inputSubject.Text, inputBody.Text, {Attachments:Table({Name:"file1.jpg", ContentBytes:Camera1.Photo, '@odata.type':""})})
Бұл мысалда, аудио файл фотосуретпен қоса жіберіледі:
Office365Outlook.SendEmail(inputTo.Text, inputSubject.Text, inputBody.Text, {Attachments:Table({Name:"file1.jpg", ContentBytes:Camera1.Photo, '@odata.type':""}, {Name:"AudioFile", ContentBytes:microphone1.audio })})
Хабарды жою
Кірістіру мәзірінде, Галерея параметрін, содан кейін Мәтін галереясы басқару құралын таңдаңыз.
Оның Элементтер сипатын келесі формулаға орнатыңыз:
Office365Outlook.GetEmails({fetchOnlyUnread:false})Галерея басқару құралы электрондық пошта хабарларының кейбірімен автоматты түрде толтырылады.
Галереяда, бірінші белгінің Мәтін сипатын
ThisItem.Idформуласына орнатыңыз. Екінші белгініThisItem.Subjectформуласына орнатыңыз. Үшінші белгініThisItem.Bodyформуласына орнатыңыз.Галереядағы бірінші белгіні таңдап, оның атын EmailID деп өзгертіңіз:
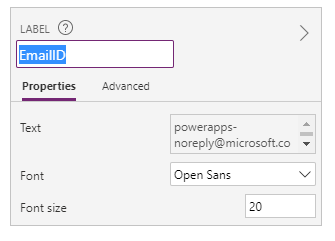
Галереядағы үшінші белгіні таңдап, Түймешік (Кірістірумәзірі) параметрін қосыңыз. Осы түймешіктің OnSelect сипатын келесі формулаға орнатыңыз:
Office365Outlook.DeleteEmail(EmailID.Text)F5 пернесін басыңыз немесе Алдын ала қарау түймешігін басыңыз (
 ). Галереядағы электронды хаттардың бірін таңдап, түймешікті таңдаңыз.
). Галереядағы электронды хаттардың бірін таңдап, түймешікті таңдаңыз.Ескерім
Бұл таңдалған электрондық пошта хабарын кіріс жәшігінен жояды. Сондықтан, мұқият таңдаңыз.
Әдепкі жұмыс кеңістігіне оралу үшін Esc пернесін басыңыз.
Хабарды оқуға арналған күйде белгілеу
Бұл бөлімде бірдей басқару құралдары Хабарды жою ретінде пайдаланылады.
Осы түймешіктің OnSelect сипатын келесі формулаға орнатыңыз:
Office365Outlook.MarkAsRead(EmailID.Text)F5 пернесін басыңыз немесе Алдын ала қарау түймешігін басыңыз (
 ). Галереядағы оқылмаған электронды хаттардың бірін таңдап, содан кейін түймешікті таңдаңыз.
). Галереядағы оқылмаған электронды хаттардың бірін таңдап, содан кейін түймешікті таңдаңыз.Әдепкі жұмыс кеңістігіне оралу үшін Esc пернесін басыңыз.
Сондай-ақ, келесіні қараңыз
- Барлық функциялардың тізімін және олардың параметрлерін Office 365 Outlook анықтамасы бөлімінен қараңыз.
- Барлығын қолжетімді қосылымдар бөлімінен қараңыз.
- Қосылымдарды басқару жолы туралы ақпарат.
Ескерім
Сіз құжат тіліңіздің артықшылықтары туралы айта аласыз ба? Қысқа сауалнамаға қатысыңыз. (бұл сауалнама ағылшын тілінде екеніне назар аударыңыз)
Сауалнама шамамен жеті минут уақытыңызды алады. Жеке деректер жиналмайды (құпиялылық туралы мәлімдеме).