Ескерім
Бұл бетке кіру үшін қатынас шегін айқындау қажет. Жүйеге кіруді немесе каталогтарды өзгертуді байқап көруге болады.
Бұл бетке кіру үшін қатынас шегін айқындау қажет. Каталогтарды өзгертуді байқап көруге болады.
![]()
Тізімнен бағдарламаны автоматты түрде құру үшін немесе бұрыннан бар бағдарламаға деректерді қосқанға немесе бағдарламаны нөлден бастап құрғанға дейін қосылым жасау үшін SharePoint сайтына қосылыңыз.
Деректер қай жерде орналасқанына байланысты осы тәсілдердің біреуін не екеуін де қабылдауға болады:
- SharePoint онлайн сайтындағы немесе жергілікті сайттағы тізімнен деректерді көрсетіңіз.
- Кітапханадағы (SharePoint онлайн желі ғана) кескіндерді көрсетіп, бейне немесе аудио файлдарды ойнатыңыз.
Бағдарламаны жасау
Тізімдегі деректерді басқару керек болса, Power Apps сіз үшін автоматты түрде үш экрандық бағдарламаны жасай алады. Пайдаланушылар бірінші экранда тізімді шарлай алады, екінші экранда элемент туралы мәліметтерді көрсете алады, үшінші экранда элементтерді жасай немесе жаңарта алады.
Ескерім
Егер тізімде Таңдау, Іздеу немесе Тұлға немесе топ бағаны болса, осы тақырыптағы Деректерді галереяда көрсету бөлімін қараңыз.
Қосылымды жасау
Power Apps бағдарламасына кіріңіз, сол жақ навигация тақтасында Деректер > Қосылымдар тармағын таңдаңыз, содан кейін жоғарғы сол жақ бұрышта Жаңа қосылым параметрін таңдаңыз.
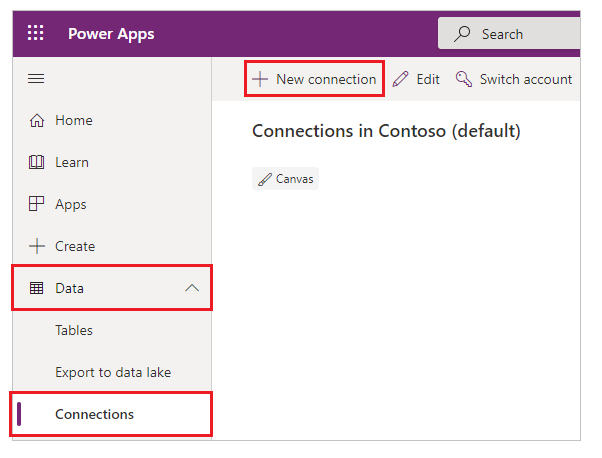
SharePoint таңдаңыз.
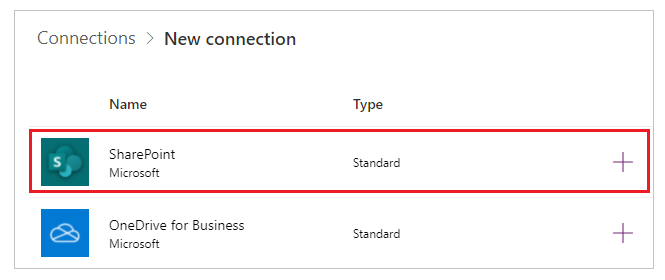
Осы қадамдардың кез келгенін орындаңыз:
SharePoint онлайн жүйесіне қосылу үшін Тікелей қосылу (бұлтты қызметтер), Жасау опциясын таңдаңыз, содан кейін тіркелгі деректерін беріңіз (сұралған жағдайда).
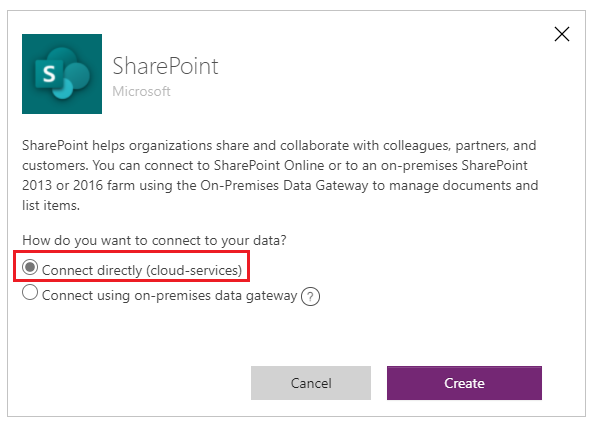
Қосылым жасалды, бұрыннан бар бағдарламаға деректер қосуға немесе бағдарламаны нөлден бастап құруға болады.
Жергілікті сайтқа қосылу үшін Жергілікті деректер шлюзі арқылы қосылу параметрін таңдаңыз.
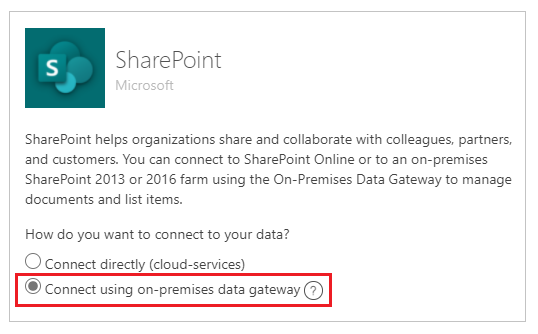
Түпнұсқалық растама ретінде Windowsкөрсетіңіз, содан кейін тіркелгі деректеріңізді көрсетіңіз. (Тіркелгі деректеріңізде домен атауы болса, оны домен\бүркеншік ат сияқты көрсетіңіз.)
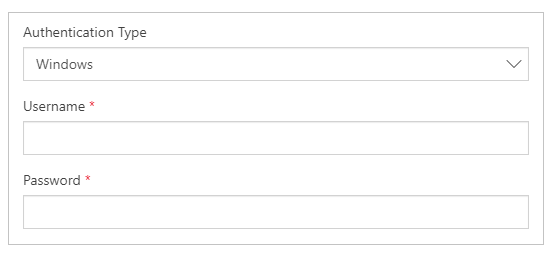
Шлюзді таңдау астында пайдалану керек шлюзді таңдаңыз, содан кейін Жасау опциясын таңдаңыз.
Ескерім
Егер сізде жергілікті деректер шлюзі орнатылмаған болса, біреуін орнатыңыз, содан кейін шлюздер тізімін жаңарту үшін белгішені таңдаңыз.
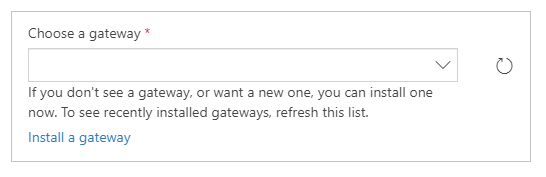
Қосылым жасалды, бұрыннан бар бағдарламаға деректер қосуға немесе бағдарламаны нөлден бастап құруға болады.
Бұрыннан бар бағдарламаға деректер қосу
Power Apps Studio бағдарламасында жаңарту керек бағдарламаны ашыңыз және сол жақ тақтадан Деректер қойыншасын таңдаңыз.
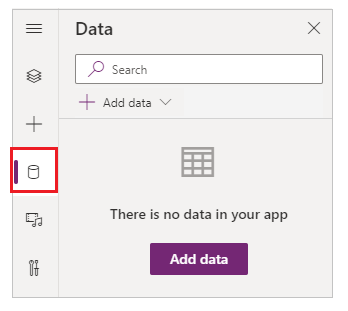
Деректер қосу > Қосқыштар > SharePoint тармағын таңдаңыз.
SharePoint сайтына қосылу астында Соңғы сайттар тізімінен жазбаны таңдаңыз (немесе пайдаланғыңыз келетін сайттың URL мекенжайын теріңіз немесе қойыңыз), содан кейін Қосу опциясын таңдаңыз.
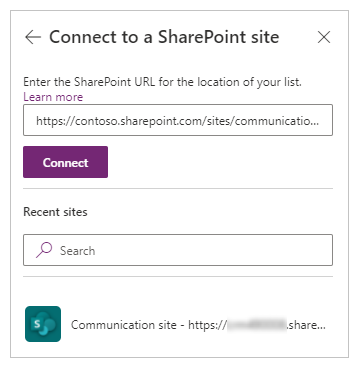
Тізімді таңдау бөлімінде пайдалану керек бір немесе бірнеше тізімге құсбелгі қойыңыз және содан кейін Қосылу түймешігін таңдаңыз:
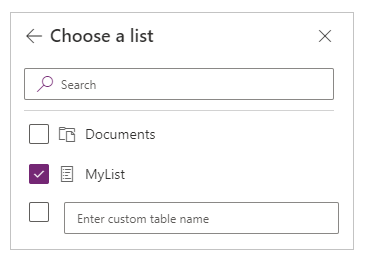
Әдепкі бойынша тізімдердің барлық түрлері пайда болмайды. Power Apps бағдарламасы үлгіге негізделген тізімдерге емес, тізімдерге қолдау көрсетеді. Егер қолданғыңыз келетін тізім атауы шықпаса, төменгі жағына айналдырып, содан кейін жолаққа Реттелетін кесте атауын енгізу опциясынан тұратын тізім атауын теріңіз.
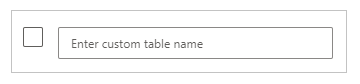 Бағдарламаңызға деректер көзі немесе көздер қосылды.
Бағдарламаңызға деректер көзі немесе көздер қосылды.
Өз бағдарламаңызды нөлден бастап құру
Бағдарламаны нөлден бастап құру бөліміндегі ұғымдарды Excel орнына SharePoint бағдарламасына қолданыңыз.
Галереядағы тізім бағандарын көрсету
Егер тізімде осы баған түрлерінің бірі болса,, галереядағы бір немесе одан көп Белгі басқару элементтерінің Мәтін сипатын орнату үшін Галерея басқару элементіндегі деректерді формула жолағы арқылы көрсетіңіз:
Таңдау немесе Іздеу бағаны үшін, сол бағандағы деректерді көрсету үшін ThisItem.ColumnName.Value көрсетіңіз.
Мысалы, егер Орналасқан жер деп аталатын Таңдау бағаны болса, ThisItem.Location.Value көрсетіңіз және Индекс деп аталатын Іздеу бағаны болса, ThisItem.PostalCode.Value көрсетіңіз.
Адам немесе топ бағаны үшін, пайдаланушының немесе топтың атауын көрсету үшін ThisItem.ColumnName.DisplayName көрсетіңіз.
Мысалы, Менеджер деп аталатын Адам немесе топ бағанындағы атауларды көрсету үшін ThisItem.Manager.DisplayName көрсетіңіз.
Сондай-ақ, электрондық пошта мекенжайлары немесе лауазым атаулары сияқты пайдаланушылар туралы әртүрлі ақпаратты көрсете аласыз. Параметрлердің толық тізімін көрсету үшін ThisItem.ColumnName. көрсетіңіз (соңғы кезеңді қоса).
Ескерім
CreatedBy бағаны үшін, тізімдегі элементтерді жасаған пайдаланушылардың көрсетілетін аттарын көрсету үшін ThisItem.Author.DisplayName көрсетіңіз. ModifiedBy бағаны үшін, тізімдегі элементтерді өзгерткен пайдаланушылардың көрсетілетін аттарын көрсету үшін ThisItem.Editor.DisplayName көрсетіңіз.
Басқарылатын метадеректер бағаны үшін, сол бағандағы деректерді көрсету үшін ThisItem.ColumnName.Label көрсетіңіз.
Мысалы, Тілдер деп аталатын Басқарылатын метадеректер бағаны болса, ThisItem.Languages.Label көрсетіңіз.
Кітапханадан деректерді көрсету
SharePoint кітапханасында бірнеше кескін болса, пайдаланушылар қай кескін көрсетілетінін көрсете алатындай етіп бағдарламаңызға Ашылмалы тізім басқару элементін қосыңыз. Сондай-ақ, сіз осы ережелерді басқа басқару элементтеріне, мысалы, Галерея басқару элементтеріне және бейнелер сияқты деректердің басқа түрлеріне қолдана аласыз.
Егер сізде әлі болмаса, қосылым жасаңыз, содан кейін бұрыннан бар бағдарламаға қосыңыз.
Ашылмалы тізім басқару элементін қосыңыз және оның атын ImageList деп өзгертіңіз.
ImageList Элементтер сипатын Құжаттар сипатына орнатыңыз: :
Оң жақ тақтадағыСипаттар қойыншасында Мән тізімін ашып, содан кейін Атау опциясын басыңыз.
Кітапханадағы кескіндердің файл атаулары ImageList тізімінде пайда болады .
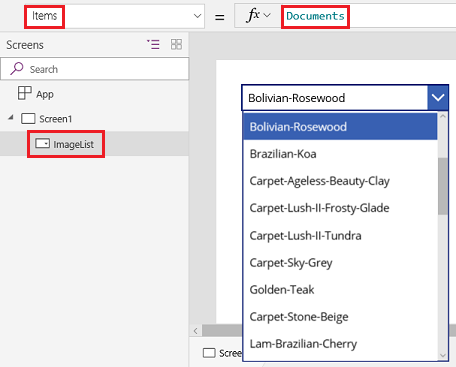
Кескін басқару элементін қосыңыз және оның Кескін сипатын мына өрнекке орнатыңыз:
ImageList.Selected.'Link to item'F5 пернесін басып, ImageList тізіміндегі басқа мәнді таңдаңыз.
Сіз көрсеткен кескін пайда болады.
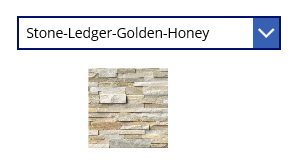
SharePoint кітапханасынан деректерді көрсетудің анағұрлым күрделі тәсілін көрсететін үлгі бағдарламаны жүктеп алуға болады.
- Бағдарламаны жүктегеннен кейін Power Apps Studio ашыңыз, сол жақ навигация жолағында Ашу параметрін таңдап, содан кейін Шолу параметрін таңдаңыз.
- Ашудиалогтік терезесінде жүктелген файлды тауып ашыңыз да, осы тақырыптағы алғашқы екі процедураны орындау арқылы деректер көзі ретінде SharePoint кітапханасын қосыңыз.
Ескерім
Әдепкі бойынша, бұл бағдарламада өкілеттеу ескертулері көрсетіледі, бірақ егер кітапханаңызда элементтер саны 500-ден аз болса, оларды елемеуге болады.
Осы бір экрандық бағдарламада төменгі сол жақ бұрыштағы тізімде сіздің кітапханаңыздағы барлық файлдар көрсетіледі.
- Файлды жоғарғы жақтағы іздеу жолағына бір немесе бірнеше таңбаны теру немесе қою арқылы іздеуге болады.
- Егер кітапханаңызда қалталар болса, файлдар тізімін тақырып жолағының астындағы қалталар тізімінен сүзгі белгішесін таңдау арқылы сүзгілеуге болады.
Қажетті файлды тапқанда, оқ жақта Бейне, Кескін немесе Аудио басқару элементінде көрсету үшін оны таңдаңыз.
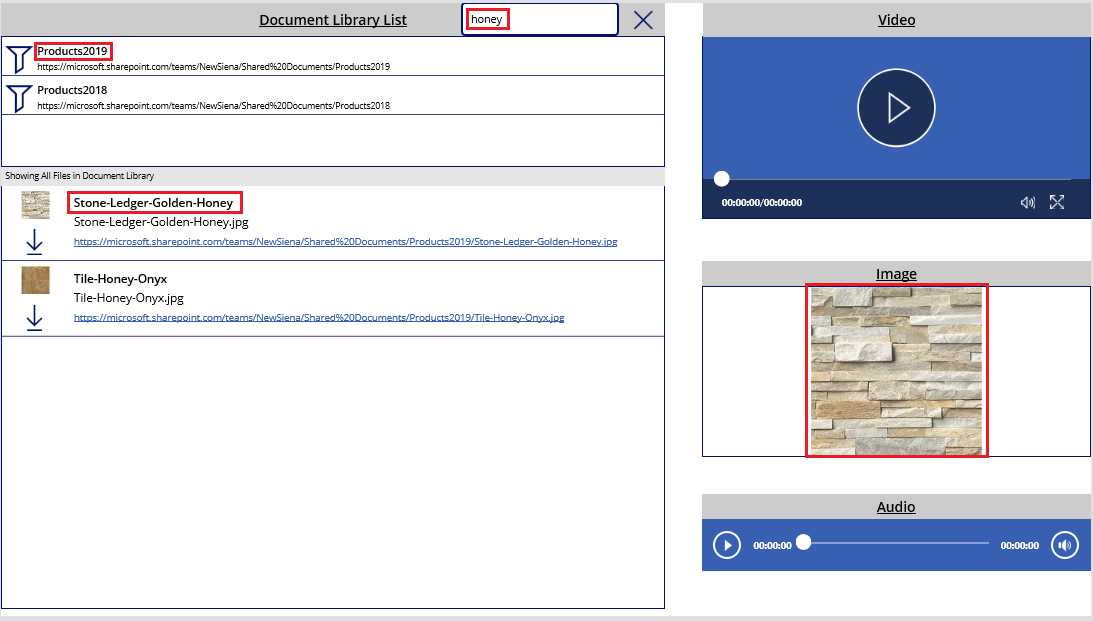
Белгілі мәселелер
SharePoint қосқышты Power Apps пайдаланатын Canvas қолданбаларын ортақ пайдалану SharePoint тек Барлығымен қосылатын кенеп қолданбаларын көрсетпейді. ><, егер сіз қолданбаны жасаушы болмасаңыз НЕМЕСЕ қолданбаны топ мүшелігі арқылы немесе тікелей пайдаланушы тағайындау арқылы (пайдаланушы немесе ортақ иесі ретінде) ортақ пайдаланбасаңыз. Мұндай қолданбаларды ойнату үшін қолданбаға тікелей сілтемені пайдаланыңыз.
Тізімдер
Power Apps бос орындарды қамтитын баған атауларын оқи алады, бірақ бос орындар "_x0020_" он алтылық басқару кодымен ауыстырылады. Мысалы, SharePoint бағдарламасындағы "Баған атауы" деректер орналасуында көрсетілгенде немесе формулада пайдаланған кезде Power Apps бағдарламасында "Column_x0020_Name" ретінде пайда болады.
Бағандардың барлық түрлеріне қолдау көрсетілмейді және бағандардың барлық түрі карталардың барлық түріне қолдау көрсетпейді.
| Баған түрі | Қолдау қөрсету | Әдепкі карталар |
|---|---|---|
| Мәтіннің бір жолы | Иә | Көрініс мәтіні |
| Мәтіннің көп жолы | Иә | Мәтінді көру |
| Таңдау | Иә | Іздеу көрінісі Іздеуді өңдеу Бірнеше таңдау функциясын қарау (тек SharePoint Online) Бірнеше таңдау функциясын өңдеу (тек SharePoint Online) |
| Нөмірі | Иә | Пайыз көрінісі Деңгей көрінісі Мәтінді көру |
| Валюта | Иә | Пайыз көрінісі Деңгей көрінісі Көрініс мәтіні |
| Күн және уақыт | Иә | Көрініс мәтіні |
| Іздеу | Иә | Іздеу көрінісі Іздеуді өңдеу Көп таңдау көрінісі Көп таңдауды өңдеу |
| Логика (Иә/Жоқ) | Иә | Көрініс мәтіні Ауыстырғыш көрінісі |
| Адам немесе топ | Иә | Іздеу көрінісі Іздеуді өңдеу Көп таңдау көрінісі Көп таңдауды өңдеу |
| Гиперсілтеме | Иә | URL көрсету Көрініс мәтіні |
| Сурет | Иә (тек оқу үшін) | Кескін көрінісі Көрініс мәтіні |
| Тіркеме | Иә (тек оқу үшін) | Тіркемелер көрінісі |
| Есептелген | Иә (тек оқу үшін) | |
| Кескін | Жоқ | |
| Тапсырма нәтижесі | Жоқ | |
| Сыртқы деректер | Жоқ | |
| Басқарылатын метадеректер | Иә (тек оқу үшін) | |
| Бағалау | Жоқ |
Кітапханалар
- Power Apps бағдарламасынан файлдарды кітапханаға жүктеу мүмкін емес.
- Кітапханадағы PDF файлдарын PDF қарау құралын басқару элементінде көрсете алмайсыз.
- Power Apps Mobile Жүктеу функциясын қолдамайды.
- Егер пайдаланушыларыңыз бағдарламаны Power Apps Mobile немесе Windows 10 бағдарламасында іске қосса, кітапхана мазмұнын галереяда көрсеті үшін Іске қосу функциясын пайдаланыңыз.
SharePoint құжат кітапханасының кескіндері үзіліспен көрсетіледі
SharePoint құжат кітапханаларында сақталған кескіндерге сілтемелері бар тізімдер аутентификация қателері бар Power Apps ішінде көрінбеуі мүмкін.
Power Apps бағдарламасының SharePoint бағдарламасына қосылымдары жалпы SharePoint сайты үшін емес, нақты анықталған тізім үшін жасалады. Power Apps сыртқы көзге сыртқы сілтемені шешуге тырысады. Егер түпнұсқалық растама қажет болмаса немесе пайдаланушы бұрын көрсетілген SharePoint сайтында түпнұсқалығын растаса, мұндай кескіндерді көрсету сәтті аяқталады. Алайда әдетте мобильді құрылғылардағы Power Apps пайдаланушылары кескіндерді алу үшін сілтеме жасалған SharePoint сайтында бұрын түпнұсқаларын растамауы мүмкін. Осы сценарийде SharePoint құжат кітапханаларындағы кескіндерге сілтеме жасау үшін сілтемелерді пайдалану сәтсіз аяқталуы мүмкін. Бұл әрекет бағдарлама ішіндегі құжат кітапханасы үшін бөлек байланыс болса да қолданылады.
Мұндай сценарийлердің шешімі ретінде кескіндерді Azure сақтау орны сияқты CORS қосылған қайнар көзде немесе жасырын кіруді қамтамасыз ететін Azure CDN сияқты CDN қызметінде сақтаңыз.
Келесі қадамдар
- Деректерді деректер көзінен көрсету жолын үйреніңіз.
- Мәліметтерді көру және жазбаларды жасау немесе жаңарту жолын үйреніңіз.
- Қосылғыңыз келетін деректер көздерінің басқа түрлерін көріңіз.
Сондай-ақ, келесіні қараңыз
Ескерім
Сіз құжат тіліңіздің артықшылықтары туралы айта аласыз ба? Қысқа сауалнамаға қатысыңыз. (бұл сауалнама ағылшын тілінде екеніне назар аударыңыз)
Сауалнама шамамен жеті минут уақытыңызды алады. Жеке деректер жиналмайды (құпиялылық туралы мәлімдеме).