Кенеп бағдарламасында тәуелді ашылмалы тізімдерді жасау
Сіз тәуелді (немесе каскадтық) ашылмалы тізімдерді жасағанда, пайдаланушылар басқа тізімдегі опцияларды сүзгілеу үшін тізімнен опцияны таңдайды. Көптеген ұйымдар пайдаланушыларға пішімдерді тиімдірек толтыруға көмектесу үшін тәуелді тізімдерді жасайды. Мысалы, пайдаланушылар қалалардың тізімін сүзгілеу үшін елді немесе аймақты таңдай алады немесе пайдаланушылар сол санаттағы кодтарды ғана көрсету үшін санатты таңдай алады.
Ең жақсы тәжірибе ретінде, пайдаланушылар бағдарламаны пайдалана отырып жаңартатын деректер көзінен бөлек "тектік" және "еншілес" тізімдердегі (мысалы, елдер/аймақтар мен қалалар) мәндер үшін деректер көзін жасаңыз. Егер сіз осы тәсілге жүгінетін болсаңыз, сіз бірдей тектік және еншілес деректерді бірнеше бағдарламада пайдалана аласыз әрі пайдаланатын бағдарламаны немесе бағдарламаларды қайта жариялаусыз сол деректерді жаңартуға болады. Дәл осындай нәтижеге жиынтық немесе статистикалық деректерді пайдалана отырып жетуге болады, бірақ ол кәсіпорын сценарийлері үшін ұсынылмайды.
Осы тақырыптағы сценарий үшін дүкен қызметкерлері мәселелерді пішін арқылы Оқиғалар тізіміне жібереді. Қызметкерлер оқиға болған дүкеннің орналасқан жерін ғана емес, сол жерде орналасқан бөлімді де көрсетеді. Барлық жерлерде бірдей бөлімдер болмайды, сондықтан Орындар тізімі қызметкерлердің осы бөлім жоқ жерде бөлімді көрсете алмауын қамтамасыз етеді.
Ескерім
Бұл мақалада деректер көзі ретінде Microsoft тізімдері арқылы жасалған тізім пайдаланылады. Дегенмен, барлық кестелік деректер көздері бірдей жұмыс істейді. Dataverse for Teams бағдарламасында осы сценариймен жұмыс істеу мақсатында классикалық ашылмалы тізімді алу үшін классикалық басқару элементтерін қосу керек.
Деректер көздерін жасау
Орындар тізімі әр жердегі бөлімдерді көрсетеді.
| Орналасқан жері | Бөлім |
|---|---|
| Еганвилл | Наубайхана |
| Еганвилл | Дели |
| Еганвилл | Өндіру |
| Ренфрю | Наубайхана |
| Ренфрю | Дели |
| Ренфрю | Өндіру |
| Ренфрю | Дәріхана |
| Ренфрю | Гүлді |
| Пемброк | Наубайхана |
| Пемброк | Дели |
| Пемброк | Өндіру |
| Пемброк | Гүлді |
Оқиғалар тізімі байланыс ақпаратын және әрбір оқиға туралы ақпаратты көрсетеді. "Күн" бағанын Күн бағаны ретінде жасаңыз, бірақ конфигурациялауды жеңілдету және Microsoft Power Apps ішінде өкілеттеу туралы ескертулер болмауы үшін басқа бағандарды Мәтіннің бір жолы бағандары ретінде жасаңыз.
| Аты | Тегі | Телефон нөмірі | Орналасқан жері | Бөлім | Сипаттама | Күн |
|---|---|---|---|---|---|---|
| Тоня | Кортес | (206) 555 - 1022 | Еганвилл | Өндіру | Менде бір мәселе болды... | 2/12/2019 |
| Мұса | Лафламме | (425) 555 - 1044 | Ренфрю | Гүлді | Менде мәселе болды... | 2/13/2019 |
Әдепкі бойынша, тізімдер атауын өзгерту немесе жою мүмкін емес Атауы бағанын қамтиды әрі тізімде элементті сақтау алдында ол деректерді қамтуы керек. Бағанды деректерді қажет етпейтін етіп конфигурациялау үшін:
- Жоғарғы оң жақ бұрыштың жанында тісті дөңгелек белгішесін таңдаңыз, содан кейін Тізім параметрлері параметрін таңдаңыз.
- Параметрлер бетінде бағандар тізімінде Атауы бағанын таңдаңыз.
- Осы бағанда ақпарат болуын талап ету астында Жоқ жауабын таңдаңыз.
Бұл өзгерістен кейін Атауы бағанын елемеуге болады немесе кемінде бір басқа баған пайда болса, әдепкі көріністен оны жоюға болады.
Пішінді ашу
Инциденттер тізімін ашыңыз, содан кейін Біріктіру -> Power Apps -> Пішіндерді теңшеу тармағын таңдаңыз.

Power Apps Studio ішінде әдепкі пішін бар шолғыш қойыншасы ашылады.
(міндетті емес) Өрістер бөлігінде, меңзерді Атауы өрісіне апарыңыз, пайда болған көп нүктені (...) таңдаңыз, содан кейін Жою пәрменін таңдаңыз.
Өрістер бөлігін жапсаңыз, сол жақ навигация тақтасында SharePointForm1 тармағын, содан кейін оң жақ бөліктің Сипаттар қойыншасындағы Өрістерді өңдеу пәрменін таңдау арқылы оны қайтадан ашуға болады.
(міндетті емес) Пішіннен Тіркемелер өрісін жою үшін алдыңғы қадамды қайталаңыз.
Пішін тек сіз қосқан өрістер бар күйде пайда болады.
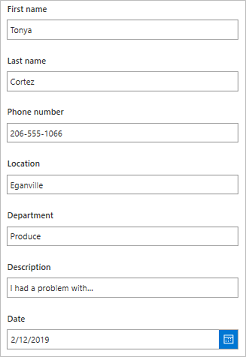
Басқару элементтерін ауыстыру
Өрістер бөлігінде Орын жанындағы көрсеткіні таңдаңыз.
Өрістер бөлігін жапсаңыз, сол жақ навигация тақтасында SharePointForm1 тармағын, содан кейін оң жақ бөліктің Сипаттар қойыншасындағы Өрістерді өңдеу пәрменін таңдау арқылы оны қайтадан ашуға болады.
Басқару элементінің түрі тізімін ашып, содан кейін Рұқсат етілген мәндер параметрін таңдаңыз.
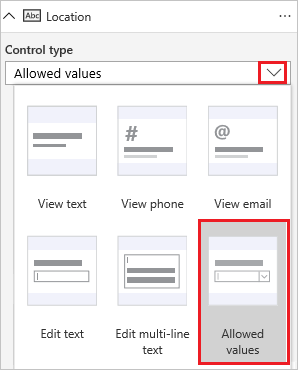
Енгізу механизмі Ашылмалы тізім басқару элементіне өзгереді.
Бөлім картасы үшін осы қадамдарды қайталаңыз.
"Орындар" тізімін қосу
Көрініс > Деректер көздері > Деректер көзін қосу тармағын таңдаңыз.
SharePoint байланысын таңдаңыз немесе жасаңыз, содан кейін Орындар тізімін қамтитын сайтты көрсетіңіз.
Сол тізім үшін құсбелгіні таңдаңыз, содан кейін Қосылу пәрменін таңдаңыз.
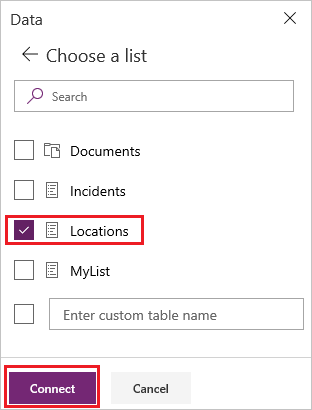
Байланыстар тізімі пішін негізделген Оқиғалар тізімін әрі пішіндегі орындар мен бөлімдерді анықтайтын Орындар тізімін көрсетеді.
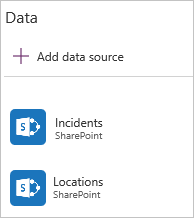
Карталардың құлпын ашу
Орын картасын таңдаңыз, оң жақ бөлікте Кеңейтілген қойыншасын таңдаңыз, содан кейін Сипаттарды өзгерту үшін құлыпты ашу пәрменін таңдаңыз.
Алдыңғы қадамды Бөлім картасы үшін қайталаңыз.
Басқару элементтерінің атауларын өзгерту
Егер басқару элементтерінің атауын өзгертсеңіз, оларды оңайырақ анықтай аласыз және мысалдарды орындау оңайырақ болады. Басқа ең жақсы тәжірибелерді табу үшін Кодтау стандарттары және нұсқаулар туралы ресми құжат.
Орын картасында Ашылмалы тізім басқару элементін таңдаңыз.
Оң жақ бөліктің жоғарғы жағының жанында ddLocation сөзін теру немесе қою арқылы таңдалған басқару элементінің атауын өзгертіңіз.
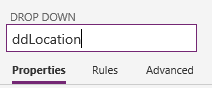
Ашылмалы тізім басқару элементінің атауын ddDepartment деп өзгерту үшін Бөлім картасында алдыңғы екі қадамды қайталаңыз.
Орындарды конфигурациялау
ddlocation элементінің Items сипатын мына формулаға орнатыңыз:
Distinct(Locations, Location)(міндетті емес) Alt пернесін ұстап тұрып, ddLocation ашыңыз және тізімде үш орын көрсетіліп тұрғанына көз жеткізіңіз.
Бөлімдерді конфигурациялау
ddDepartment таңдаңыз, содан кейін оң жақ бөліктің Сипаттар қойыншасында, Мынаған тәуелді параметрін таңдаңыз.
Ата-ана басқаруы астында тізімде ddLocation бар екеніне және Нәтиже төменірек тізімде бар екеніне көз жеткізіңіз.
Ескерім
Жол сәйкестігін тапқыңыз келмесе, ал деректер жолының іс жүзіндегі идентификаторы бойынша сәйкестікті анықтағыңыз келсе, Нәтиже орнына ID таңдаңыз.
Сәйкес өріс астында, жоғарғы тізімде Орындар тармағын таңдаңыз, төменгі тізімде Орын тармағын таңдаңыз, содан кейін Қолдану пәрменін таңдаңыз.
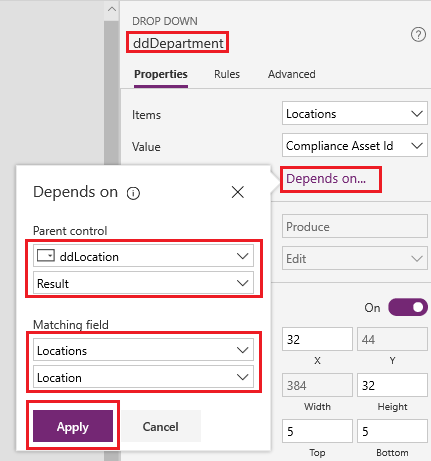
ddDepartment элементінің Items сипаты мына формулаға орнатылады:
Filter(Locations, Location = ddLocation.Selected.Result)Бұл формула ddDepartment ішіндегі элементтерді ddLocation ішінде пайдаланушы таңдаған нәрсе негізінде сүзгілейді. Мұндай конфигурация SharePoint ішіндегі Орындар тізімі көрсететіндей, бөлімдердің "қосалқы" тізімі "тектік" орны үшін деректерді көрсетуін қамтамасыз етеді.
Оң жақ бөліктің Сипаттар қойыншасында, Мән жанындағы тізімді ашыңыз, содан кейін Бөлім тармағын таңдаңыз.
Бұл қадам SharePoint ішіндегі Орындар тізімінің Бөлім бағанындағы опцияларға көрсетілетін мәтінді орнатады.
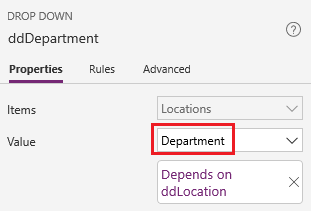
Пішінді тексеру
Alt пернесін ұстап тұрып, орындар тізімін ашыңыз, бөлімдер тізімін ашыңыз, содан кейін біреуін таңдаңыз.
Орындар мен бөлімдердің тізімдері SharePoint ішіндегі Орындар тізіміндегі ақпаратты көрсетеді.
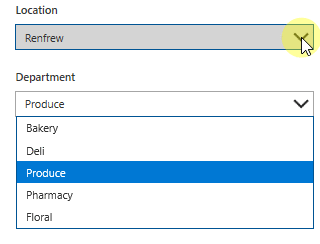
Пішінді сақтау және ашу (міндетті емес)
Файл мәзірін ашыңыз, содан кейін Сақтау > SharePoint-қа жариялау > SharePoint-қа жариялау тармағын таңдаңыз.
Жоғарғы сол жақ бұрышта кері көрсеткісін таңдаңыз, содан кейін SharePoint-қа оралу пәрменін таңдаңыз.
Теңшелген пішінді ашу үшін пәрмен жолағында Жаңа пәрменін таңдаңыз.
Жиі қойылатын сұрақтар
Ешбір деректерді көріп тұрған жоқпын: көздердің барлығы бос немесе деректері қате. Мына жолдардың кез келгенімен басқару элементі үшін дұрыс өрісті көрсетіп тұрғаныңызға көз жеткізіңіз:
Ашылмалы тізімді таңдаңыз, оң жақ бөліктің Сипаттар қойыншасында Мән сипатын таңдаңыз.
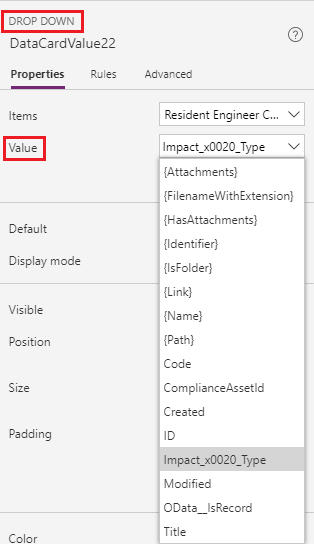
Аралас тізімді таңдаңыз, содан кейін негізгі мәтін көрсеткіңіз келетін өріс екеніне көз жеткізіңіз.
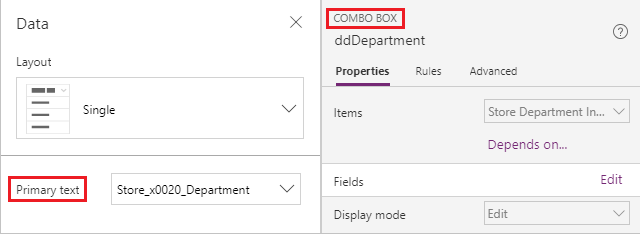
Қосалқы ашылмалы тізім қайталанатын элементтерді қамтиды. Бұл белгі SharePoint ішінде LookUp бағанын немесе Power Apps ішінде Choices функциясын пайдалануға байланысты болуы ықтимал. Көшірмені жою үшін тиісті түрде қайтарылатын деректерге Distinct функциясын ораңыз. Қосымша ақпарат: Distinct функциясы.
Белгілі шектеулер
Бұл конфигурация бір уақытта бір таңдауға мүмкіндік беретін Ашылмалы тізім басқару элементтерінде, сонымен бірге Аралас тізім және Тізімді жолақ басқару элементтерінде қолжетімді. Бірнеше таңдауға рұқсат етсе, бұл басқару элементтерінің ешбірі үшін Мынаған тәуелді конфигурациясын пайдалана алмайсыз. Бұл тәсіл Microsoft Dataverse жүйесіндегі таңдаулармен жұмыс істеу үшін ұсынылмайды.
Мынаған тәуелді конфигурациясы статикалық деректерді немесе жинақтарды қолдамайды. Осы көздермен тәуелді ашылмалы тізімдерді конфигурациялау үшін өрнекті тікелей формула жолағында өңдеңіз. Бұған қоса, Power Apps жүйесі SharePoint ішінде ешбір сәйкес деректер кестесінсіз екі таңдау өрістерін пайдалануды қолдамайды әрі сіз бұл пайдаланушылық интерфейс ішінде Сәйкес өріс анықтай алмайсыз.
Ескерім
Сіз құжат тіліңіздің артықшылықтары туралы айта аласыз ба? Қысқа сауалнамаға қатысыңыз. (бұл сауалнама ағылшын тілінде екеніне назар аударыңыз)
Сауалнама шамамен жеті минут уақытыңызды алады. Жеке деректер жиналмайды (құпиялылық туралы мәлімдеме).
Кері байланыс
Жақында қолжетімді болады: 2024 жыл бойы біз GitHub Issues жүйесін мазмұнға арналған кері байланыс механизмі ретінде біртіндеп қолданыстан шығарамыз және оны жаңа кері байланыс жүйесімен ауыстырамыз. Қосымша ақпаратты мұнда қараңыз: https://aka.ms/ContentUserFeedback.
Жіберу және пікірді көру