3D және mixed reality басқару элементтері бар бағдарламаны жасау
3D нысаны мен АШ режимінде көру басқару элементтерін элементтерді 3D режимінде көру үшін немесе нақты элементтің көрсетілген кеңістік ішіне қалай шақталуы мүмкін екенін көру үшін пайдалануыңызға болады.
Бұл мақалада сіз Power Apps жүйесінде 3D және аралас шындық басқару элементтерін пайдалануды үйренесіз.
АШ режимінде көру басқару элементі бар мобильді бағдарламаларды құру жолын білу үшін мына бейнені қараңыз:
Алғышарттар
Аралас шындық мүмкіндігі бар құрылғыларға арналған алғышарттарды қараңыз.
АШ режимінде көру басқару элементін пайдаланып бағдарлама жасау
АШ режимінде көру басқару элементі бағдарламада түймешік жасайды. Бағдарлама пайдаланушылары түймешікті таңдағанда, ол таңдалған 3D модельді (.glb файл пішімінде) немесе суретті (.jpg немесе .png файл пішімдерінде) құрылғының тікелей эфирдегі камера арнасына қабаттастырады.
Шайпұл
Сондай-ақ суретке түсіріп, оларды OneDrive бағдарламасына жүктеп салуға болады.
Бұл бөлімде біз бағдарламада пайдаланушыға таңдалған элементті АШ режимінде көру басқару элементінің көмегімен аралас шындықта көруге мүмкіндік беретін экран жасаймыз.
Бағдарламаны Power Apps Studio жүйесінде ашыңыз.
БағдарламаныңOnStart сипатын таңдаңыз, келесіні көшіріп қойыңыз:
ClearCollect( col3dObjects, { ObjectName: "Forklift", ObjectURL: "https://raw.githubusercontent.com/microsoft/experimental-pcf-control-assets/master/forklift.glb" }, { ObjectName: "HVAC", ObjectURL: "https://raw.githubusercontent.com/microsoft/experimental-pcf-control-assets/master/hvac.glb" }, { ObjectName: "Machine", ObjectURL: "https://raw.githubusercontent.com/microsoft/experimental-pcf-control-assets/master/machine.glb" }, { ObjectName: "Pallet w/ Boxes", ObjectURL: "https://raw.githubusercontent.com/microsoft/experimental-pcf-control-assets/master/pallet_with_boxes.glb" }, { ObjectName: "Robot Arm", ObjectURL: "https://raw.githubusercontent.com/microsoft/experimental-pcf-control-assets/master/robot_arm.glb" } )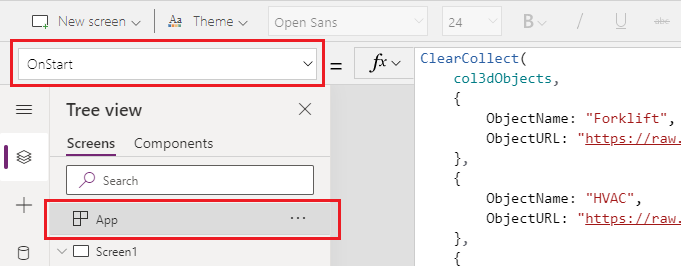
Бұл формула аралас шындықта қаралатын 3D нысандарының атаулары мен сілтемелерін қамтитын жинақ жасайды.
Мәтін белгісі параметрін Кірістіру қойыншасынан сүйреп апару арқылы экранға қосыңыз.
Қосылған мәтін белгісін экранның сол жақ жоғарғы бұрышына орналастырыңыз және Сипаттар қойыншасында келесі сипаттарды өзгертіңіз:
Сипат Value Мәтін "АШ режимінде көру" Қаріп өлшемі 24 Қаріп қанықтылығы FontWeight.SemiboldМәтінді туралау Align.CenterЕні 640-көше Кеңейтілген қойыншада мәтін белгісінің келесі сипаттарын өзгертіңіз:
Сипат Value Түсі RGBA(255, 255, 255, 1)Толтыру RGBA(56, 96, 178, 1)Бұл өзгерту экран тақырыбын береді.
Кірістіру қойыншасының Орналасу бөлімінен Бос тік галерея опциясын кірістіріңіз.
Галереяны бұрын қосқан "АШ режимінде көру" тақырыбының астына орналастырып, экранның қалған бөлігін пайдалану үшін оны кеңейтіңіз.
Галереяның келесі сипаттарын өзгертіңіз:
Сипат Value Дереккөз col3dObjectsҮлгі өлшемі 80 X 0 Y 92 Ені 640-көше Биіктік 1044 Галереяны өңдеу үшін Галереяны өңдеу опциясын таңдаңыз.
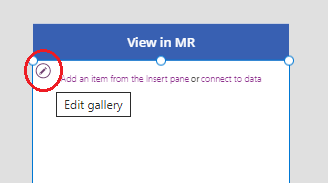
Галереяға Мәтін белгісін енгізіңіз.
Қосылған мәтін белгісінің келесі сипаттарын өзгертіңіз:
Сипат Value Мәтін ThisItem.ObjectNameX 10 Y 5 Ені 540-көше Галереяны қайта өңдеңіз.
Кірістіру қойыншасының Аралас шындық бөлімінен АШ режимінде көру басқару элементін галереяға сүйреп апарыңыз.
АШ режимінде көру басқару элементінің келесі сипаттарын өзгертіңіз:
| Сипат | Value |
|---|---|
| Мәтін | "АШ режимінде көру" |
| Дисплей түрі | Icon |
| Бастапқы көз | ThisItem.ObjectURL |
| X | Parent.TemplateWidth - Self.Width - 5 |
| Y | 5 |
| Ені | 70 |
Бұл өзгерту 3D нысандарының тізімі бар галереяны және пайдаланушыға сол нысандарды аралас шындықта көру үшін басатын түймешікті береді.
Аралас шындық басқару элементін тексеру
Енді барлық басқару элементтері қосылғаннан кейін бағдарламаны сақтап, жариялаңыз. Аралас шындыққа қабілетті құрылғыда бағдарламаны ашып, көргіңіз келетін нысанға сәйкес келетін түймешікті басыңыз. Бұл АШ режимінде көру тәжірибесін ашады.
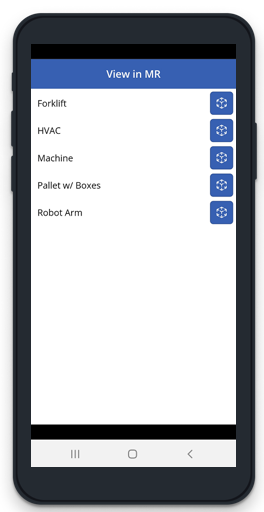
Камераны өлшенетін бетке бағыттап, құрылғыны баяу солға және оңға жылжыту арқылы калибрлеу үшін экрандағы нұсқауларды орындаңыз. Калибрлеу аяқталғаннан кейін сіз бетте нүктелер жиымын, сондай-ақ экран ортасына жақын шеңберді көресіз. Бұл шеңбер 3D нысанын бастапқыда қайда орналастыруға болатынын көрсетеді. Текшені орналастырғаннан кейін оны сенсорлық басқару элементтері арқылы жылжытуға немесе айналдыруға болады.
Нысанды жылжыту үшін оны басып, оны орналастырғыңыз келетін жерге сырғытыңыз. Нысанды айналдыру үшін экранды бір саусақпен басып, екінші саусақпен оңға немесе солға сырғытыңыз.
Бағдарлама экранына оралу және басқа нысанды таңдау үшін жоғарғы сол жақ бұрыштағы артқа түймешігін пайдаланыңыз. Нысандардың әрқайсысын көру үшін осы процесті қалауыңызша қайталаңыз.
3D нысаны басқару элементімен бағдарлама жасау
3D нысаны басқару элементті Power Apps жүйесінде элементті 3D пішімінде көруге мүмкіндік береді. Бағдарлама жүктелген кезде ол басқару элементі арқылы бағдарламаның ішіндегі 3D үлгілерін (.glb файл пішімінде) немесе кескінді (.jpg немесе .png файл пішімінде) көрсетеді. Айналдыру, үлкейту немесе кішірейту үшін 3D үлгісін таңдауға болады.
Бұл бөлімде біз бағдарламада пайдаланушыға таңдалған элементтерді 3D нысаны басқару элементінің көмегімен 3D пішімінде көруге мүмкіндік беретін экран жасаймыз.
Бағдарламаға арналған 3D нысандарының жинағы бар бағдарламаны жасау үшін АШ режимінде көру басқару элементін пайдаланып бағдарлама жасау бөліміндегі 1 және 2 қадамдарды орындаңыз.
Мәтін белгісі параметрін Кірістіру қойыншасынан сүйреп апару арқылы экранға қосыңыз.
Қосылған мәтін белгісін экранның сол жақ жоғарғы бұрышына орналастырыңыз және Сипаттар қойыншасында келесі сипаттарды өзгертіңіз:
Сипат Value Мәтін "3D нысаны" Қаріп өлшемі 24 Қаріп қанықтылығы FontWeight.SemiboldМәтінді туралау Align.CenterЕні 640-көше Кеңейтілген қойыншада мәтін белгісінің келесі сипаттарын өзгертіңіз:
Сипат Value Түсі RGBA(255, 255, 255, 1)Толтыру RGBA(56, 96, 178, 1)Бұл өзгерту экран тақырыбын береді.
Кірістіру қойыншасының Орналасу бөлімінен Бос тік галерея опциясын кірістіріңіз.
Галереяны бұрын қосқан "АШ режимінде көру" тақырыбының астына орналастырып, экранның қалған бөлігін пайдалану үшін оны кеңейтіңіз.
Галереяның келесі сипаттарын өзгертіңіз:
Сипат Value Дереккөз col3dObjectsҮлгі өлшемі 80 X 0 Y 92 Ені 640-көше Биіктік 1044 Галереяны өңдеу үшін Галереяны өңдеу опциясын таңдаңыз.
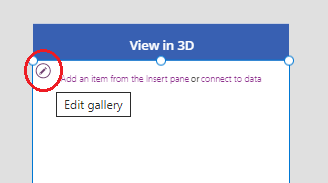
Галереяға Мәтін белгісін енгізіңіз.
Қосылған мәтін белгісінің келесі сипаттарын өзгертіңіз:
Сипат Value Мәтін ThisItem.ObjectNameЕні 640-көше Галереяны қайта өңдеңіз.
Кірістіру қойыншасының Мультимедиа бөлімінен 3D нысаны басқару элементін галереяға сүйреп апарыңыз.
АШ режимінде көру басқару элементінің келесі сипаттарын өзгертіңіз:
| Сипат | Value |
|---|---|
| Бастапқы көз | ThisItem.ObjectURL |
| X | 18 |
| Y | 138-көше |
| Ені | 600 |
| Биіктік | 550-көше |
Бұл өзгерту 3D пішімінде көруге болатын 3D нысандарының тізімі бар галереяны береді.
3D басқару элементін тексеру
Енді барлық басқару элементтері қосылғаннан кейін бағдарламаны сақтап, жариялаңыз. Аралас шындыққа қабілетті құрылғыда бағдарламаны ашыңыз, үлкейту, кішірейту немесе 3D пішімінде қаралатын нысанды айналдыру үшін экранды түртіңіз.
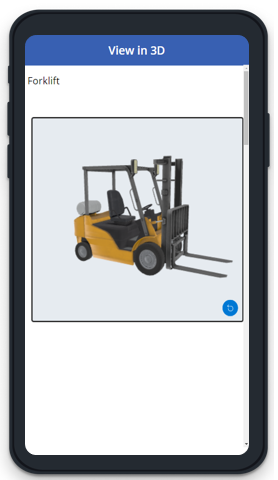
Галереяда 3D пішіміндегі бірнеше нысан болғандықтан, басқа нысандарды көру үшін экранды төмен сырғытыңыз және 3D пішіміндегі нысандармен жұмыс істеу үшін ұлғайту немесе бұру мүмкіндіктерін пайдаланыңыз.
Сонымен қатар қараңыз
- 3D нысанды басқару элементі
- Өлшеу камерасы басқару элементі
- Пішінді АШ режимінде көру басқару элементі
Ескерім
Сіз құжат тіліңіздің артықшылықтары туралы айта аласыз ба? Қысқа сауалнамаға қатысыңыз. (бұл сауалнама ағылшын тілінде екеніне назар аударыңыз)
Сауалнама шамамен жеті минут уақытыңызды алады. Жеке деректер жиналмайды (құпиялылық туралы мәлімдеме).
Кері байланыс
Жақында қолжетімді болады: 2024 жыл бойы біз GitHub Issues жүйесін мазмұнға арналған кері байланыс механизмі ретінде біртіндеп қолданыстан шығарамыз және оны жаңа кері байланыс жүйесімен ауыстырамыз. Қосымша ақпаратты мұнда қараңыз: https://aka.ms/ContentUserFeedback.
Жіберу және пікірді көру