Аралас шындық фотосуреттерін түсіру және жүктеп салу
Бұл мақалада аралас шындық сеансының фотосуреттерін түсіріп, оларды OneDrive бағдарламасындағы қалтаға жүктеп салуға болатын бағдарлама жасаймыз. Бұл мысалда АШ режимінде көру басқару элементін пайдаланамыз, бірақ Пішінді АШ режимінде көру және Өлшеу камерасы басқару элементтері де жұмыс істейді.
Біз келесі тапсырмаларды орындаймыз:
- Іріктеменің 3D нысанын көру және өңдеу үшін 3D нысан басқару элементін қосу
- 3D нысанды нақты әлемде көру үшін 3D нысан басқару элементін АШ режимінде көру басқару элементіне қосу
- АШ режимінде көру басқару элементімен түсірілген фотосуреттерді көру үшін галереяны басқару элементін қосу
- Фотосуреттерді OneDrive бағдарламасына Microsoft Power Automate ағынымен жүктеп салу
- Аралас шындық режимінде түсірілген фотосуреттерді Dataverse бағдарламасына жүктеп салу
Алғышарттар
- Бос кенеп бағдарламасын жасаңыз.
- OneDrive бағдарламасында MRPhotos деп аталатын қалта жасаңыз. Жүктеп салынған фотосуреттерді сақтау үшін осы қалтаны пайдаланасыз.
Кеңес
Mixed-reality (MR) басқару элементтері тегіс текстуралы жарықтандырылған орталарда жақсы жұмыс істейді. LIDAR қосылған құрылғыларда бақылау жақсырақ жұмыс істейді.
Аралас шындық режимінде 3D нысанды суретке түсіру үшін түймешік қосу
Бұл мысал үш бөліктен тұрады. Біріншіден, пайдаланушыларға аралас шындық тәжірибесінде 3D нысанды суретке түсіруге мүмкіндік беретін түймешікті қосамыз.
3D нысан басқару элементін кірістіру
Power Apps Studio бағдарламасында өңдеу үшін ашылған бағдарлама арқылы келесі әрекеттерді орындаңыз:
Кірістіру қойыншасын ашып, Мультимедиа мәзірін кеңейтіңіз.
Бағдарлама экранында 3D нысанды орналастыру үшін 3D нысан опциясын таңдаңыз. Басқару элементін дәлірек орналастыру үшін экранға сүйреңіз.
Басқару элементі мөлдір текше түрінде болады. Қаласаңыз, басқару элементінің Source сипатын басқа 3D модельді жүктеу етіп өзгертіңіз. Бұл мысалда біз https://raw.githubusercontent.com/microsoft/experimental-pcf-control-assets/master/robot_arm.glb URL мекенжайын қолданамыз.
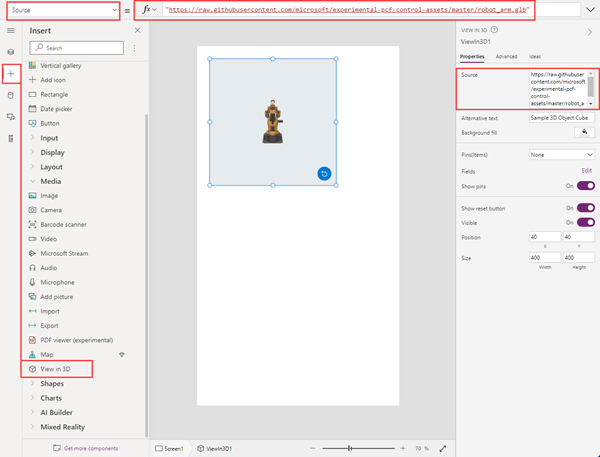
АШ режимінде көру басқару элементін кірістіру және қосу
Кірістіру қойыншасын ашып, Аралас шындық мәзірін кеңейтіңіз.
Басқару элементін бағдарлама экранына орналастыру үшін АШ режимінде көру пәрменін таңдаңыз немесе дәлірек орналастыру үшін басқару элементін экранға сүйреңіз.
Басқару элементінің Source сипатын 3DObject1.Source деп өзгертіңіз. (3DObject1 – біз бұрын қосқан 3D нысан басқару элементінің атауы.) Бұл өрнек АШ режимінде көру басқару элементін құрылғының камера арнасында 3D модельді қабаттастыруға бағыттайды.
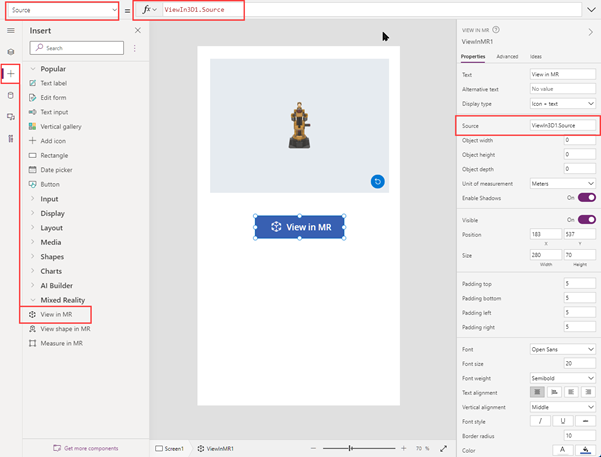
Қолданбаны сақтау және жариялау және оны мобильді құрылғыда іске қосыңыз.
3D нысанды аралас шындық режимінде көру үшін АШ режимінде көру опциясын таңдаңыз. АШ көрінісін суретке түсіру үшін камера белгішесін таңдаңыз.
Бағдарламада түсірілген фотосуреттерді көру үшін галереяны басқару элементін енгізу
Әрі қарай, пайдаланушылар түсірген фотосуреттерді көре алатындай етіп галерея қосамыз.
Бағдарламаңызды қайта өңдеңіз. Кірістіру қойыншасын ашып, экранға Тік галерея басқару элементін орналастырыңыз.
Басқару элементінің Items сипатын ViewInMR1.Photos етіп өзгертіңіз. (ViewInMR1 – біз бұрын қосқан АШ режимінде көру басқару элементінің атауы.)
Қажет болса, галереяның Layout сипатын Image and title етіп өзгертіңіз.
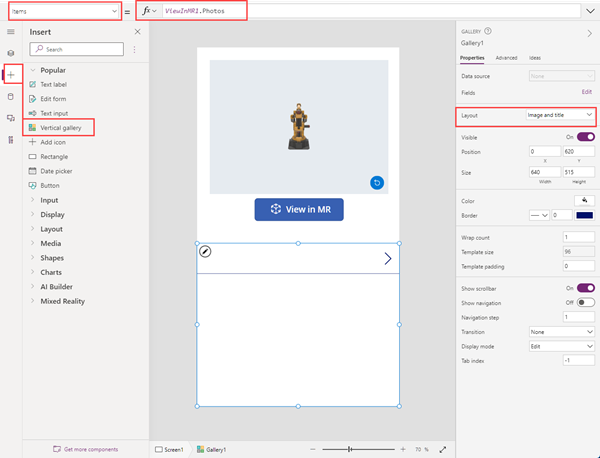
Бағдарламаны алдын ала қарап шығып, іріктеме фотосуретті жасау үшін АШ режимінде көру опциясын таңдаңыз. Галерея іріктеме суретпен толтырылады.
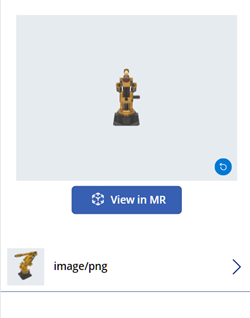
Ескерім
Пайдаланушылар галереяны көру үшін АШ көрінісінен шықса, содан кейін АШ көрінісіне қайта кіріп, көбірек фотосуреттер түсірсе, жаңа фотосуреттер бұрын түсіргендерді алмастырады.
Галереядағы нобай кескіндеріне үлкенірек қабат қосу
Галереядағы фотосуреттерді көруді жеңілдету үшін, пайдаланушы нобай кескінін таңдаған кезде пайда болатын толық өлшемді қабаттасуды қосуға болады.
Бағдарламаңызды қайта өңдеңіз. Кірістіру қойыншасын ашып, Мультимедиа мәзірін кеңейтіңіз.
Экранда кескінді басқару элементін орналастыру үшін Кескін опциясын таңдаңыз. Нобай кескіні таңдалған кезде үлкенірек фотосуреттің көріну жолына сәйкес оны жылжытып, өлшемін өзгертіңіз.
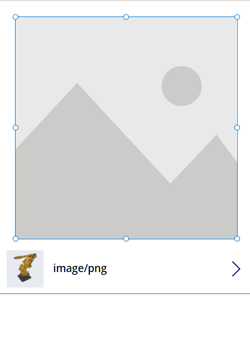
Кескінді басқару элементінің сипаттарын келесідей өзгертіңіз. | Сипат | Value | | - | - | | OnSelect | UpdateContext({vVisibleImageZoom:false}) | | Image | Gallery1.Selected.Image2 (галереяны басқару элементі – Gallery1, ал бірінші нобай кескіні – Image2) | Көрінеді | vVisibleImageZoom
Галереяны басқару элементіндегі бірінші нобай кескінін таңдаңыз. Оның OnSelect сипатын UpdateContext({vVisibleImageZoom:true}) етіп өзгертіңіз.
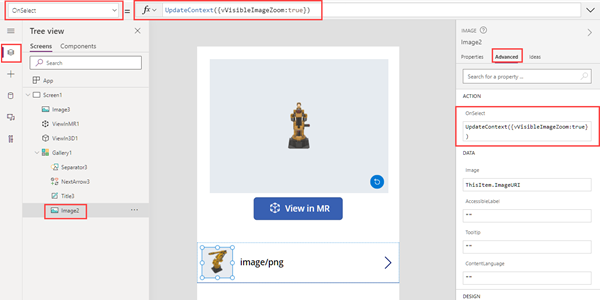
Қолданбаны сақтау және жариялау және оны мобильді құрылғыда іске қосыңыз.
АШ режимінде көру параметрін таңдап, фотосуретке түсіру үшін камера белгішесін таңдаңыз. АШ көрінісінен шығу үшін экранның жоғарғы жағындағы артқа көрсеткісін таңдаңыз.
Фотосуреттің үлкенірек нұсқасын көрсету үшін галереядағы нобайды таңдаңыз. Жасыру үшін кескінді таңдаңыз.
Фотосуреттерді OneDrive бағдарламасына Power Automate ағынымен жүктеп салыңыз
Соңында, Power Automate бөлігі арқылы жұмыс үрдісін жасаймыз. Жұмыс үрдісі фотосуреттерді бағдарламадан OneDrive бағдарламасындағы MRPhotos атты қалтаға жүктеп салады.
Power Automate жүйесінде ағын жасау
Бағдарламаңызды өңдеңіз. Бағдарлама жасау мәзірінде Power Automate > Жаңа ағын жасау тармағын таңдаңыз.
Power Apps түймешігінің үлгісін іздеңіз және таңдаңыз.
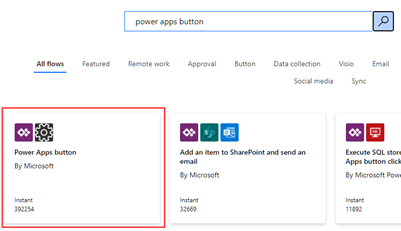
Ағын жасау терезесінде Кеңейтілген режимде өңдеу опциясын таңдаңыз.
Терезенің жоғарғы жағындағы Power Apps түймешігін таңдап, ағыныңыз үшін жаңа атау енгізіңіз. Бұл мысалда ағынына MR фотосуретін жүктеп салу деген атау береміз.

Терезенің жоғарғы жағындағы Power Apps түймешігін таңдап, ағыныңыз үшін жаңа атау енгізіңіз. Бұл мысалда ағынына MR фотосуретін жүктеп салу деген атау береміз.
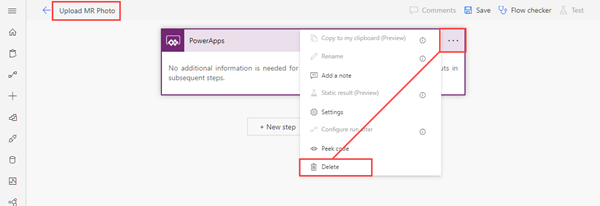
PowerApps (V2) іздеп, PowerApps (V2) триггерін таңдаңыз.
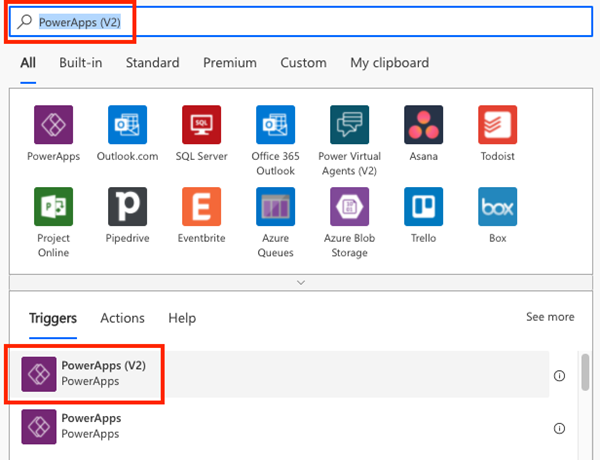
Кіріс қосу, содан кейін Файл опциясын таңдаңыз.
Файл мазмұны белгісін Кескін етіп өзгертіңіз.
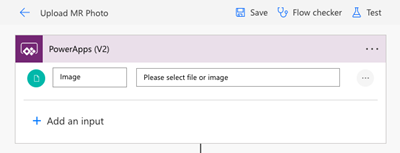
Жаңа қадам параметрін таңдаңыз. OneDrive файл жасау деп іздеп, Файл жасау әрекетін таңдаңыз.
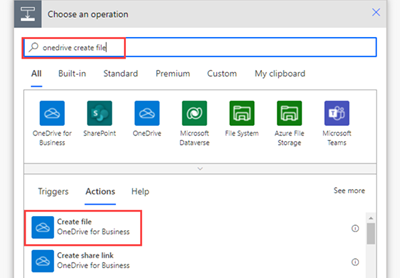
Қалта жолы ішінде қалта белгішесін таңдап, бұрын жасалған MRPhotos қалтасына өтіңіз.
Файл атауы ішіне @{triggerBody()?['file']?['name']} мәтінін енгізіңіз (мәтініңіз "file.name." болып өзгереді)
Файл мазмұны ішіне @{triggerBody()['file']['contentBytes']} мәтінін енгізіңіз (мәтініңіз "Image." болып өзгереді)
Ағынды сақтаңыз.
Аяқталған ағын мынадай болуы керек:
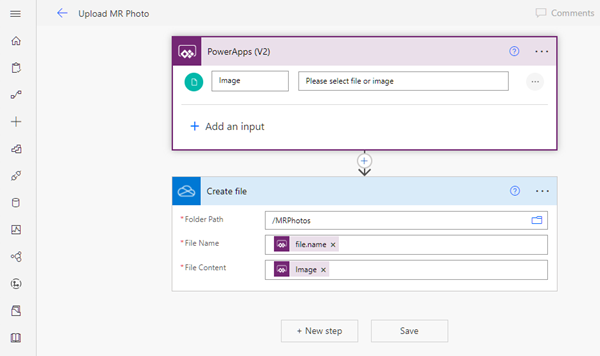
Жұмыс үрдісін бағдарламадағы түймешікке қосу
Power Apps Studio ішіндегі бағдарламаңызға оралыңыз. Ағыныңыз енді Қолжетімді ағындар астында тізімделген.
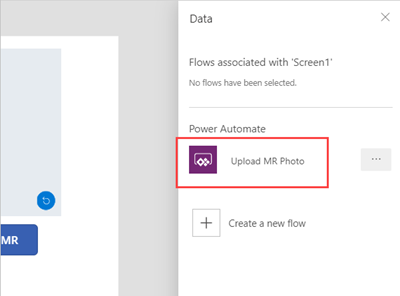
Енгізу қойыншасын ашыңыз және Түймешік басқару элементін таңдаңыз. Түймешікті басқару элементін экранға қойып, қажетінше өлшемін өзгертіңіз.
Түймешікті басқару элементінің Text сипатын Upload photos етіп өзгертіңіз.
Power Apps терезесінің жоғарғы жағындағы формула жолағында OnSelect сипатын таңдаңыз. Әрекет > Power Automate > АШ фотосуретін жүктеп салу тармағын таңдаңыз.
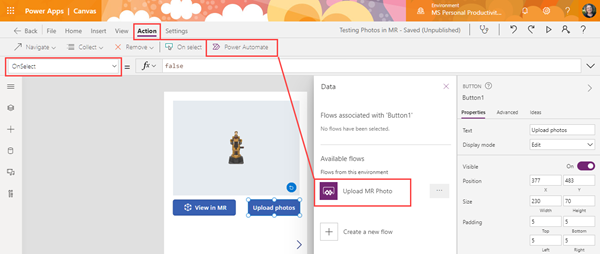
Түймешікті басқару элементінің OnSelect сипаты UploadMRPhoto.Run( деп өзгереді.
Соңғы түсірілген фотосуретті жүктеп салу үшін ашылатын жақшадан кейін келесі кодты қойыңыз: {file:{name:GUID() & ".png", contentBytes:Last(ViewInMR1.Photos).ImageURI}})

Түймешікті басқару элементін галереяның ішіне орналастырсаңыз, оның орнына келесі кодты қойыңыз: {file: {name:GUID() & ".png", contentBytes:ThisItem.ImageURI}})

Түймешіктің барлық түсірілген фотосуреттерді жүктеп салуы үшін UploadMRPhoto.Run( кодын жойып, келесі кодты қойыңыз: ForAll(ViewInMR1.Photos, UploadMRPhoto.Run({file:{name:GUID() & ".png", contentBytes:ImageURI}}))

Бағдарламаны алдын ала қарап шығып, АШ режимінде көру, содан кейін Фотосуреттерді жүктеп салу опциясын таңдаңыз. OneDrive жүйесіндегі MRPhotos қалтасын тексеріп, іріктеме фотосуреттің жүктеп салынғанын растаңыз.
Бағдарламаңызға офлайн мүмкіндігін қосу
Бағдарламаны SaveData және LoadData функцияларын пайдаланып желі байланысы шектеулі немесе жоқ болса да пайдалана аласыз.
Аралас шындық режимінде түсірілген фотосуреттерді Dataverse бағдарламасына жүктеп салу
Фотосуреттерді Dataverse кестелеріне Кескін деректерінің түрі бағаны арқылы қосуға болады. Dataverse бағдарламасындағы кескін бағандарында екі міндетті өріс бар – Толық және Мән – оларды АШ басқару элементтерінің ImageURI шығысына орнатуға болады.
Мысалы, АШ режиміндегі түзетулер басқару элементі арқылы түсірілген бірінші фотосуретті Image деп аталатын Dataverse бағанына жүктеп салғыңыз келсе:
Image: {Full: First(MarkupInMR.Photos).ImageURI, Value: First(MarkupInMR.Photos).ImageURI}
Сонымен қатар қараңыз
- 3D нысанды басқару элементі
- Өлшеу камерасы басқару элементі
- Пішінді АШ режимінде көру басқару элементі
Ескерім
Сіз құжат тіліңіздің артықшылықтары туралы айта аласыз ба? Қысқа сауалнамаға қатысыңыз. (бұл сауалнама ағылшын тілінде екеніне назар аударыңыз)
Сауалнама шамамен жеті минут уақытыңызды алады. Жеке деректер жиналмайды (құпиялылық туралы мәлімдеме).