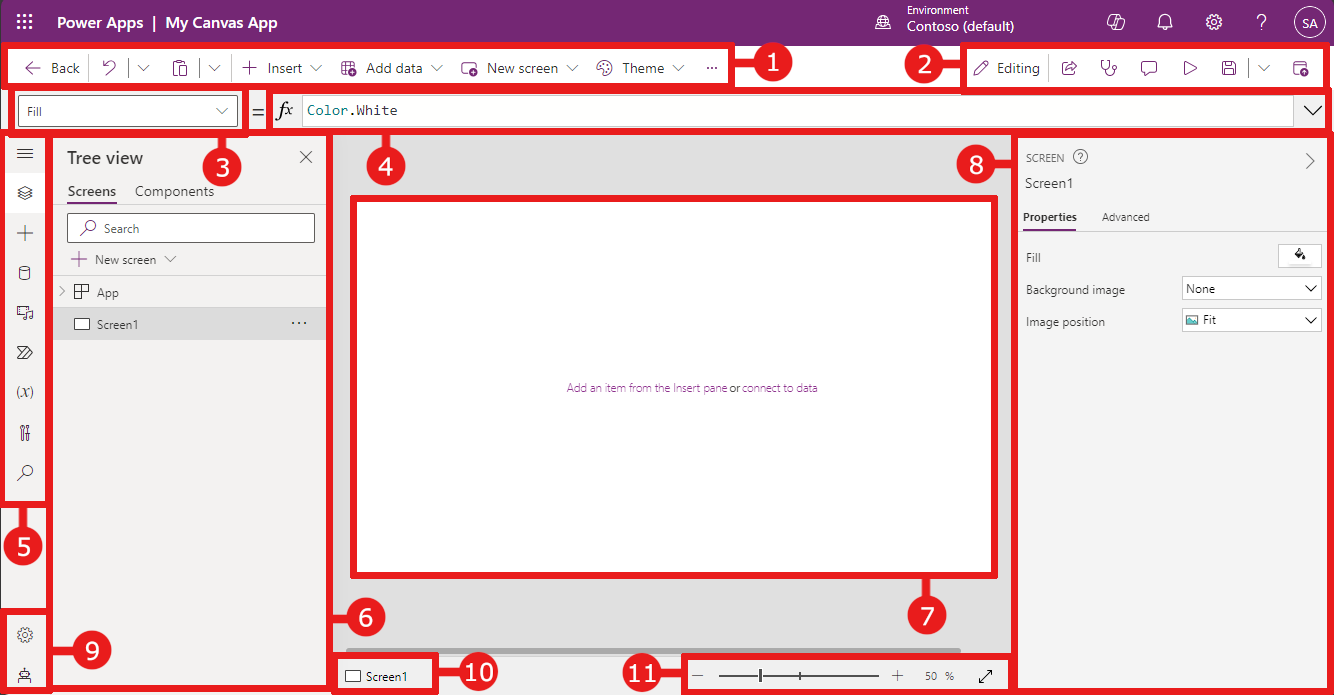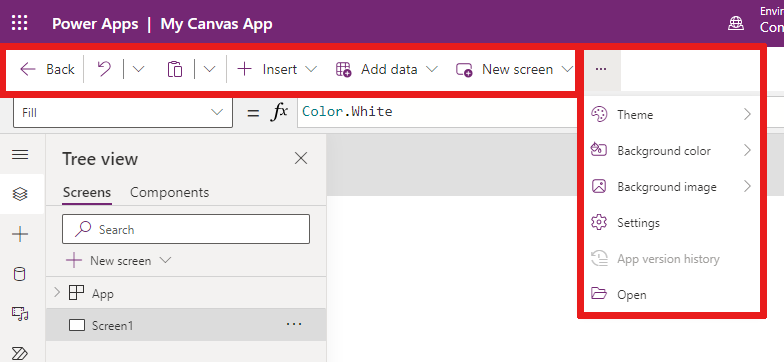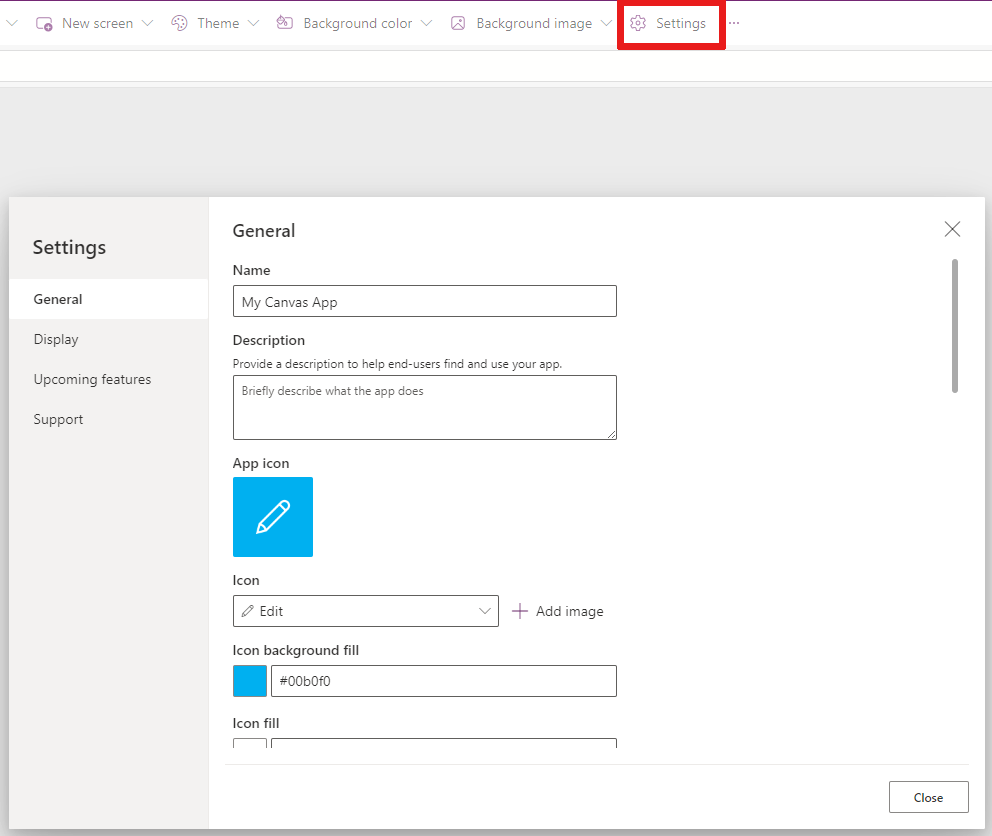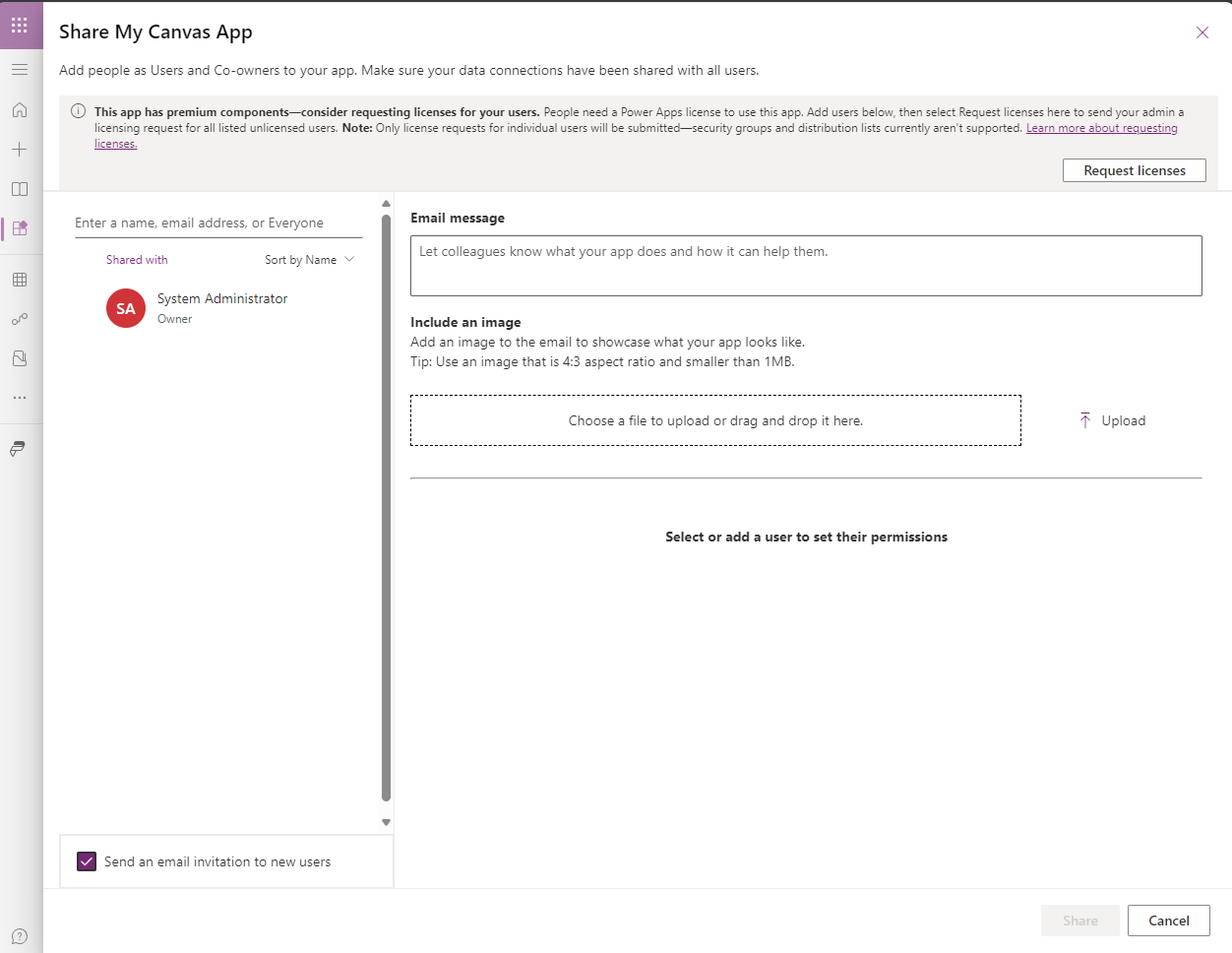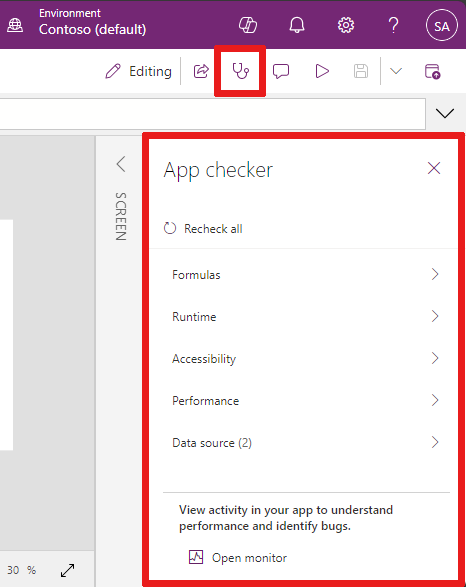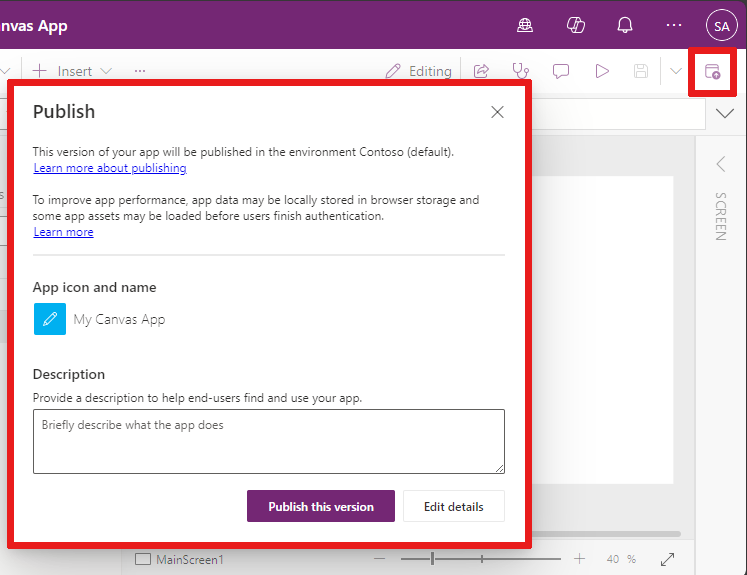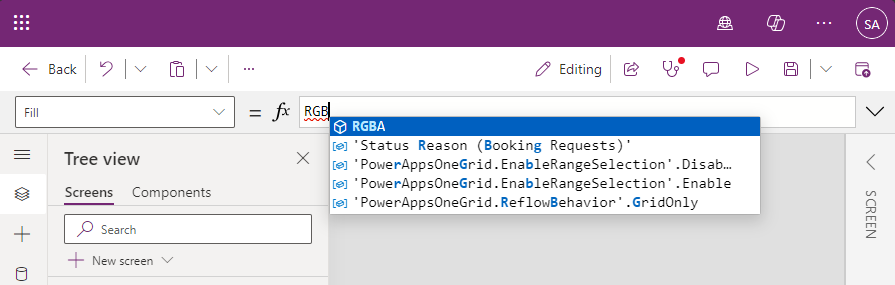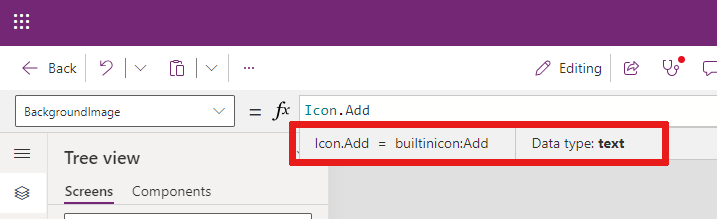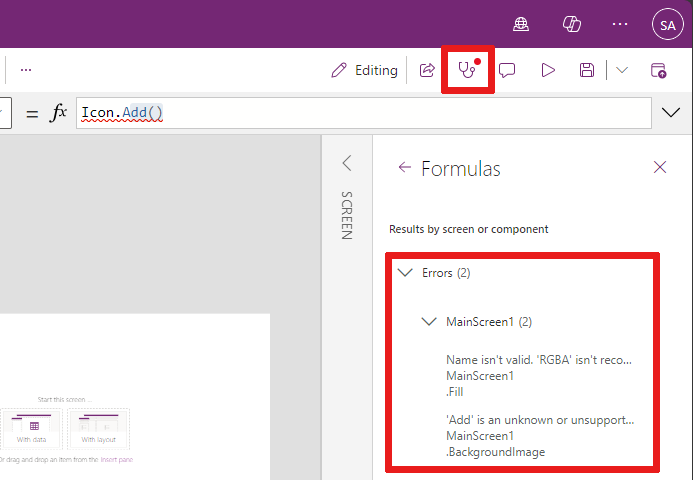Power Apps Studio бағдарламасын түсіну
Power Apps Studio бағдарламасын кенеп бағдарламасын құрастыру, құру және басқару үшін пайдалануға болады.
Power Apps Studio қызметін шолу
Power Apps Studio заманауи пәрмен жолы: таңдалған басқару элементіне негізделген басқа пәрмендер жинағын көрсететін динамикалық пәрмен жолы.
Қолданба әрекеттері: сипаттарды көру, пікірлер қосу, қолданбаны тексеру құралын іске қосу, бөлісу, алдын ала қарау нұсқасы, қолданбаны сақтау немесе жариялау опциялары.
Сипаттар тізімі: Таңдалған нысанға арналған сипаттар тізімі, мысалы толтыру немесе биіктігі.
Формула жолағы: Бір немесе бірнеше функциялары бар таңдалған сипат үшін формуланы жасаңыз немесе өңдеңіз.
Қолданбаны жасау мәзірі: Деректер көздері арасында ауысу және опцияларды енгізуге мүмкіндік беретін таңдау тақтасы.
Қолданбаны жасау опциялары: Бұл аумақ қолданбаны жасау мәзірінен мүмкіндік таңдалған кезде сәйкес авторлық мүмкіндікті көрсетеді.
Кенеп/экран: қолданба құрылымын жасауға арналған негізгі кенеп.
Сипаттар тақтасы: Ағаш көрінісіндегі таңдалған нысанның сипаттар тізімі.
Параметрлер және виртуалды агент: қолданбаны параметрлерде конфигурациялаңыз немесе виртуалды агент көмегімен қолданбаны құруға көмек алыңыз.
Экран селекторы: қолданбадағы әртүрлі экрандар арасында ауысу. Ағаш көрінісі таңдаулары осы жерде көрсетіледі.
Кенеп экранының өлшемін өзгерту: қолданбаның авторы ретінде кенептің дисплей өлшемін өзгертіңіз.
Power Apps Studio ішіндегі әр параметрді нақтырақ түсінейік.
1 – Power Apps Studio заманауи пәрмен тақтасы
Power Apps Studio опциялары пәрмен тақтасында қолжетімді. Параметрлер ағымдағы сеансқа және бағдарламаға қатысты параметрлерге сәйкес келеді.
Заманауи пәрмен тақтасы
Заманауи пәрмен тақтасы таңдалған басқару элементіне байланысты тиісті пәрмендер жинағын көрсетеді. Мысалы, енгізу мәтіндік белгі сияқты элементті таңдасаңыз, таңдауыңызды қанағаттандыру үшін заманауи пәрмен жолағы өзгеретінін көресіз. Жолақта енді қаріп түрі, өлшемі, түсі және басқа мәтін белгісін басқару элементтері бар.
Келесі басқару элементтерінің немесе нысандардың бірі таңдалғанда пәрмен тақтасы өзгереді:
- Бағдарлама нысаны
- Экран
- Button
- Пішін
- Icon
- Бос пішін
- Деректері бар пішін
- Бос галерея
- Деректері бар галерея
- Label
- Text input
- Date picker
Басқару элементінің бірнеше түрі таңдалғанда, пәрмен тақтасы таңдалған басқару элементтері арасындағы жалпы пәрмендерді көрсетеді.
Артқа
Ағымдағы Power Apps Studio сеансын жауып, құрастыру орталығына қайтарады.
Болдырмау және қайта орындау
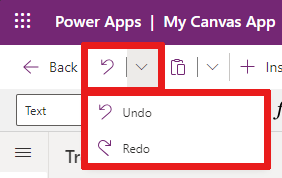
- Болдырмау: соңғы әрекетті болдырмау.
- Қайталау: соңғы әрекетті қайталаңыз.
Қиып алу, көшіру және қою
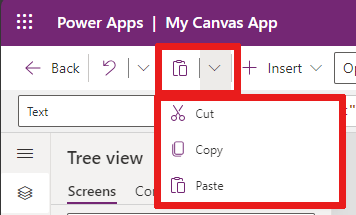
- Cut: Таңдауды қиып, оны алмасу буферінде сақтаңыз.
- Көшіру: Таңдауды көшіріп, оны алмасу буферінде сақтаңыз.
- Қою: аралық сақтағыштан соңғы кесілген немесе көшірілген таңдауды қойыңыз.
Кірістіру
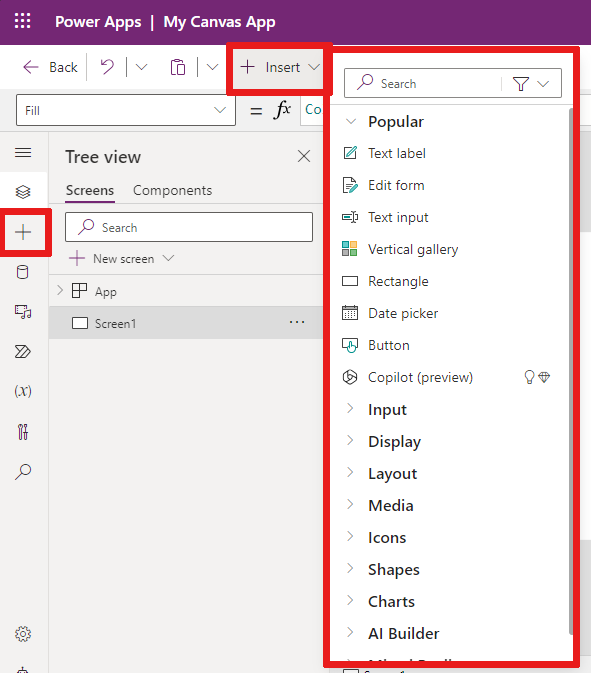
Кірістіру мәзірі пәрмендер жолағынан және қолданбаны жасау мәзірінен қолжетімді.
Кірістіру параметрі кенеп бағдарламасында таңдалған экранға қосуға болатын барлық танымал нысандарды немесе басқару элементтерін көрсетеді. Құрамдас кітапханасынан басқару элементтерін енгізу үшін басқа таңдауларды кеңейтуге немесе құрамдастар параметрін пайдалануға болады.
Кенепке басқару элементтерін енгізу үшін басқару элементін кенепке сүйреп апарыңыз немесе басқару элементін таңдаңыз.
Кірістіру үшін танымал басқару элементтері
| Аты | Сипаттамасы |
|---|---|
| Пішін | Деректер көзіндегі жазбаны көрсетіңіз, өңдеңіз немесе жасаңыз. |
| Енгізу>Түйме | Пайдаланушы бағдарламамен өзара әрекеттесу үшін таңдай алатын басқару элементі. |
| Енгізу>Күн таңдау құралы | Пайдаланушы күнді көрсету үшін таңдай алатын басқару элементі. |
| Енгізу>Мәтін енгізу | Пайдаланушы енгізуге мүмкіндік беретін мәтіндік жолақ |
| Пішіндер>Тіктөртбұрыш | Кенептің көрінісін конфигурациялауға арналған тіктөртбұрышты пішін. |
| Мәтін | Мәтін, сандар, күндер немесе валюта сияқты деректерді көрсететін жолақ. |
| Тік галерея | Басқа басқару элементтерін қосуға және деректер жинағын көрсетуге мүмкіндік беретін басқару элементі. Мысалы, суреттен, тақырыптан және сипаттамадан тұратын тізім элементтері тік галереяда болады. 
|
Енгізуге болатын басқару элементтері, соның ішінде олардың сипаттары мен анықтамалары туралы қосымша ақпарат алу үшін Кеңеп қолданбаларындағы басқару элементтері мен сипаттар бөліміне өтіңіз.
Деректер қосу
Кенеп бағдарламасына деректер көздерін қосыңыз, жаңартыңыз немесе жойыңыз. Деректер көздерін пайдалану арқылы бір немесе бірнеше байланыстарды қосуға болады.
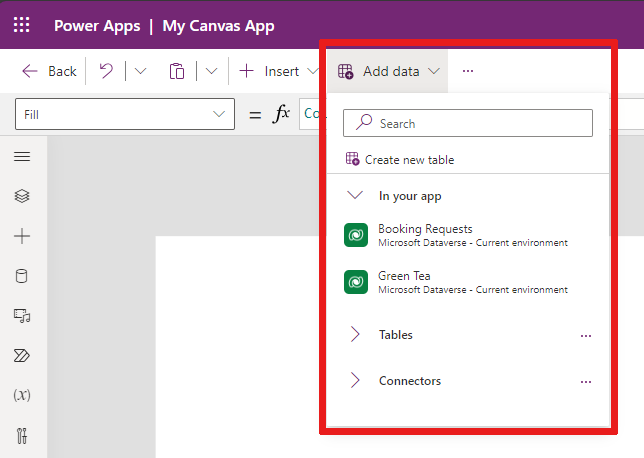
Деректерді қосу мәзірінен мына әрекеттерді орындауға болады:
- Ағымдағы ортадан бұрыннан бар кез келген басқа кестелерді таңдаңыз.
- SharePoint немесе SQL Сервер сияқты қосқышты іздеңіз және таңдаңыз.
Қосқыштар
Кестелерде сақталған деректерден басқа, танымал қызмет ретіндегі бағдарламалық жасақтама (SaaS), қызметтер мен жүйелердегі деректермен өзара әрекеттесу үшін көптеген коннекторлар бар.
SharePoint, OneDrive немесе SQL Server сияқты басқа коннекторларды таңдау үшін, мәтінді деректер көзі іздеу өрісіне енгізуге немесе коннекторлар тізімінен таңдауға болады.

Қосымша ақпаратты Барлық Power Apps қосқыштар тізімін қараңыз.
Жаңа экран орналасулары
Қолданбаңызға жаңа экранды пәрмендер жолағындағы Жаңа экран опциясынан немесе + Жаңа экран опция Ағаш көрінісі.

Бүйірлік тақта, Тақырып және пішін сияқты алдын ала қарау нұсқасы ішіндегі жаңа орналасулар сияқты қолжетімді экран макеттерінің тізімінен таңдаңыз., немесе Электрондық пошта сияқты үлгілер.
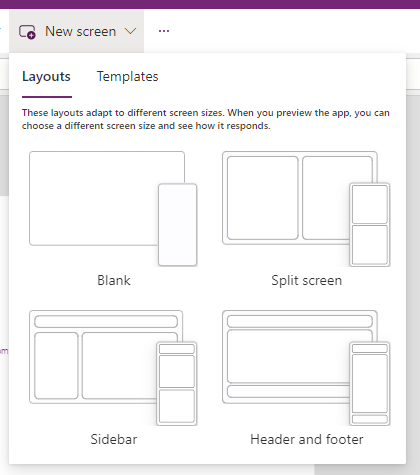
Фон түсі
Экран үшін фон түсін таңдаңыз. Сіз стандартты түстер тізімінен таңдай аласыз немесе Пайдаланушы қойындысын таңдап, өз түсіңізді таңдай аласыз.
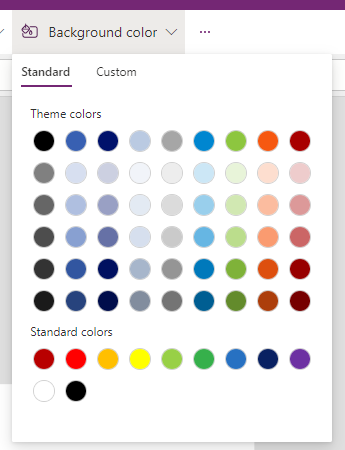
Фондық кескін
Фондық кескін ретінде орнату үшін кескіндерді жүктеп салу үшін Жүктеп салу опциясын таңдаңыз.
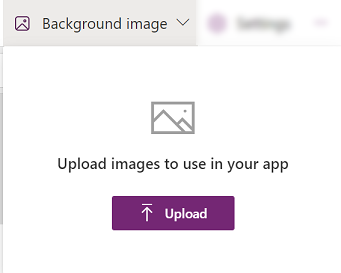
Параметрлер
Қолданба параметрлерін Жалпы, Дисплей, Copilot арқылы конфигурациялаңыз., Жаңартулар, немесе Қолдау қойындысы.
Жалпы мәліметтер
- Қолданбаны өңдеңіз Аты және Сипаттамасы.
- Қолданба белгішесін қосыңыз немесе жаңартыңыз. + Кескін қосу арқылы реттелетін белгішені қосыңыз.
- Белгіше фондық толтыру немесе Белгішені толтыру түсін таңдаңыз.
- Әр екі минут сайын автоматты түрде сақтау үшін Автоматты сақтау қосыңыз.
- Офлайн пайдалануды конфигурациялаңыз.
- Дерек жолының шегін орнатыңыз.
- Жариялаған кезде жөндеу туралы ақпаратты қосыңыз.
- Орташа айнымалы мәндердің автожасауын қосыңыз.
-
App.OnStartсипатты қосыңыз.
Мысалы, қолданбаны Атын өңдеу үшін Жалпы қойындысына өтіңіз. Параметрлер.
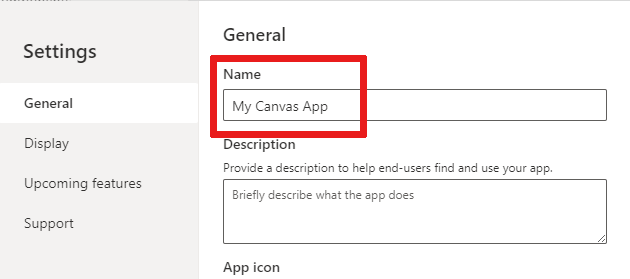
Дисплей
- Бағдар және экранды Өлшем таңдаңыз.
- Scale to fit: Қолданбаны бос орынға сыйғызу үшін масштабтайды.
- Блок пішімі: Биіктік пен ен арақатынасын құлыптайды.
- Құлыптау бағдары: құрылғы айналғанда қолданба бағдарын сақтайды.
- Мобильді құрылғы хабарландыруларын көрсету аймағы: Хабарландыруларды экранның жоғарғы жағында көрсетеді.
Қосымша ақпаратты Экран өлшемі мен бағдарын өзгерту бөлімінен қараңыз.
Копилот
Кенеп қолданбасына (алдын ала қарау нұсқасы) теңшелетін Copilot қосуға болады.
Жаңартулар
Бағдарламаның кеңейтілген параметрлерін, соның ішінде алдын ала қарау, эксперименттік немесе ескі функцияларын конфигурациялауға мүмкіндік береді.
Қосымша ақпарат алу үшін Тәжірибелік, алдын ала қарау нұсқасы және ескірген мүмкіндіктерді Power Apps бөлімінен қараңыз.
Қолдау қөрсету
Орта, авторлық нұсқа, сеанс идентификаторы және сеанс мәліметтері сияқты ағымдағы Power Apps Studio ақпаратқа қол жеткізіңіз. Бұл ақпарат Microsoft қолдау сеанстары үшін пайдалы.
2 – Бағдарлама әрекеттері
Қолданбаға қатысты әрекеттерді орындау үшін Сипаттар, Пікірлер, Қолданбаны тексеру, Бөлісу, алдын ала қарау нұсқасы қолданба, Сақтау және Жариялау.
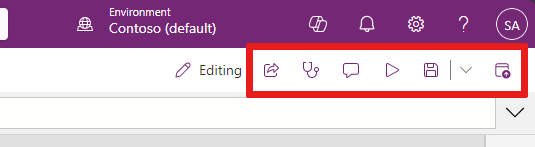
Ортақ пайдалану
Бөлісу қолданба әрекетін таңдағанда, қолданбаны ортақ пайдалануға болатын жаңа қойындыны немесе терезені көресіз. Сіз басқа пайдаланушылармен бөлісе аласыз немесе оларды қолданбаңыздың ортақ иелері ретінде қоса аласыз.
Шайпұл
Бағдарламаны ортақ пайдалану үшін оны алдымен сақтау керек.
Бағдарлама тексеру құралы
Тексеруді орындау үшін Қолданбаны тексеру таңдаңыз.
Қосымша ақпарат алу үшін PowerApps тексергіш енді шешімдердегі Canvas қолданбаларына арналған қолданбаларды тексеру нәтижелерін қамтиды.
Комментарийлер
Пікірлер қолданбадағы элементтермен байланысты ескертпелер. Топқа бағдарламаны қарап шығуға және кері байланыс беруге көмектесу үшін пікірлерді пайдаланыңыз немесе бағдарламаны іске асыру мәліметтері туралы қосымша ақпаратты беріңіз.
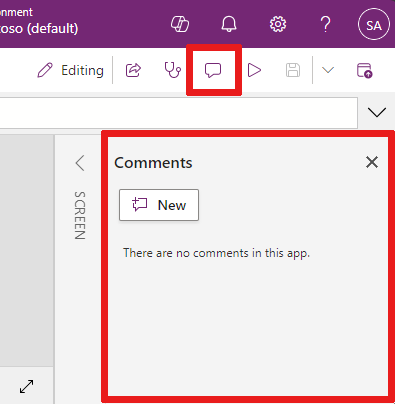
Алдын ала қарау нұсқасы
алдын ала қарау нұсқасы режиміне өту үшін алдын ала қарау нұсқасы қолданбасын таңдаңыз. Мұнда қолданбаның ағымдағы нұсқасын көруге және онымен әрекеттесуге болады.
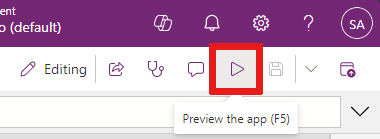
Сақтау
Қолданбаңызды әртүрлі жолдармен сақтауға болады, мысалы, Сақтау, Нұсқа жазбаларымен сақтау, Сақтау немесе Көшірмесін жүктеп алу. Сақтау опцияларының ашылмалы тізімі Сақтау қолданба әрекетінің жанында орналасқан.
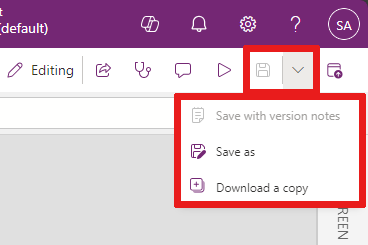
Сақтау опцияларына кіреді:
- Сақтау: қолданбаға енгізілген соңғы және сақталмаған өзгерістерді сақтайды. Өзгерістерді сақтаған сайын жаңа нұсқа жасалады.
- Нұсқа жазбаларымен сақтау: Жаңартуларыңыз туралы ескертпелерді сақтаңыз және қосыңыз.
- Басқаша сақтау: қолданбаны басқа атпен сақтау арқылы оның көшірмесін жасаңыз.
- Көшірмені жүктеп алу: қолданбаның жергілікті көшірмесін жүктеп алыңыз.
Жариялау
Қолданбаның ағымдағы нұсқасын жариялау үшін Жариялау пәрменін таңдаңыз. Қосымша ақпарат алу үшін Кеңеп қолданбаларын сақтау және жариялау бөлімін қараңыз.
3 – Сипаттар тізімі
Кенепте нысанды таңдаған кезде оның сипаттар тізімінен нысан сипаттарының бірін таңдауға болады. Барлық мүмкін сипаттардың толық тізімін Барлық сипаттар бөлімінен қараңыз.
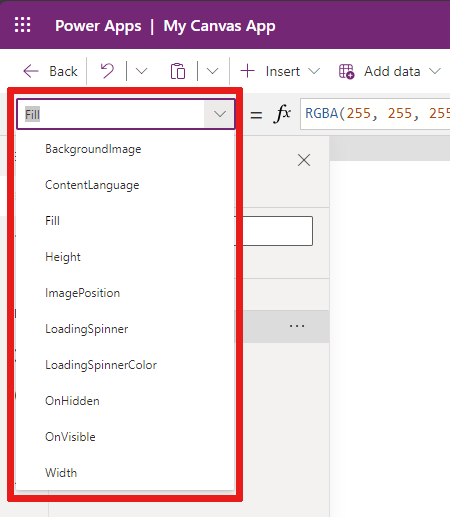
4 – Формула жолағы
Формула жолы таңдалған нысаннан сипат функцияларын қосуға, өңдеуге немесе жоюға мүмкіндік береді. Мысалы, RGBA функциясын арқылы өң түсін жаңарту үшін қолданба экранын таңдаңыз.
Формула жолағы IntelliSense мүмкіндігін қолдайды. Бір немесе бірнеше функцияларға сәйкес мәтін енгізуді бастағанда, формулалар жолағы функциялар тізімін көрсетеді.
Функцияны таңдаған кезде, формула жолағында кірістірілген функция анықтамасы және курсордың орнына сәйкес бөлектеу анықтамасы мәтіні көрсетіледі.
Формула қатені қайтарса, қате мәліметтерін Қолданба тексерушісі немесе кенептегі қолданба көрінісінен тікелей көруге болады.
Сол сияқты күрделі функциялармен, кірістірілген функциялармен жұмыс істегенде немесе формула синтаксисін түзеткенде анықтама табасыз.
Барлық кенеп қолданбасы функцияларының толық тізімін Формула сілтемесі - Power Apps бөлімінен қараңыз.
5 – Бағдарламаны дайындау мәзірі
Бағдарламамен жұмыс істеу кезінде әртүрлі әзірлеу нұсқалары арасында ауысыңыз.
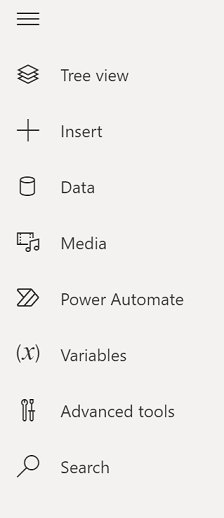
- Ағаш көрінісі: ағымдағы қолданбадағы барлық экрандар мен басқару элементтерінің ағаш көрінісін көрсетеді.
- Кірістіру: экранға әртүрлі басқару элементтерін қосуға мүмкіндік береді.
- Деректер: Деректерді қосу және басқа қосқыштарды, мысалы, компьютеріңізге қосылатын кестелер қолданба.
- Айнымалылар: қолданбаңызды өңдеу кезінде айнымалы мәндермен және жинақтармен жұмыс жасаңыз.
- Іздеу: қолданбаңызда мультимедианы, формулаларды, мәтінді және т.б. іздеу үшін таңдаңыз.
- Тақырыптар: Power Apps UI үшін түсті тақырыпты таңдаңыз.
- Мультимедиа: қолданбадан мультимедианы салыңыз немесе алып тастаңыз.
- Power Automate: Power Automate тақта арқылы ағын қосыңыз.
- Жетілдірілген құралдар: жөндеу және түзету үшін Монитор және Тест құралдарына қол жеткізуге мүмкіндік береді. қолданбаңызды тексеріңіз.
Кенеп қолданбаларымен жұмыс істеу опциялары авторлық мәзірден таңдауыңызға байланысты өзгереді. Мысалы, Ағаш көрінісі мәзір опциясын таңдаған кезде, Ағаш көрінісі таңбасының пайда болғанын көресіз.
6 – Бағдарламаны дайындау параметрлері
Ағаш көрінісі
Бағдарламада қолжетімді экрандарды көрсету үшін тармақ көрінісін таңдаңыз.
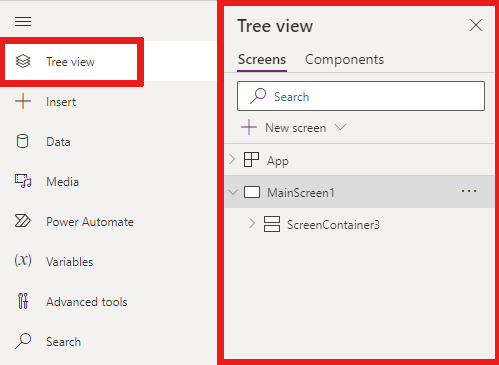
Шайпұл
Қолданбаға арнайы басқару элементтерімен жұмыс істеу үшін ағаш көрінісінде Қолданба таңдаңыз. Қолданбаның OnStart оқиғасына формула қосу сияқты қолданба әрекетін өзгертуге болады.
компоненттер кітапханасы мүмкіндіктерімен жұмыс істеу үшін Компоненттер Ағаш көрінісі қойындысына ауысыңыз. Жарияланған құрамдас кітапханалардан жаңа құрамдастарды қосуға немесе қайта пайдалануға болады. Қосымша ақпаратты компоненттер кітапханасы бөлімінен қараңыз.
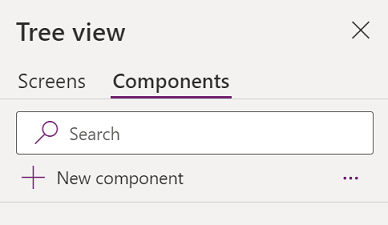
+ Жаңа компонент таңдау арқылы құрамдастарды қосу туралы қосымша ақпаратты Кірістіру бөлімін қараңыз.
Айнымалы мәндер
Деректер жиынынан алынған мәндер сияқты деректерді айнымалы мәндерді пайдалану арқылы уақытша жадқа сақтауға болады. Бұл бөлімде ағымдағы бағдарлама қолданған айнымалылар тізімі келтірілген. Қосымша ақпаратты Кеңеп қолданбаларындағы айнымалылар бөлімінен қараңыз.
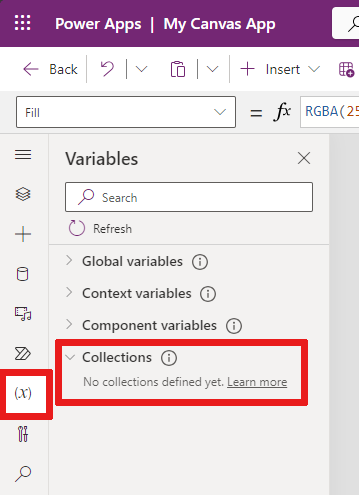
Жинақ — өнімдер тізіміндегі өнімдер сияқты ұқсас элементтердің тобы. Қосымша ақпаратты Кеңеп қолданбаларындағы жинақтар бөлімінен қараңыз.
Іздеу
Құрамдастарды қолданбадан табуға немесе оларды тауып, ауыстыруға болады.

Тақырыптар
Сіз алдын ала дайындалған түсті тақырыпты таңдай аласыз немесе + Тақырыпты қосу опциясын таңдау арқылы өзіңіздің түрлі-түсті тақырыпыңызды таңдай аласыз.

Медиа
Қолданбаңызға кескіндерді, бейнелерді немесе аудио файлдарды қосу үшін Медиа таңдаңыз. Медианы тікелей бағдарламаға қосу файлдарды бағдарламаға жүктеп салады және бағдарлама жадын пайдаланады.
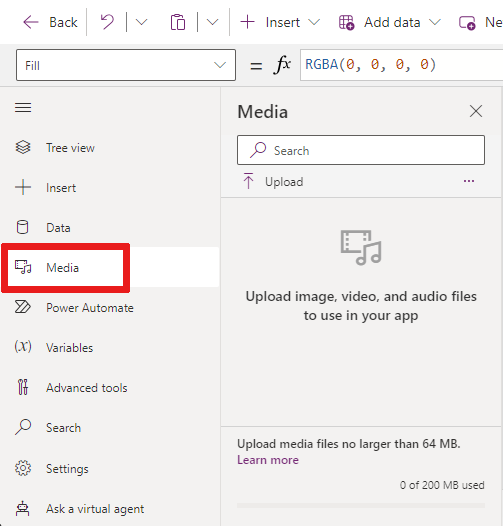
Шайпұл
- Қолданбаға мультимедиа ретінде жүктеп салынған әрбір файл 64 МБ немесе одан аз болуы керек.
- Қолданбаға жүктеп салынған барлық медиа файлдардың өлшемі 200 МБ-тан аспауы керек.
Қосымша медиаға сілтеме бергіңіз келсе, URL мекенжайлары бар дыбысты және бейнені басқару элементтерін, Azure Media Services немесе Microsoft Stream бастап.
Қосымша ақпаратты Мультимедиалық файлдарды Power Apps ішінде пайдалану бөлімінен қараңыз.
Power Automate
Power Automateарқылы жаңа ағын жасаңыз немесе бұрын қосқан ағынды таңдаңыз.
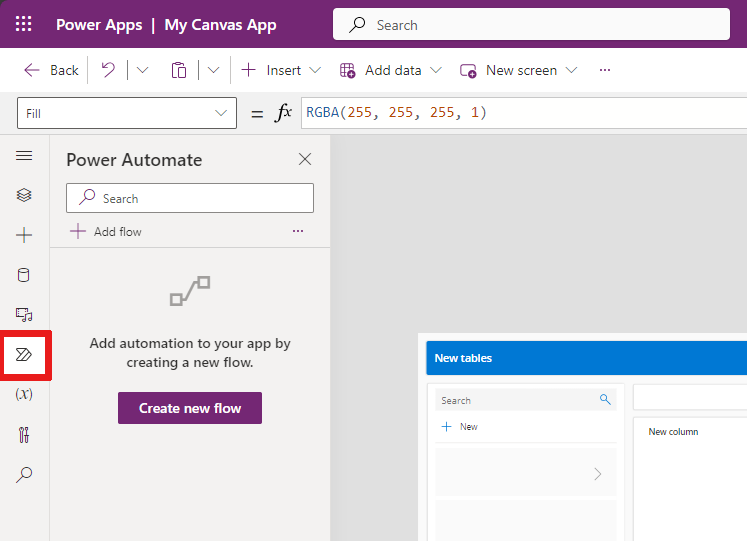
Қосымша ақпаратты Power Automate пайдалану бөлімінен қараңыз.
Қосымша құралдар
Жетілдірілген құралдарға Монитор және Тесттер қолданбаңызды бақылауға және тексеруге болады.

7 - Кенеп/экран
Кенеп авторлық мәзірден Ағаш көрінісінде ағымда таңдалған экранды көрсетеді.
Кенеп қолданбасын өңдеп жатқанда Power Apps Studio ішіндегі кірістірілген әрекеттерді пайдалана аласыз, осылайша ағымдағы көріністі қалдырудың қажеті жоқ. Кірістірілген әрекеттер әзірлеу процесінің тиімдірек болуына көмектеседі.
8 – Сипаттар тақтасы
Сипаттар тақтасы кенепте ағымдағы таңдалған нысан үшін қолжетімді сипаттар мен параметрлерді көрсетеді.
Дисплей қойындысы атау, сипаттама, шығу немесе шығу хабары және т.б. сияқты жалпы опцияларды көрсетеді.
Қосымша қойындысы қолданбадағы әрекет, деректер және дизайн салаларындағы негізгі мән жұптарымен теңшеу опцияларын көрсетеді.
Шайпұл
Қосымша сипаттар Карталар деректерімен жұмыс істеу сияқты өңдеу үшін құлыпталуы мүмкін. Бұндай жағдайларда сипаттарды өзгерту үшін Құлыпты ашу опциясын таңдауға болады .
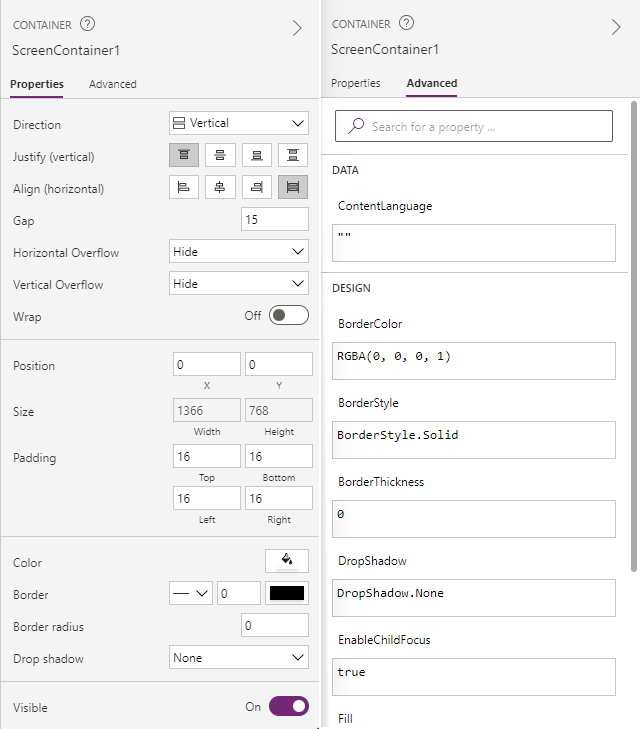
9 – Параметрлер және виртуалды агент
Сіз Параметрлерге қолданбаны жасау мәзірінің төменгі жағында немесе бұрын сипатталғандай пәрмендер жолағынан қол жеткізе аласыз.
Жалпы сценарийлер туралы нақты уақытта сұрақтарға жауап беру үшін виртуалды агент сұрай аласыз. Қосымша ақпарат алу үшін Виртуалды агент қолданбасынан қолданбаны құру туралы анықтаманы қараңыз.

10 – Экран таңдау құралы
Кенеп бағдарламасында бірнеше экран болған кезде экран арасында ауысу үшін экран таңдау құралын пайдаланыңыз. Сондай-ақ, ағаш көрінісін таңдау арқылы авторлық мәзірден экранды таңдауға болады. Егер ағымдағы таңдау контейнер ішінде болса немесе галереядағы жеке ұяшық ішінде болса, таңдау құралы әр деңгейде негізгі элементтерге арналған түйірлерді көрсетеді.
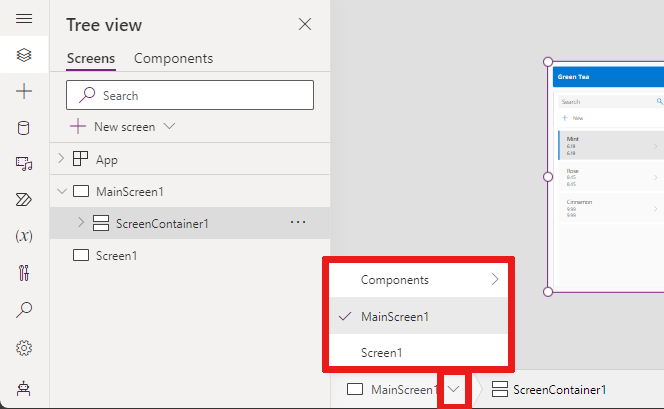
11 – Кенеп экран өлшемін өзгерту
Кенеп бағдарламасын дайындау кезінде ұлғайтуға немесе кішірейтуге болады. Кенепке сәйкес келетін Ctrl+0 (нөл) - терезеге сәйкес таңдаңыз. ағымдағы авторлық терезе өлшеміне.
Төмендегі сурет терезеге сәйкес келгенде кенептің қандай болатынын көрсетеді. Сондай-ақ кенепті көру үшін одан әрі үлкейту немесе кішірейту үшін басқару элементтерін пайдалануға болады.
Ескертпе
Кенеп қолданбасын жасауда пайдаланылған масштабтау пайызы немесе экран өлшемі қолданба үшін теңшелген арақатынасқа әсер етпейді. Қолданбаны алдын ала қарау нұсқасы режимінде немесе жарияланған қолданбаны ойнатқанда, экран өлшемі уақытша болады.