Кенеп бағдарламаларындағы жолдарда, дөңгелек немесе жолақты диаграммада деректерді көрсету
Кенеп қолданбасында деректеріңізді көрсету үшін сызықтық диаграммаларды, дөңгелек диаграммаларды және жолақ диаграммаларды пайдаланыңыз. Диаграммалармен жұмыс істеген кезде импорттайтын деректеріңіз мына шарт негізінде құрылымдалуы керек.
- Әрбір серия бірінші қатарда болуы керек.
- Жапсырмалар сол жақ бағанда болуы керек.
Мысалы, деректеріңіз келесіге ұқсас болуы керек:
| Өнім | Табыс 2012 ж | Табыс 2013 ж | Табыс 2014 ж |
|---|---|---|---|
| Еуропа | 21000-көше | 26000-көше | 28000-көше |
| Ганимед | 15000-көше | 17000-көше | 21000-көше |
| Каллисто | 14000-көше | 19000-көше | 23000-көше |
Бұл диаграммаларды Power Apps жүйесінде жасай және пайдалана аласыз. Жұмысты бастайық.
Алғышарттар
- Power Apps жүйесіне тіркеліңіз, содан кейін тіркелу үшін пайдаланған бұрынғы тіркелгі деректерін пайдалану арқылы жүйеге кіріңіз.
- үлгі, деректер, немесе көмекшіден алынған бағдарламаны жасау.
- Power Apps ішінде басқару элементін конфигурациялау жолын үйреніңіз.
- Жоғарыдағы мысалды пайдаланып өзіңіздің үлгі деректеріңізді жасаңыз және оны Excel бағдарламасында сақтаңыз. Оны тікелей қолданбаңызға импорттау үшін осы тақырыптағы қадамдарды орындаңыз.
Үлгі деректерді импорттау
Бұл қадамдарда үлгі деректерді ProductRevenue атты жинаққа импорттаймыз.
Пәрмендер жолағында Кірістіру > Медиа > Импорттау опциясын таңдаңыз.
Басқару элементінің OnSelect сипатын келесі функцияға орнатыңыз:
Collect(ProductRevenue, Import1.Data)қолданба әрекеттері мәзірінде, Қолданбаны алдын ала қарау, содан кейін Импорттау опциясын таңдаңыз. Деректер түймесі.
Ашу диалогтық терезесінде Excel файлын таңдаңыз, Ашу таңдаңыз, содан кейін Esc пернесін басыңыз.
қолданбаны жасау мәзірінде , Айнымалылар > Жинақтар таңдаңыз.
ProductRevenue жинағы импортталған диаграмма деректерімен бірге тізімделуі керек.
Ескерім
Импорттауды басқару элементі Excel сияқты деректерді импорттау және жинақ жасау үшін қолданылады. Импорттауды басқару элементі деректерді қолданба жасау және оны алдын ала қарау кезінде импорттайды. Қазіргі уақытта импорттауды басқару элементі қолданбаңызды жариялаған кезде деректерді импорттамайды.
- Әдепкі жұмыс кеңістігіне оралу үшін Esc пернесін басыңыз.
Дөңгелек диаграмма қосу
Пәрмен жолағында Кірістіру > Диаграммалар > Дөңгелек диаграмма таңдаңыз.
Дөңгелек диаграмманы Деректерді импорттау түймесінің астына жылжытыңыз.
Дөңгелек диаграмманы басқару элементінде дөңгелек диаграмманың ортасын таңдаңыз:
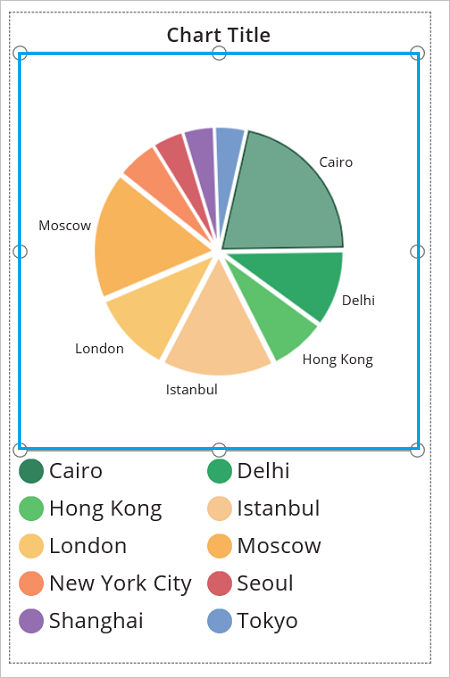
Дөңгелек диаграмманың Элементтер сипатын мына өрнекке орнатыңыз:
ProductRevenue.Revenue2014
Дөңгелек диаграммада 2014 жылғы кірістер туралы деректер көрсетілген.
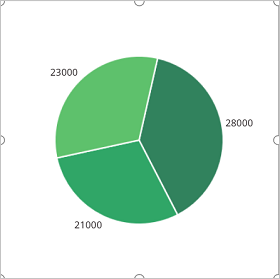
Деректерді көрсету үшін жолақты диаграмма қосыңыз
Енді осы ProductRevenue жинағын жолақ диаграммада қолданайық:
Пәрмендер жолағында Жаңа экран > Бос таңдаңыз.
Пәрмендер жолағында Кірістіру > Ағаш көрінісі > Баған диаграммасы таңдаңыз.
Бағандық диаграмманың ортасын таңдаңыз. Бағандық диаграмманың Элементтер сипатын мына өрнекке орнатыңыз:
ProductRevenue:
Бағандық диаграммада 2012 жылғы кірістер туралы деректер көрсетілген:
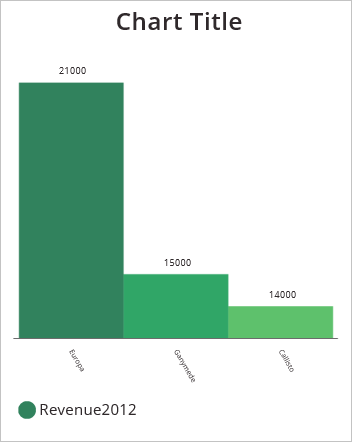
Баған диаграммасынан орталық шаршыны таңдаңыз:
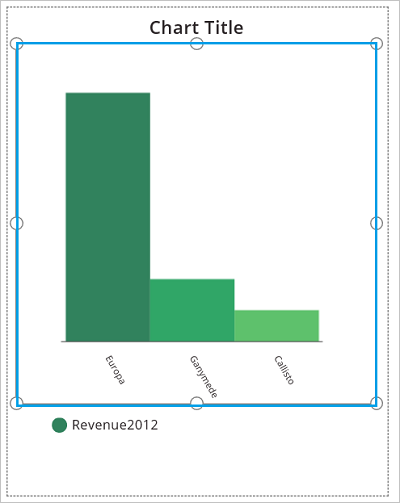
Диаграмма қойындысында Сериялар саны параметрін таңдаңыз, одан кейін формула жолағында 3 мәнін енгізіңіз:
Бағандық диаграммада үш жылдағы әр өнімнің табысы туралы деректер келтірілген:
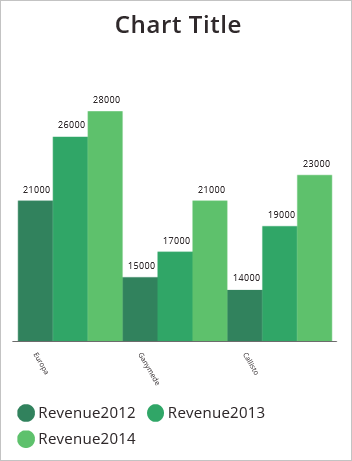
Ескерім
Сіз құжат тіліңіздің артықшылықтары туралы айта аласыз ба? Қысқа сауалнамаға қатысыңыз. (бұл сауалнама ағылшын тілінде екеніне назар аударыңыз)
Сауалнама шамамен жеті минут уақытыңызды алады. Жеке деректер жиналмайды (құпиялылық туралы мәлімдеме).