Кез келген кестенің негізгі пішініне SharePoint құжаттары қойыншасын қосу немесе жою
[Бұл бөлім – шығарылым алдындағы құжаттама және ол өзгеруі мүмкін.]
SharePoint құжаттарын көрсету үшін кестенің негізгі пішініне қойынша қосу пайдаланушыларға модельге негізделген бағдарламада қолжетімді SharePoint біріктіру мүмкіндіктерін ашып пайдалануға көмектеседі.
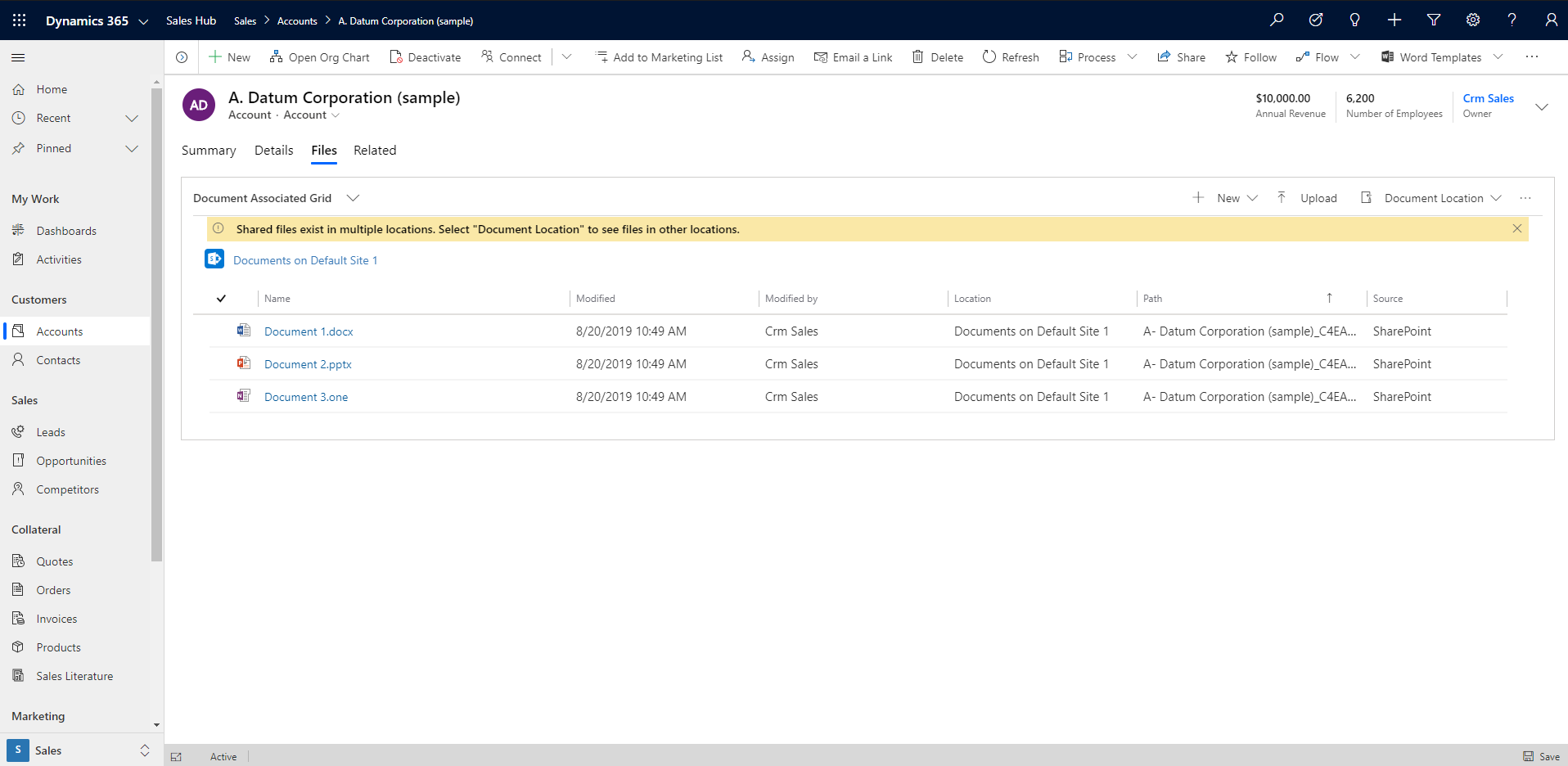
Маңызды
Осы мүмкіндікті пайдалану үшін құжаттарды басқару пәрменін қосуыңыз керек. Қосымша ақпарат: Құжаттарды SharePoint көмегімен басқару
FormXML ішіне құжаттар қойыншасын қосу
Жаңа шешім жасаңыз немесе бұрыннан бар шешімді ашыңыз. Шешімдерді жасау туралы қосымша ақпаратты мына жерден қараңыз: Шешім жасау.
Кестені шешімге қосыңыз немесе бұрыннан бар кестені таңдаңыз. Барлық стандартты және реттелетін кестелерге қолдау көрсетіледі. Шешімдердегі кестелер туралы қосымша ақпарат алу үшін мына бөлімді қараңыз: Шешім құрамдастарын қосу
Тіркелгі кестесінің негізгі пішіні сияқты шешімге кесте пішінін қосыңыз. Кестенің жанындағы ... параметрін, содан кейін Өңдеу параметрін таңдаңыз. Пішіндер аймағын таңдаңыз. Қажетті пішін жоқ болса, оны қосу керек.
Негізгі пішінге бір бағандық қойыншаны қосыңыз. Осылай істеу үшін пішін құрастырғыштан пішін кенебінен аймақты таңдап, Құрамдасты қосу параметрін таңдап, 1 бағандық қойынша параметрін таңдаңыз.
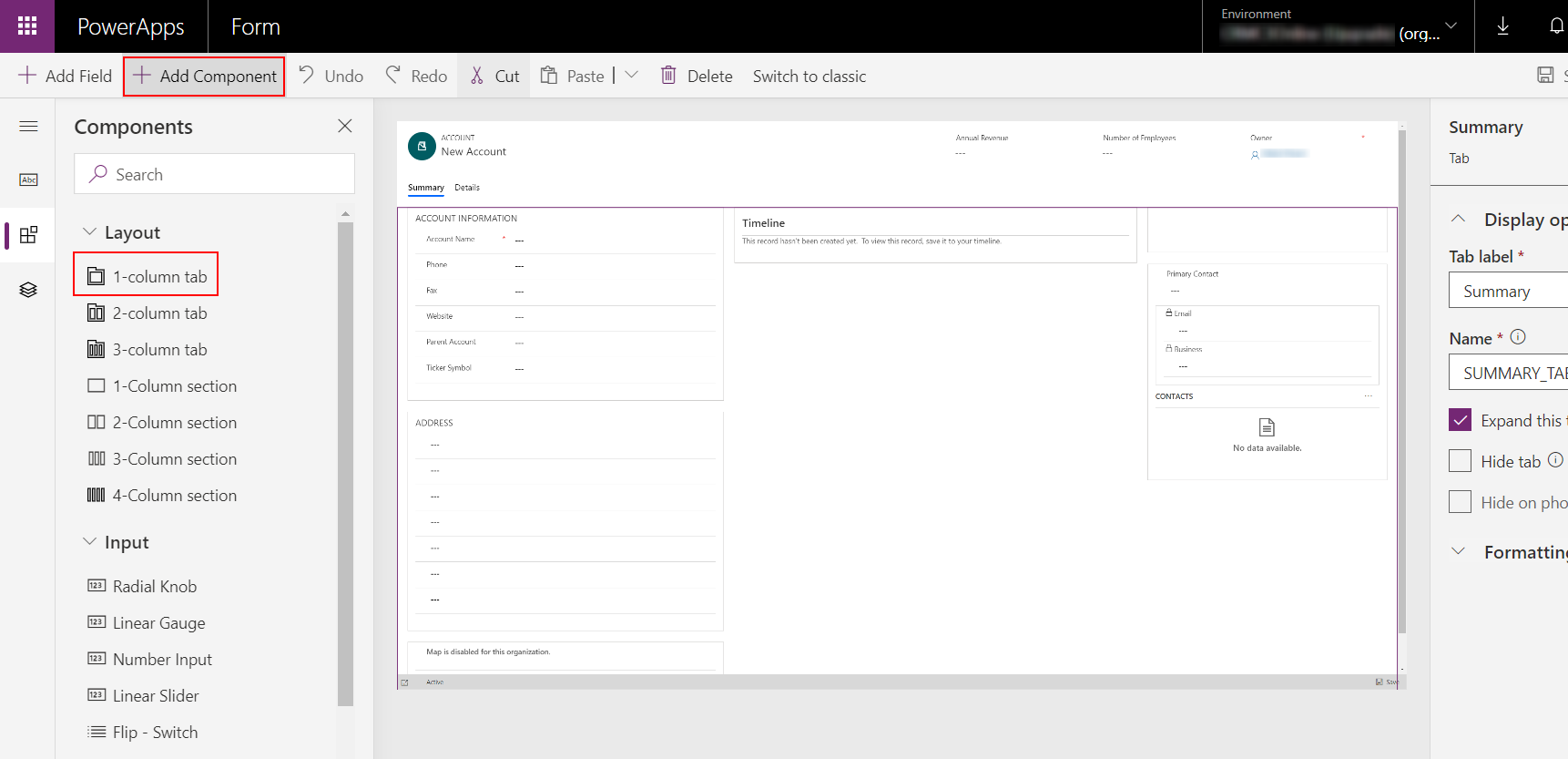
Пішін құрастырғышта пішін құрастырғыш кенебінен Жаңа қойынша параметрін таңдап, Баған қосу параметрін таңдап, сол жақ тақтадан 1-мекенжай: Қала сияқты өрісті қосыңыз. Кез келген мәтінді немесе сандық бағанды пайдалануға болады.
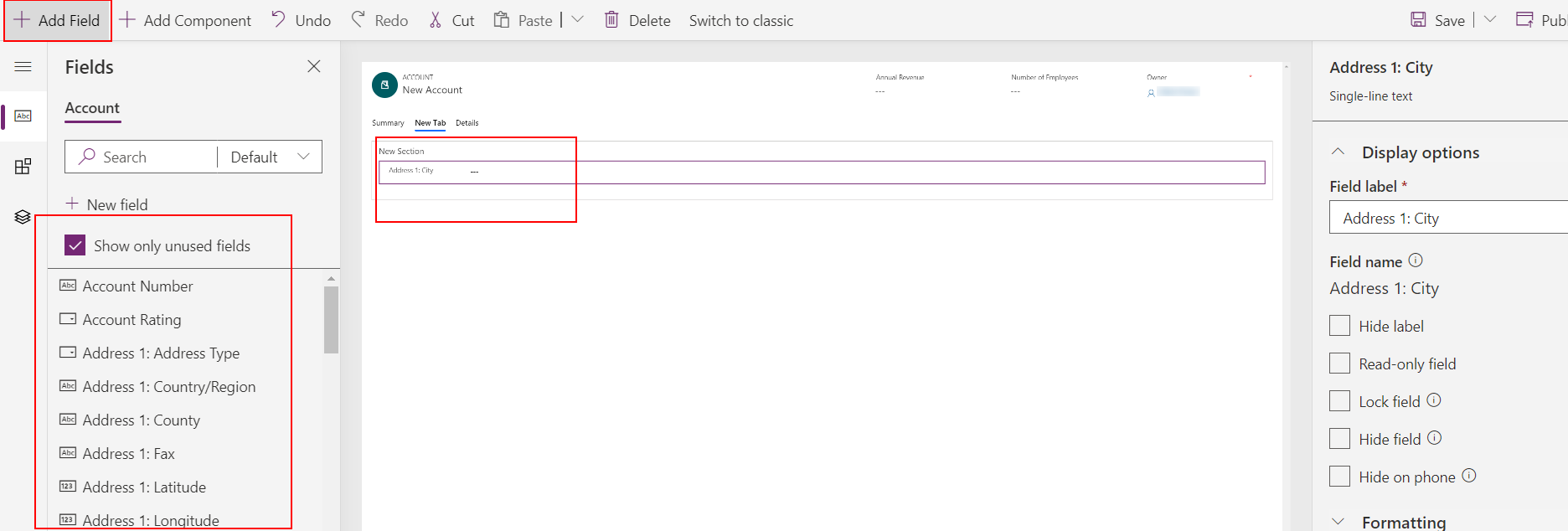
Қойынша жапсырмасының атын өзгертіңіз. Бұлай істеу үшін Жаңа қойынша параметрін таңдап, оң жақ сипаттар тақтасында Жаңа қойынша параметрін Құжаттар сияқты сипаттамалық параметрмен ауыстырыңыз.
Сақтау параметрін таңдап, Жариялау параметрін таңдап, пішін құрастырғышты жабыңыз.
Power Apps жасаушының басты бетінен Шешімдер параметрін таңдап, шешімді таңдап, шешімді басқарылмайтын шешім ретінде экспорттау үшін Экспорттау параметрін таңдаңыз. Қосымша ақпарат: Шешімдерді экспорттау
Шешімді шығарып, XML немесе мәтінді өңдеу құралы көмегімен customization.xml файлын ашыңыз.
customization.xml ішінен label description="Documents" іздеңіз (немесе алдыңғы қадамда қойыншаға берілген атау).
control id="address1_city" сияқты control id="field name" элементіне төмен айналдырып, толық элементті осы мақаладағы XML үлгісімен ауыстырыңыз.
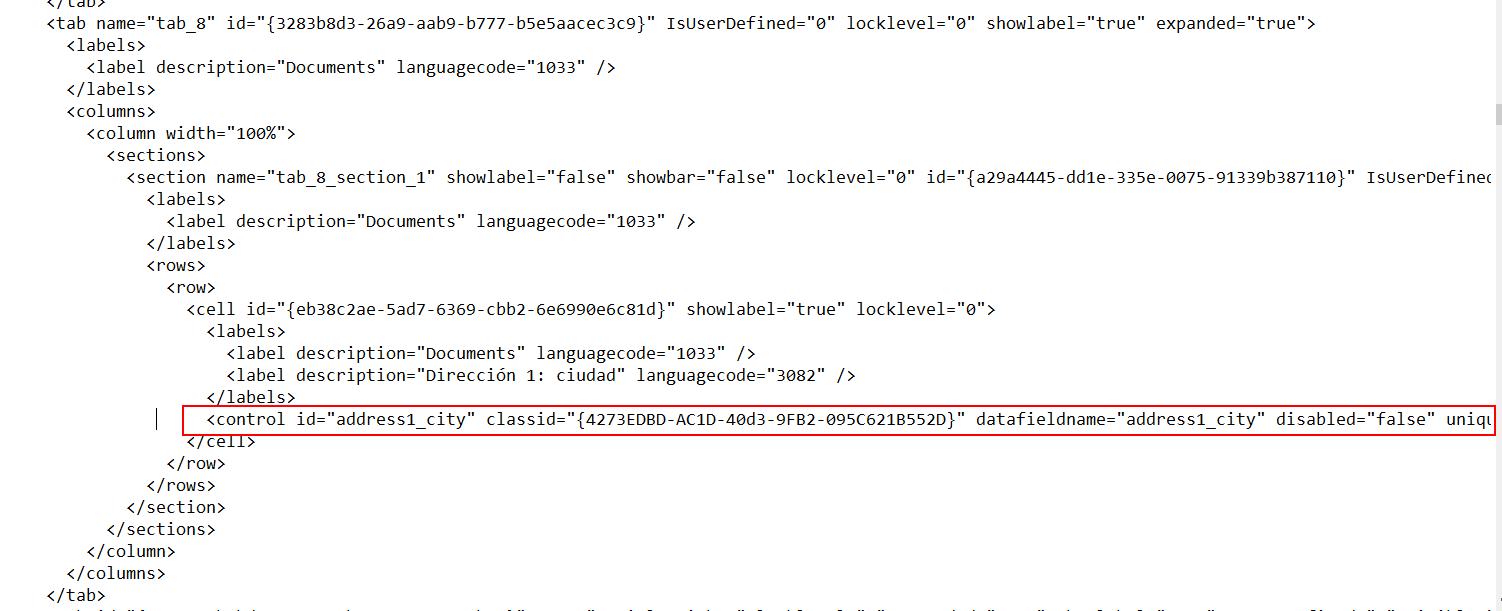
XML үлгісіне осы өзгерістерді жасаңыз.
a. RelationshipName элементін тауып, оны entityLogicalName_SharePointDocument деп пайда болатын схема атауымен ауыстырыңыз. Мысалы, тіркелгілер кестесі үшін қарым-қатынас схемасының атауы — Account_SharePointDocument, бұл осы мақаладағы XML үлгісі схемасының атауы болып есептеледі. Басқа кесте атауын табу үшін Параметрлер > Реттеулер > Жүйені реттеу > Кестелер > кестені таңдау > 1:N қатынасын таңдау тармағына өтіңіз. SharePointDocument түріндегі Қатысты кесте параметрін табыңыз.
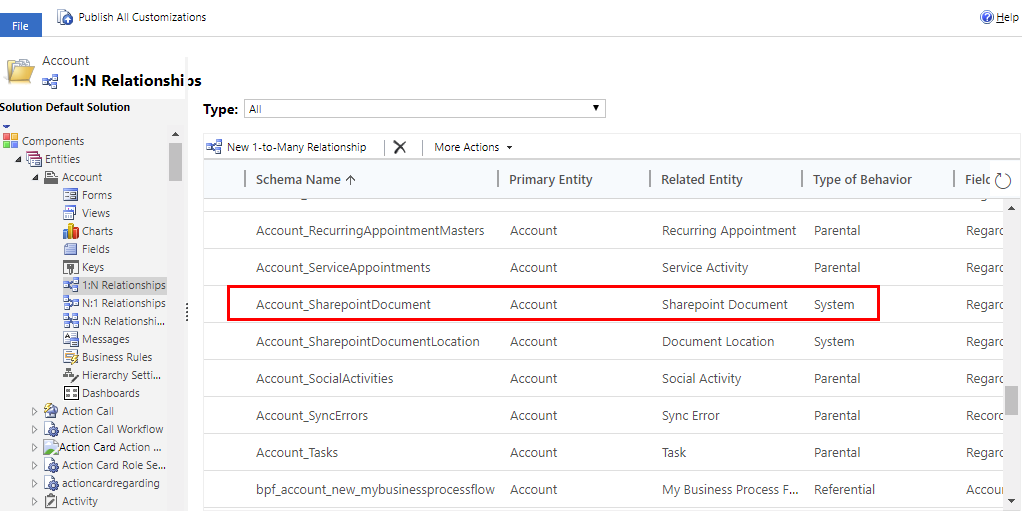
b. Глобалдық бір мәнді идентификаторды (guid) жасап, фигуралық жақшаларға {} алғанда алдыңғы қадамға қойылған басқару элементінде орналасқан, бұрыннан бар uniqueid guid идентификаторын ауыстырыңыз.
 c. customizations.xml файлына жасалған өзгерістерді сақтаңыз.
c. customizations.xml файлына жасалған өзгерістерді сақтаңыз.
13.solution.xml файлын ашып, Нұсқа элементінің мәнін арттырыңыз. Мысалы, 1.1.0.0 нұсқасынан 1.2.0.0 нұсқасына. 14. Барлық шешім файлдарын қысылған (мұрағатталған) қалтаға салып, дұрыс ортаға импорттаңыз. Қате пайда болса, алдыңғы шешімді жою керек. Шешімдерді басқару туралы қосымша ақпаратты мына бөлімнен қараңыз: Шешімді импорттау және жаңарту
Пішінге құжаттар қойыншасын қосуға арналған XML үлгісі
<control id="DocumentSubGrid" classid="{E7A81278-8635-4d9e-8D4D-59480B391C5B}" indicationOfSubgrid="true" uniqueid="{9cd66b5c-8b7a-6433-c5a5-46a7245dd534}">
<parameters>
<ViewId>{0016F9F3-41CC-4276-9D11-04308D15858D}</ViewId>
<IsUserView>false</IsUserView>
<RelationshipName>Account_SharepointDocument</RelationshipName>
<TargetEntityType>sharepointdocument</TargetEntityType>
<AutoExpand>Fixed</AutoExpand>
<EnableQuickFind>false</EnableQuickFind>
<EnableViewPicker>true</EnableViewPicker>
<ViewIds />
<EnableJumpBar>false</EnableJumpBar>
<ChartGridMode>Grid</ChartGridMode>
<VisualizationId />
<IsUserChart>false</IsUserChart>
<EnableChartPicker>false</EnableChartPicker>
<RecordsPerPage>10</RecordsPerPage>
<HeaderColorCode>#F3F3F3</HeaderColorCode>
</parameters>
</control>
Құжаттар қойыншасын жою
Power Apps жүйесіне кіріңіз, сол жақ тақтада Деректер қойыншасын кеңейтіңіз, содан кейін Кестелер опциясын таңдаңыз.
Қажетті кестені таңдаңыз және Пішіндер аймағын таңдаңыз, содан кейін құжаттар қойыншасы жойылуы керек пішінді ашыңыз.
Құжаттар қойыншасын таңдаңыз, содан кейін пішін құрастырушысы құралдар тақтасында Жою түймешігін таңдаңыз.
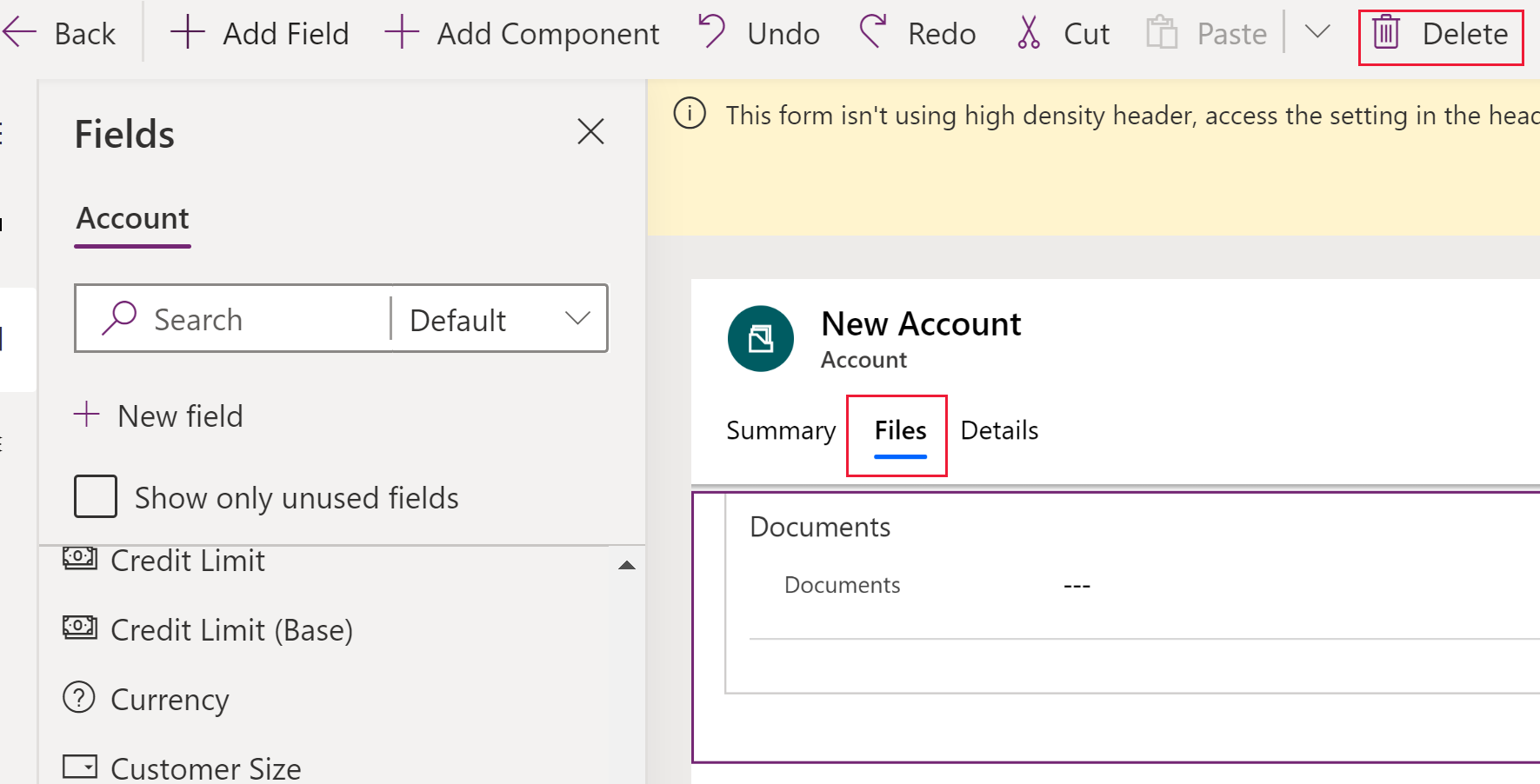
Пішін құрастырушысы құралдар тақтасында Жариялау түймешігін таңдаңыз.
Сонымен қатар қараңыз
SharePoint арқылы құжаттарды басқару
Ескерім
Сіз құжат тіліңіздің артықшылықтары туралы айта аласыз ба? Қысқа сауалнамаға қатысыңыз. (бұл сауалнама ағылшын тілінде екеніне назар аударыңыз)
Сауалнама шамамен жеті минут уақытыңызды алады. Жеке деректер жиналмайды (құпиялылық туралы мәлімдеме).
Кері байланыс
Жақында қолжетімді болады: 2024 жыл бойы біз GitHub Issues жүйесін мазмұнға арналған кері байланыс механизмі ретінде біртіндеп қолданыстан шығарамыз және оны жаңа кері байланыс жүйесімен ауыстырамыз. Қосымша ақпаратты мұнда қараңыз: https://aka.ms/ContentUserFeedback.
Жіберу және пікірді көру