Модельге негізделген бағдарлама бақылау тақталарын жасау немесе өңдеу
Бақылау тақталары Microsoft Dataverse кестелеріне қатысты диаграммалар жиыны болып табылады.
Бақылау тақталарының екі түрі бар: пайдаланушының бақылау тақталары және жүйенің бақылау тақталары. Бағдарлама пайдаланушысы артықшылықтары бар бағдарлама аймақтарында оларға ғана көрінетін бақылау тақтасын жасай алады.
Әкімші немесе реттеуші жариялаған кезде барлық бағдарлама пайдаланушыларына көрінетін жүйе бақылау тақталарын жасайды немесе реттейді. Пайдаланушы бақылау тақтасында әдепкі ретінде орната алады және жүйенің бақылау тақтасын алдын ала анықтайды.
Бақылау тақтасының әрекеттестігі
Бақылау тақталары стандартты немесе интерактивті болуы мүмкін.
Стандартты бақылау тақталары диаграммалар немесе тізімдер сияқты бір немесе бірнеше байланысты емес құрамдастарды қосуды қолдайды.
Интерактивті бақылау тақталары пайдаланушыларға тікелей бақылау тақтасынан белгілі бір жолда әрекет ету мүмкіндігін береді. Бұл мақала стандартты жүйенің бақылау тақталарына назар аударады. Интерактивті бақылау тақталары туралы ақпаратты Үлгіге негізделген қолданбаның интерактивті тәжірибе бақылау тақталарын конфигурациялау бөлімін қараңыз.
Жаңа стандартты бақылау тақтасын жасау
Power Appsжүйесіне кіріңіз.
Сол жақ шарлау тақтасында Шешімдерді таңдап, қажетті шешімді ашыңыз. Элемент бүйірлік тақта тақтасында болмаса, ...Қосымша , содан кейін қажетті элементті таңдаңыз.
Құралдар тақтасында Жаңа, Бақылау тақтасы таңдаңыз, содан кейін келесі орналасулардың бірін таңдаңыз:
- 2 бағанға шолу
- 3 бағанға шолу
- 3 бағанға шолу (ені өзгермелі)
- 4 бағанға шолу
- Power BI embedded
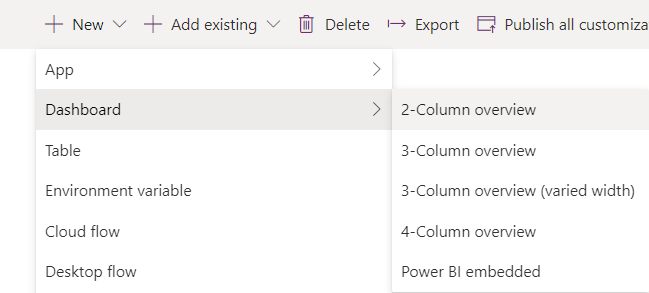
Басқару тақтасы: Жаңа бетінде бақылау тақтасының атын енгізіңіз.
Құрамдас аймақтарының бірін таңдап, сызба немесе тізім белгішесін таңдаңыз.
Бақылау тақтасында алты құрамдасқа дейін қосуға болады.
Мысалы, диаграмма қосу үшін диаграмма пайда болуы керек бақылау тақтасы кенебінің қатарынан диаграмма белгішесін таңдаңыз. Содан кейін Компонент қосу диалогтық терезесінде Жол түрі, Көру үшін мәндерді таңдаңыз. және Диаграмма. Содан кейін диаграмманы бақылау тақтасына қосу үшін Қосу тармағын таңдаңыз. Диаграмманы жасау жолы туралы ақпаратты Үлгіге негізделген қолданба жүйелік диаграммасын жасау бөлімінен қараңыз.
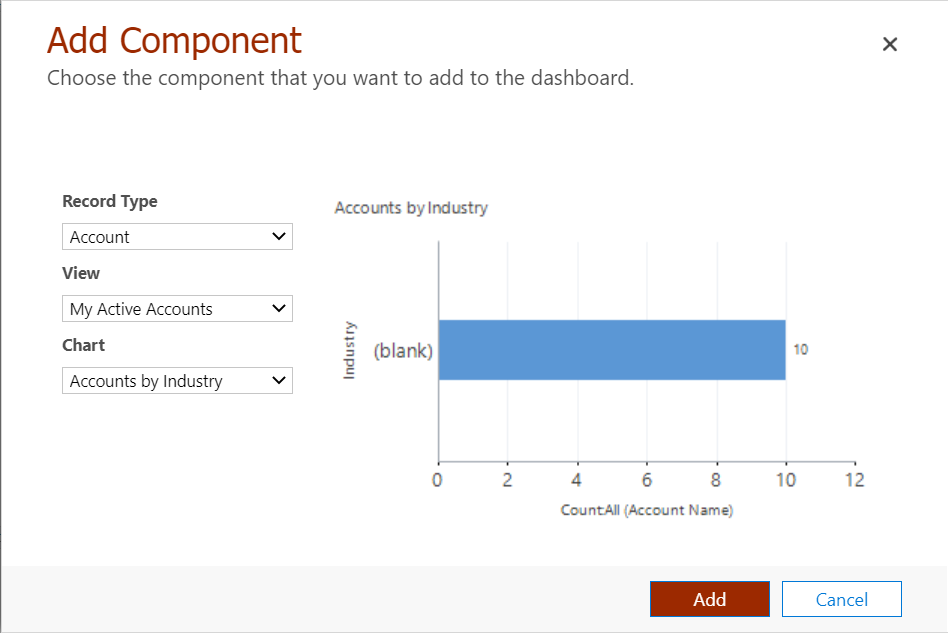
Ескертпе
Бақылау тақтасының сипаттары диалогындағы Ұялы телефонды қосу опциясы тек ескі веб-клиентпен жұмыс істейді. Барлық бақылау тақталары ұялы телефонда және браузерде қолжетімді болатын Бірыңғай интерфейске сипат әсер етпейді.
Құрамдастарды бақылау тақтасына қосуды аяқтағаннан кейін, Сақтау , содан кейін Жабу опциясын таңдаңыз.
Шешім құралдар тақтасында Жариялау таңдаңыз.
Бар бақылау тақтаны өңдеу
Power Appsжүйесіне кіріңіз.
Сол жақ шарлау тақтасында Шешімдерді таңдап, қажетті шешімді ашыңыз. Элемент бүйірлік тақта тақтасында болмаса, ...Қосымша , содан кейін қажетті элементті таңдаңыз.
Шешім құрамдастарының тізімінде бақылау тақтасын ашыңыз, құрамдас аймақтардың бірін таңдаңыз, содан кейін құралдар тақтасында Компонентті өңдеу таңдаңыз.
Сипаттар орнату диалогтық терезесінде кестені, әдепкі көріністі өзгерту немесе диаграмма таңдау құралын қосу сияқты диаграммаға немесе тізімге өзгертулер енгізіңіз. Аяқтаған кезде, OK таңдаңыз.
Бақылау тақтасының құрамдас сипаттарын орнату туралы қосымша ақпаратты Бақылау тақтасына енгізілген диаграмма немесе тізім үшін сипаттарды орнату бөлімінен қараңыз.
Ескертпе
Телефонда қолжетімді* опциясы Сипаттар орнату диалогтық Қол жетімділік бөлім тек бұрынғы веб-клиентпен жұмыс істейді. Барлық бақылау тақталары ұялы телефонда және браузерде қолжетімді болатын Бірыңғай интерфейске сипат әсер етпейді.
Өзгерістер аяқталған кезде Сақтау , содан кейін Жабу таңдаңыз.
Шешім құралдар тақтасында Жариялау таңдаңыз.
Ескертпе
Бақылау тақтасының дизайнеріндегі тізімдер деректерді алдын ала қарауды көрсетпейді.