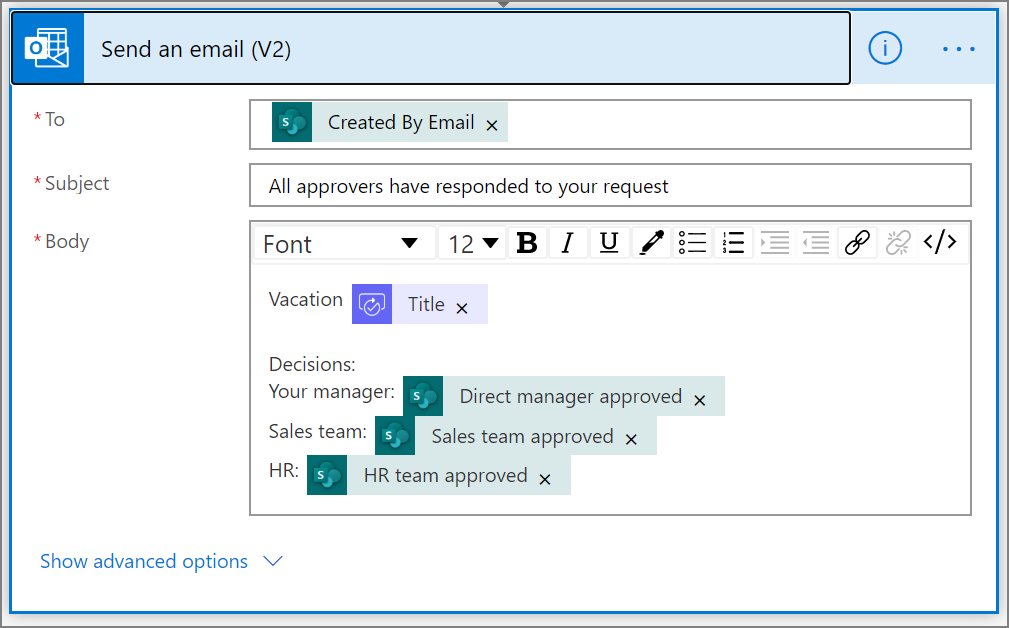Параллельді бекіту жұмыс процестерін жасаңыз Power Automate
Параллельді бекіту жұмыс процесінде шот-фактуралар, сатып алу тапсырыстары, демалыс сұраулары және т.б. сияқты элементтерді бірнеше адам мақұлдауы керек. Әр адамның мақұлдауы барлық басқа бекітушілерге тәуелсіз.
Бұл қадамда біз Power Automate параллель бекіту жұмыс процесін автоматтандыратын бұлт ағынын жасау үшін қолданамыз. Бұл ағын қызметкер үнемі қолдау көрсететін барлық адамдардан (немесе командалардан) мақұлдауды талап ететін қызметкердің демалысына сұрау процесін автоматтандырады. Қызметкерлер демалыс сұрау үшін SharePoint тізім пайдаланады. Демалысты мақұлдау қызметкердің тікелей менеджерінен, сату тобынан және адам ресурстары тобынан талап етіледі. Әрбір демалыс сұрауы шешім қабылдау үшін әрбір бекітушіге жіберіледі. Ағын күй өзгерістері бар электрондық поштаны жібереді, содан кейін шешімдермен SharePoint жаңартады.
Шайпұл
SharePoint мен Power Automate пайдалану туралы толық ақпарат алу үшін SharePoint құжаттама бөліміне өтіңіз.
Алғышарттар
- Power Automate.
- A SharePoint Онлайн тізім.
- Office 365 Outlook және Office 365 Пайдаланушылар тіркелгісі.
Ескертпе
Біз осы шолуда SharePoint Online және Office 365 Outlook қолданбасын пайдаланған кезде, Zendesk, Salesforce немесе Gmail сияқты басқа қызметтерді пайдалана аласыз. SharePoint 2010 пайдалансаңыз, SharePoint 2010 жұмыс ағынының шығуын қараңыз.
Ағынды жасамас бұрын SharePoint Онлайн тізім жасаңыз. Кейінірек бұл тізімді демалыстарға рұқсат сұрау үшін пайдаланамыз.
Сіз жасаған SharePoint онлайн тізімде келесі бағандар болуы керек:
| Атау | Мәтіннің бір жолы |
|---|---|
| Қызметкерлердің пікірлері | Мәтіннің бір жолы |
| Тікелей менеджердің пікірлері | Мәтіннің бірнеше жолы |
| Сату тобының пікірлері | Мәтіннің көп жолы |
| HR тобының пікірлері | Мәтіннің көп жолы |
| Тікелей менеджер бекітілді | Иә/Жоқ |
| Сату тобы мақұлданды | Иә/Жоқ |
| HR тобы мақұлданды | Иә/Жоқ |
| Демалыстың басталу күні | Күн мен уақыт |
| Демалыстың аяқталу күні | Күн мен уақыт |
SharePoint Онлайн тізімнің атауы мен URL мекенжайына назар аударыңыз. Біз бұл элементтерді кейінірек SharePoint - Элемент жасалған кезде триггерді конфигурациялау үшін пайдаланамыз.
Ағынды бос үлгіден жасаңыз
Power Automateжүйесіне кіріңіз.
Сол жақтағы шарлау тақтасында Менің ағындарым тармағын таңдаңыз.
Жоғарғы сол жақ мәзірде Жаңа ағын>Автоматтандырылған бұлт ағыны таңдаңыз.
Триггерді қосыңыз
Ағыныңызға ат беріңіз.
Ағынның триггерін таңдаңыз, Элемент жасалғанда - SharePoint таңдаңыз, содан кейін таңдаңыз жасау.
Элемент жасалған кезде картада Сайт мекенжайын және таңдаңыз. Бұрын жасалған тізімге SharePoint тізім атауы.
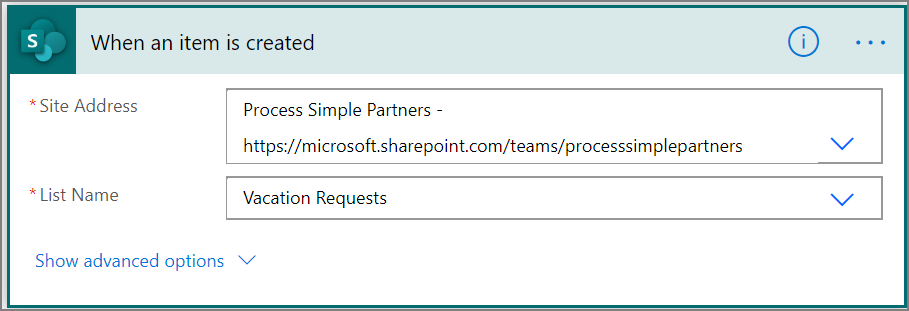
Демалыс сұрауын жасаған адамға менеджерді алыңыз
+Жаңа қадам тармағын таңдап, Әрекетті таңдау ішіне басқарушы алу деп теріңіз. іздеу жолағы.
тауып, одан кейін Алу менеджері (V2) - Office 365 Пайдаланушылар әрекетін таңдаңыз.
Электрондық пошта арқылы жасалған таңбалауышын бетіндегі Пайдаланушы (UPN) орнауына салыңыз. Менеджер картасын алыңыз.
Бұл әрекет демалыс сұрауын жасаған адамның менеджерін алады SharePoint.
Ағыныңызды атаңыз және сақтаңыз
Ағыныңызға атау беріңіз, содан кейін осы уақытқа дейін жасаған жұмысымызды сақтау үшін Сақтау пәрменін таңдаңыз.
Ескертпе
Ағымдағы өзгертулерді сақтау үшін Сақтау белгішесін мерзімді түрде таңдаңыз.
Тікелей басқарушы үшін мақұлдау әрекетін қосыңыз
Жаңа қадам параметрін таңдаңыз.
Әрекетті таңдау іздеу жолағына мақұлдау деп теріңіз.
Бастау опциясын таңдап, мақұлдау әрекетін күтіңіз.
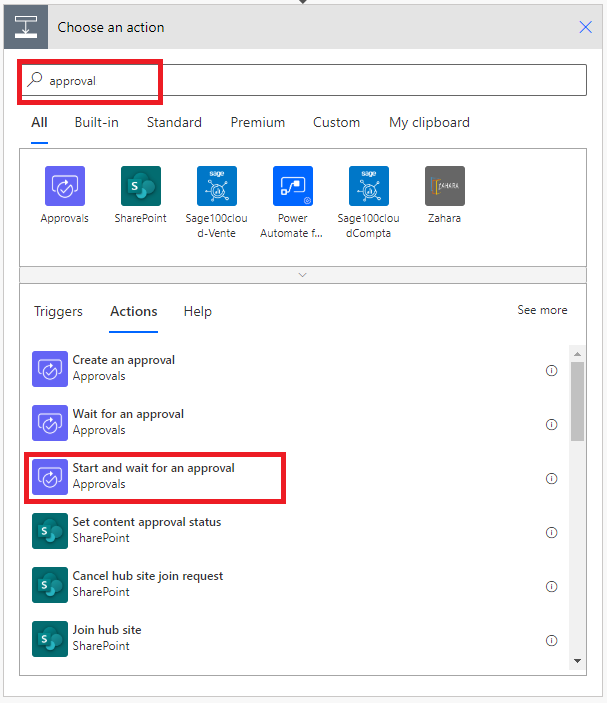
Іске қосуды конфигурациялаңыз және қажеттіліктеріңізге сәйкес келетін картаны растауды күтіңіз.
Ескертпе
Бекіту түрі, Тақырып және Тағайындалған өрістер қажет. Markdown пайдалануыңызға болады Мәліметтер өрісін пішімдеу.
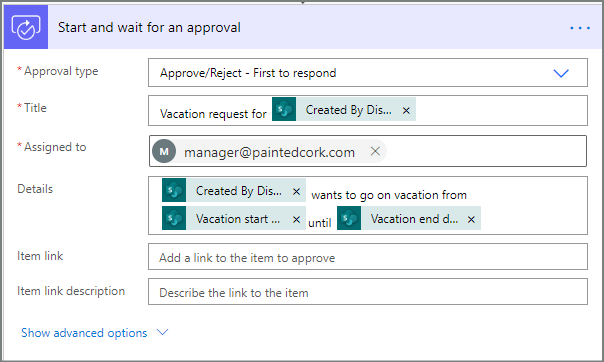
Маңызды
Бұл әрекет демалыс сұрауын Тағайындалған жолағындағы электрондық пошта мекенжайына жібереді, сондықтан мына жерден Электрондық пошта таңбалауышын енгізіңіз. Менеджерді алу (v2) тізімі.
Сатылым тобы үшін параллель тармақты бекіту әрекетін енгізіңіз
Менеджерді алу (v2) және Бастау карталарының арасында орналасқан төмен көрсеткіні таңдаңыз және мақұлдауды күтіңіз. .
Таңдағаннан кейін төмен көрсеткіде көрсетілетін қосу белгісін таңдаңыз.
Параллель тармақ қосу таңдаңыз.
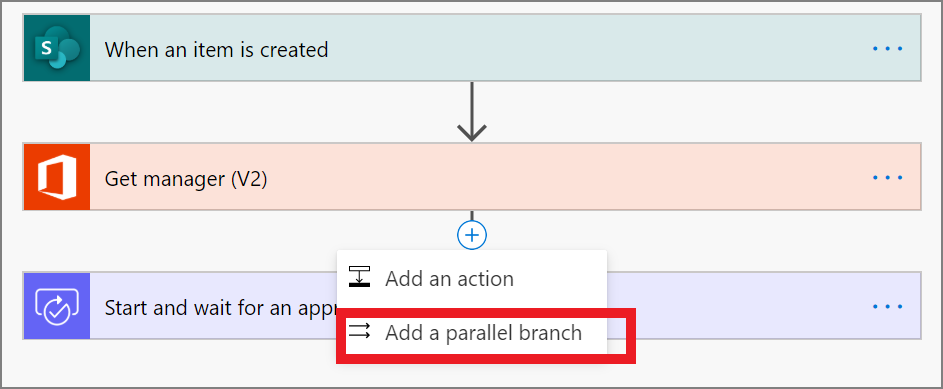
Демалыс сұрауын сату тобына жіберетін Бастау және бекіту әрекетін іздеңіз, таңдаңыз, содан кейін конфигурациялаңыз. Тікелей басқарушы үшін мақұлдау әрекетін қосу үшін қолданылатын қадамдарды қараңыз егер Бастау және бекітуді күту қосу жолын білмесеңіз. әрекет.
Маңызды
Сату тобының электрондық пошта мекенжайын 2 бекіту әрекетінің Тағайындалған жолағында пайдаланыңыз.
Адам ресурстары тобына параллельді саланы бекіту әрекетін енгізіңіз
Қосу үшін сату тобына параллель тармақты енгізу, содан кейін a Бекітуді бастау конфигурациялау үшін қадамдарды қайталаңыз. еңбек ресурстарына демалыс сұрауларын жіберу әрекеті.
Маңызды
Бекіту 3 әрекетінің Тағайындалған жолағында адам ресурстары тобының электрондық пошта мекенжайын пайдаланыңыз.
Егер сіз орындаған болсаңыз, сіздің ағыныңыз мына мысалға ұқсауы керек:
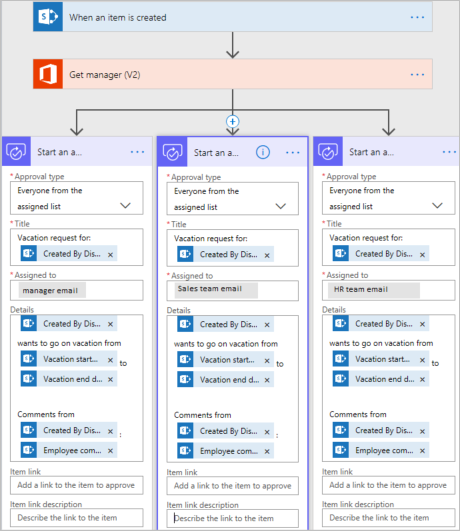
Параллель тармақтарды қосқаннан кейінгі опциялар
Параллель тармақтарға әрекеттерді қосқаннан кейін ағынға қадамдарды қосудың екі жолы бар:
Тармақ ішінде қадамды енгізу: Картаның үстінде немесе астындағы Жаңа қадам кірістіру (+) түймесін пайдаланыңыз. Бұл түйме тармақты таңдағанда немесе коннектор көрсеткісінің үстіне апарғанда пайда болады). Бұл түйме сол арнайы тармаққа қадам қосады. Бұл түйме мына жерде көрсетілген:
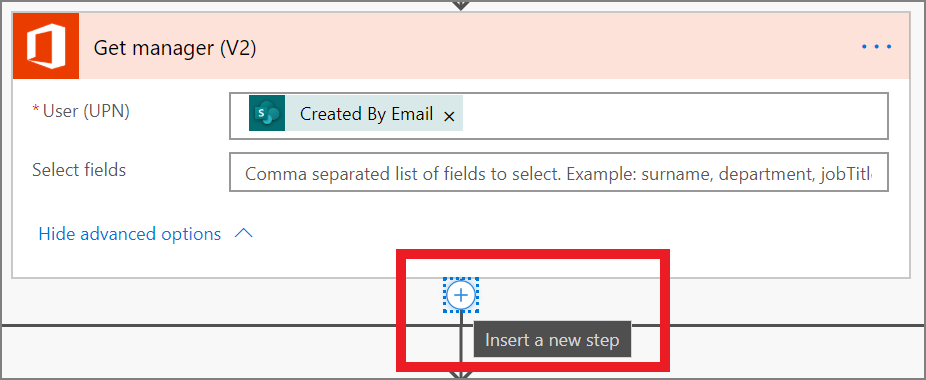
Ағынға қадам қосыңыз: Бүкіл жұмыс процесінің төменгі жағындағы үлкенірек +Жаңа қадам түймешігін пайдаланыңыз. Осы түймемен қосатын қадамдар барлық алдыңғы тармақтар аяқталғаннан кейін орындалады. Бұл түйме мына жерде көрсетілген:
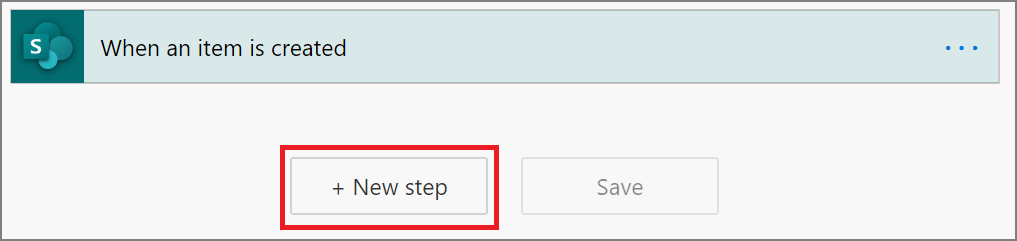
Келесі бөлімдерде біз әр филиалға қадамдарды қосамыз:
- Демалыс сұрауының мақұлданбағанын немесе қабылданбағанын тексеретін шартты қосыңыз.
- Қызметкерге шешім туралы хабарлайтын электрондық поштаны жіберіңіз.
- Бекіту шешімімен SharePoint демалыс сұрауын жаңартыңыз.
Содан кейін демалыс сұрауы бойынша қабылданған барлық шешімдерді қорытындылайтын электрондық хат жіберу үшін +Жаңа қадам түймешігін қолданамыз.
жалғастырайық:
Әрбір тармаққа шарт қосыңыз
Бірінші Бастауды таңдап, мақұлдауды филиалын күтіңіз.
Картаның астындағы кішкентай Жаңа қадам кірістіру (+) түймесін таңдаңыз (қосқыш көрсеткісінің үстіне апарған кезде пайда болатын дөңгелек плюс түймесі).
Пайда болған мәзірден Әрекет қосу пәрменін таңдап, одан кейін әрекеттер тізімінен Шарт таңдаңыз.
Шарт картасындағы бірінші жолақты таңдап, Жауап белгісін таңдаңыз. Динамикалық мазмұн тізімінде санатты бекітуді бастаңыз және күтіңіз.
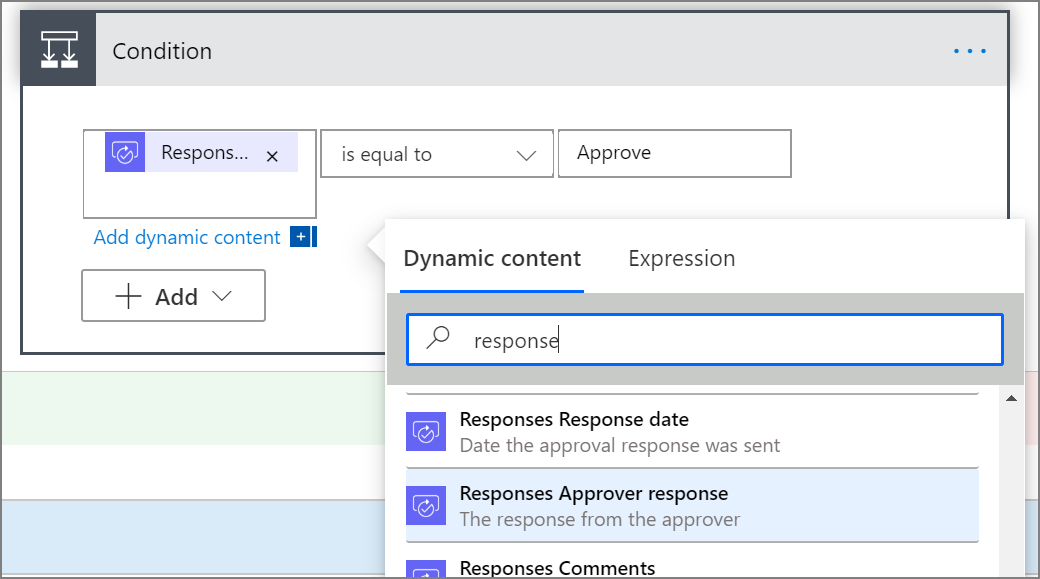
Тізімді растаңыз ( Жағдай картасының ортасында) тең деп орнатылған.
Соңғы жолаққа Бекіту (бұл мәтін регистрді ескереді) енгізіңіз.
Сіздің жағдай картасы енді мына мысалға ұқсауы керек:
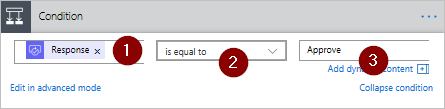
Ескертпе
Бұл шарт қызметкер менеджеріне жіберілетін Бекітуді бастау әрекетінің жауабын тексереді.
Алдыңғы қадамдарды Бекітуді бастау 2 (сатылымды мақұлдау сұрауы) және Бекітуді бастау 3 арқылы қайталаңыз. (адам ресурстарына рұқсат сұрау) филиалдары.
Әрбір филиалға электрондық пошта әрекеттерін қосыңыз
Келесі қадамдарды ЕГЕР ИӘШарт бұйымының жағында орындаңыз.
Ескерту: Сіздің ағыныңыз сұрау мақұлданған кезде электрондық поштаны жіберу үшін мына қадамдарды пайдаланады:
Шарттың Егер иә болса тармағында Әрекет қосу опциясын таңдаңыз.
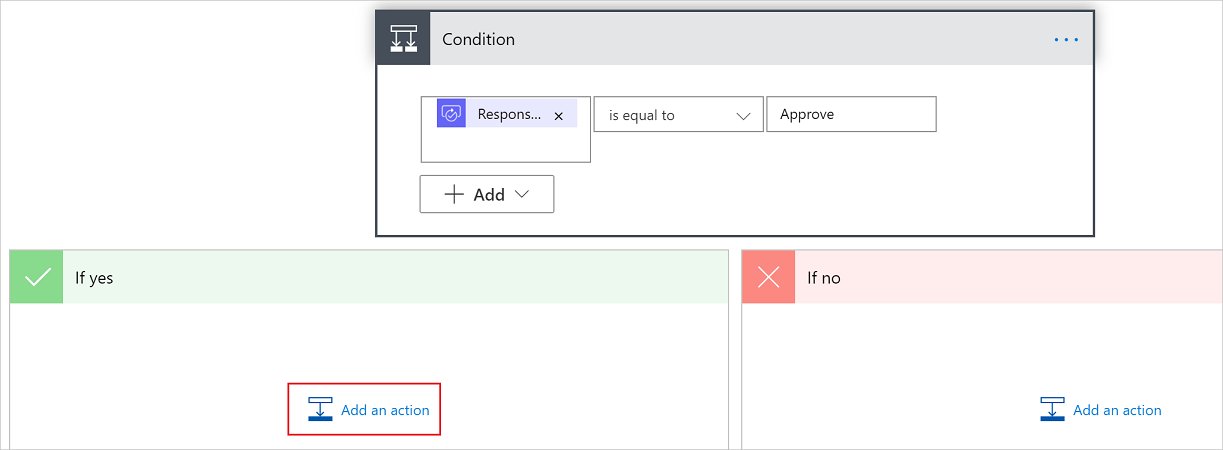
Әрекетті таңдау картасындағы іздеу жолағына электрондық поштаны жіберу енгізіңіз.
Электрондық поштаны жіберу (V2) әрекетін таңдаңыз.
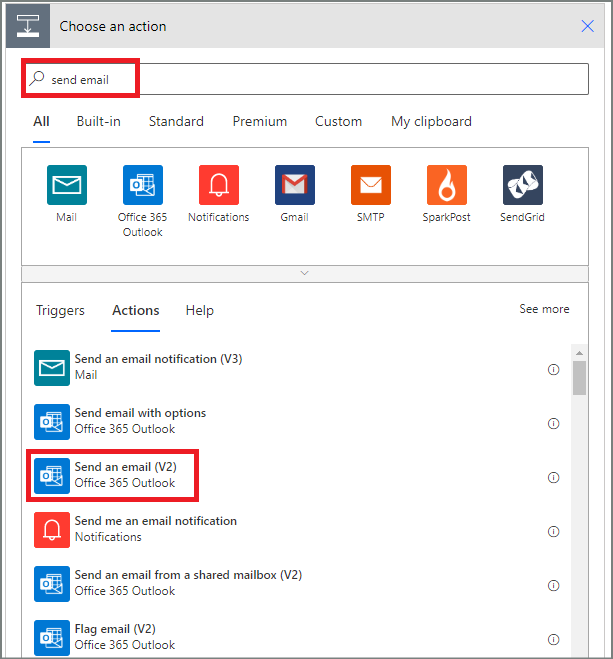
Электрондық пошта картасын қажеттіліктеріңізге сәйкес конфигурациялаңыз.
Ескертпе
, Тақырып және Дене міндетті.
Бұл карта демалыс сұрауының күйі өзгерген кезде жіберілетін электрондық поштаға арналған үлгі болып табылады.
Электрондық поштаны жіберу (V2) картасындағы Дене жолағында ПікірлерБекітулерден алынған белгі - бекіту әрекетін бастаңыз.
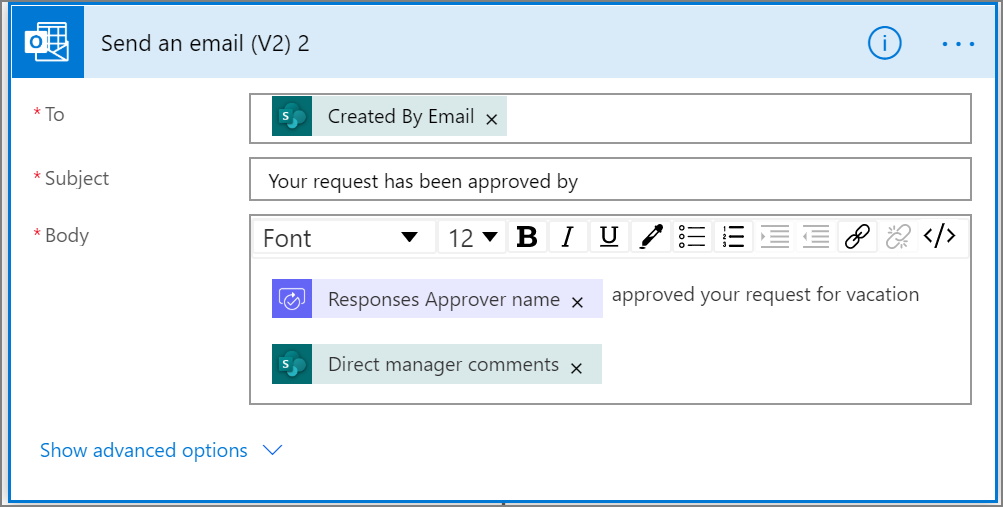
Сұрау қабылданбаған кезде электрондық поштаны жіберу үшін Егер ЖОҚШарт тармағының жағын пайдаланыңыз, содан кейін қабылдамау электрондық поштасына үлгі қосу үшін алдыңғы қадамдарды қайталаңыз.
Алдыңғы қадамдарды Бастау және бекітуді күту 2 (сатылымды мақұлдау сұрауы) және Бастау және бекітуді күту 3 (адам ресурстарына рұқсат сұрау) филиалдары.
Шешіммен бірге демалыс туралы өтінішті жаңартыңыз
Шешім қабылданған кезде SharePoint жаңарту үшін келесі қадамдарды орындаңыз.
Ескертпе: Бұл қадамдарды тармақтың ЕГЕР ИӘ және ЕГЕР ЖОҚ жақтарының екеуінде де орындағаныңызға көз жеткізіңіз.
Әрекетті қосуИә болса тармағын таңдаңыз.
SharePoint Әрекетті таңдау картасындағы іздеу жолағына деп, SharePoint сүзгіні таңдап, > Элементті жаңарту әрекет.
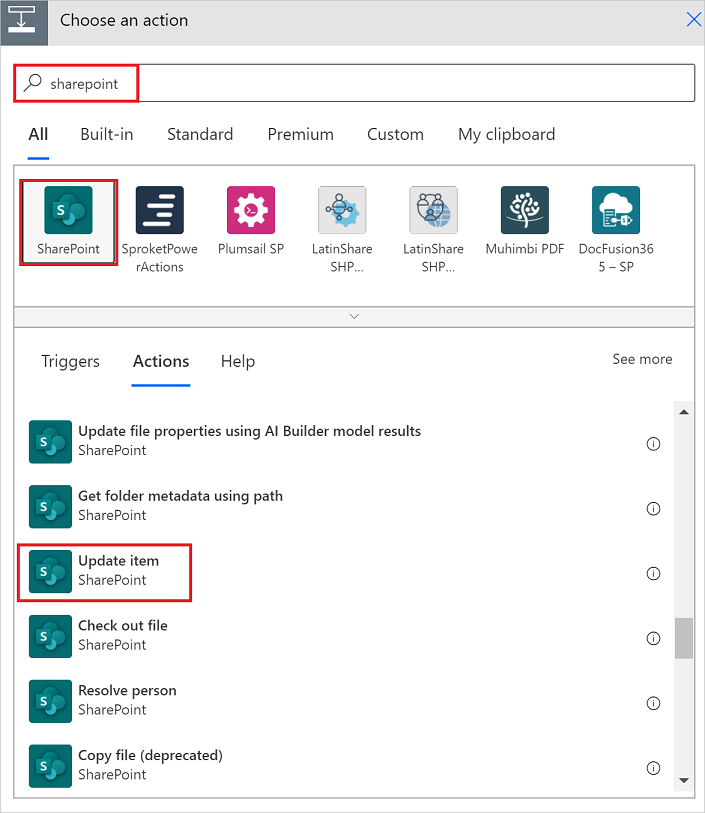
Қажеттіліктеріңізге сәйкес Жаңарту элементін картаны конфигурациялаңыз.
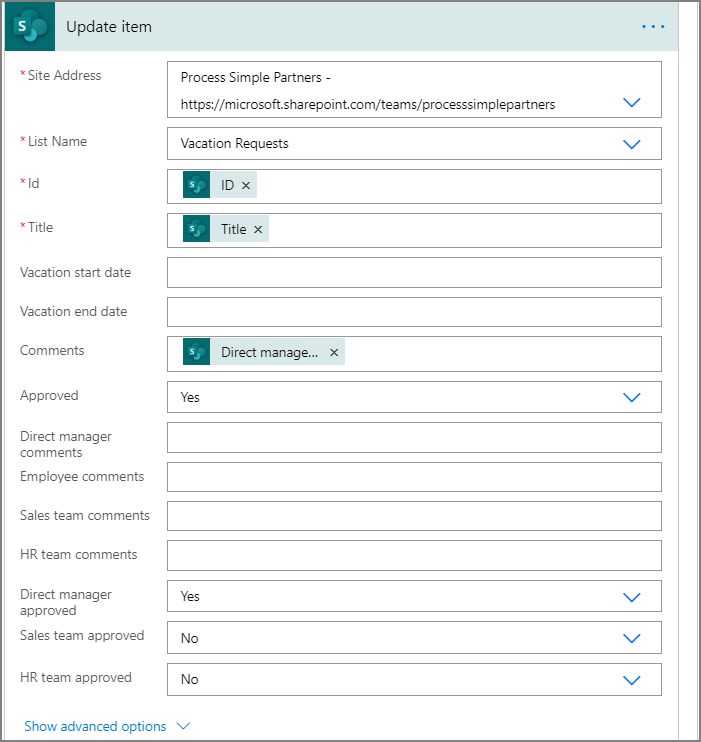
Алдыңғы қадамдарды Бекітуді бастау 2 және Бекітуді бастау 3 тармақтарында қайталаңыз.
Ағынды аяқтаңыз
+Жаңа қадамды таңдаңыз
Әрбір бекіту нәтижелерін қорытындылайтын электрондық поштаны жіберу үшін бұрын берілген қадамдарды пайдаланыңыз. Осы электрондық хатты демалыс сұраған қызметкерге жіберіңіз. Сіздің картаңыз мына мысалға ұқсауы мүмкін: