Келесімен бірізді мақұлдауларды басқарыңыз Power Automate
Соңғы бекітуші шығу үшін талап етілмей тұрып, кейбір жұмыс процестері алдын ала мақұлдауды қажет етеді. Мысалы, компанияда $1000.00 бойынша шот-фактураларды қаржы бөлімі мақұлдамас бұрын алдын ала мақұлдауды талап ететін дәйекті бекіту саясаты болуы мүмкін.
Кезекті мақұлдауларды орнату бөлімінен кезекті мақұлдауларды жылдам және оңай орнатуды үйреніңіз.
Бұл оқулықта сіз қызметкерлердің демалыс сұрауларын басқаратын дәйекті бекіту ағынын қолмен жасайсыз. SharePoint мен Power Automate пайдалану туралы толық ақпарат алу үшін SharePoint құжаттамаға өтіңіз.
SharePoint мен Power Automate SharePoint құжаттамада пайдалану туралы қосымша ақпарат алыңыз.
Ескертпе
SharePoint мұнда тек мысал ретінде қолданылады. Мақұлдау ағындарын жасау талап етілмейді. Сіз ағындарыңызды жүргізу үшін Power Automate біріктірілген 200-ден астам қызметтердің кез келгенін пайдалана аласыз. Егер сіз SharePoint 2010 пайдалансаңыз, SharePoint 2010 жұмыс үрдісінен шығу бөліміне өтіңіз.
Ағындағы егжей-тегжейлі қадамдар
Ағын:
- Қызметкер SharePoint Онлайн тізімде демалыс сұрауын жасаған кезде басталады.
- Демалыс сұрауын бекіту орталығына қосады, содан кейін сұрауды алдын ала бекітушіге электрондық пошта арқылы жібереді.
- Алдын ала мақұлдау туралы шешімді қызметкерге электрондық пошта арқылы жібереді.
- SharePoint Онлайн тізімді алдын ала мақұлдаушының шешімімен және ескертулерімен жаңартады. Ескерту: Сұрау алдын ала мақұлданса, ағын келесі қадамдармен жалғасады:
- Сұрауды соңғы бекітушіге жібереді.
- Соңғы шешімді қызметкерге электрондық пошта арқылы жібереді.
- Соңғы шешіммен SharePoint тізімді жаңартады.
Бұл сурет алдыңғы қадамдарды қорытындылайды:
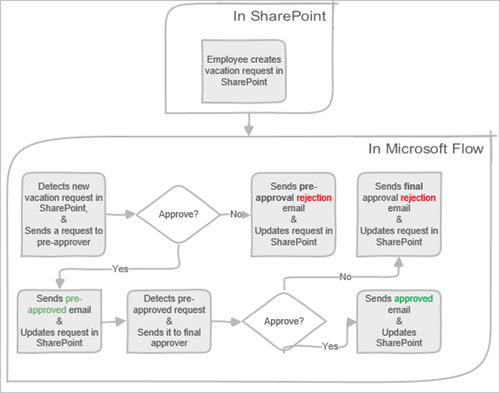
Алғышарттар
- Power Automate.
- A SharePoint Онлайн тізім.
- Office 365 Outlook және Office 365 Пайдаланушылар тіркелгісі.
Ескертпе
Біз осы шолуда SharePoint Online және Office 365 Outlook қолданбасын пайдаланған кезде, сіз Zendesk, Salesforce немесе Gmail сияқты басқа қызметтерді пайдалана аласыз. SharePoint 2010 пайдалансаңыз, SharePoint 2010 жұмыс ағынының шығуын қараңыз.
Ағынды жасамас бұрын SharePoint Онлайн тізім жасаңыз. Кейінірек бұл тізімді демалыстарға рұқсат сұрау үшін пайдаланамыз.
Осы шолу мақсаттары үшін сіз жасаған SharePoint онлайн тізім келесі бағандарды қамтуы керек:
Сіз жасаған SharePoint онлайн тізімде келесі бағандар болуы керек:
| Атау | Мәтіннің бір жолы |
|---|---|
| Демалыстың басталу күні | Күн мен уақыт |
| Демалыстың аяқталу күні | Күн мен уақыт |
| Комментарийлер | Мәтіннің бір жолы |
| Расталған | Иә/Жоқ |
| Менеджердің пікірлері | Мәтіннің бірнеше жолы |
| Өзгертілді | Күн мен уақыт |
| Жасалған күні | Күн мен уақыт |
| Алдын ала мақұлданған | Иә/Жоқ |
| Жасалған | Адам немесе топ |
| Өзгертуші | Адам немесе топ |
SharePoint Онлайн тізімінің атауы мен URL мекенжайына назар аударыңыз. Бұл элементтерді кейінірек SharePoint - жаңа элемент жасалғанда триггерді конфигурациялағанда пайдаланамыз.
Өз ағыныңызды жасау
Power Automateжүйесіне кіріңіз.
Сол жақтағы шарлау тақтасында Менің ағындарым тармағын таңдаңыз.
Жоғарғы сол жақ мәзірде Жаңа ағын>Автоматтандырылған бұлттық ағын таңдаңыз.
Ағыныңызға ат беріңіз.
Ағынның триггерін таңдаңыз, Элемент жасалғанда - SharePoint таңдаңыз, содан кейін жасау.
Элемент жасалған кезде карта, Сайт мекенжайын және тізім үшін >Тізім атауы SharePoint .
- Элемент жасалған кезде карта, Сайт мекенжайын және тізім үшін >Тізім атауы SharePoint .
Демалыс сұрауын жасаған адамға менеджерді алыңыз
+Жаңа қадам тармағын таңдап, Таңдау мәзіріне басқару менеджерін алу деп теріңіз. әрекет іздеу жолағы.
тауып, одан кейін Алу менеджері (V2) - Office 365 Пайдаланушылар әрекетін таңдаңыз.
Электрондық пошта арқылы жасалған таңбалауышын бетіндегі Пайдаланушы (UPN) орнауына салыңыз. Менеджерді алыңыз карта.
Бұл әрекет демалыс сұрауын жасаған адамның менеджерін алады SharePoint.
Ескертпе
Ағымдағы өзгерістерді мезгіл-мезгіл сақтау үшін жақсы идея.
Алдын ала мақұлдаулар үшін бекіту әрекетін қосыңыз
Жаңа қадам параметрін таңдаңыз.
Әрекетті таңдау іздеу жолағына мақұлдау деп теріңіз.
Бастау опциясын таңдап, мақұлдау әрекетін күтіңіз.
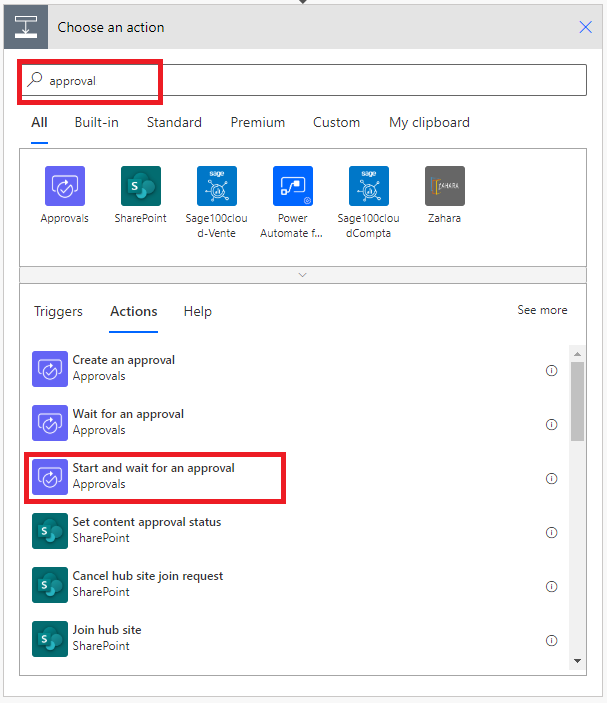
Қажеттіліктеріңізге сәйкес Іске қосуды конфигурациялаңыз және бекітуді күтіңіз карта.
Ескертпе
Бекіту түрі, Тақырып және Тағайындалған өрістер қажет. Markdown пайдалануыңызға болады Мәліметтер өрісін пішімдеу.
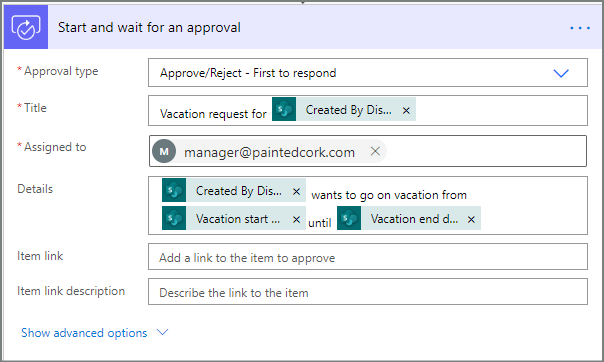
Бұл әрекет алдын ала мақұлдау сұрауын Тағайындалған жолағындағы электрондық пошта мекенжайына жібереді.
Шартты қосу
Жаңа қадам таңдаңыз, содан кейін әрекеттер тізімінде Шарт таңдаңыз.
Шарт карта параметрінде сол жақтағы Мәнді таңдау таңдаңыз.
Динамикалық мәндер тізімі көрсетіледі.
Динамикалық мәндер тізімінен Responses Approver жауап таңдаңыз.
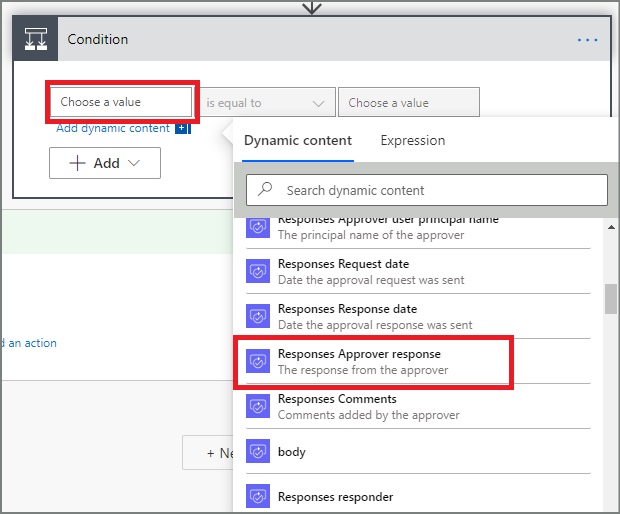
Оң жақтағы Мәнді таңдау жолын таңдап, өріске Бекіту деп енгізіңіз.
Ескертпе
Бекітулер - Бекітуді бастау әрекетіне жарамды жауаптар: "Мақұлдау" және "Қабылдамау". Бұл жауаптар регистрді ескереді.
Сіздің шартыңыз карта енді көрсетуі керек:
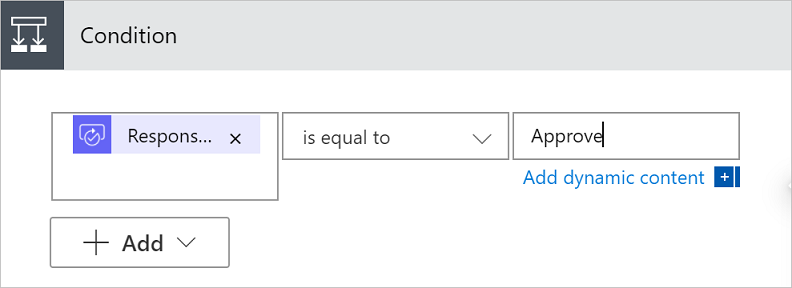
Ескертпе
Бұл шарт Іске қосудан жауап тексереді және бекіту әрекетін күтеді.
Алдын ала мақұлдаулар үшін электрондық пошта әрекетін қосыңыз
Шарттың Иә болса тарамында Әрекет қосу опциясын таңдаңыз.
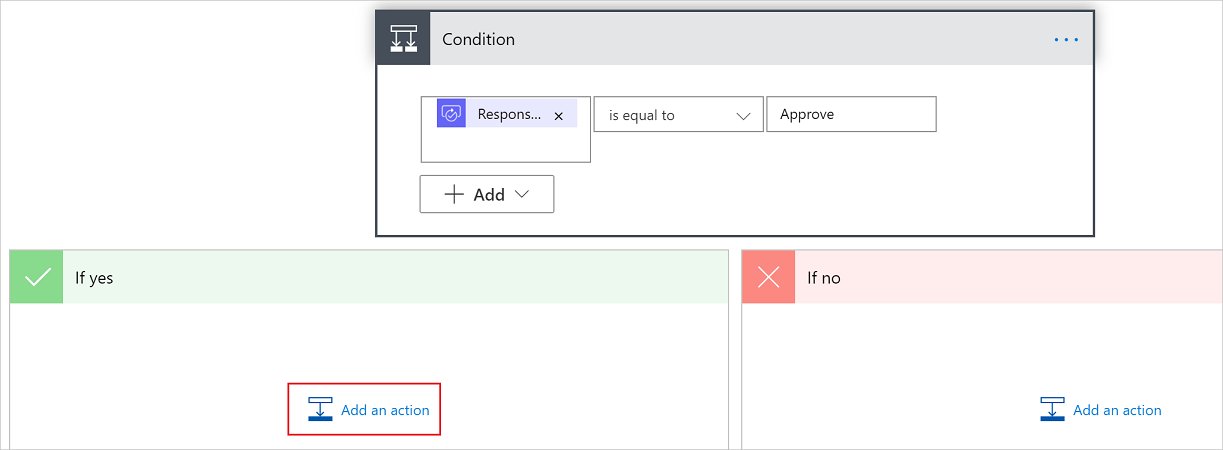
Әрекетті таңдау карта ішіндегі іздеу жолағына электрондық поштаны жіберу енгізіңіз.
Электрондық поштаны жіберу (V2) әрекетін таңдаңыз.
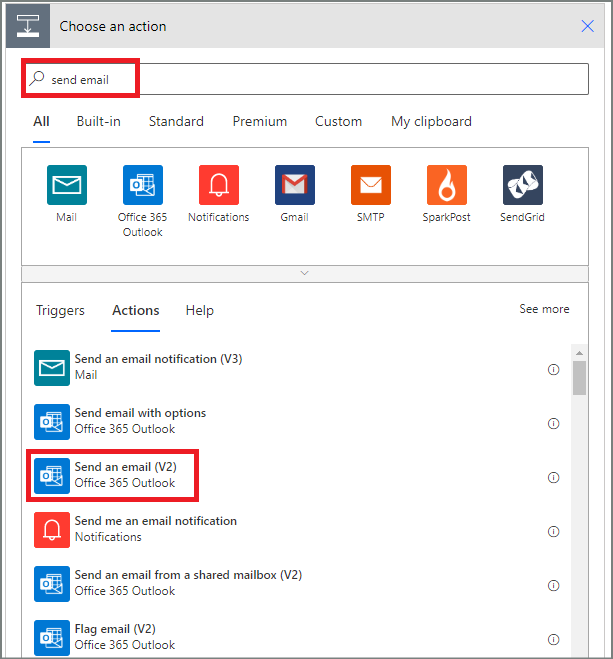
карта электрондық поштасын қажеттіліктеріңізге сәйкес конфигурациялаңыз.
Ескертпе
, Тақырып және Дене міндетті.
Бұл карта демалыс сұрауының күйі өзгерген кезде жіберілетін электрондық поштаға арналған үлгі.
Электрондық поштаны жіберу (V2) карта бетіндегі Дене жолағында Пікірлер Бекітулерден алынған белгі - бекіту әрекеті.
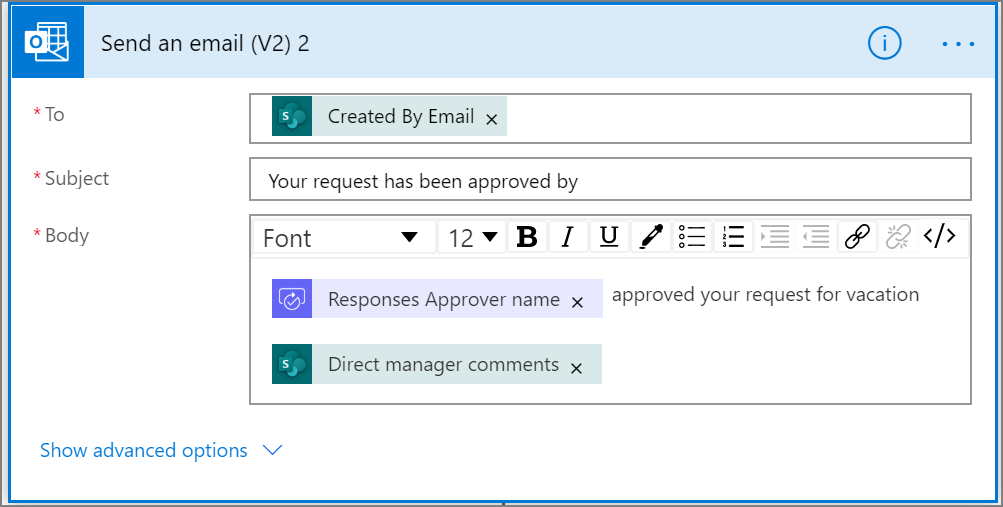
Алдын ала мақұлданған сұраулар үшін жаңарту әрекетін қосыңыз
Әрекетті қосу Иә болса тармағын таңдаңыз.
SharePoint енгізіңіз Әрекетті таңдаңыз карта, SharePoint сүзгіні таңдаңыз, содан кейін Элементті жаңарту әрекет.
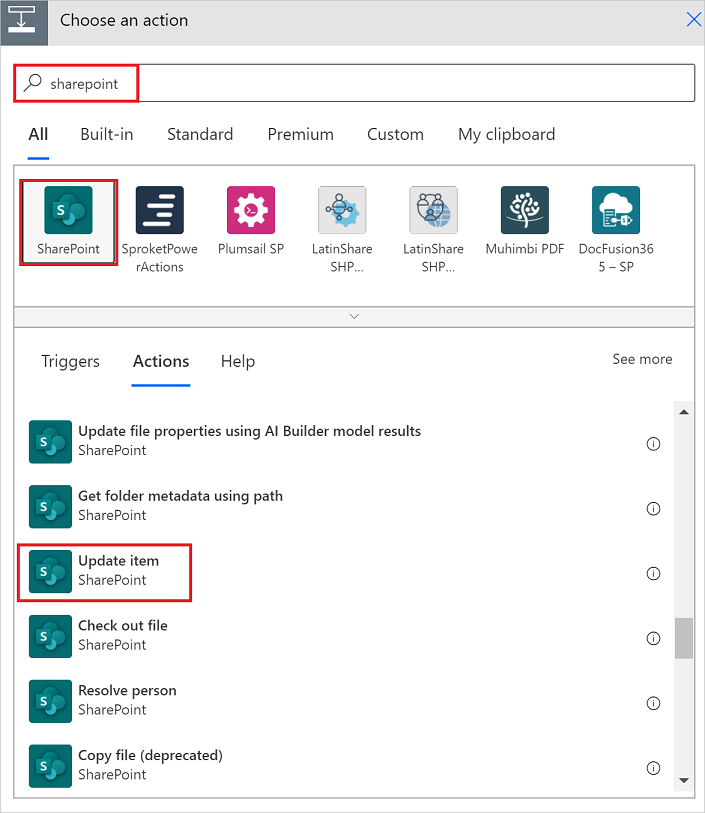
Жаңарту элементін карта қажеттіліктеріңізге сәйкес конфигурациялаңыз.
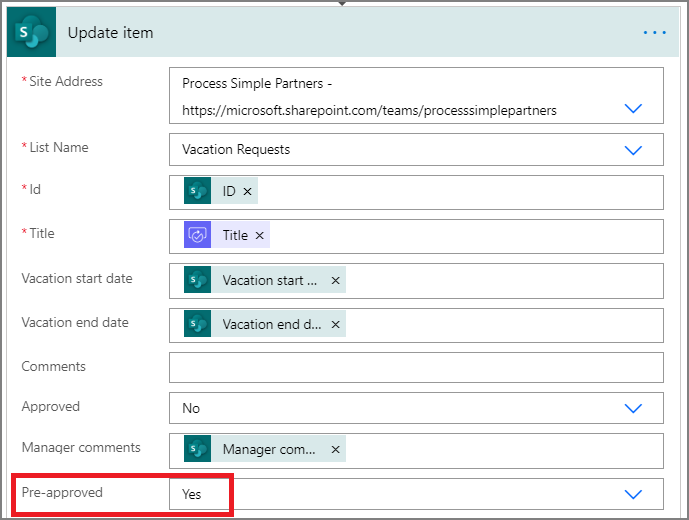
Алдын ала мақұлдаушының менеджерін алыңыз
Демалыс сұрауын жасаған адамға басқарушыны алу қосу үшін бұрын жасаған қадамдарды пайдаланыңыз, содан кейін басқа Менеджерді алу параметрін конфигурациялаңыз. әрекет. Бұл жолы біз алдын ала мақұлдаушының менеджерін аламыз.
Жұмысты аяқтаған кезде Get Manager 2 карта осы кескінге ұқсауы керек. Қосу бөліміндегі Менеджерді алу санатындағы Электрондық пошта белгісін міндетті түрде пайдаланыңыз. осы ағында пайдаланылған қолданбалар мен қызметтердің динамикалық мазмұны карта.
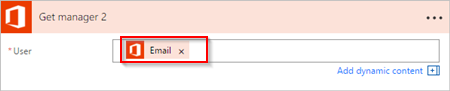
Соңғы бекіту әрекетін қосыңыз
Алдын ала мақұлдаулар үшін мақұлдау әрекетін қосу қосу үшін бұрын жасаған қадамдарды пайдаланыңыз, содан кейін басқаны конфигурациялаңыз Бастау және бекітуді күтіңіз әрекет. Бұл әрекет соңғы мақұлдау үшін электрондық пошта сұрауын жібереді.
Аяқтаған кезде, карта мына суретке ұқсауы керек:
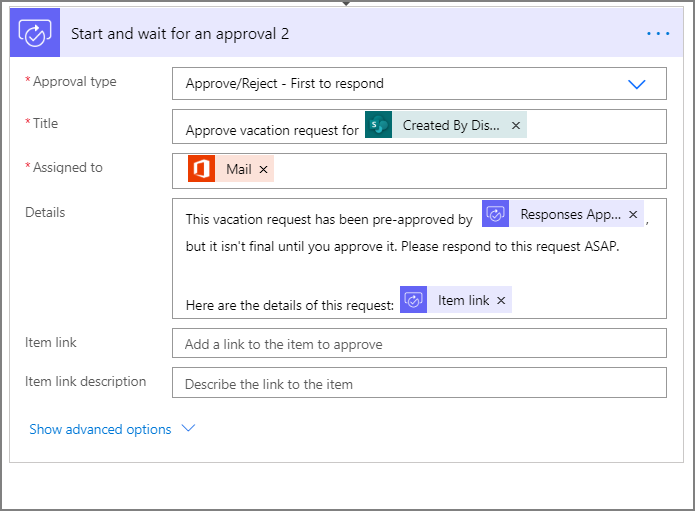
Соңғы бекіту шартын қосыңыз
Қосу үшін шартты қосудан кейінгі қадамдарды қайталаңыз, содан кейін соңғы бекітушінің шешімін тексеретін шартты конфигурациялаңыз.
Соңғы мақұлдаумен электрондық поштаны жіберіңіз
Қосу үшін Алдын ала мақұлдаулар үшін электрондық пошта әрекетін қосу бөліміндегі қадамдарды пайдаланыңыз, содан кейін демалыс сұраулары бекітілген кезде электрондық поштаны жіберетін әрекетті конфигурациялаңыз.
Аяқтаған кезде, карта мына суретке ұқсауы керек:
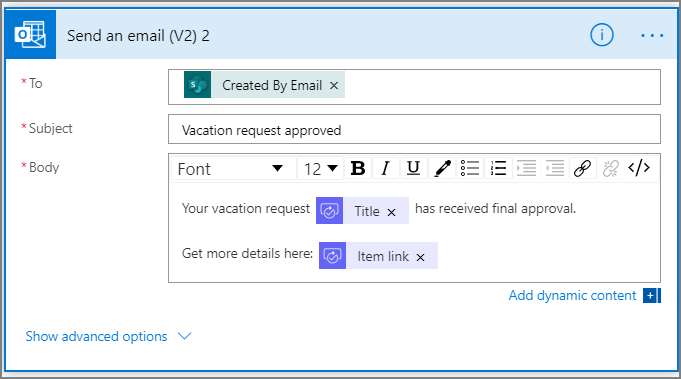
Жаңарту SharePoint мақұлдаумен
Қосу үшін Алдын ала мақұлданған сұраулар үшін жаңарту әрекетін қосу бөліміндегі қадамдарды пайдаланыңыз, содан кейін демалыс сұрауы бекітілгенде SharePoint жаңартылатын әрекетті конфигурациялаңыз.
Аяқтаған кезде, карта мына суретке ұқсауы керек:
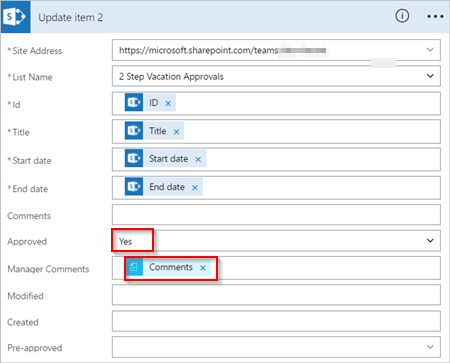
Алдын ала мақұлдаудан бас тартумен электрондық поштаны жіберіңіз
Әрекетті қосу Егер жоқ бөлімшесінде таңдаңыз.
Жіберу Әрекетті таңдау карта іздеу жолағына Office 365 таңдаңыз. Outlook әрекеттерді сүзу үшін, содан кейін Электрондық поштаны жіберу опциясын таңдаңыз. (V2) - Office 365 Болжам әрекет.
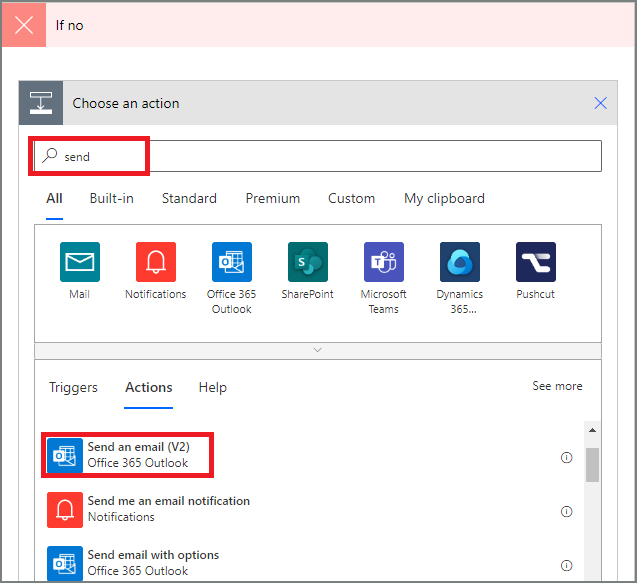
карта электрондық поштасын қажеттіліктеріңізге сәйкес конфигурациялаңыз.
Бұл карта демалыс сұрауының күйі өзгерген кезде жіберілетін электрондық поштаның үлгісін білдіреді.
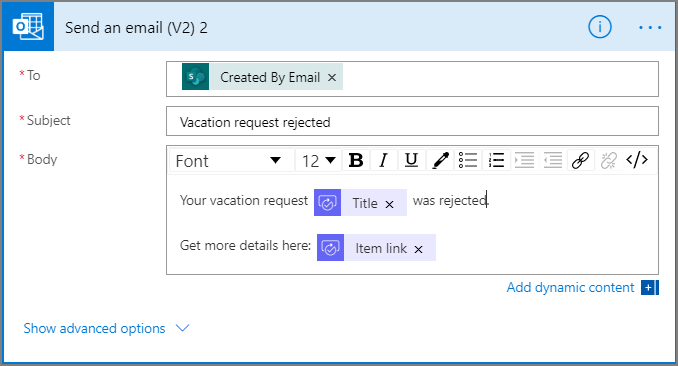
Бұл әрекетті ЕГЕР ЖОҚ БОЛСА, ЕШТЕҢЕ ЖАСАҢЫЗ шартының карта астындағы бөліміне қосу керек.
Жаңарту SharePoint алдын ала мақұлдаудан бас тарту
Әрекет қосу таңдаңыз.
жаңарту Әрекетті таңдау карта ішіндегі іздеу жолағына енгізіңіз, содан кейін < таңдаңыз. /a45>Жаңарту элементі - SharePoint әрекет.
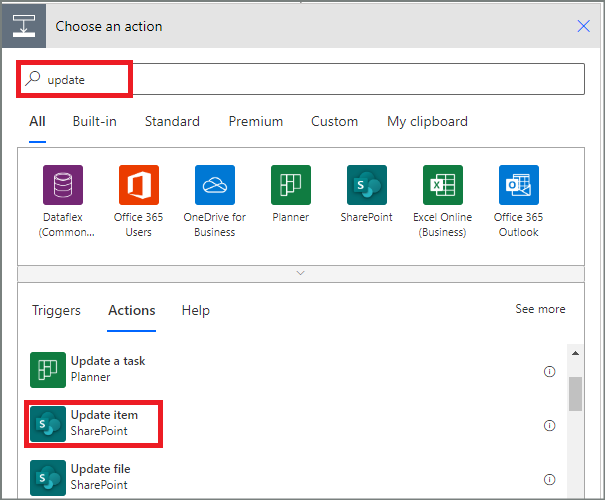
карта параметрін қажеттіліктеріңізге сәйкес конфигурациялаңыз.
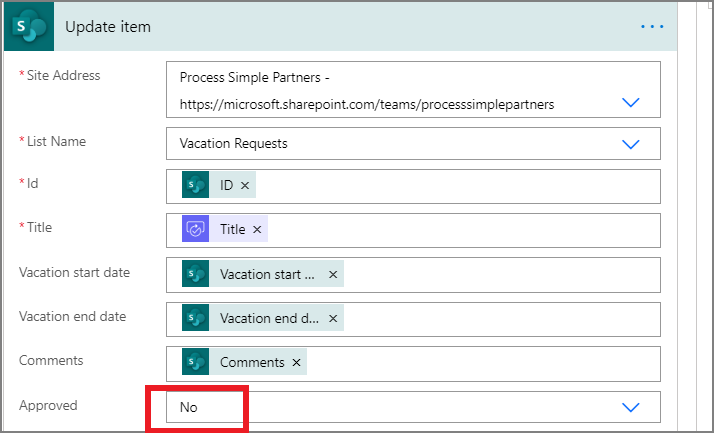
Соңғы қабылдамау арқылы электрондық поштаны жіберіңіз
Қосу үшін Алдын ала мақұлдаудан бас тартуы бар электрондық поштаны жіберу бөліміндегі қадамдарды пайдаланыңыз, содан кейін демалыс сұрауын соңғы бекітуші қабылдамаған кезде электрондық хабар жіберетін әрекетті конфигурациялаңыз.
Бұл әрекетті ЕГЕР ЖОҚ БОЛСА, ЕШТЕҢЕ ЖАСАМА 2 карта шартының астындағы тармағына қосу керек.
Аяқтаған кезде, карта мына суретке ұқсауы керек:
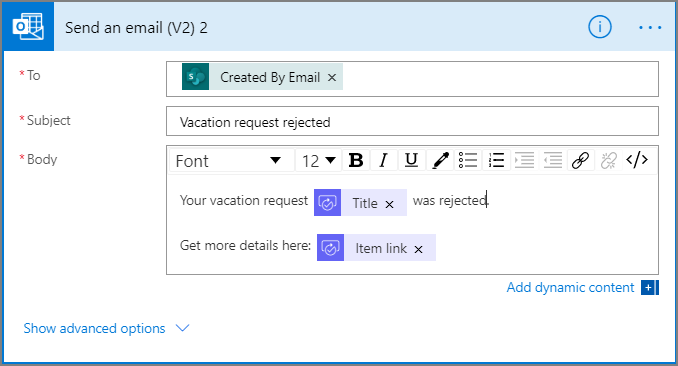
Соңғы қабылдамаумен SharePoint жаңарту
Қосу үшін Жаңарту SharePoint алдын ала мақұлдаудан бас тарту қадамдарын пайдаланыңыз, содан кейін SharePoint жаңартатын әрекетті конфигурациялаңыз. соңғы бекітуші демалыс сұрауын қабылдамайды.
Аяқтаған кезде, карта мына суретке ұқсауы керек:
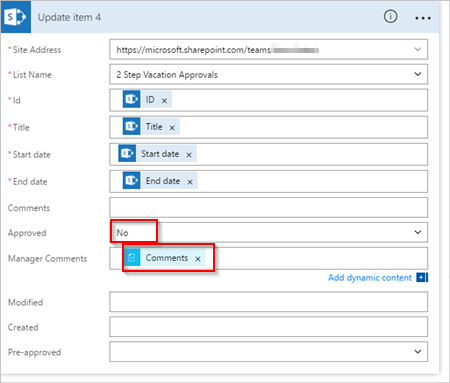
Жасаған жұмысымызды сақтау үшін Жаңарту ағынын таңдаңыз.
Егер сіз орындаған болсаңыз, ағыныңыз мына суретке ұқсауы керек:
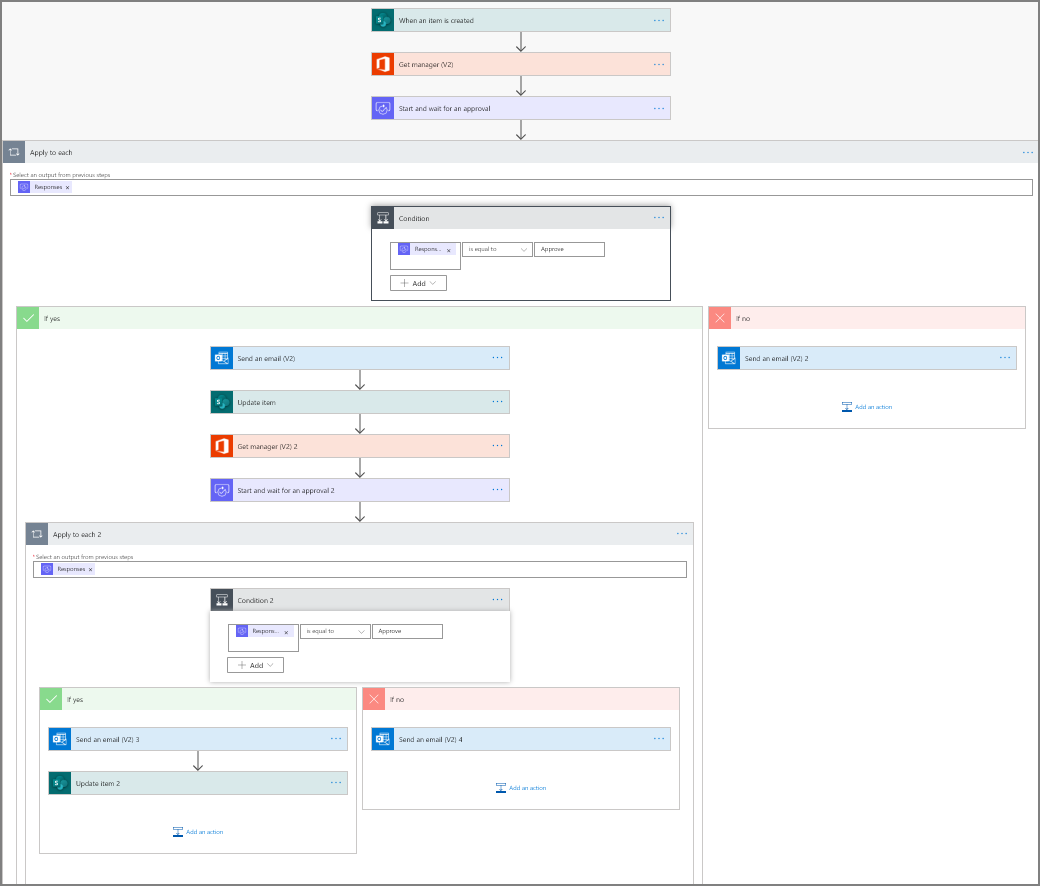
Ағынды жасағаннан кейін, оны әрекетте көрейік.
Мақұлдауды сұраңыз
Бұрын жасалған SharePoint онлайн тізімінде демалыс сұрауын жасаңыз.
Осы сұрауды сақтағаннан кейін ағын іске қосылады, содан кейін:
- Бекіту орталығында сұрау жасайды.
- Мақұлдау сұрауының электрондық поштасын бекітушілерге жібереді.
Сіздің сұрауыңыз мына суретке ұқсауы керек:
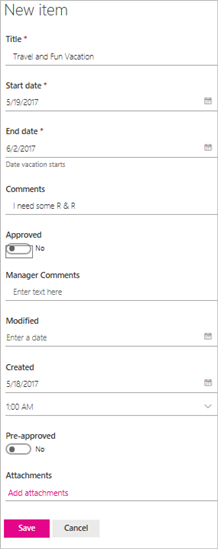
Күтудегі мақұлдау сұрауларын қараңыз
Мына қадамдарды орындау арқылы барлық күтудегі мақұлдау сұрауларын қараңыз:
Power Automateжүйесіне кіріңіз.
Сол жақтағы шарлау тақтасында Әрекет элементтері>Бекітулер тармағын таңдаңыз.
Күтудегі мақұлдау сұраулары Алынған қойындысында көрсетіледі.
Өтінішті алдын ала мақұлдаңыз
Егер сіз бекіту ағынында мақұлдаушы болсаңыз, біреу сұрау жасаған сайын электрондық хабар аласыз. Бекіту сұрауы да бекіту орталығына жіберіледі. Одан кейін электрондық поштадан, бекіту орталығынан немесе Power Automate қолданбадан келген сұрауларды мақұлдауға немесе қабылдамауыңызға болады.
Өтінішті мақұлдау үшін:
Электрондық поштадан
Элемент Онлайн тізіміне қосылғанда алатын электрондық поштадан Бекіту SharePoint тармағын таңдаңыз.
Ескертпе: Power Automate қолданбасы орнатылған мобильді құрылғыны пайдалансаңыз, Power Automate қолданба іске қосылады, әйтпесе браузерде бекіту орталығы ашылады.
Түсініктеме енгізіп, Растау түймешігін таңдаңыз.
Бекіту орталығынан
Power Automateжүйесіне кіріңіз.
Сол жақтағы шарлау тақтасынан Бекітулер тармағын таңдаңыз.
Бекіткіңіз келетін сұрауда Бекіту пәрменін таңдаңыз.
Кез келген түсініктемелерді қосып, экранның төменгі жағындағы Растау пәрменін таңдаңыз.
Power Automate қолданбасынан
Орнатылған Power Automate қолданбасы бар ұялы телефоныңызда сұрауды растау электрондық поштасынан Бекіту пәрменін таңдаңыз.
Экранның жоғарғы оң жақ бұрышындағы Растау тармағын таңдаңыз.
Сәтті бет сіздің мақұлдауыңыз жазылғанын көрсетеді.
Ескертпе
Android, iOS және Windows Phone жүйелеріндегі экрандар сәл өзгеше болуы мүмкін, дегенмен функция барлық құрылғыларда бірдей.
Өтінішті мақұлдаңыз
Сұрауды мақұлдау қадамдары сұрауды алдын ала мақұлдау қадамдарымен бірдей.
Соңғы бекітуші демалыс сұрауын сұрау алдын ала мақұлданғаннан кейін ғана алады.
Сұрауды қабылдамау
Сұрауды электрондық пошта, бекіту орталығы немесе Power Automate қолданба арқылы қабылдамауыңызға болады. Сұрауды қабылдамау үшін сұрауды мақұлдау қадамдарын орындаңыз, бірақ Бекіту орнына Қабылдамау пәрменін таңдаңыз.
Шешімді растағаннан кейін (сұрауды қабылдамау), ағын келесі қадамдарды орындайды:
- Демалыс сұраған адамға электрондық хат жібереді.
- Шешіммен және бекітуші түсініктемелерімен SharePoint Онлайн тізімін жаңартады.