Внедрение содержимого Power BI в Microsoft Teams
Интерактивные отчеты Power BI можно легко внедрить в каналы и чаты Microsoft Teams.
Requirements
Чтобы внедрить отчет на вкладке Power BI в Teams, необходимо выполнить следующие требования:
- Teams имеет вкладку Power BI .
- У вас есть по крайней мере роль средства просмотра в рабочей области, в которую размещается элемент.
- У вас есть разрешение на просмотр приложения организации
Сведения о различных ролях см. в разделе "Роли в рабочих областях".
Чтобы просмотреть отчет на вкладке Power BI в Teams, пользователям необходимо выполнить следующие требования:
- Они пользователи Teams с доступом к каналам и чатам.
- У них есть разрешение на просмотр элементов в Power BI.
Сведения о совместной работе Power BI и Microsoft Teams см. в статье "Совместная работа в Microsoft Teams" с Power BI и Power BI , включая другие требования.
Внедрение отчета в Microsoft Teams
Выполните следующие действия, чтобы внедрить отчет в канал Microsoft Teams или чат.
Откройте канал или чат в Microsoft Teams и выберите + значок.

Выберите вкладку Power BI .
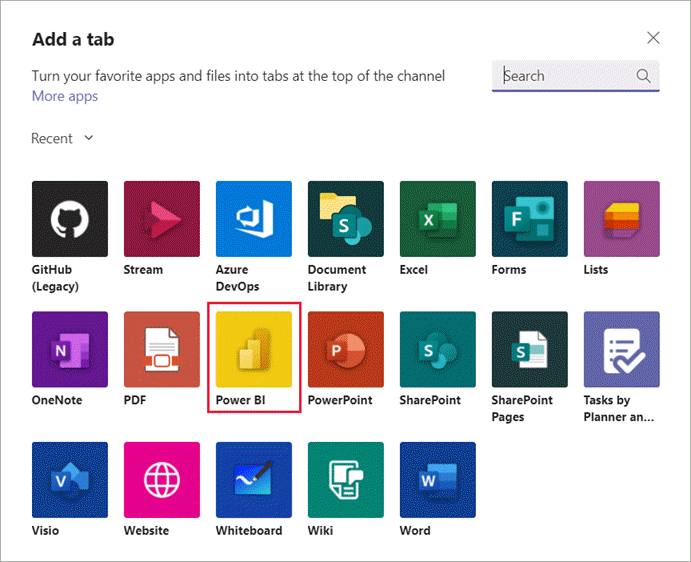
Нажмите кнопку "Сохранить", чтобы добавить вкладку Power BI и перейдите к конфигурации отчета.
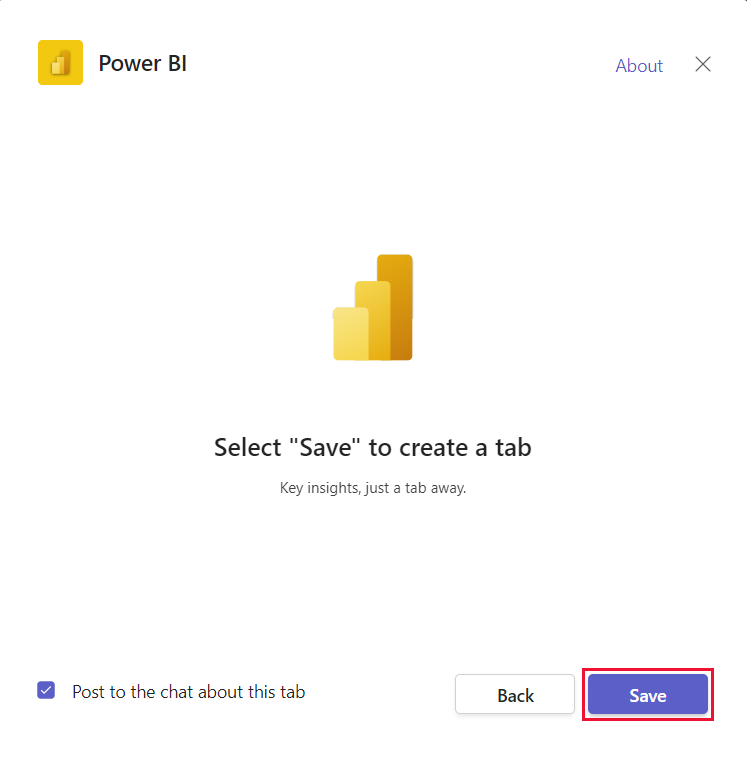
Вы увидите экран конфигурации, как в следующем:
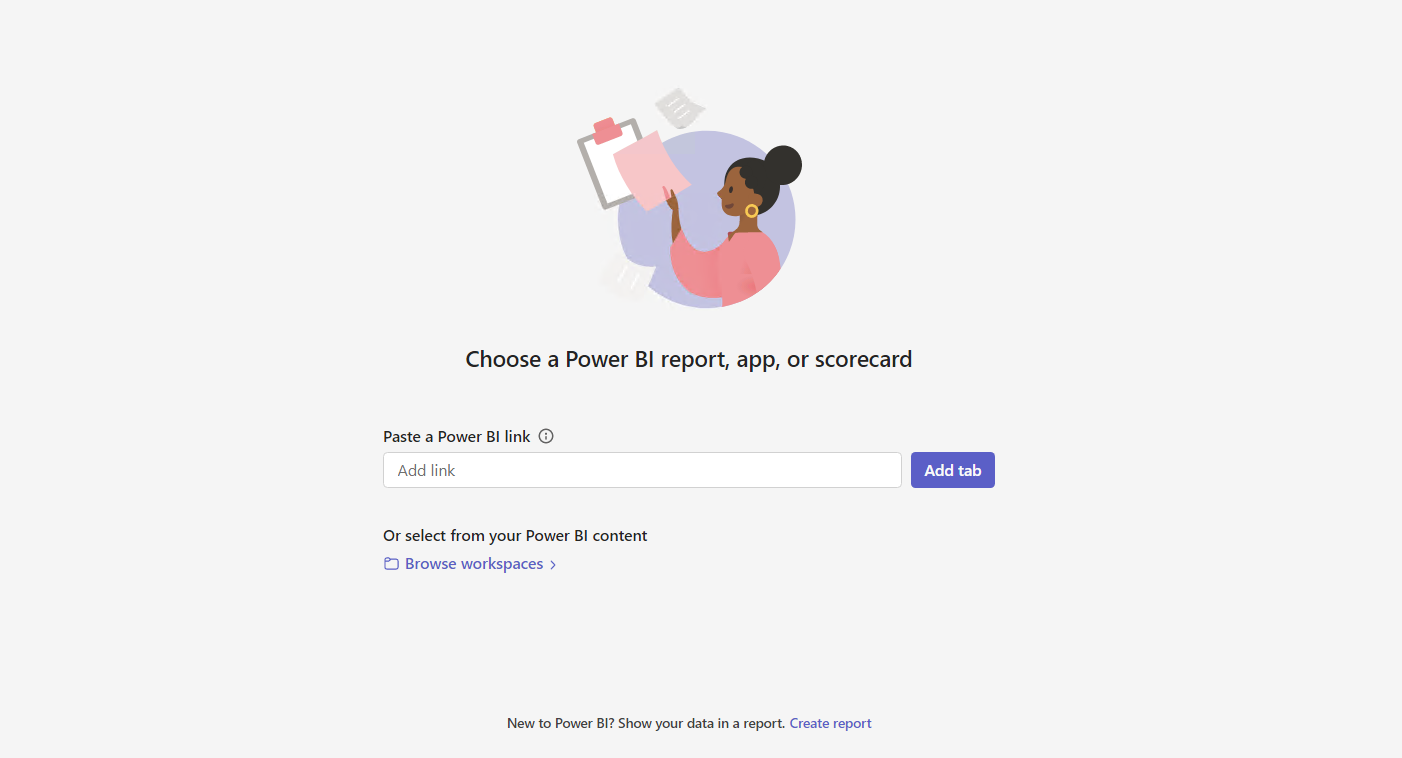
Выберите любой из этих параметров, чтобы внедрить элемент на вкладке:
Вставьте ссылку на поддерживаемый элемент в поле "Вставка ссылки Power BI" и нажмите кнопку "Добавить". Затем вкладка настроена.
Примечание.
Если вы используете ссылку "Общий доступ" для внедрения отчета, убедитесь, что другие пользователи имеют доступ к этому отчету и имеют необходимые разрешения. Они не получают доступ автоматически, если ссылка на общий доступ не включает разрешения.
Выберите "Обзор рабочих областей" , чтобы выбрать отчет из рабочей области или приложения Power BI. Выберите любой отчет, приложение или оценку карта доступный для вас в диалоговом окне "Выбор отчета, приложения или оценки карта". Поле поиска можно использовать для поиска артефакта, который вы ищете.
Нажмите кнопку "Создать" , чтобы создать отчет.
Сброс отчета на вкладке Microsoft Teams
Если вы хотите изменить элемент на вкладке Power BI , можно сбросить его и настроить новый элемент. Выполните эти действия.
- Щелкните правой кнопкой мыши имя вкладки Teams и выберите Параметры.
- Нажмите кнопку "Сбросить".
Вкладка сбрасывается. Откроется экран конфигурации на вкладке, где можно задать новый отчет, приложение или оценку карта.
Диалоговое окно Параметры помогает настроить разрешения для отчетов. Чтобы задать разрешение для приложений организации, обратитесь к владельцам приложений.
Чтобы переименовать вкладку, щелкните правой кнопкой мыши имя вкладки Teams и выберите " Переименовать".
Элементы, которые можно внедрить на вкладку Power BI
На вкладке Power BI можно внедрить следующие типы элементов:
- Интерактивные отчеты Power BI (PBIX-файлы).
- Отчеты Power BI с разбивкой на страницы (RDL-файлы).
- Оценка Power BI карта
- Корпоративные приложения Power BI
- Интерактивные отчеты Power BI в корпоративных приложениях
Эти элементы должны размещаться в рабочих областях Power BI, в том числе "Моя рабочая область" или публиковаться с помощью приложения организации Power BI.
Эти элементы можно выбрать из параметра "Обзор рабочих областей" или вставить ссылку на элемент.
Ссылки, которые можно использовать для настройки вкладки Power BI
Используя ссылку для настройки вкладки Power BI, вы можете настроить интерфейс для пользователей.
- Используйте ссылки с параметром "Включить мои изменения", чтобы открыть определенную страницу и применить определенные фильтры при открытии вкладки пользователями.
- Используйте ссылки на общий доступ, чтобы уменьшить потребность пользователей в запросе доступа к отчетам.
При настройке вкладки Power BI ссылки, которые вы используете, могут включать следующие параметры:
- Ссылки для общего доступа, созданные параметром "Общий доступ" в Power BI
- Ссылки с добавлением моих изменений (общие представления)
- Ссылки, созданные путем копирования ссылки на визуальный элемент
- Ссылки из адресной строки
Начните разговор
При добавлении вкладки отчета Power BI в Microsoft Teams Microsoft Teams автоматически создает беседу табуляции для отчета.
Щелкните значок беседы вкладки "Показать" в правом верхнем углу.
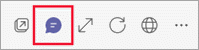
Первый комментарий — это ссылка на отчет. Каждый в канале Microsoft Teams может просматривать и обсуждать отчет в беседе.
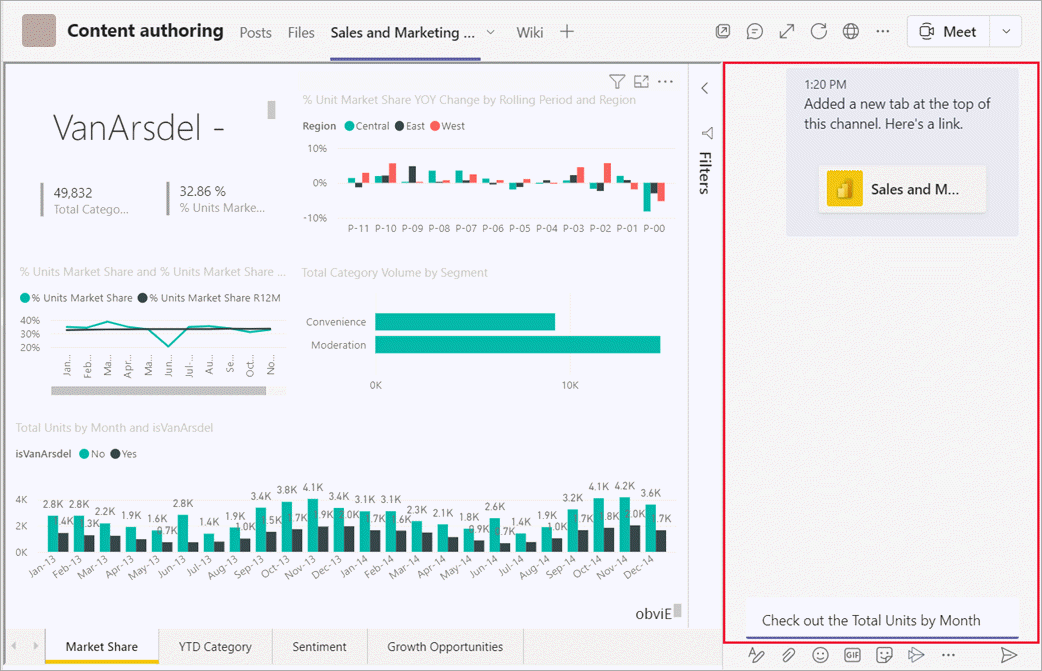
Известные проблемы и ограничения
- При экспорте данных из визуального элемента в отчете Power BI данные автоматически сохраняются в папке "Загрузки ". Это файл Excel с именем data (n).xlsx, где n — это количество раз, когда вы экспортировали данные в ту же папку.
- Не удается внедрить панели мониторинга Power BI на вкладку Power BI для Microsoft Teams.
- Фильтры URL-адресов не поддерживаются на вкладке Power BI для Microsoft Teams.
- В национальных или региональных облаках вкладка Power BI недоступна.
- После сохранения вкладки имя вкладки не изменится с помощью параметров вкладки. Используйте параметр "Переименовать", чтобы изменить его.
- При просмотре вкладок Power BI на мобильных устройствах Teams лучше всего использовать мобильные приложения Power BI. В списке вкладок Teams Mobile выберите дополнительные параметры (...)>Откройте в браузере. Если на устройстве установлено мобильное приложение Power BI, отчет откроется в мобильном приложении Power BI.
- При внедрении приложений организации Power BI на вкладках Teams элементы, которые не могут быть внедрены в Teams, будут открываться в новом окне браузера.
- Для лучшего использования ссылок используйте ссылки, созданные параметром "Общий доступ" в Power BI.
- Ссылки не поддерживают параметры строки запроса.
- Ссылки не поддерживают личные закладки, так как они не могут предоставляться другим пользователям.
- Ссылки между клиентами не поддерживаются.
- Сведения о других проблемах см. в разделе "Известные проблемы и ограничения" в Службе совместной работы в Microsoft Teams.
Связанный контент
Есть еще вопросы? Попробуйте попросить Сообщество Power BI.