Оқиға
Power BI DataViz әлем чемпионаты
Feb 14, 4 PM - Mar 31, 4 PM
Кіруге 4 мүмкіндікпен конференция пакетін ұтып, оны Лас-Вегастағы LIVE Grand Финалына шығаруға болар еді
Қосымша мәліметтерБұл браузерге бұдан былай қолдау көрсетілмейді.
Соңғы мүмкіндіктерді, қауіпсіздік жаңартуларын және техникалық қолдауды пайдалану үшін Microsoft Edge браузеріне жаңартыңыз.
С помощью Power BI Desktop вы можете легко подключиться к постоянно расширяющемуся миру данных. Если у вас нет Power BI Desktop, его можно скачать и установить.
В Power BI Desktop доступны все источники данных. На следующем рисунке показано, как подключиться к данным, выбрав команду "Получить другие веб-данные>>".
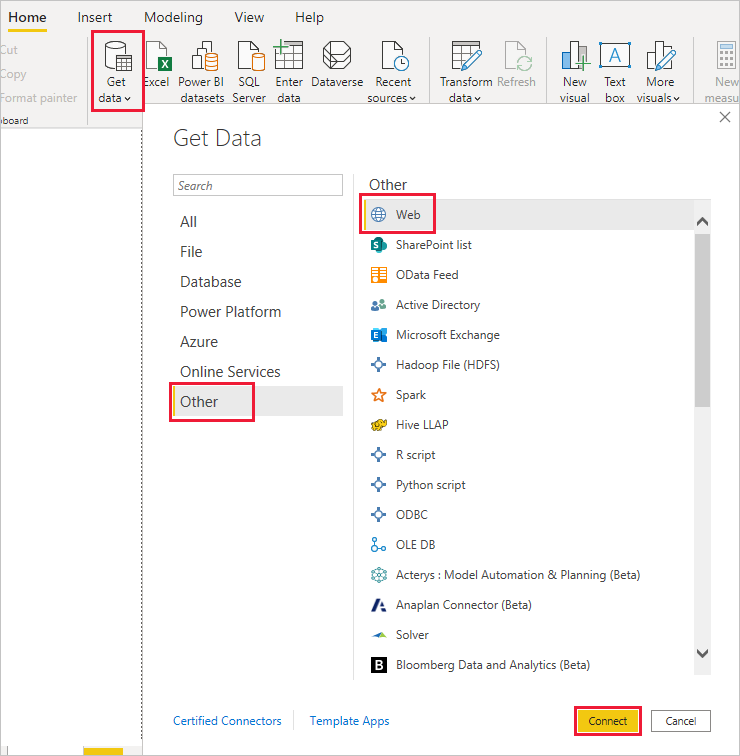
В этом примере мы подключимся к источнику веб-данных .
Представьте, что вы уходите в отставку. Вы хотите жить там, где есть много солнца, предпочтительнее налоги, и хорошая медицинская помощь. или Возможно, вы являетесь аналитиком данных, и вы хотите, чтобы эта информация помогла вашим клиентам, как и в, помочь вашему клиенту по производству дождей целевых продаж, где он много дождя.
В любом случае вы найдете веб-ресурс с интересными данными об этих разделах и многое другое:
https://www.fool.com/research/best-states-to-retire
Выберите "Получить данные>другого>веб-сайта". Введите адрес из Интернета.
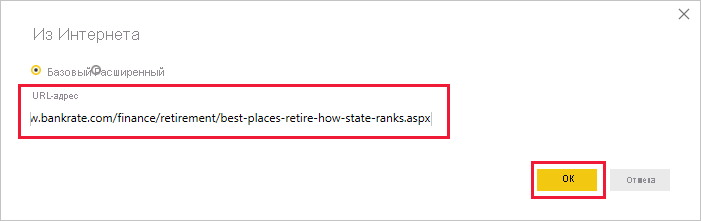
Когда вы нажмете кнопку ОК, начнет работать функция запросов в Power BI Desktop. Power BI Desktop обращается к веб-ресурсу, а окно навигатора возвращает результаты найденных на этой веб-странице. В этом случае он нашел таблицу. Мы заинтересованы в этой таблице, поэтому мы выбираем ее из списка. В окне Навигатор отобразится область предварительного просмотра.
На этом этапе можно изменить запрос перед загрузкой таблицы, выбрав преобразование данных в нижней части окна или просто загрузив таблицу.
Выберите "Преобразовать данные", чтобы загрузить таблицу и запустить Редактор Power Query. Отображается панель Параметры запроса. Если это не так, выберите "Вид" на ленте, а затем выберите Параметры запроса, чтобы отобразить панель Параметры запроса. Вот как выглядит редактор.
Все эти оценки являются текстом, а не числами, и нам нужно, чтобы они были цифрами. Нет проблем. Просто щелкните правой кнопкой мыши заголовок столбца и выберите "Изменить тип> Кто le Number", чтобы изменить их. Чтобы выбрать несколько столбцов, сначала выберите столбец , а затем выберите shift, выберите другие смежные столбцы, а затем щелкните правой кнопкой мыши заголовок столбца, чтобы изменить все выбранные столбцы. Нажмите клавиши CTRL , чтобы выбрать столбцы, которые не находятся рядом.
В Параметры запроса примененные шаги отражают все внесенные изменения. При внесении дополнительных изменений в данные Редактор Power Query записывает эти изменения в раздел "ПРИМЕНЕННЫЕ ШАГИ", который можно изменить, пересмотреть, изменить или удалить при необходимости.

Другие изменения таблицы по-прежнему можно вносить после загрузки, но на данный момент эти изменения достаточно. По завершении нажмите кнопку "Закрыть" и "Применить" на ленте "Главная", а Power BI Desktop применяет изменения и закрывает Редактор Power Query.

При загрузке модели данных в представлении отчетов в Power BI Desktop можно начать создание визуализаций, перетаскивая поля на холст.
Конечно, эта модель проста, с одним подключением к данным. Большинство отчетов Power BI Desktop имеют подключения к разным источникам данных, сформированным в соответствии с вашими потребностями, с связями, которые создают многофункциональную модель данных.
Есть все виды действий, которые можно сделать с помощью Power BI Desktop. Дополнительные сведения о его возможностях проверка следующие ресурсы:
Хотите дать нам отзыв? Отлично! Используйте пункт меню "Отправить идею" в Power BI Desktop или посетите отзывы сообщества. Мы будем рады узнать о ваших впечатлениях!

Оқиға
Power BI DataViz әлем чемпионаты
Feb 14, 4 PM - Mar 31, 4 PM
Кіруге 4 мүмкіндікпен конференция пакетін ұтып, оны Лас-Вегастағы LIVE Grand Финалына шығаруға болар еді
Қосымша мәліметтерОқыту
Модуль
Получение данных с помощью Power BI Desktop - Training
Как найти, собрать и очистить данные из разных источников? Power BI — это средство для анализа ваших данных. Вы научитесь выполнять трюки, которые облегчут сбор данных.
Сертификаттау
Демонстрация методов и рекомендаций, которые соответствуют бизнес-и техническим требованиям для моделирования, визуализации и анализа данных с помощью Microsoft Power BI.
Құжаттама
Data sources in Power BI Desktop (Источники данных в Power BI Desktop) - Power BI
Просмотрите доступные источники данных в Power BI Desktop, как подключиться к ним и как экспортировать или использовать источники данных в качестве PBIDS-файлов.
Data sources for the Power BI service (Источники данных для службы Power BI) - Power BI
Узнайте о различных источниках данных и о том, как получить и обновить источники данных и семантические модели в служба Power BI.
Подключение к данным в Power BI — документация - Power BI
Документация по Power BI предоставляет экспертную информацию о подключении к данным с помощью таких средств, как шлюзы, приложения шаблонов и обновление данных.