Ескерім
Бұл бетке кіру үшін қатынас шегін айқындау қажет. Жүйеге кіруді немесе каталогтарды өзгертуді байқап көруге болады.
Бұл бетке кіру үшін қатынас шегін айқындау қажет. Каталогтарды өзгертуді байқап көруге болады.
ОБЛАСТЬ ПРИМЕНЕНИЯ:служба Power BI для бизнес-пользователей служба Power BI для дизайнеров и разработчиков
Power BI Desktop
требуется лицензия Pro или Premium
Внимание
Эта статья предназначена для пользователей службы Power BI, у которых нет прав на редактирование отчета или семантической модели. Если вы являетесь конструктором отчетов, администратором или владельцем, см. статью "Сортировка одного столбца по другому столбцу в Power BI " для получения сведений, которые более важны для вас.
В службе Power BI можно выделить важные сведения в визуальном элементе, сортируя поля данных. Некоторые поля содержат числовые данные (например, цифры продаж), а некоторые содержат текстовые данные (например, названия регионов). После сортировки визуального элемента можно сохранить персонализированную версию изменений. Служба Power BI обеспечивает гибкость и быстрые меню, которые позволяют эффективно сортировать визуальные элементы.
В отчете Power BI можно сортировать большинство визуальных элементов по одному, а иногда и двум полям. Но некоторые визуальные элементы не могут быть отсортированы, такие как карты дерева, заполненные карты, диаграммы рассеяния, спидометры, каскадные диаграммы, карточки и визуальные элементы панели мониторинга.
Начало работы
Чтобы выбрать параметр сортировки, откройте любой отчет, созданный вами или поделённый с вами. Выберите визуальный элемент, который можно отсортировать, и выберите Дополнительные параметры (...). В зависимости от типа визуального элемента параметры сортировки: Сортировка по убыванию, Сортировка по возрастанию, Сортировка по,Сортировка оси.
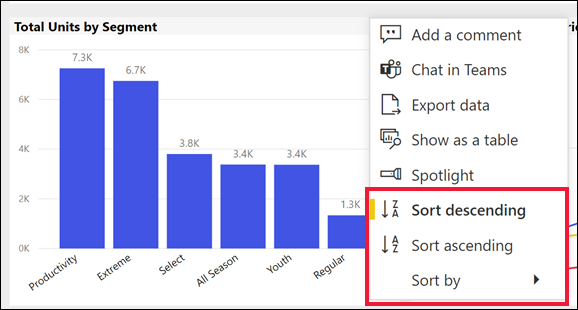
Сортировка по алфавиту или числовым образом
Визуальные элементы можно отсортировать по алфавиту или числовым образом. Если содержимое является текстом, отсортируйте в алфавитном порядке от Z до A. Если содержимое является числами, сортируйте низкий до высокого. Например, на оси Y этой диаграммы текст Этапа Продаж отсортирован в алфавитном порядке от A до Z.
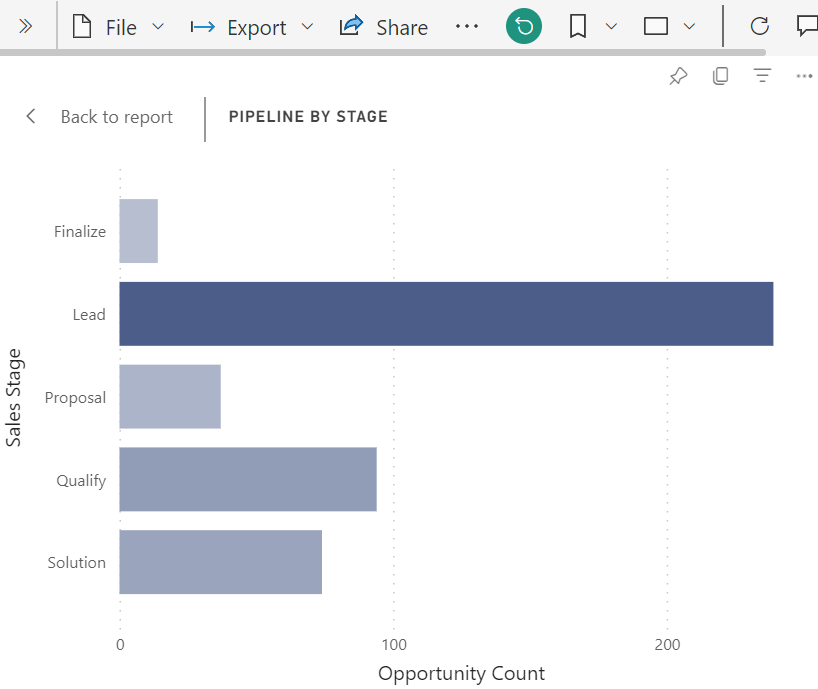
Чтобы изменить порядок сортировки, выберите "Сортировка по возрастанию " или "Сортировка по убыванию". В следующем примере показан визуальный элемент, отсортированный по счетчику возможностей в порядке возрастания. Поле и порядок сортировки указываются с помощью флажка.
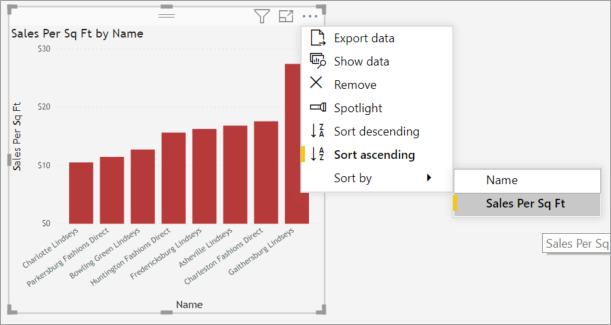
В некоторых случаях конструктор отчетов настраивает визуальный элемент для сортировки по месяцам. Если это верно, отсортируйте визуализацию по возрастанию или убыванию. Ваша визуализация сортирует месяцы в календарном порядке. Дополнительные сведения см. в разделе "Сортировка по другим критериям".
Сортировка по нескольким столбцам
Некоторые типы визуализаций можно отсортировать по нескольким столбцам. Порядок выбора столбцов определяет приоритет сортировки.
Данные в этой таблице отсортированы по количеству клиентов. Небольшая стрелка в заголовке столбца указывает, что столбец отсортирован. Стрелка вниз, так как столбец отсортирован в порядке убывания.
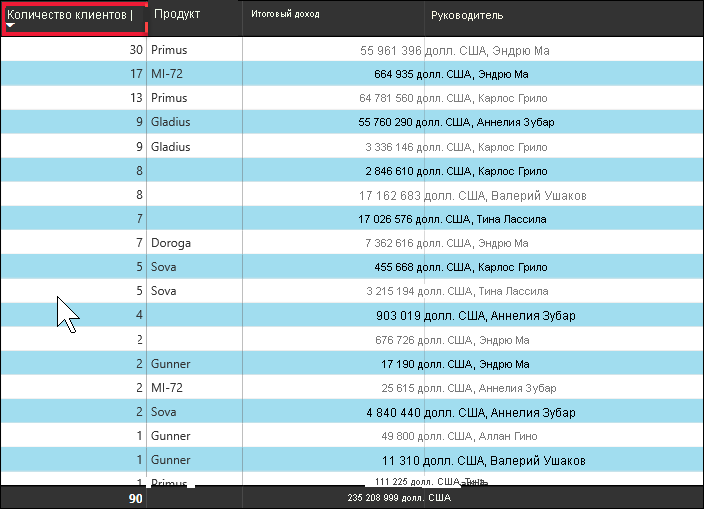
Можно сортировать несколько столбцов, чтобы создать последовательность сортировки. Чтобы добавить дополнительные столбцы в порядок сортировки, выберите клавишу SHIFT, а также выберите заголовок столбца, который вы хотите добавить в порядке сортировки. Например, если выбрать число клиентов , а затем выбрать shift и Total revenue, то таблица сначала сортируется клиентами, а затем по выручке. Красные контуры показывают области, в которых изменен порядок сортировки.
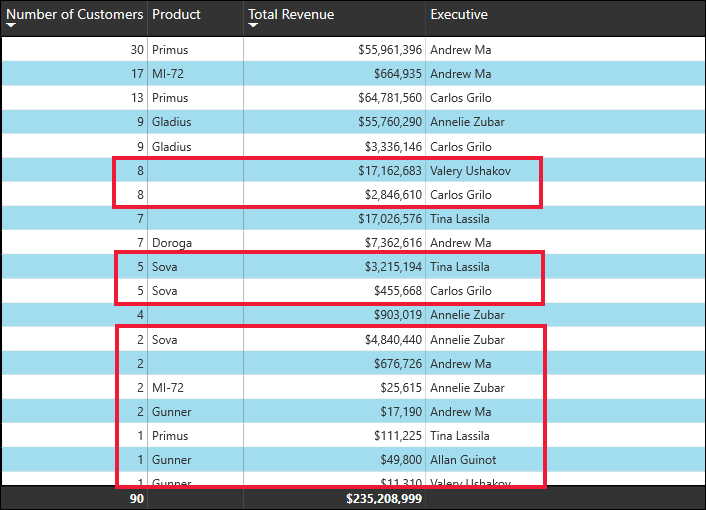
Если выбрать shift и выбрать один и тот же столбец во второй раз, направление сортировки (возрастание или убывание) изменяется. Если выбрать Shift и столбец, который вы ранее добавили в порядок сортировки, этот столбец переместится в конец порядка сортировки.
Сохранение изменений порядка сортировки
Отчеты Power BI сохраняют фильтры, срезы, сортировку и другие изменения представления данных, которые вы вносите, даже если вы работаете в режиме чтения. Таким образом, если вы покидаете отчет и возвращаетесь позже, изменения сортировки сохраняются. Чтобы вернуть изменения в параметры конструктора отчетов, выберите "Сбросить" по умолчанию в верхнем меню на странице отчета.

Конструктор отчетов может предотвратить сохранение изменений. Если они это сделают, кнопка Сбросить по умолчанию станет неактивной.
Вы также можете сохранить изменения с закладками, если конструктор отчетов включает визуальную функцию персонализации отчета. Вы можете изменить порядок сортировки визуального элемента и сохранить его в виде закладки. Если в заголовке визуализации отображается значок ![]() персонализации, значит эта функция включена. Для использования этой функции не требуются разрешения на редактирование.
персонализации, значит эта функция включена. Для использования этой функции не требуются разрешения на редактирование.
Дополнительные сведения см. в разделе "Персонализация визуальных элементов" в отчете.
Сортировка по другим критериям
Иногда требуется отсортировать данные с помощью поля, которое не входит в визуальный элемент. Например, может потребоваться отсортировать по месяцам последовательно (а не в алфавитном порядке) или вы можете отсортировать по целым числам вместо цифр (например, 0, 1, 9, 20 и не 0, 1, 20, 9).
Сведения о сортировке по другому полю в семантической модели см. в разделе "Сортировка одного столбца по другому столбцу" в Power BI. Чтобы использовать эту функцию, необходимо иметь разрешения на изменение отчета.
Попросите конструктор отчетов создать новые столбцы в семантической модели для решения проблем сортировки. Контактные данные конструктора перечислены в меню заголовка отчета.

Связанный контент
- Дополнительные сведения о взаимодействии с визуальными элементами в отчетах, панелях мониторинга и приложениях.