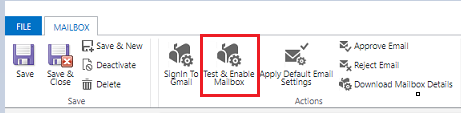Gmail тіркелгілерін OAuth 2.0 арқылы қосыңыз
Тұтынушыларды тарту қолданбаларында (мысалы, Dynamics 365 Sales, Dynamics 365 Тұтынушыға қызмет көрсету, # сияқты) электрондық поштаны жіберу және алу үшін серверлік синхрондауды орнату үшін осы мақаладағы қадамдарды орындаңыз. Dynamics 365 Marketing, Dynamics 365 Field Service және Dynamics 365 Project Service Automation) Gmail поштасынан авторизациялау механизмі ретінде OAuth 2.0 пайдалану арқылы есептік жазбалар.
Ескертпе
Gmail OAuth электрондық пошта серверінің профилі 100 пайдаланушыға дейін жұмыс істейді. Бір профильді бірнеше пайдаланушылармен байланыстырғыңыз келсе, бірнеше OAuth профильдер жасаңыз (1-4-қадамдар).
1-қадам. Gmail тіркелгісінде IMAP немесе POP қосу
Ескертпе
Бұл қадамдарды жүйе әкімшісі орындауы керек.
IMAP үшін Gmail тіркелгісін басқа электрондық пошта платформалары арқылы тексеру бөліміндегі қадамдарды орындаңыз.
POP үшін Басқа электрондық пошта клиенттеріндегі Gmail хабарларын POP көмегімен оқу бөліміндегі қадамдарды орындаңыз.
2-қадам. Жоба жасау
Ескертпе
Бұл қадамдарды жүйе әкімшісі орындауы керек.
Google тіркелгісін пайдалану арқылы (бұл электрондық хабарды жіберу және алу үшін қолданылатын немесе басқа тіркелгі болуы мүмкін) Google әзірлеушілер консоліне өтіп, жаңа жоба жасаңыз.
Жоба жасау үшін Жобаларды жасау, жабу және қалпына келтіру бөліміндегі қадамдарды орындаңыз.
3-қадам. Конфигурациялау OAuth келісім
Ескертпе
Бұл қадамдарды жүйе әкімшісі орындауы керек.
OAuth келісім экраны таңдап, пайдаланушы түрін таңдаңыз:
- GSuite әкімшісі қатысушысын пайдалансаңыз және бағдарламаны тек ұйымыңыз үшін жасайтын болсаңыз, Ішкі түрін таңдаңыз.
- Егер дербес Gmail тіркелгісінің көмегімен тексерсеңіз, Сыртқы параметрді таңдаңыз.
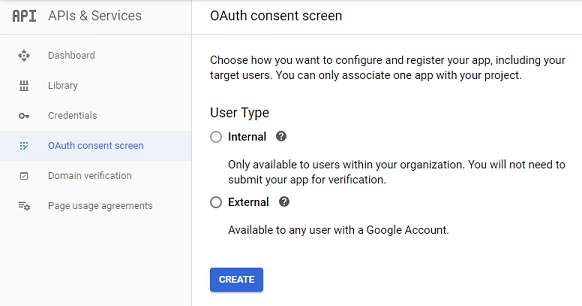
Жасау пәрменін таңдаңыз.
Бағдарлама атауы өрісінде бағдарлама атауын енгізіңіз. Рұқсат етілген домендер бөлімінде ортаның үздік жеке домен атауын енгізіңіз (мысалы,
dynamics.com). Сақтау опциясын таңдаңыз.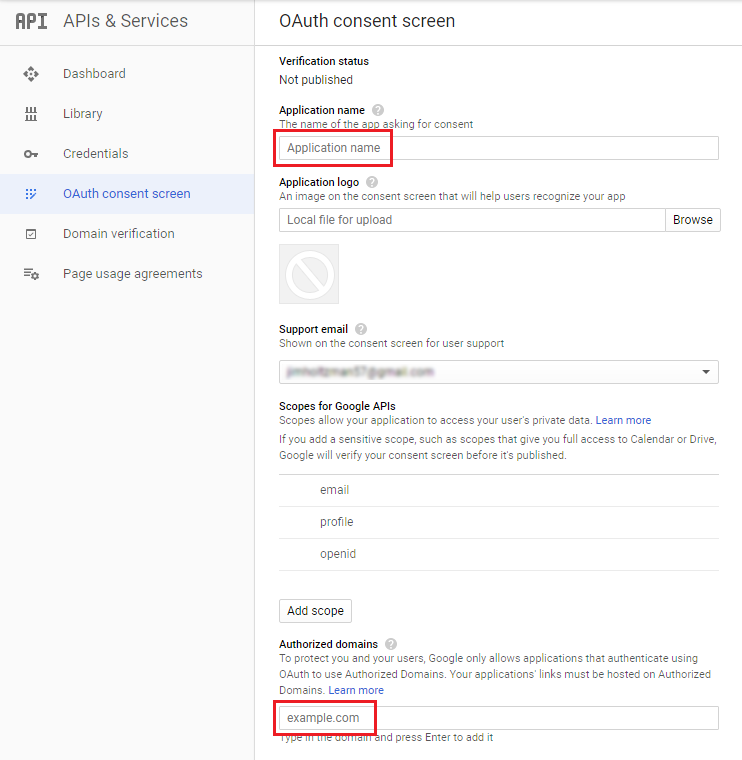
Тіркелгі деректері>Тіркелгі деректерін жасау тармағын таңдаңыз.
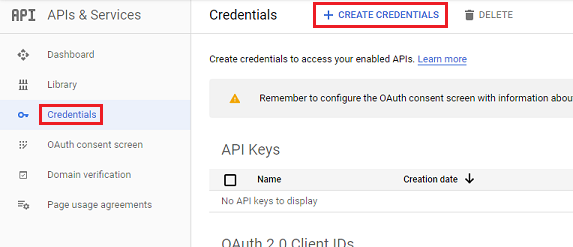
OAuth клиент идентификаторы таңдаңыз.
Келісім экранын конфигурациялау параметрін таңдаңыз.
Төмендегі параметрлерді енгізіңіз:
Параметр Пайдалану Бағдарлама түрі Веб-бағдарлама Аты Веб-клиент атауы Өкілетті JavaScript көздері Ортаңыздың URL мекенжайы (мысалы, https://contoso.crm.dynamics.com)Өкілетті қайта бағыттау URI идентификаторлары /_grid/cmds/dlg_gmailoauth.aspxқосылған орта URL мекенжайы (мысалы,https://contoso.crm.dynamics.com/_grid/cmds/dlg_gmailoauth.aspx)Жасау пәрменін таңдаңыз. Пайда болған экранда клиент идентификаторы мен клиент құпиясын жазып алыңыз. Келесі қадамда осы деректерді пайдаланатын боласыз.
4-қадам. Электрондық пошта серверінің профилін жасау
Power Platform әкімші орталығы бөлімінде, ортаны таңдаңыз.
Пәрмен жолағында Параметрлер>Электрондық пошта>Сервер профильдері тармағын таңдаңыз.
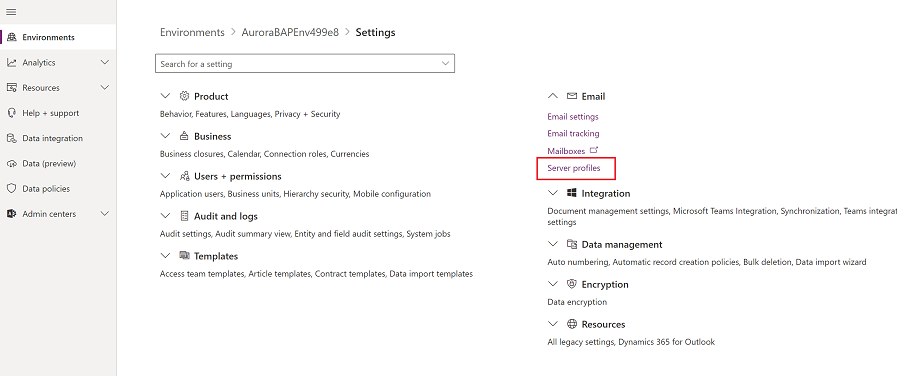
Пәрмен жолағында Жаңа сервер профилі параметрін таңдаңыз.
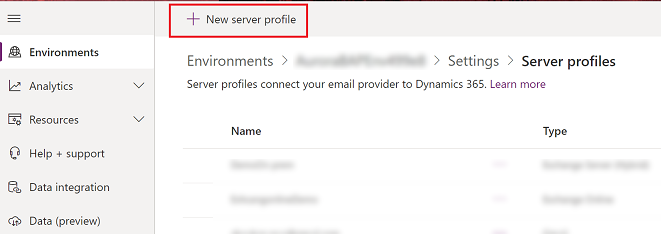
Электрондық пошта серверінің түрі үшін Gmail таңдаңыз, одан кейін профиль үшін мағыналы Атау көрсетіңіз.
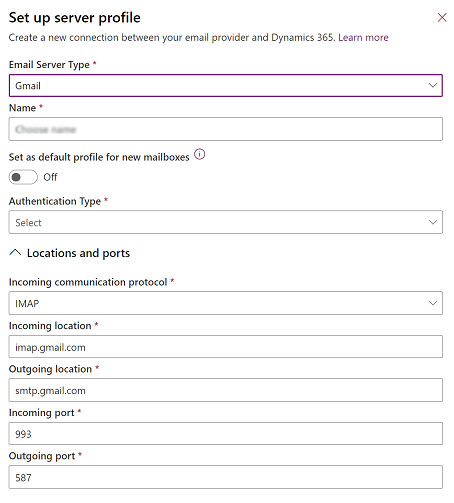
Егер сіз осы сервер профилін жаңа пошта жәшіктері үшін әдепкі профиль ретінде пайдаланғыңыз келсе, Жаңа пошта жәшіктері үшін әдепкі профиль ретінде орнату түймешігін таңдаңыз.
Түпнұсқалық растама түрі үшін Gmail OAuth таңдаңыз.
Клиент идентификаторы және Клиент құпиясы үшін алдыңғы процедураның қадам 8 тармағында атап өткен ақпаратты енгізіңіз.
Ескертпе
Орындар мен порттар өрістері автоматты түрде толтырылады.
Кеңейтілген бөлімін ашыңыз және содан кейін электрондық поштаны өңдеу параметрлерін таңдау үшін сөзкөмектерді пайдаланыңыз.
Аяқтағанда Сақтау пәрменін таңдаңыз.
5-қадам. Пошта жәшігін конфигурациялау
Ескертпе
Бұл қадамдарды пошта жәшігінің пайдаланушысы орындауы керек.
Веб қолданбасында Параметрлер (
 ) >Қосымша параметрлер тармағына өтіңіз.
) >Қосымша параметрлер тармағына өтіңіз.Параметрлер>Басқару опциясын таңдаңыз.
Параметрлер>Электрондық пошта конфигурациясы>Пошта жәшіктері тармағын таңдаңыз.
Алдыңғы қадамдарда конфигурацияланған пайдаланушы үшін пошта жәшігін таңдаңыз.
Төмендегі параметрлерді пайдаланыңыз:
Параметр Пайдалану Сервер профилі 4-қадамда жасалған профиль Кіріс электрондық поштасы Сервер жағындағы үндестіру немесе электрондық пошта жол жоспарлағышы Шығыс электрондық поштасы Сервер жағындағы үндестіру немесе электрондық пошта жол жоспарлағышы Сақтау пәрменін таңдаңыз.
Gmail профиліне кіру пәрменін таңдаңыз.
Gmail кіру және авторизация беттері арқылы өтіңіз.
6-қадам. Сынақ пайдаланушыларын қосу
Google бұлт платформасында (әзірлеуші консолі) бағдарламаны жариялау кезінде сынақ пайдаланушылары бөліміне пайдаланушыларды қосыңыз. Қосымша ақпарат: Google бұлт платформасы консолінің анықтамасы
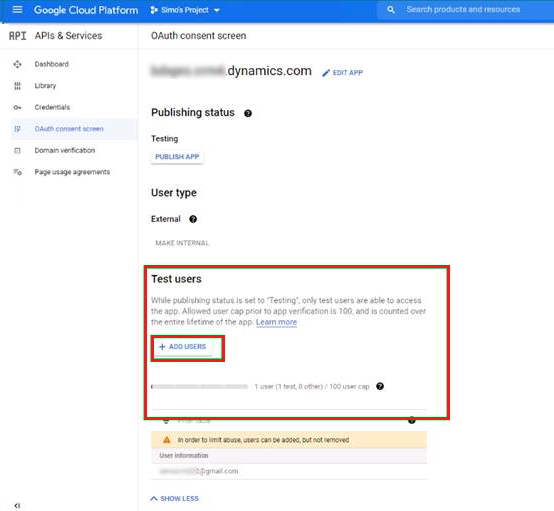
7-қадам. Тексеру және қосу
Ескертпе
Бұл қадамдарды пошта жәшігінің пайдаланушысы орындауы керек.
Тест & қадам 6 ішінде конфигурацияланған пошта жәшігін тексеру үшін пошта жәшігін қосыңыз.