Где получить данные
Получение данных из доступных источников данных обычно представляет собой первое знакомство с Power Query. В этой статье приведены основные шаги по получению данных из каждого продукта Майкрософт, включающего Power Query.
Заметка
Каждое из этих решений Power Query для получения данных содержит разные наборы функций. Дополнительные сведения: Где можно использовать Power Query?
Получение данных в Power BI Desktop
Процедуры начала получения данных в Power BI Desktop, а именно где начинать, описаны в разделе Источники данных в Power BI Desktop.
В Power BI Desktop можно также напрямую выбрать лист в Excel, семантическую модель Power BI, базу данных SQL Server или данные Dataverse без использования параметра Получить данные. Вы также можете ввести данные непосредственно в таблицу или выбрать из источника данных, который недавно использовался.

Получение данных в Excel (Windows или Mac)
Чтобы получить данные в Excel для Windows или Excel для Mac:
На ленте данных выберите Получить данные .
Прокрутите выбор категорий в контекстном меню получения данных и выберите соединитель, который вы хотите использовать.
Затем вам будет предложено заполнить необходимые сведения для доступа к данным. Чтобы получить больше информации о данной обязательной информации, обратитесь к статьям индивидуальных соединителей.
В Excel для Windows можно также напрямую выбрать данные текста или CSV, Веб-страницы и Excel без использования параметра "Получить данные". Вы также можете выбрать из источника данных, который недавно использовался и из существующих подключений или таблиц.
Заметка
Не все версии Excel поддерживают все одни и те же соединители Power Query. Для получения полного списка соединителей Power Query, поддерживаемых всеми версиями Excel для Windows и Excel для Mac, перейдите по ссылке на источники данных Power Query в версиях Excel.
Получение данных в службе Power BI
Чтобы получить данные в службе Power BI, выполните приведенные действия.
В левой части сервиса Power BI выберите рабочие области.
В контекстном меню рабочей области выберите рабочую область, которую вы хотите использовать.
В рабочей области (в этом примере TestWorkspace01) выберите Новый элемент.
На странице Новый элемент в разделе Получение данныхвыберите нужную версию потока данных (1-го поколения или потока данных 2-го поколения).
Если выбрать Dataflow Gen1:
- В Создание новых таблицвыберите Добавить новые таблицы.
Если выбрать Dataflow Gen2,:
- В диалоговом окне New Dataflow Gen2 введите имя нового потока данных, а затем выберите Создать.
- В редакторе Power Query на вкладке Главная выберите Получить данные.
На странице
Выбор источника данных используйте поискадля поиска имени соединителя или выберите просмотреть дополнительные в правой части соединителя, чтобы просмотреть список всех соединителей, доступных в службе Power BI.Если вы решили просмотреть дополнительные соединители, вы по-прежнему можете использовать поиск для поиска имени соединителя или выбрать категорию, чтобы просмотреть список соединителей, связанных с этой категорией.
Получение данных в Power Apps
В Power Apps можно получить данные, импортируя данные в таблицу или создавая поток данных.
Чтобы импортировать данные в новую таблицу в Power Apps, выполните приведенные ниже действия.
В левой части Power Apps выберите Таблицы Dataverse>.
В области таблиц в левом верхнем углу выберите Импорт>Импорт данных.
Вы также можете получить данные непосредственно из листа Excel, не используя параметр импорта данных
. На странице Выбор источника данных используйте Поиск для поиска имени соединителя или выберите Показать больше на правой стороне, чтобы просмотреть список всех соединителей, доступных в службе Power BI.
Если вы решили просмотреть дополнительные соединители, вы по-прежнему можете использовать поиск для поиска имени соединителя или выбрать категорию, чтобы просмотреть список соединителей, связанных с этой категорией.
Чтобы импортировать данные в существующую таблицу в Power Apps, выполните приведенные ниже действия.
В левой части Power Apps выберите Таблицы Dataverse>.
В панели таблиц:
Выберите таблицу в области таблиц, в которую вы хотите импортировать данные, а затем выберите Импорт>Импорт данных.

Откройте таблицу в отдельной панели, а затем выберите Импорт данных>Импорт данных.
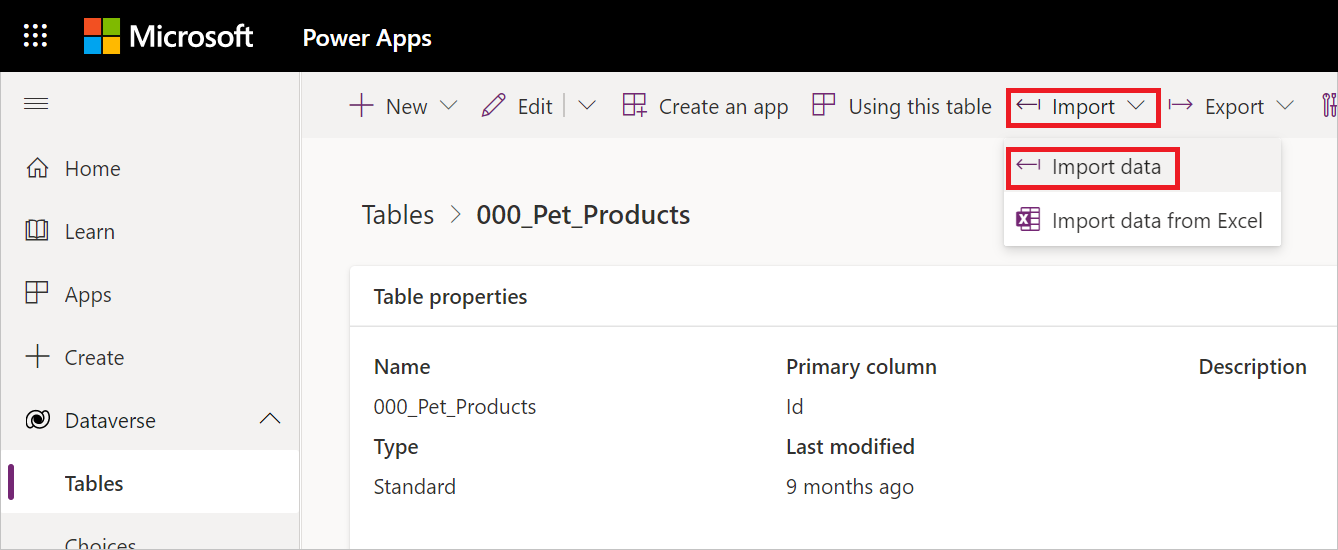
В любом случае можно также получать данные с листа Excel, не используя опцию импорта данных.

Выберите соединитель из списка источников данных.
Чтобы получить данные в Power Apps при создании потока данных:
В левой части Power Apps выберите Dataverse>Dataflows.
Если поток данных уже существует:
- Дважды щелкните поток данных.
- В редакторе Power Query выберите Получить данные.
- Выберите соединитель из списка источников данных.
Если поток данных не существует, и вы хотите создать новый поток данных:
Получение данных в Dynamics 365 Customer Insights
Чтобы получить данные в Customer Insights, выполните приведенные далее действия.
В левой части Customer Insights выберите Данные>Источники данных.
В панели источников данных выберите Добавить источник данных.
В Выберите метод импорта— используйте Microsoft Power Query.
В поле «Сохранить источник данных как» введите имя источника данных.
Выберите Далее.
На странице Выбор источника данных используйте Поиск, чтобы найти имя соединителя, или выберите Просмотреть дополнительные справа от соединителя, чтобы увидеть список всех соединителей, доступных в службе Power BI.
Если вы решили просмотреть дополнительные соединители, вы по-прежнему можете использовать поиск для поиска имени соединителя или выбрать категорию, чтобы просмотреть список соединителей, связанных с этой категорией.
Получение данных из фабрики данных в Microsoft Fabric
Чтобы получить данные в фабрике данных, выполните приведенные действия.
В левой части Фабрики данных выберите Рабочие области.
В рабочей области Data Factory выберите Новый>Dataflow Gen2, чтобы создать новый поток данных.
В Power Query выберите Получить данные на ленте или выберите Получить данные из другого источника в текущем представлении.
На странице Выбор источника данных используйте Поиск для поиска имени коннектора или выберите Просмотреть другие в правой части страницы, чтобы просмотреть список всех коннекторов, доступных в службе Power BI.
Если вы решили просмотреть дополнительные соединители, вы по-прежнему можете использовать поиск для поиска имени соединителя или выбрать категорию, чтобы просмотреть список соединителей, связанных с этой категорией.
Получение данных в службах Analysis Services
Решение с использованием Analysis Services разрабатывается в Visual Studio с расширением для проектов Analysis Services. Затем решение развертывается в службах SQL Server Analysis Services, Azure Analysis Services или рабочей области Power BI Premium.
Документация по службам Analysis Services содержит следующие сведения, описывающие процесс получения данных:
Настройка решения Visual Studio с расширением проектов служб Analysis Services: создание проекта табличной модели
Получение данных: Получение данных
Получение данных в Power Automate
В Power Automate есть несколько мест, где можно получить данные, либо импортируя таблицы, либо используя 'Советник по процессу'.
Чтобы получить данные путем импорта таблиц, выполните приведенные ниже действия.
В левой части Power Automate выберите данные>таблицы. На этом этапе откроется новая вкладка с Power Apps в браузере.
На вкладке Power Apps следуйте инструкциям по импорту данных в новую таблицу или в существующую таблицу в разделе Power Apps.
Сведения о том, как получить данные в помощнике по обработке, см. в разделе Подключитесь к источнику данных.
Получение данных в Фабрике данных Azure
Фабрика данных Azure не использует тот же интерфейс получения данных Power Query, что и другие приложения, описанные в этой статье. Вместо этого фабрика данных Azure использует собственные встроенные функции для импорта данных.
Однако фабрика данных Azure использует Power Query для преобразования данных в подготовке данных. В следующих статьях фабрики данных Azure описывается использование Power Query для обработки данных:
- Что такое обработка данных?
- Активность Power Query в Azure Data Factory
- Подготовка данных с помощью обработки данных
Получение данных в службах SQL Server Integration Services
Службы SQL Server Integration Services (SSIS) не используют тот же интерфейс Power Query для получения данных, что и другие приложения, описанные в этой статье. Вместо этого служба SSIS использует собственные встроенные функции для импорта данных.
Сведения об установке, настройке и использовании источника Power Query для SSIS см. в разделе Источник Power Query.















