Syntax guidance for basic Markdown usage
TFS 2017 | TFS 2015
Important
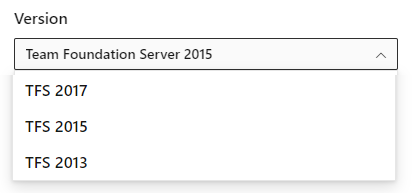
To view the content available for your platform, make sure that you select the correct version of this article from the version selector which is located above the table of contents. Feature support differs depending on the on-premises version of TFS you are using. .
To learn which on-premises version you are using, see What platform/version am I using?
Here you can find some basic Markdown syntax guidance and specific guidance for using Markdown in Azure DevOps features. You can use both common Markdown conventions and GitHub-flavored extensions.
Having the right guidance at the right time is critical to success. Use Markdown to add rich formatting, tables, and images to your project pages, README files, dashboards, and pull request comments.
For more syntax that's supported for Wiki pages, see Wiki Markdown guidance.
You can provide guidance in the following areas using Markdown:
- Markdown widget added to a dashboard
- Project page or Welcome pages
- Repository README files
- Pull request (PR) comments
- Definition of Done (Kanban board)
Note
With TFS 2017.1, welcome pages, the Markdown widget on team dashboards, and the Definition of Done on Kanban boards no longer supports file links in their Markdown. As a workaround, you can include your file link as text in the Markdown.
Important
Not all Markdown syntax is supported across all features. Each section in this article identifies the features the syntax is supported with the Supported in line.
Headers
Supported in: Definition of Done | Markdown widget | Pull Requests | README files
Structure your comments using headers. Headers segment longer comments, making them easier to read.
Start a line with a hash character # to set a heading. Organize your remarks with subheadings by starting a line with more hash characters, for example ####. Up to six levels of headings are supported.
Example:
# This is a H1 header
## This is a H2 header
### This is a H3 header
#### This is a H4 header
##### This is a H5 header
Result:
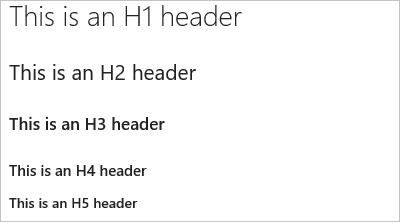
Paragraphs and line breaks
Supported in: Definition of Done | Markdown widget | Pull Requests | README files
Make your text easier to read by breaking it into paragraphs or with line breaks.
Pull requests
In pull request comments, select Enter to insert a line break, and begin text on a new line.
Example - pull request comment:
Add lines between your text with the **Enter** key. Your text gets better spaced and makes it easier to read.
Result:
Add lines between your text with the Enter key.
Your text gets better spaced and makes it easier to read.
Markdown files or widgets
In a Markdown file or widget, enter two spaces before the line break, and then select Enter to begin a new paragraph.
Example - Markdown file or widget:
Add two spaces before the end of the line, and then select **Enter**.(space, space, Enter) A space gets added in between paragraphs.
Result:
Add two spaces before the end of the line, and then select Enter.
A space gets added in between paragraphs.
Blockquotes
Supported in: Definition of Done | Markdown widget | Pull Requests | README files
Quote previous comments or text to set the context for your comment or text.
Quote single lines of text with > before the text. Use many > characters to nest quoted text.
Quote blocks of lines of text by using the same level of > across many lines.
Example:
> Single line quote >> Nested quote >> multiple line >> quote
Result:
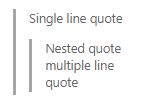
Horizontal rules
Supported in: Definition of Done | Markdown widget | Pull Requests | README files
To add a horizontal rule, add a line that's a series of dashes ---. The line above the line containing the --- must be blank.
Example:
above ---- below
Result:
above
below
Emphasis (bold, italics, strikethrough)
Supported in: Definition of Done | Markdown widget | Pull Requests | README files
You can emphasize text by applying bold, italics, or strikethrough to characters:
- To apply italics: surround the text with an asterisk
*or underscore_ - To apply bold: surround the text with double asterisks
**. - To apply strikethrough: surround the text with double tilde characters
~~.
Combine these elements to apply emphasis to text.
Note
There is no Markdown syntax that supports underlining text.
Example:
Use _emphasis_ in comments to express **strong** opinions and point out ~~corrections~~ **_Bold, italicized text_** **~~Bold, strike-through text~~**
Result:
Use emphasis in comments to express strong opinions and point out corrections
Bold, italicized text
Bold, strike-through text
Code highlighting
Supported in: Pull Requests | README files
Highlight suggested code segments using code highlight blocks.
To indicate a span of code, wrap it with three backtick quotes (```) on a new line at both the start and end of the block. To indicate code inline, wrap it with one backtick quote (`).
Note
Code highlighting entered within the Markdown widget renders code as plain preformatted text.
Example:
``` sudo npm install vsoagent-installer -g ```
Result:
sudo npm install vsoagent-installer -g
Example:
To install the Microsoft Cross Platform Build & Release Agent, run the following: `$ sudo npm install vsoagent-installer -g`.
Result:
To install the Microsoft Cross Platform Build & Release Agent, run the following command: $ sudo npm install vsoagent-installer -g.
Within a Markdown file, text with four spaces at the beginning of the line automatically converts to a code block.
Set a language identifier for the code block to enable syntax highlighting for any of the supported languages in highlightjs, version v9.10.0.
``` language code ```
More examples:
``` js const count = records.length; ```
const count = records.length;
``` csharp
Console.WriteLine("Hello, World!");
```
Console.WriteLine("Hello, World!");
Tables
Supported in: Markdown widget | Pull Requests | README files
Organize structured data with tables. Tables are especially useful for describing function parameters, object methods, and other data that have a clear name to description mapping. You can format tables in pull requests, wiki, and Markdown files such as README files and Markdown widgets.
- Place each table row on its own line
- Separate table cells using the pipe character
| - The first two lines of a table set the column headers and the alignment of elements in the table
- Use colons (
:) when dividing the header and body of tables to specify column alignment (left, center, right) - To start a new line, use the HTML break tag (
<br/>) (Works within a Wiki but not elsewhere) - Make sure to end each row with a CR or LF.
- A blank space is required before and after work item or pull request (PR) mentions inside a table cell.
Example:
| Heading 1 | Heading 2 | Heading 3 |
|-----------|:-----------:|-----------:|
| Cell A1 | Cell A2 | Cell A3 |
| Cell B1 | Cell B2 | Cell B3<br/>second line of text |
Result:
| Heading 1 | Heading 2 | Heading 3 |
|---|---|---|
| Cell A1 | Cell A2 | Cell A3 |
| Cell B1 | Cell B2 | Cell B3 second line of text |
Lists
Supported in: Definition of Done | Markdown widget | Pull Requests | README files
Organize related items with lists. You can add ordered lists with numbers, or unordered lists with just bullets.
Ordered lists start with a number followed by a period for each list item. Unordered lists start with a -. Begin each list item on a new line. In a Markdown file or widget, enter two spaces before the line break to begin a new paragraph, or enter two line breaks consecutively to begin a new paragraph.
Ordered or numbered lists
Example:
1. First item.
1. Second item.
1. Third item.
Result:
- First item.
- Second item.
- Third item.
Bulleted lists
Example:
- Item 1
- Item 2
- Item 3
Result:
- Item 1
- Item 2
- Item 3
Nested lists
Example:
1. First item.
- Item 1
- Item 2
- Item 3
1. Second item.
- Nested item 1
- Further nested item 1
- Further nested item 2
- Further nested item 3
- Nested item 2
- Nested item 3
Result:
- First item.
- Item 1
- Item 2
- Item 3
- Second item.
- Nested item 1
- Further nested item 1
- Further nested item 2
- Further nested item 3
- Nested item 2
- Nested item 3
- Nested item 1
Links
Supported in: Definition of Done | Markdown widget | Pull Requests | README files
In pull request comments and wikis, HTTP and HTTPS URLs are automatically formatted as links. You can link to work items by entering the # key and a work item ID, and then choosing the work item from the list.
Avoid auto suggestions for work items by prefixing # with a backslash (\). This action can be useful if you want to use # for color hex codes.
In Markdown files and widgets, you can set text hyperlinks for your URL using the standard Markdown link syntax:
[Link Text](Link URL)
When you're linking to another Markdown page in the same Git or TFVC repository, the link target can be a relative path or an absolute path in the repository.
Supported links for Welcome pages:
- Relative path:
[text to display](target.md) - Absolute path in Git:
[text to display](/folder/target.md) - Absolute path in TFVC:
[text to display]($/project/folder/target.md) - URL:
[text to display](http://address.com)
Supported links for Markdown widget:
- URL:
[text to display](http://address.com)
Supported links for Wiki:
- Absolute path of Wiki pages:
[text to display](/parent-page/child-page) - URL:
[text to display](http://address.com)
Note
Links to documents on file shares using file:// aren't supported on 2017.1 and later versions. This restriction has been implemented for security purposes.
Example:
[C# language reference](/dotnet/csharp/language-reference/)
Result:
Checklist or task list
Supported in: Pull Requests | Wikis
Lightweight task lists are great ways to track progress on your to-dos as a pull request creator or reviewer in the PR description or in a wiki page. Select the Markdown toolbar to get started or apply the format to selected text.
You can Use [ ] or [x] to support checklists. Precede the checklist with either -<space> or 1.<space> (any numeral).
Example - Apply the task list Markdown to a highlighted list

After you've added a task list, you can check the boxes to mark items as completed. These actions are expressed and stored within the comment as [ ] and [x] in Markdown.

Example - Format a list as a task list
- [ ] A - [ ] B - [ ] C - [x] A - [x] B - [x] C
Result:

Note
A checklist within a table cell isn't supported.
Emoji
Supported in: Pull Requests
In pull request comments, you can use emojis to add characters and react to comments in the request. Enter what you're feeling surrounded by : characters to get a matching emoji in your text. The full set of emojis are supported.
Example:
:smile: :angry:
Result:

To escape emojis, enclose them using the ` character.
Example:
`:smile:` `:)` `:angry:`
Result:
:smile: :) :angry:
Ignore or escape Markdown syntax to enter specific or literal characters
Supported in: Definition of Done | Markdown widget | Pull Requests | README files
Syntax
Example/notes
To insert one of the following characters, prefix with a \(backslash).
\, backslash
`, backtick
_, underscore
{}, curly braces
[], square brackets
(), parentheses
#, hash mark
+, plus sign
-, minus sign (hyphen)
., period
!, exclamation mark
*, asterisk
Some examples on inserting special characters:
Enter \\ to get \
Enter \_ to get _
Enter \# to get #
Enter \( to get (
Enter \. to get .
Enter \! to get !
Enter \* to get *
Attachments
Supported in: Pull Requests | README files
In pull request comments, you can attach files to illustrate your point or to give more detailed reasoning behind your suggestions. To attach a file, drag and drop it into the comment field. You can also select the paperclip in the upper right of the comment box.
Note
Attachments in pull requests is available with TFS 2017.1 and later versions.
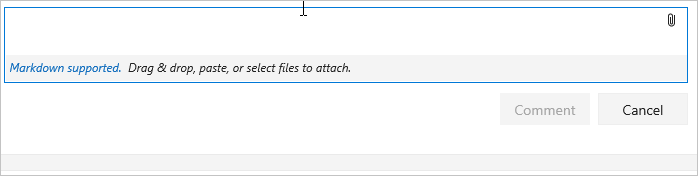
If you have an image in your clipboard, you can paste it from the clipboard into the comment box or wiki page and it renders directly into your comment or wiki page.
Attaching non-image files creates a link to the file in your comment. Update the description text between the brackets to change the text displayed in the link. Attached image files render directly into your comment or wiki pages. After you save or update a comment or wiki page with an attachment, you can see the attached image and select links to download attached files.
Attachments support the following file formats.
| Type | File formats |
|---|---|
| Code | CS (.cs), Extensible Markup Language (.xml), JavaScript Object Notation (.json), Hypertext Markup Language(.html, .htm), Layer (.lyr), Windows PowerShell script (.ps1), Roshal Archive (.rar), Remote Desktop Connection (.rdp), Structured Query Language (.sql) - Note: Code attachments aren't permitted in PR comments |
| Compressed files | ZIP (.zip) and GZIP (.gz) |
| Documents | Markdown (.md), Microsoft Office Message (.msg), Microsoft Project (.mpp), Word (.doc and .docx), Excel (.xls, .xlsx and .csv), and Powerpoint (.ppt and .pptx), text files (.txt), and PDFs (.pdf) |
| Images | PNG (.png), GIF (.gif), JPEG (both .jpeg and .jpg), Icons (.ico) |
| Visio | VSD (.vsd and .vsdx) |
| Video | MOV (.mov), MP4 (.mp4) |
Note
Not all file formats are supported within pull requests, such as Microsoft Office Message (.msg) files.