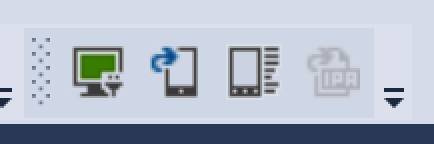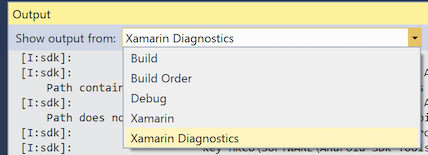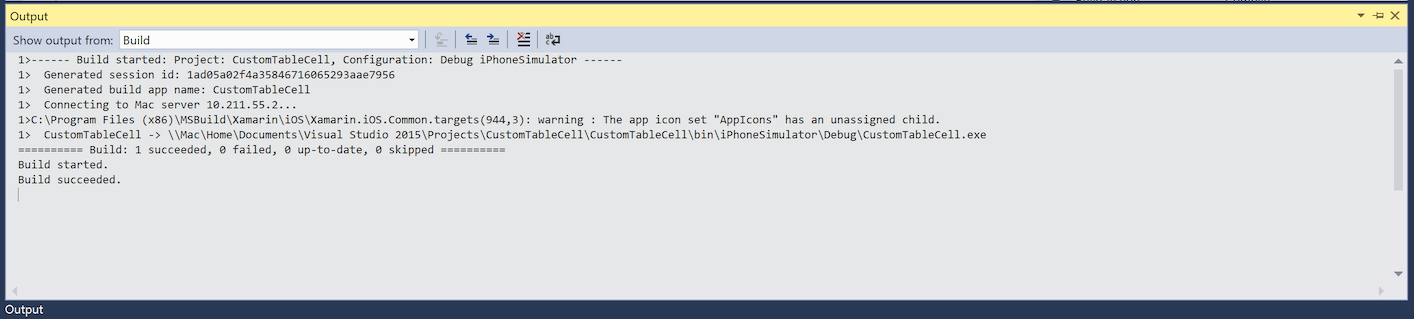Введение в Xamarin.iOS для Visual Studio
Xamarin для Windows позволяет разрабатывать и тестировать приложения iOS в Visual Studio с использованием подключенного к сети компьютера Mac, который предоставляет службу сборки и развертывания.
В этой статье рассматриваются действия по установке и настройке средств Xamarin.iOS на каждом компьютере, предназначенном для создания приложений iOS с помощью Visual Studio.
Разработка приложений для iOS в Visual Studio дает ряд преимуществ:
- создание кроссплатформенных решений для приложений iOS, Android и Windows;
- использование любимых средств Visual Studio (таких как Resharper и Team Foundation Server) для всех кроссплатформенных проектов, включая исходный код iOS;
- работа в знакомой интегрированной среде (IDE) с использованием привязок Xamarin.iOS ко всем интерфейсам API Apple.
Требования и установка
При разработке приложений для iOS в Visual Studio должен выполняться ряд требований. Как было кратко упомянуто в обзоре, для компиляции файлов IPA требуется компьютер Mac, а приложения невозможно развертывать на устройствах без сертификатов и средств подписывания кода Apple.
Доступно несколько конфигураций, из которых вы можете выбрать наиболее подходящую под ваши потребности. Эти конфигурации перечислены ниже:
- Компьютер Mac используется в качестве главного компьютера разработки, а среда Visual Studio установлена на виртуальной машине Windows. Мы рекомендуем использовать для создания виртуальной машины такое программное обеспечение, как Parallels или VMWare.
- Компьютер Mac используется только в качестве узла сборки. В этом сценарии он подключается к той же сети, в которой находится компьютер Windows с установленными необходимыми средствами.
В любом случае необходимо выполнить указанные ниже действия:
Подключение к компьютеру Mac
Для подключения Visual Studio к узлу сборки Mac выполните инструкции в руководстве Связывание с компьютером Mac.
Обзор панели инструментов Visual Studio
При установке Xamarin iOS для Visual Studio добавляются элементы на стандартную панель инструментов и на новую панель инструментов iOS. Назначение этих панелей инструментов описывается ниже.
Стандартная панель инструментов
Элементы управления, имеющие отношение к разработке приложений iOS с помощью Xamarin, обведены красным:
- Запуск — запускает отладку или выполнение приложения на выбранной платформе. Должен быть подключен компьютер Mac (см. индикатор состояния на панели инструментов iOS).
- Конфигурации решения — позволяет выбрать нужную конфигурацию (например, отладка или выпуск).
- Платформы решения — позволяет выбрать iPhone или iPhoneSimulator в качестве платформы развертывания.
Панель инструментов iOS
Панель инструментов iOS выглядит антологичным образом во всех версиях Visual Studio. Она показана ниже:
Далее описывается каждый ее элемент:
- Mac Agent или диспетчер подключений — открывает диалоговое окно "Xamarin Mac Agent". Во время подключения этот значок будет оранжевым, а после установления подключения — зеленым.
- Показать симулятор iOS — окно симулятора iOS на компьютере Mac открывается на переднем плане.
- Показать IPA-файл на сервере сборки — на компьютере Mac открывается программа Finder в месте, где находится выходной файл IPA приложения.
Параметры вывода iOS
Окно вывода
Это параметры в области Вывод, с помощью которых можно просматривать сообщения и ошибки, связанные со сборкой, развертыванием и подключением.
На снимке экрана ниже показаны доступные окна вывода, которые могут отличаться в зависимости от типа проекта:
Xamarin — содержит сведения, относящиеся исключительно к Xamarin, например о подключении к компьютеру Mac и состоянии активации.
Диагностика Xamarin — содержит более подробные сведения о проекте Xamarin, например о взаимодействии с Android.
Другие области вывода Visual Studio, такие как "Отладка" и "Сборка", также доступны в представлении "Вывод" и служат для отображения выходных данных отладки и MSBuild:
Свойства проекта iOS
Чтобы получить доступ к свойствам проекта Visual Studio, можно щелкнуть его имя правой кнопкой мыши и выбрать в контекстном меню пункт Свойства. Это позволит настроить приложение iOS, как показано на снимке экрана ниже:
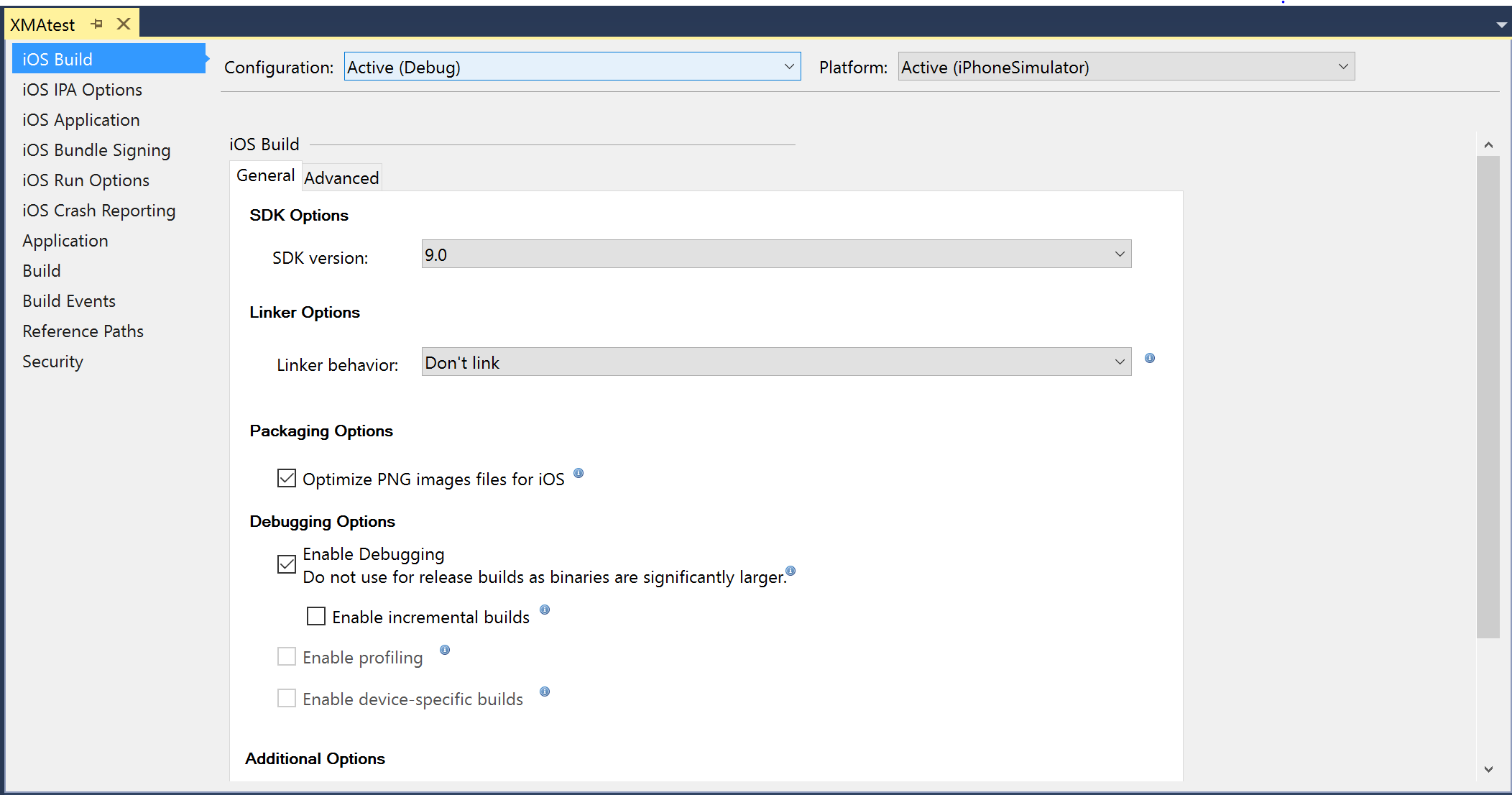
Подписывание пакета iOS — подключение к компьютеру Mac для заполнения удостоверений подписывания кода и профилей подготовки:
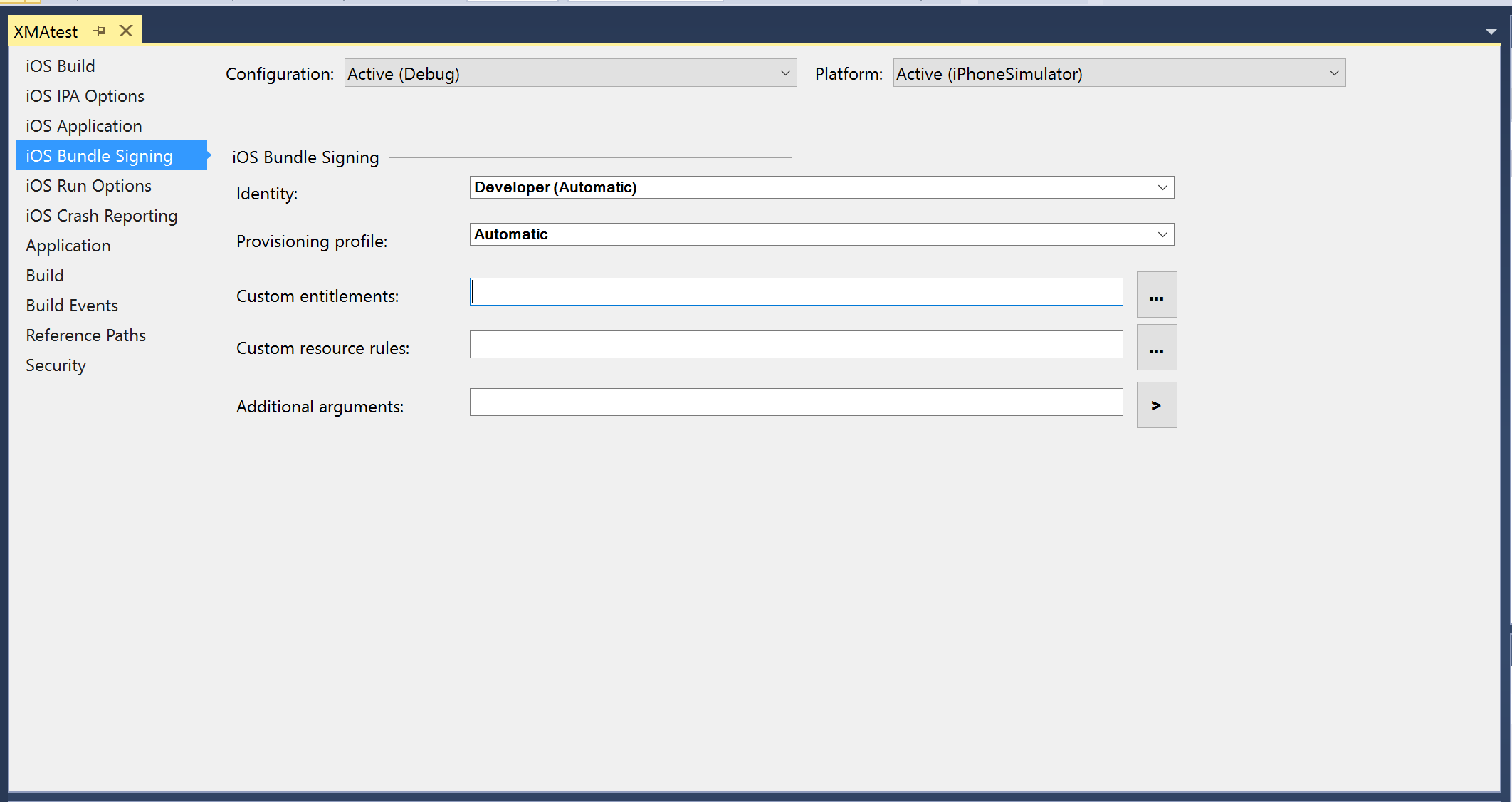
Параметры IPA iOS — файл IPA сохраняется в файловой системе Mac:
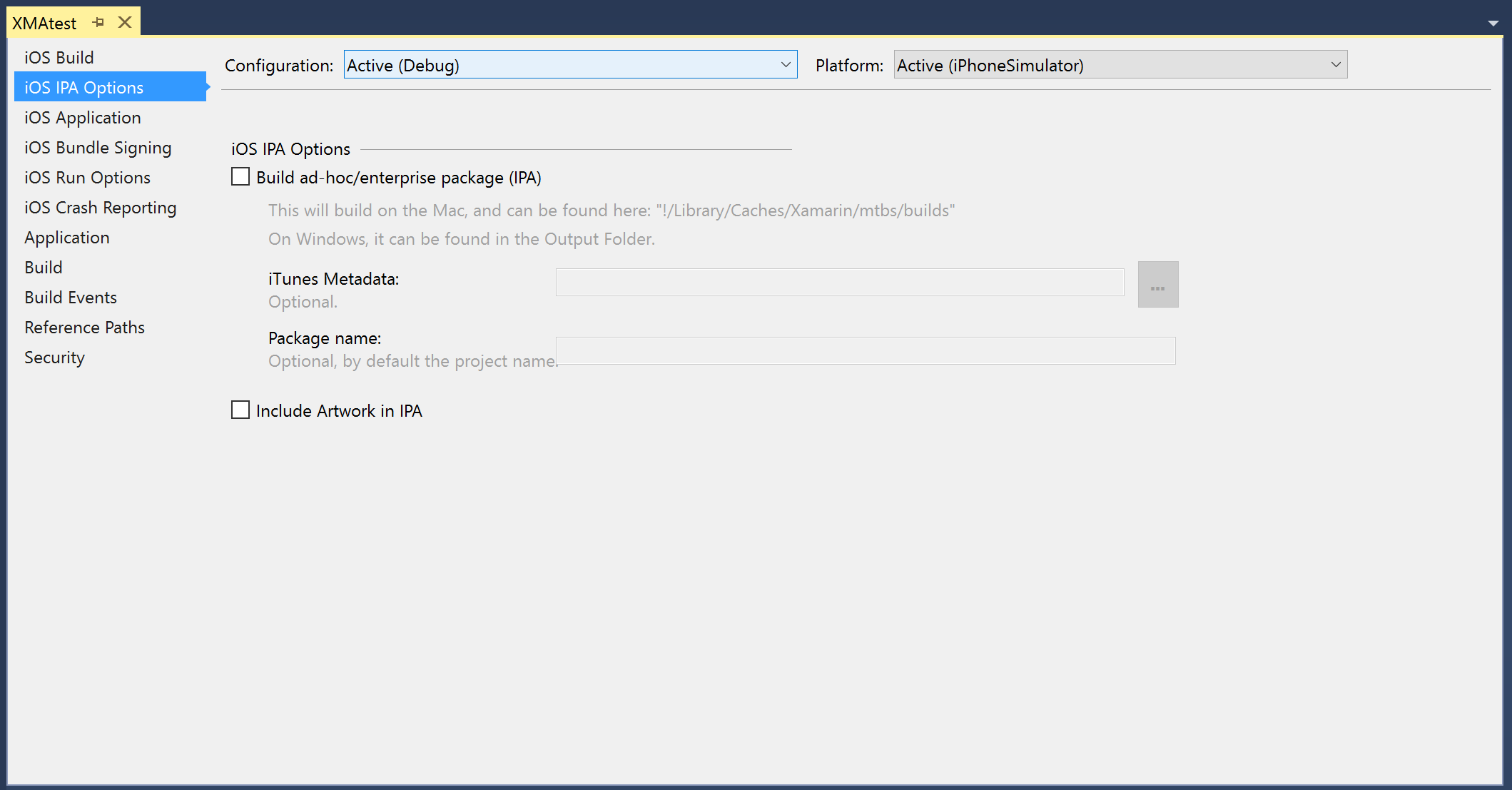
Параметры запуска iOS — настройка дополнительных параметров:
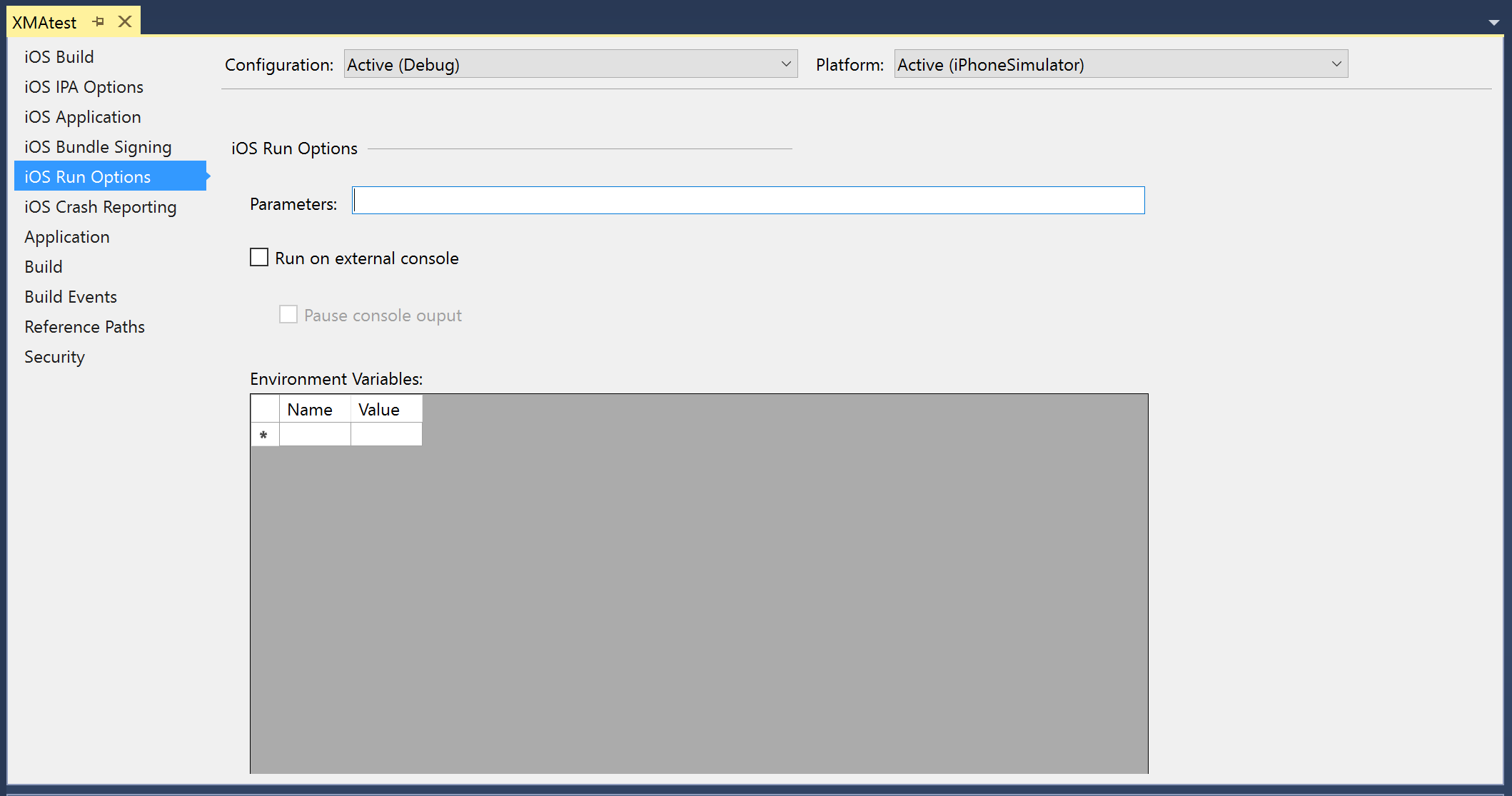
Создание проекта для приложений iOS
Проект iOS создается в Visual Studio так же, как проект любого другого типа. При > выборе нового проекта файл откроется диалоговое окно ниже, иллюстрируя некоторые типы проектов, доступные для создания нового проекта iOS:
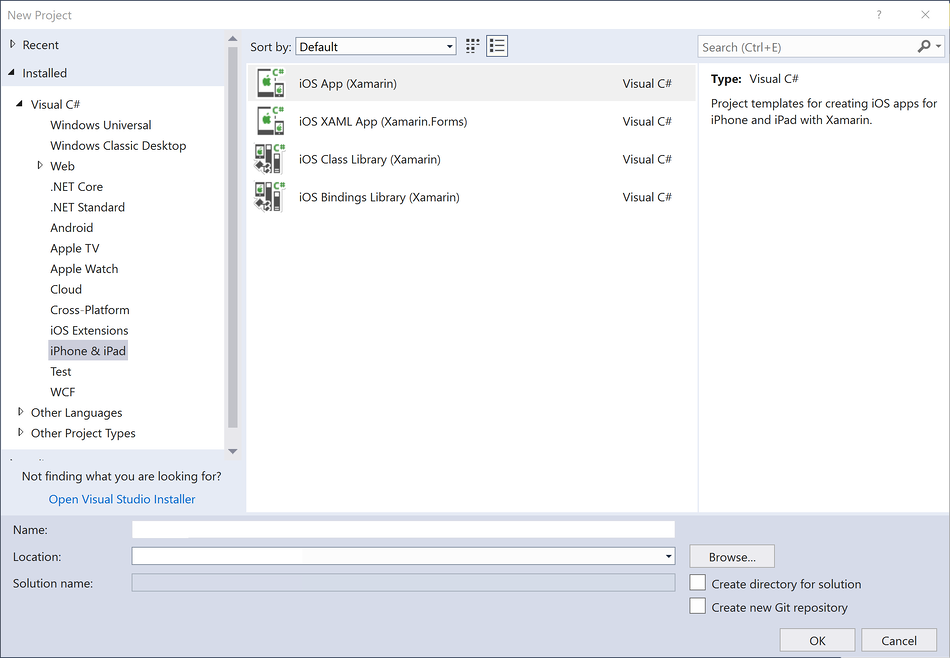
Выберите Приложение iOS (Xamarin), чтобы отобразить список следующих шаблонов для создания приложения Xamarin.iOS:
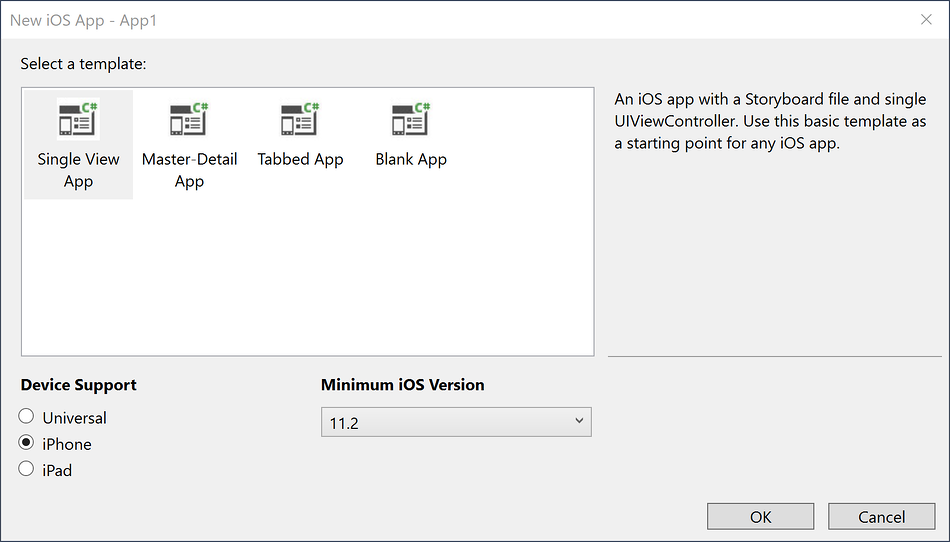
Раскадровку и файлы XIB можно редактировать в Visual Studio с помощью iOS Designer. Чтобы создать раскадровку, выберите один из шаблонов раскадровки. В обозревателе решений будет создан файл Main.storyboard, как показано на снимке экрана ниже.
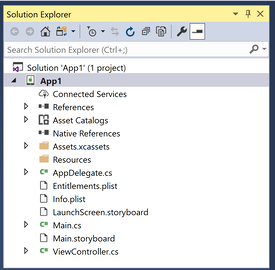
Чтобы приступить к созданию или редактированию раскадровки, дважды щелкните файл Main.storyboard. Он откроется в iOS Designer:
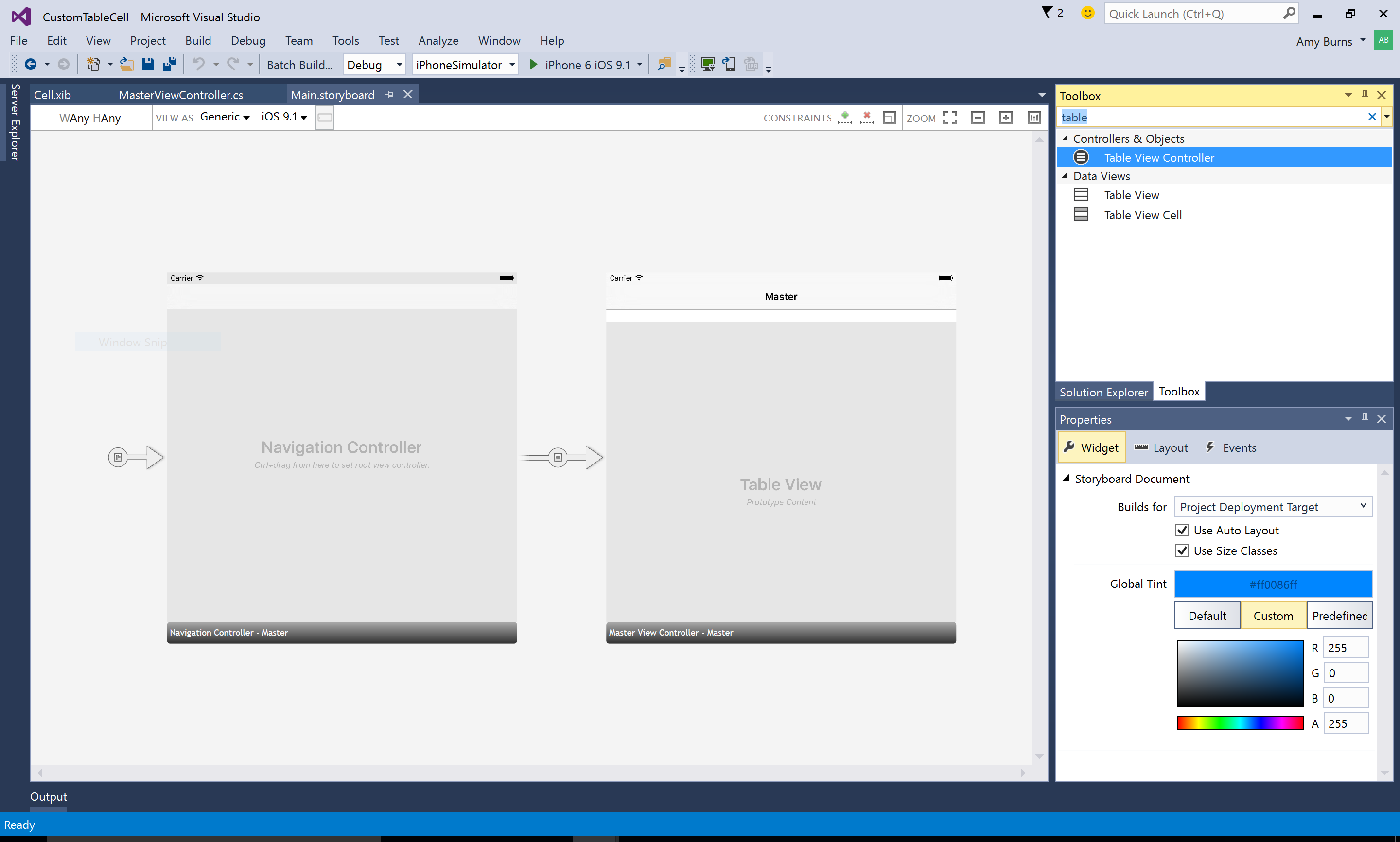
Чтобы добавить объекты в представление, перетащите их из области Панель элементов в область конструктора. Панель элементов можно добавить, выбрав панель элементов представления>, если она еще не добавлена. С помощью области Свойства можно изменять свойства объектов, настраивать их макеты и создавать события, как показано ниже:
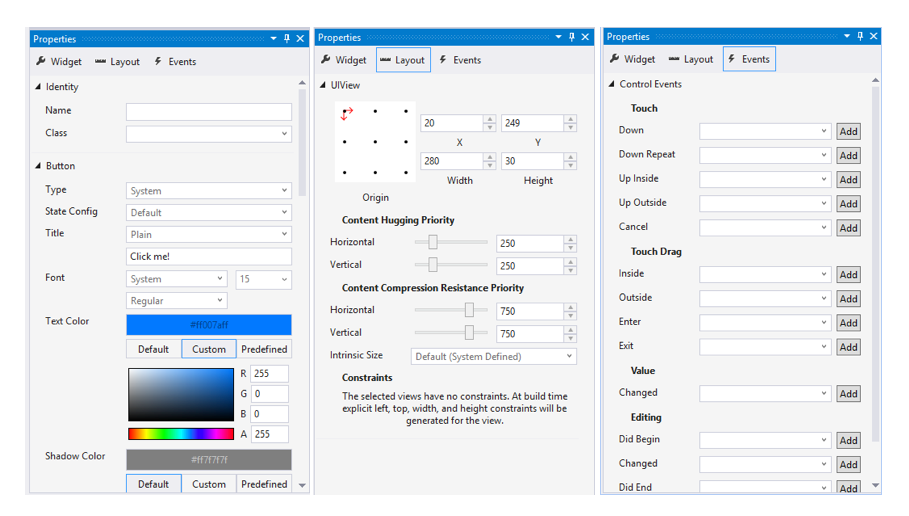
Дополнительные сведения об использовании конструктора iOS см. в посвященных конструктору руководствах.
Запуск и отладка приложений iOS
Ведение журнала устройства
В Visual Studio 2017 используются единые панели журналов Android и iOS.
Журналы для устройств Android и iOS можно просматривать в новом окне средства журнала устройств для Visual Studio. Чтобы открыть это окно, нужно выполнить одну из указанных ниже последовательностей команд:
- Просмотр > других журналов устройств Windows >
- Средства > журнала устройств iOS >
- Журнал устройств с панелью инструментов > iOS
Когда окно средства откроется, пользователь может выбрать физическое устройство в раскрывающемся списке устройств. После выбора устройства журналы автоматически добавляются в таблицу. При переключении между устройствами ведение журнала устройств останавливается и запускается.
Чтобы устройства отображались в поле со списком, проект iOS должен быть загружен. Кроме того, для обнаружения устройств iOS, подключенных к компьютеру Mac, среда Visual Studio должна быть подключена к серверу Mac.
В этом окне находятся следующие элементы: таблица записей журнала, раскрывающийся список для выбора устройств, функция очистки записей журнала, поле поиска и кнопки воспроизведения, остановки, паузы.
Остановка выполнения для отладки
В любых местах приложения можно установить точки останова, которые предписывают отладчику временно остановить выполнение программы. Чтобы задать точку останова в Visual Studio, щелкните область поля редактора рядом с номером строки кода, где требуется прервать выполнение:

Начните отладку и перейдите к точке останова в приложении в симуляторе или на устройстве. При достижении точки останова строка выделяется и становятся доступны стандартные возможности отладки Visual Studio: вы можете выполнять код пошагово с заходом, обходом или выходом, просматривать локальные переменные или пользоваться окном "Интерпретация".
На этом снимке экрана показан симулятор iOS, выполняющийся вместе со средой Visual Studio с использованием ПО Parallels в macOS
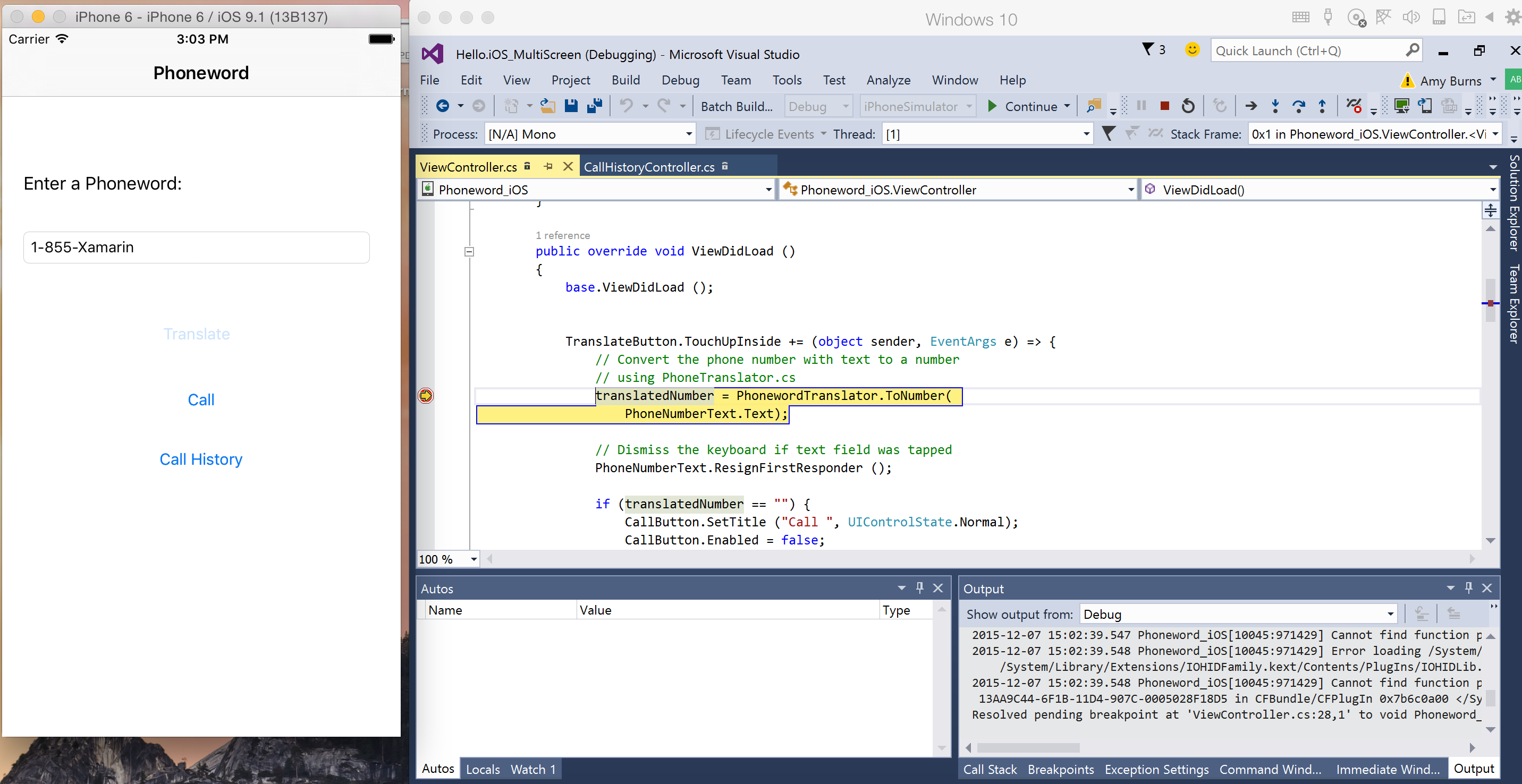
Просмотр локальных переменных
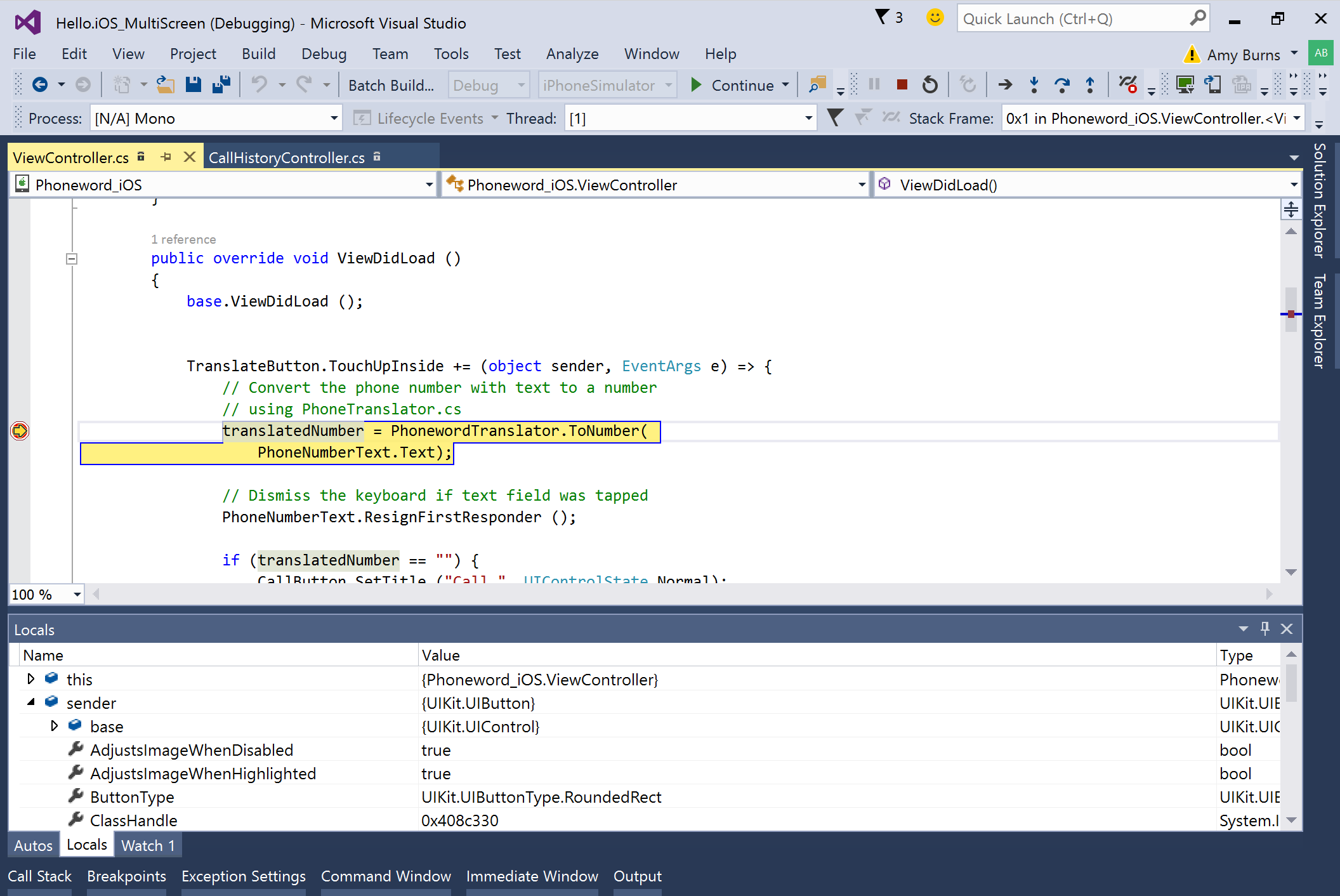
Итоги
В этой статье было описано, как использовать Xamarin.iOS для Visual Studio. В ней были перечислены различные функции, доступные для создания, сборки и тестирования приложения iOS в Visual Studio, и приведены пошаговые инструкции по созданию и отладке простейшего приложения iOS.