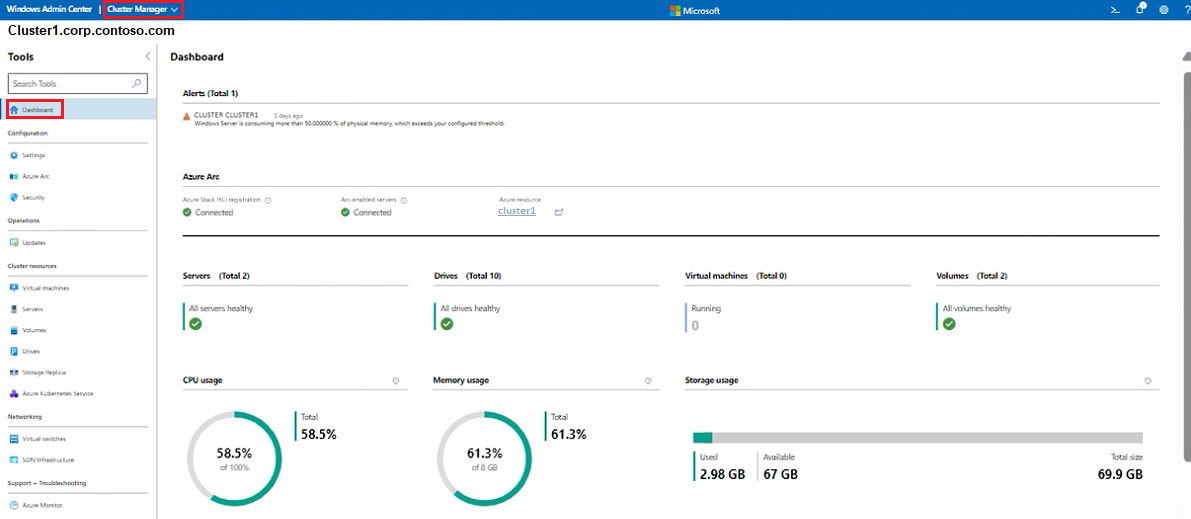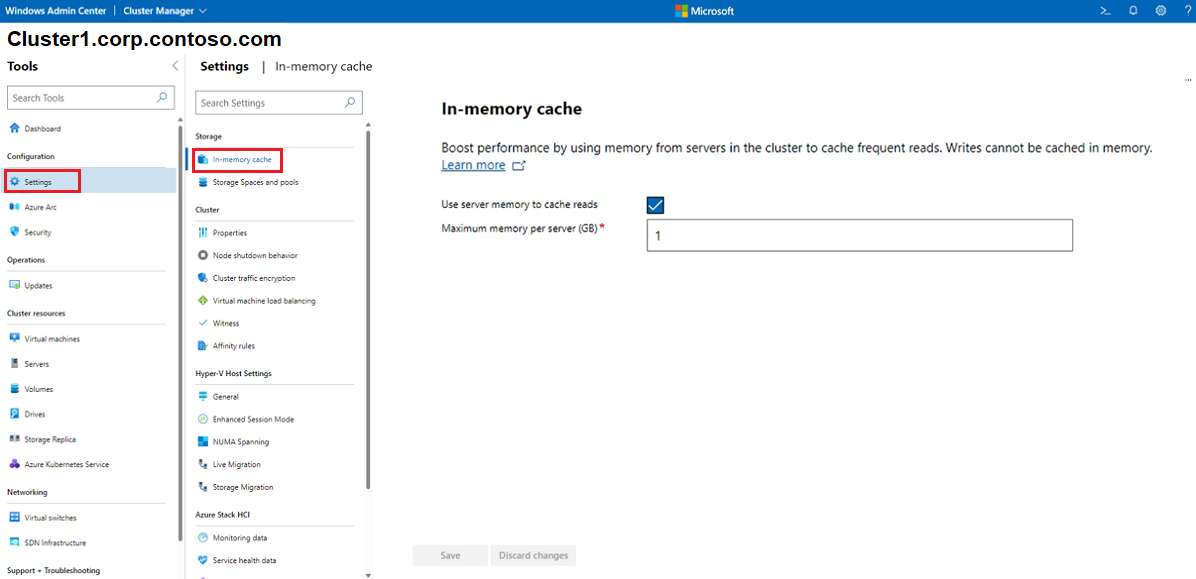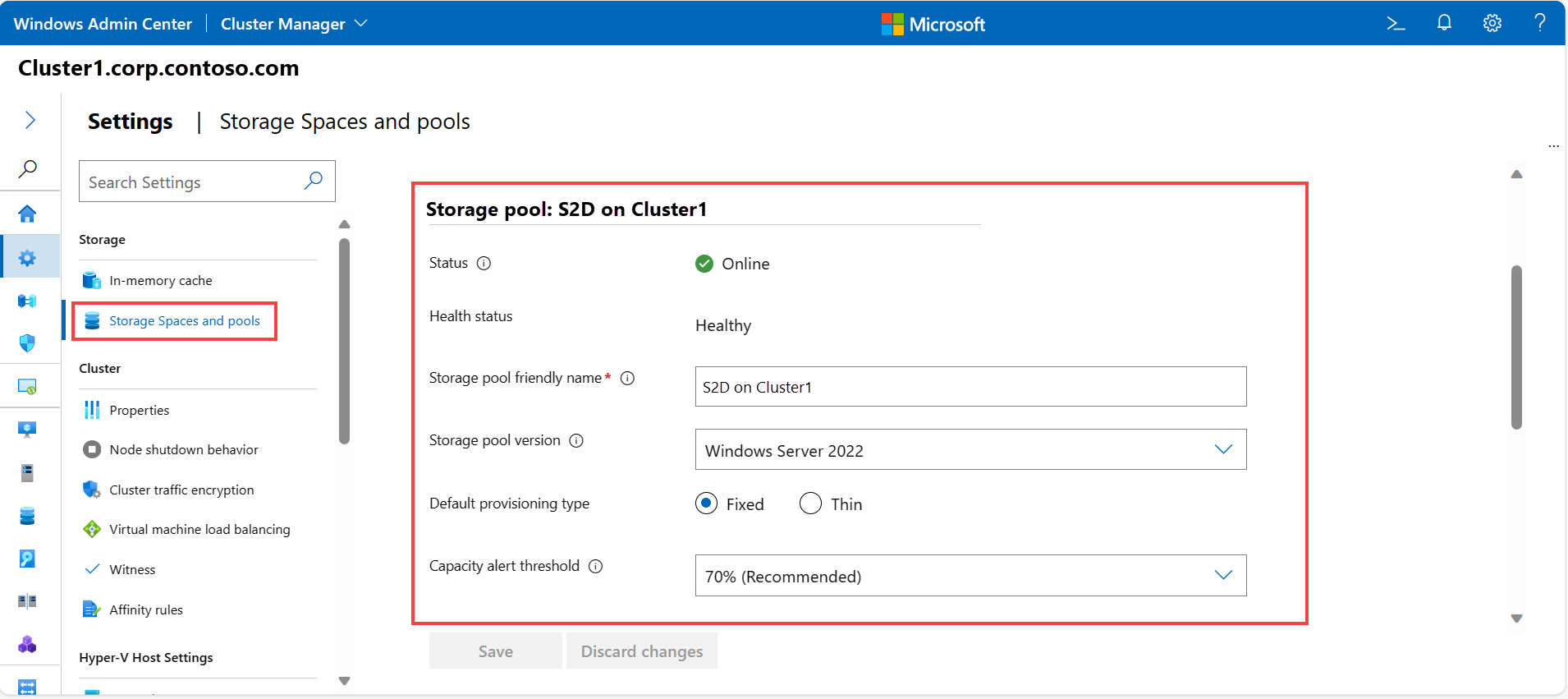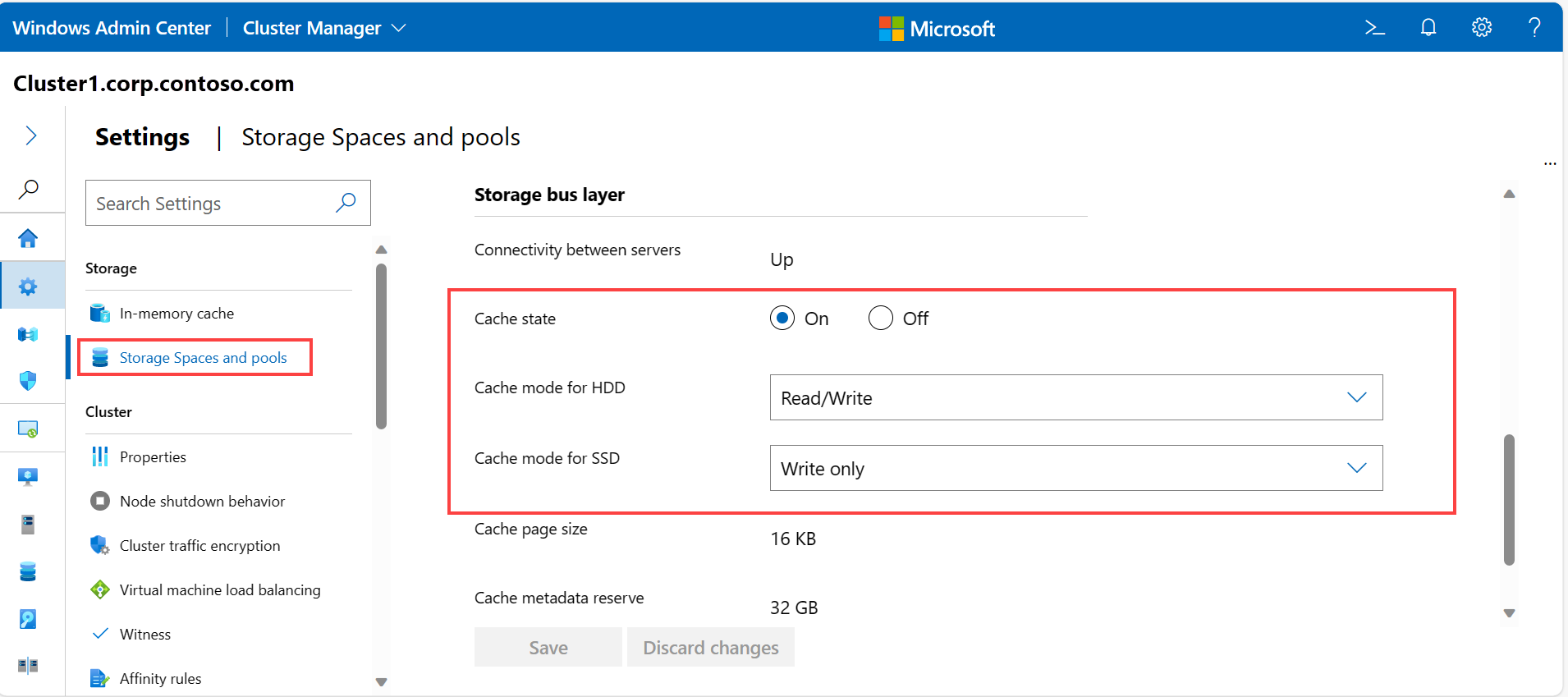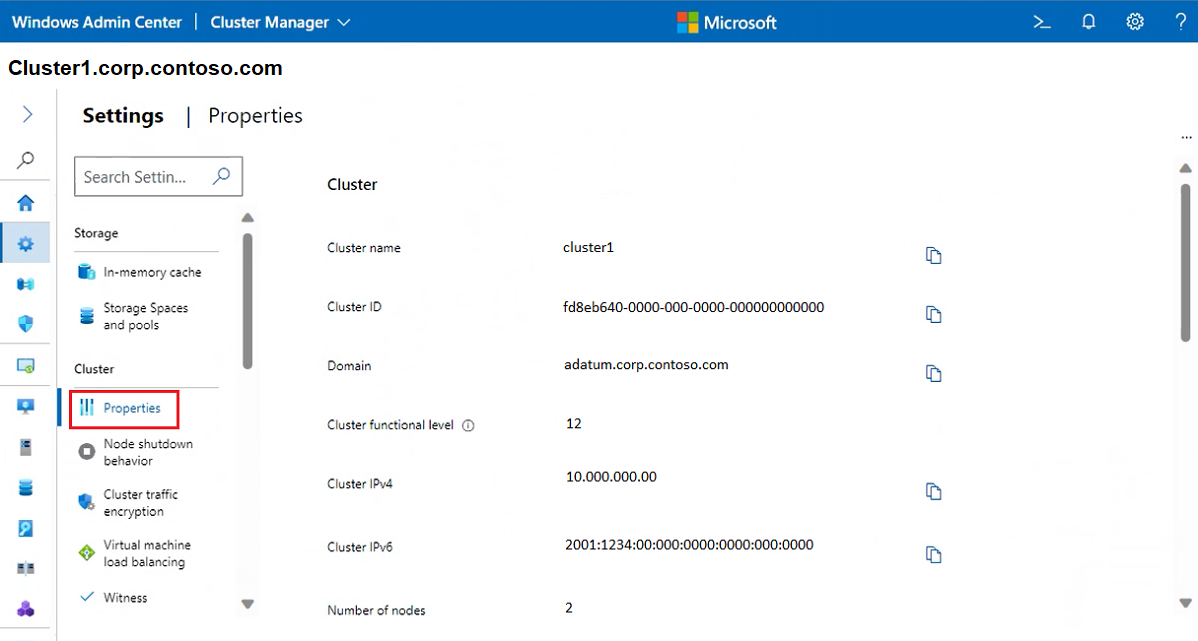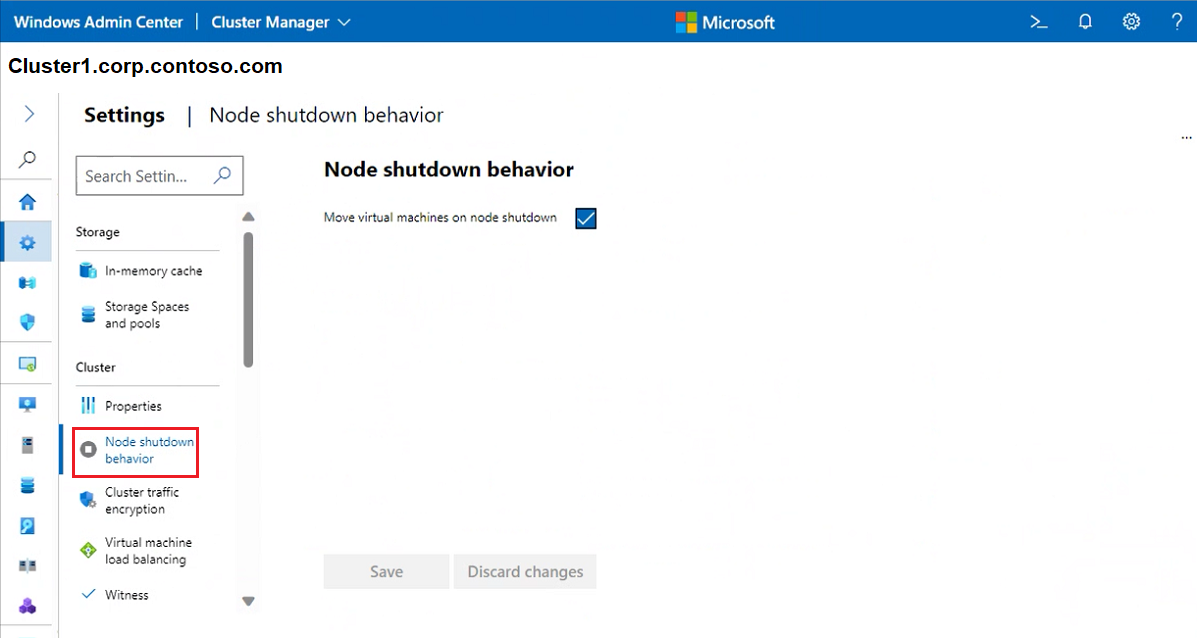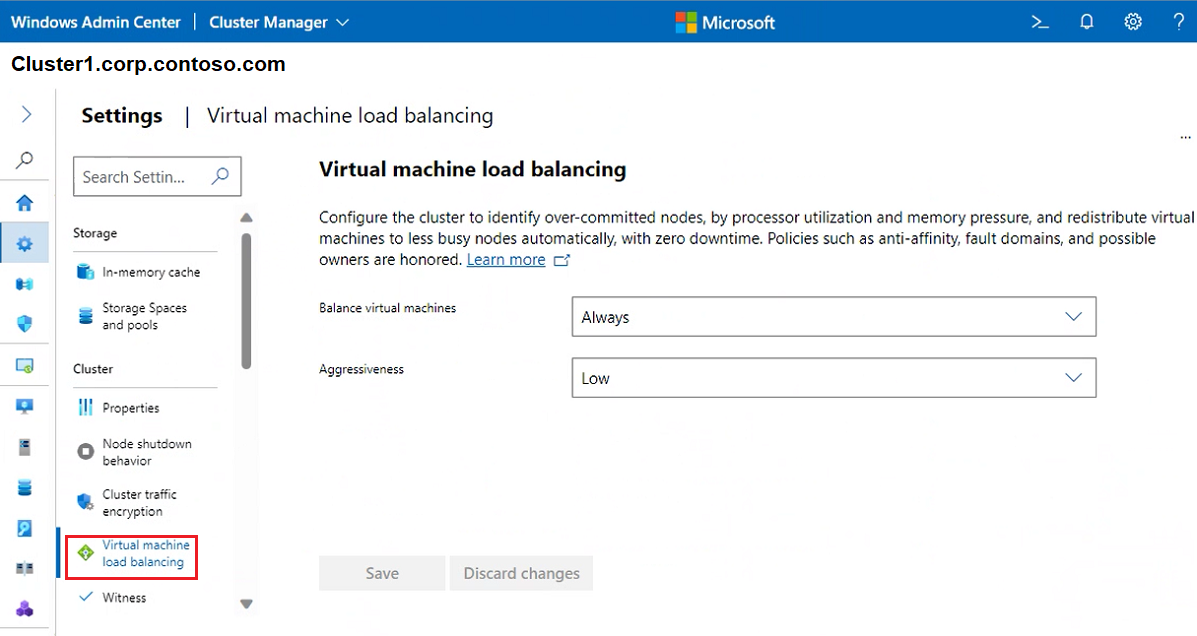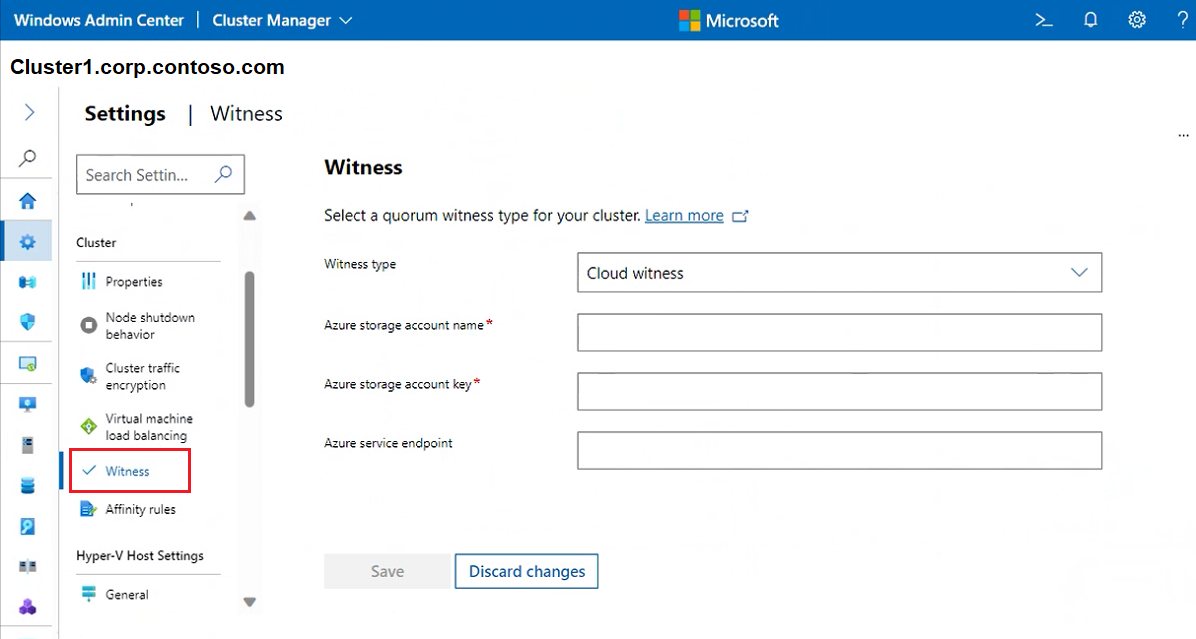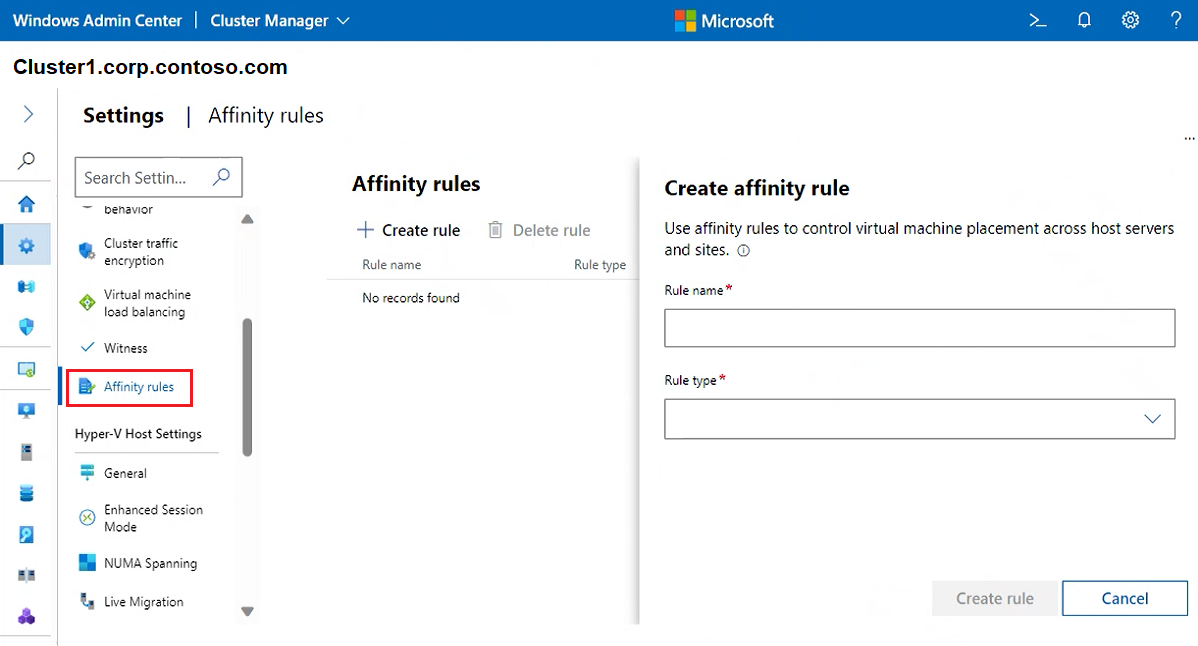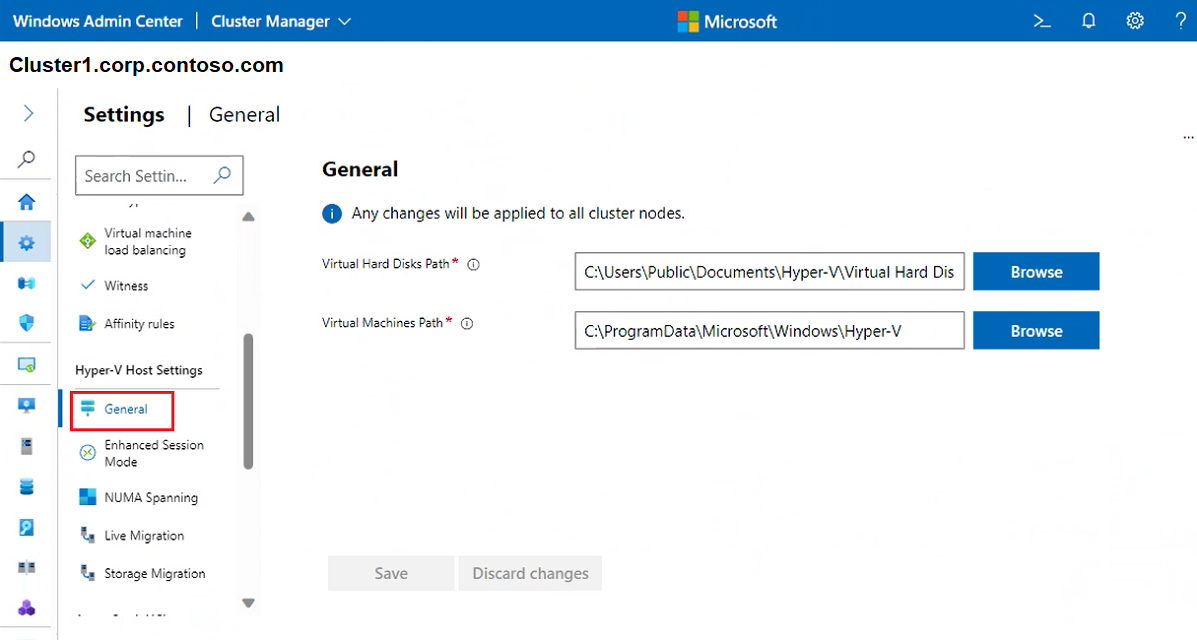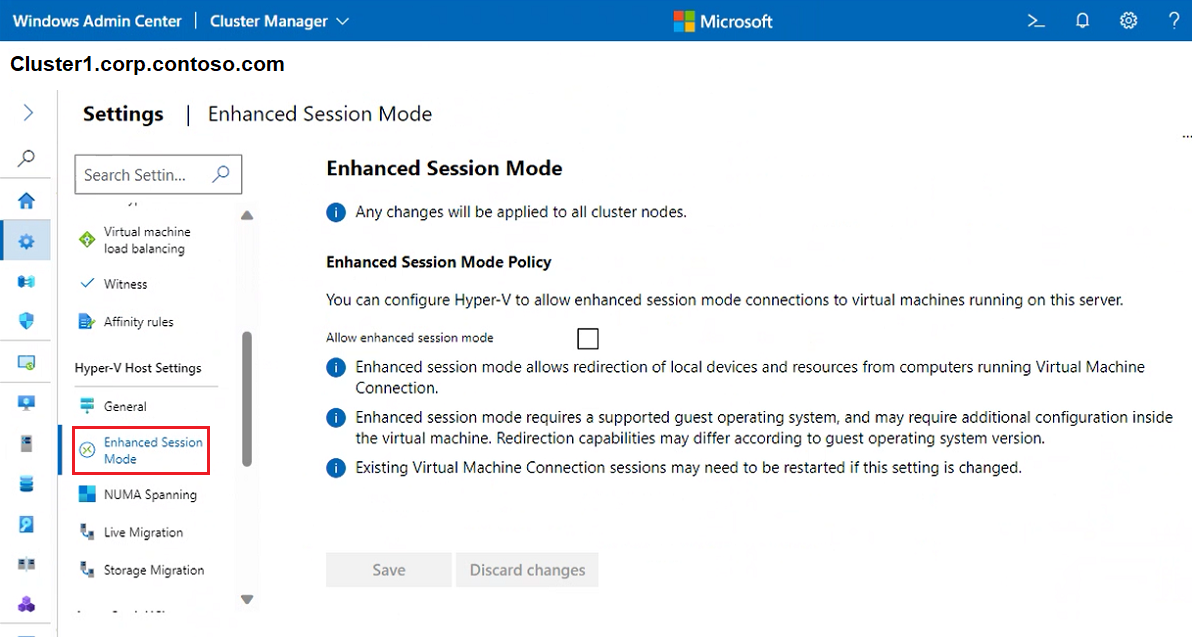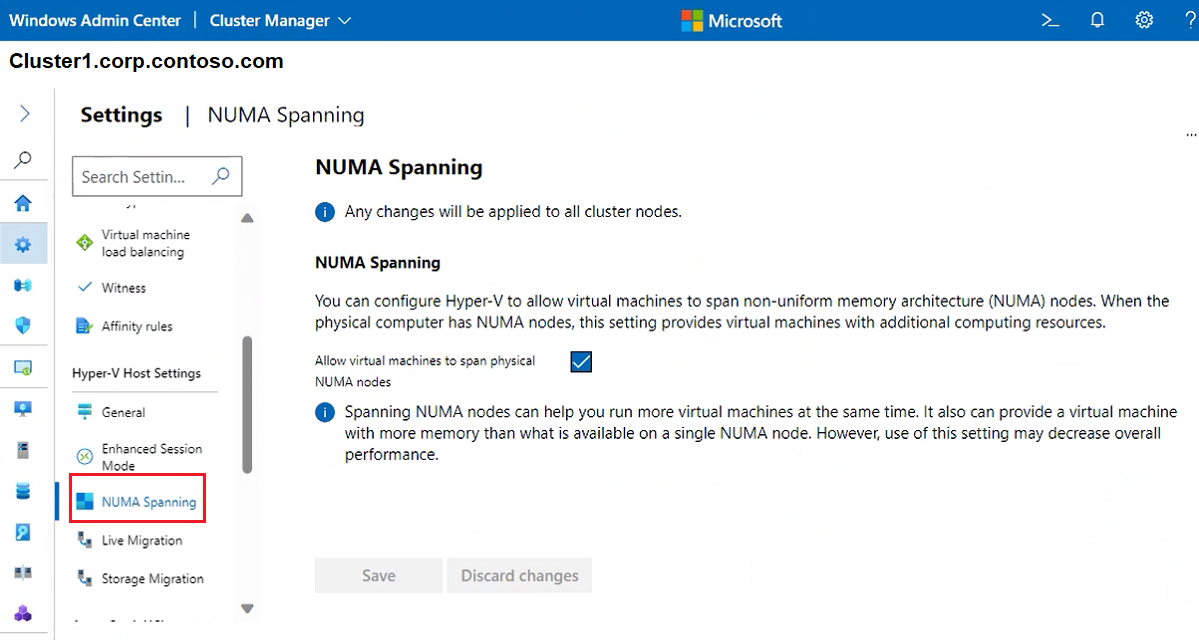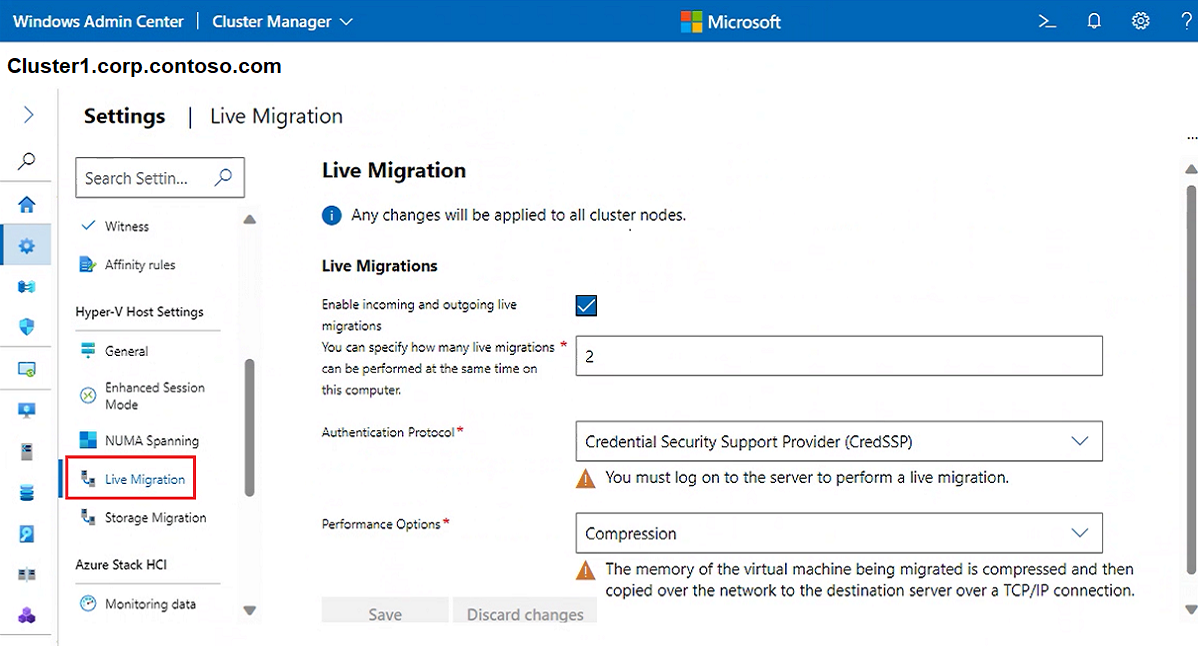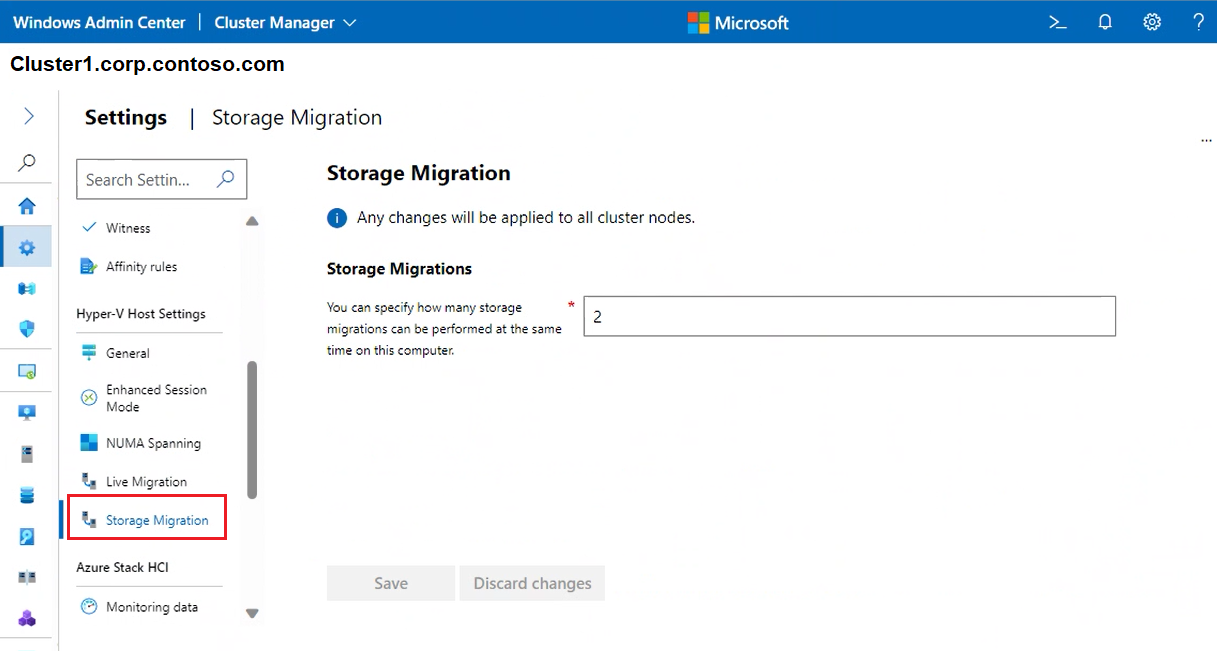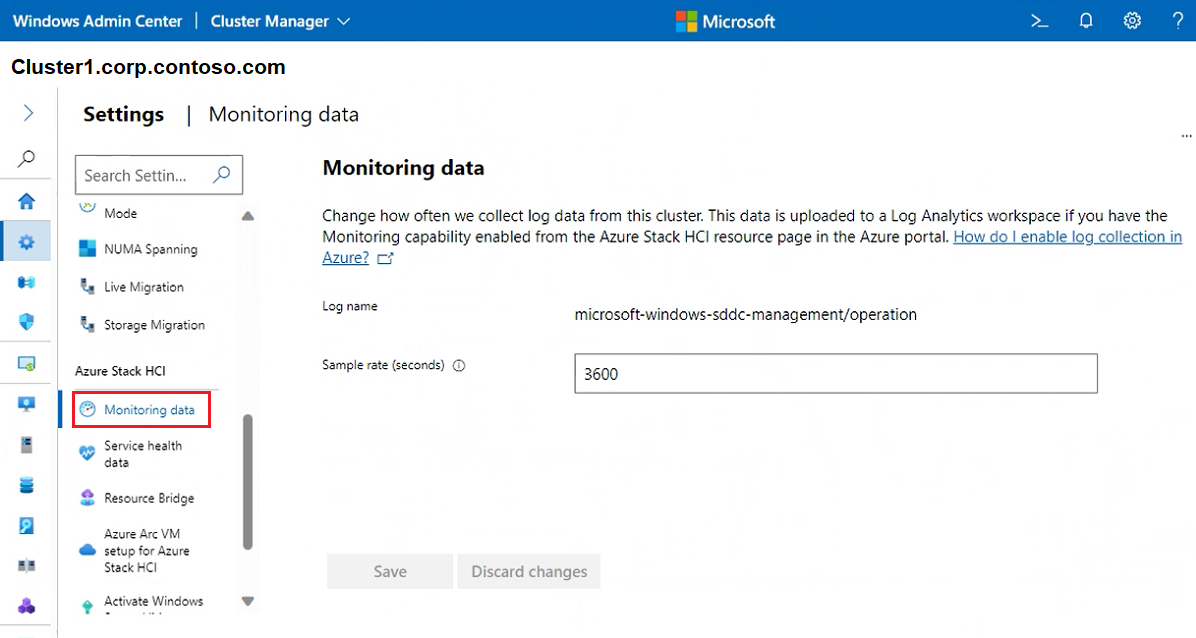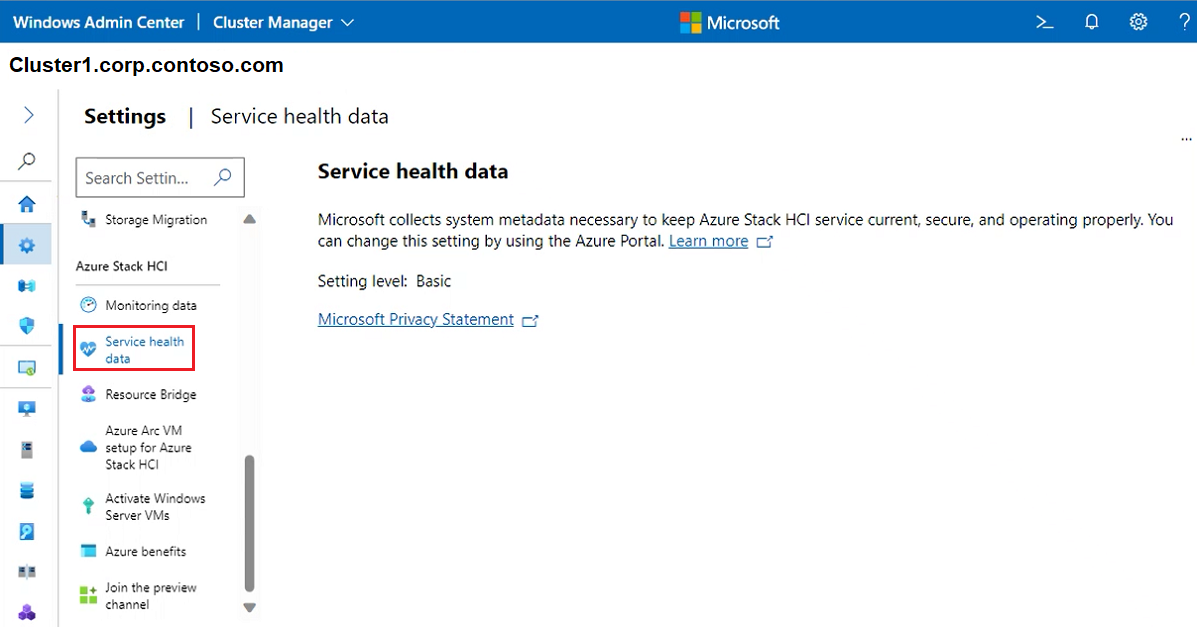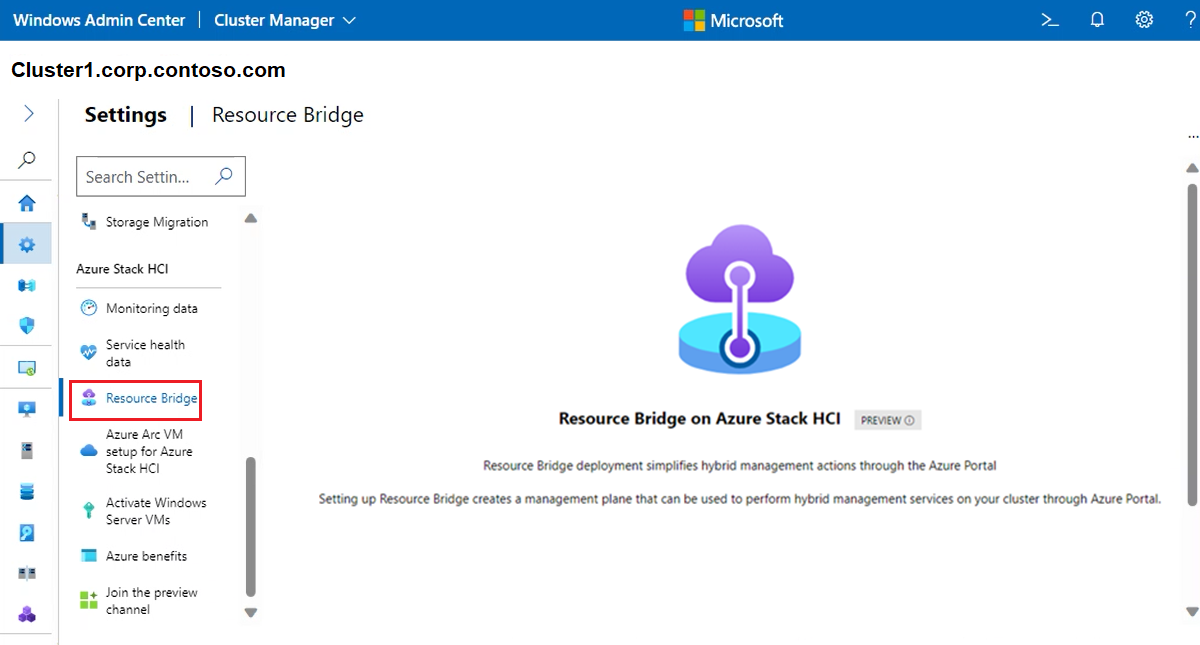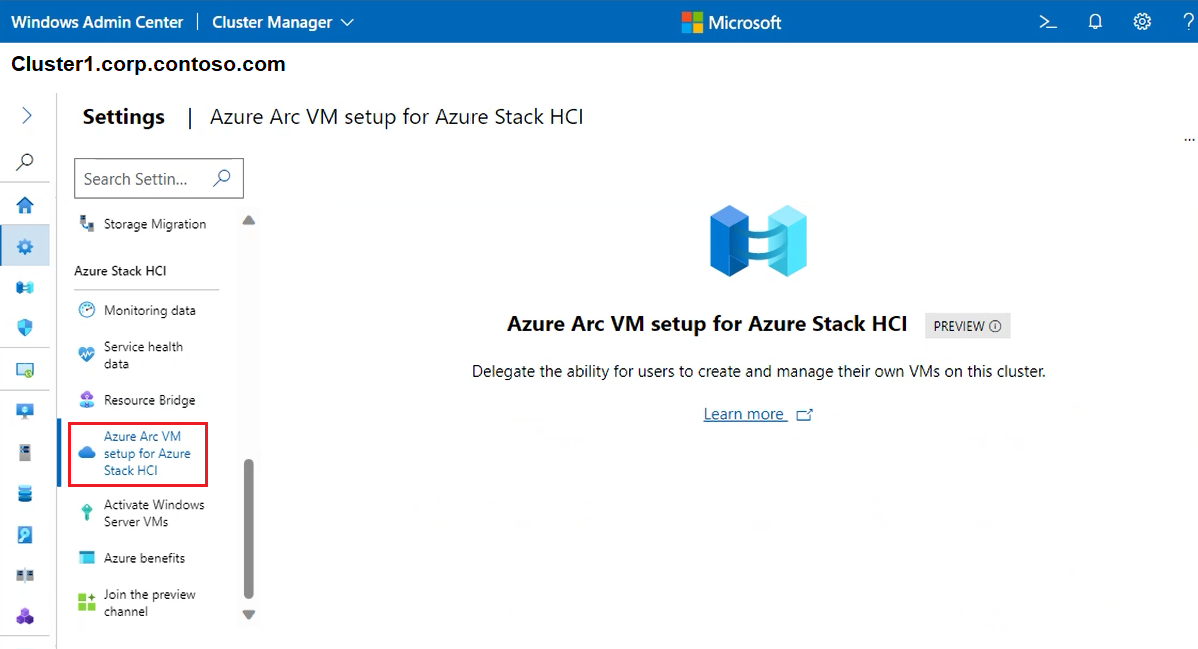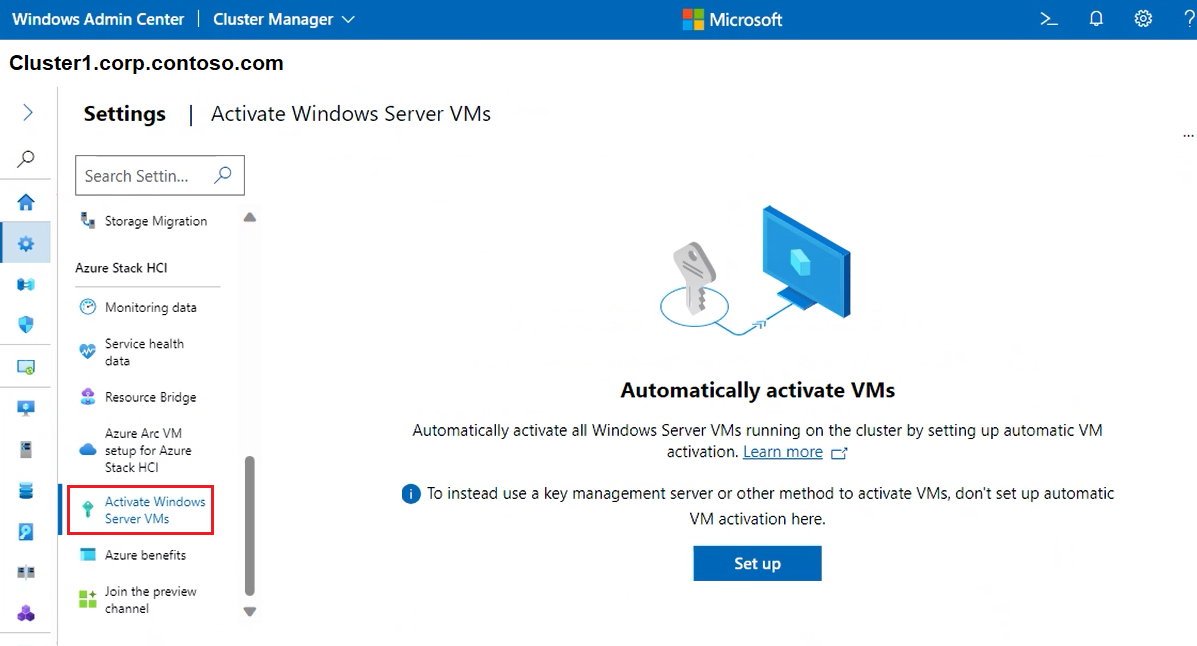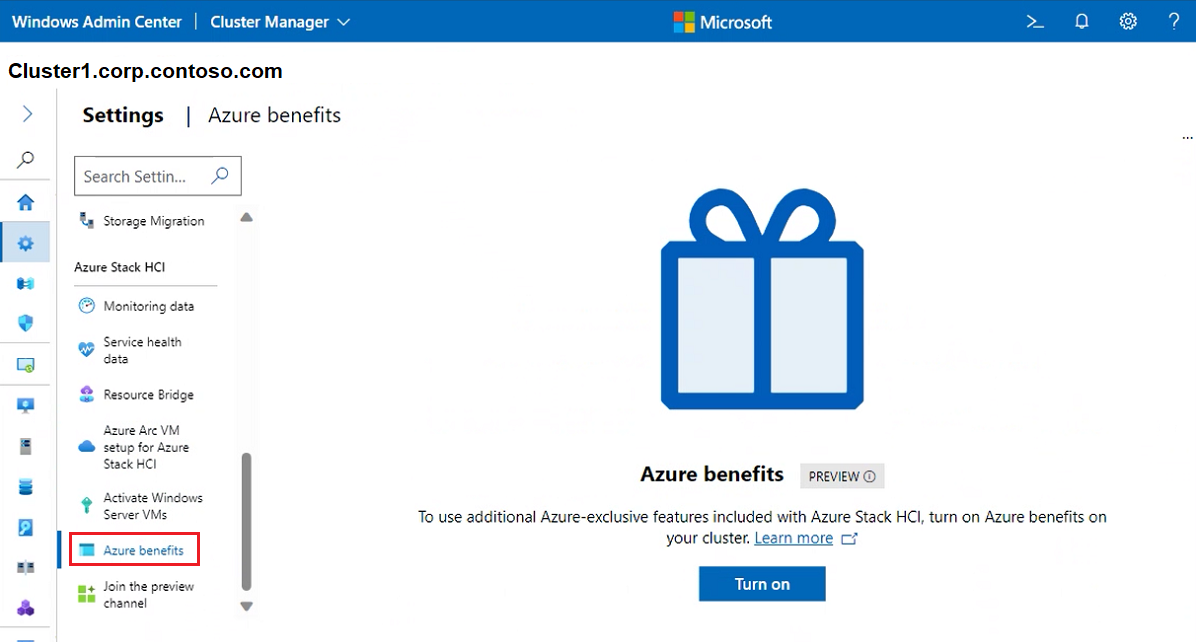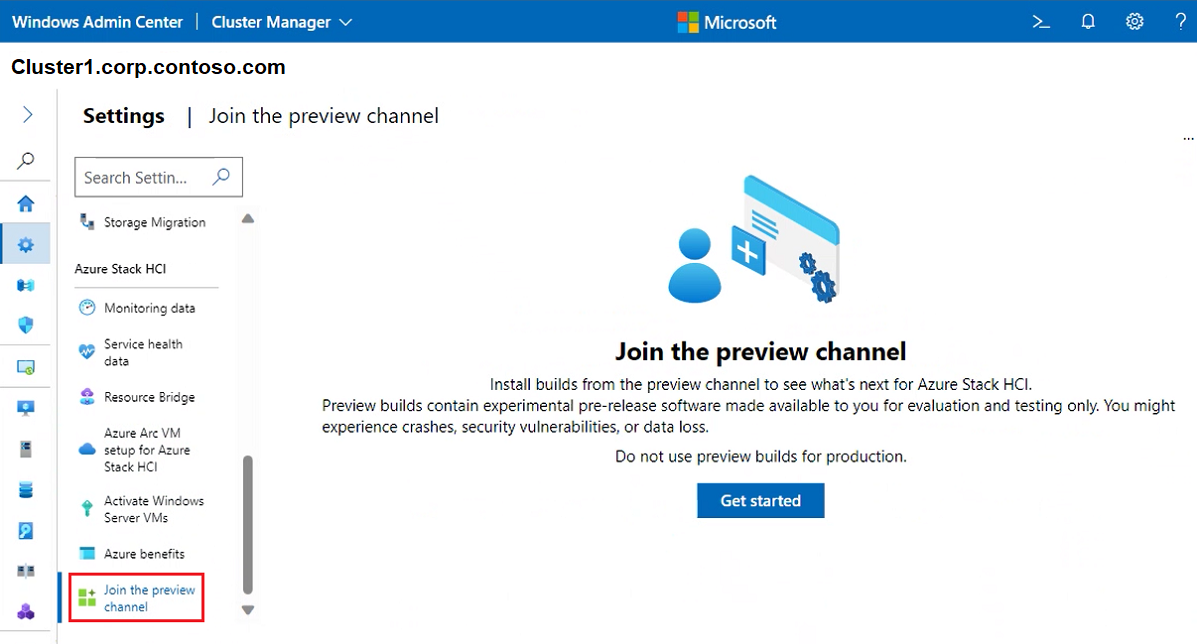Windows Admin Center를 사용하여 Azure Stack HCI 클러스터 관리
적용 대상: Azure Stack HCI, 버전 22H2 및 21H2; Windows Server 2022, Windows Server 2019
이 문서에서는 특히 Windows Admin Center 클러스터 관리자 기능을 사용하여 azure Stack HCI 클러스터를 관리하는 데 Windows Admin Center 사용하는 방법을 자세히 설명합니다.
클러스터 dashboard 보기
클러스터 관리자 대시보드 또는 클러스터 dashboard 클러스터 상태 및 성능과 같은 클러스터에 대한 개요 정보를 표시합니다.
클러스터 dashboard 보려면 다음을 수행합니다.
Windows Admin Center 모든 연결에서 관리하려는 클러스터를 선택한 다음 연결을 선택합니다.
클러스터 관리자 보기의 왼쪽에 있는 도구 창에서 대시보드를 선택합니다.
다음 세부 정보를 볼 수 있습니다.
- 클러스터 이벤트 경고
- 조인된 서버 목록, 실행 중인 가상 머신 및 클러스터에서 사용할 수 있는 디스크 드라이브 및 볼륨
- 클러스터의 총 CPU, 메모리 및 스토리지 사용량
- IOPS(입력/출력 작업/초) 및 밀리초당 평균 대기 시간을 포함한 총 클러스터 성능
- Azure Stack HCI 등록 및 Arc 지원 서버
스토리지 설정 변경
현재 클러스터에 적용할 수 있는 두 가지 스토리지 설정이 있습니다. 이러한 구성 요소에 액세스하려면 아래 단계를 수행합니다.
Windows Admin Center 모든 연결에서 관리하려는 클러스터를 선택한 다음 연결을 선택합니다.
클러스터 관리자 보기의 왼쪽에 있는 도구 창에서 설정을 선택합니다.
메모리 내 캐시를 변경하려면 메모리 내 캐시를 선택하고 서버당 메모리를 캐시 읽기로 설정합니다. 쓰기는 메모리에 캐시할 수 없습니다. 자세한 내용은 Azure Stack HCI의 캐시 이해를 참조하세요.
저장소 공간 다이렉트 사용하는 이름, 상태 상태 등을 포함하여 스토리지 풀의 속성을 변경하고 보려면 저장소 공간 및 풀을 선택하고 스토리지 풀 섹션을 찾습니다. 이러한 설정은 확장된 클러스터에도 적용됩니다.
상태 - 스토리지 풀 클러스터 리소스의 상태 표시합니다.
상태 상태 - 스토리지 풀의 상태를 표시합니다.
스토리지 풀 식별 이름 - 저장소 공간 다이렉트 사용하는 친숙한 이름을 표시합니다. 원하는 경우 기본 식별 이름을 변경합니다.
스토리지 풀 버전 - 현재 스토리지 풀 버전을 표시합니다. Azure Stack HCI 기능 업데이트 또는 Windows Server 업그레이드에 성공한 후 스토리지 풀 버전을 늘입니다. 업데이트를 되돌리기 계획하지 않는 한 항상 사용 가능한 최신 스토리지 풀 버전을 사용합니다. 증가하면 스토리지 풀 버전을 줄일 수 없습니다.
기본 프로비전 유형 - 기본 프로비전 유형을 표시합니다. 프로비저닝 유형에 대한 자세한 내용은 Azure Stack HCI의 스토리지 씬 프로비저닝을 참조하세요.
용량 경고 임계값 - 용량 경고가 트리거되고 시스템의 dashboard 표시되는 수준을 지정합니다. 이 경고는 풀이 지정된 임계값에 도달하면 용량 제한에 근접했음을 나타내는 생성됩니다.
Storage 버스 계층의 속성을 변경하려면 저장소 공간 및 풀을 선택하고 Storage 버스 계층 섹션을 찾습니다. 이러한 설정은 확장된 클러스터에도 적용됩니다.
캐시 상태 - 영구 캐시를 사용하거나 사용하지 않도록 설정합니다.
HDD의 캐시 모드 - HDD 드라이브의 캐시 모드를 변경합니다.
SSD의 캐시 모드 - SSD 드라이브의 캐시를 변경합니다.
클러스터 설정 변경
클러스터에 적용할 수 있는 몇 가지 일반적인 설정이 있습니다. 여기에서 속성, 노드 종료 동작, VM 부하 분산, 클러스터 감시 및 선호도 규칙을 볼 수 있습니다.
Windows Admin Center 모든 연결에서 관리하려는 클러스터를 선택한 다음 연결을 선택합니다.
클러스터 관리자 보기의 왼쪽에 있는 도구 창에서 설정을 선택합니다.
포괄적인 클러스터, 운영 체제 및 하드웨어 관련 정보에 액세스하려면 속성을 선택합니다.
노드 종료 동작을 제어하려면 노드 종료 동작 을 선택하고 확인란이 사용하도록 설정되어 있는지 확인합니다. 이 설정은 정상적인 노드 종료를 허용하기 위해 먼저 노드에서 모든 가상 머신을 이동합니다.
가상 머신의 부하를 자동으로 분산하려면 클러스터 전체에서 가상 머신 부하 분산 을 선택하고 다음을 수행합니다.
가상 머신 균형 조정에서 적절한 작업을 선택합니다.
공격성에 대해 적절한 동작을 선택합니다.
부하 분산 가상 머신의 작동 방식에 대한 자세한 내용은 Virtual Machine 부하 분산 개요를 참조하세요.
쿼럼 감시 유형을 선택하려면 감시를 선택합니다. 그런 다음 미러링 모니터 서버 유형 에서 다음 중 하나를 선택합니다.
클라우드 감시 - Azure 클라우드 리소스를 미러링 모니터 서버로 사용
디스크 감시 - 디스크 리소스를 미러링 모니터 서버로 사용(Azure Stack HCI 또는 저장소 공간 다이렉트 사용하여 확장된 클러스터 또는 클러스터에 사용하지 않음)
파일 공유 감시 - 파일 공유를 미러링 모니터 서버로 사용
미러링 모니터 서버를 설정하는 방법에 대한 자세한 내용은 클러스터 감시 설정을 참조하세요. 또한 Azure Stack HCI의 클러스터 및 풀 쿼럼 이해를 참조하세요.
선호도 규칙을 사용하여 호스트 서버 및 사이트에서 가상 머신 배치를 제어하려면 선호도 규칙을 선택합니다. 그런 다음 , 규칙 만들기를 선택합니다. 규칙을 설정하는 방법에 대한 자세한 내용은 VM에 대한 서버 및 사이트 선호도 규칙 만들기를 참조하세요.
Hyper-V 설정 변경
클러스터에 적용할 수 있는 여러 Hyper-V 호스트 설정이 있습니다.
Windows Admin Center 모든 연결에서 관리하려는 클러스터를 선택한 다음 연결을 선택합니다.
클러스터 관리자 보기의 왼쪽에 있는 도구 창에서 설정을 선택합니다.
가상 하드 디스크 및 가상 머신 경로를 설정하려면 일반 을 선택한 다음, 다음 설정을 사용합니다.
가상 하드 디스크 경로 - 가상 하드 디스크 파일을 저장하기 위한 기본 폴더 지정
Virtual Machines 경로 - 가상 머신 구성 파일을 저장하기 위한 기본 폴더 지정
가상 머신에서 로컬 디바이스 및 리소스의 리디렉션을 허용하려면 고급 세션 모드를 선택합니다.
참고
향상된 세션 모드 연결에는 지원되는 게스트 운영 체제가 필요합니다.
가상 머신이 실제 NUMA 노드에 걸쳐 있게 하려면 NUMA 스패닝을 선택합니다. NUMA(비균형 메모리 아키텍처) 스팬은 단일 NUMA 노드에서 사용할 수 있는 것보다 더 많은 메모리를 가상 머신에 제공할 수 있습니다.
(실시간 마이그레이션)을 실행하는 동안 동시에 이동할 수 있는 VM 수를 나타내려면 라이브 마이그레이션을 선택합니다. 기본값은 1입니다. 기본값을 변경하려면 새 숫자를 입력하고 다음 세부 정보를 지정합니다.
인증 프로토콜의 경우 CredSSP 또는 Kerberos를 선택합니다.
성능 옵션에서 압축 또는 SMB를 선택합니다. 압축된 데이터는 TCP/IP 연결을 통해 전송됩니다.
네트워크 사용 확인란을 사용하여 노드에서 사용 가능한 네트워크를 사용하여 마이그레이션 수행
동시에 수행할 수 있는 스토리지 마이그레이션 수를 나타내려면 스토리지 마이그레이션 을 선택한 다음 숫자를 입력합니다.
Azure Stack HCI 설정 변경
클러스터에 적용할 수 있는 몇 가지 Azure Stack HCI 설정이 있습니다.
Windows Admin Center 모든 연결에서 관리하려는 클러스터를 선택한 다음 연결을 선택합니다.
클러스터 관리자 보기의 왼쪽에 있는 도구 창에서 설정을 선택합니다.
클러스터에서 로그 데이터가 수집되는 빈도를 변경하려면 모니터링 기능이 사용하도록 설정된 경우 데이터 모니터링을 선택합니다. 로그 수집을 사용하도록 설정하는 방법에 대한 자세한 내용은 Azure에서 로그 수집 사용 어떻게 할까요? 참조하세요.
Service Health 데이터 수준을 변경하려면 Azure Portal에서 Azure Stack HCI 클러스터로 이동합니다. 설정, 구성 및 Service Health 데이터를 차례로 선택합니다.
참고
이 변경은 Azure Portal에서만 수행할 수 있습니다. 기본적으로 Azure Stack HCI는 서비스를 최신 상태로 유지하고, 안전하고, 제대로 작동하는 데 필요한 기본 시스템 메타데이터를 수집합니다. 대부분의 시스템에서는 이 데이터 수준을 변경할 필요가 없습니다.
HCI의 Azure Portal 통해 VM 프로비저닝을 사용하도록 설정하려면 Resource Bridge가 필요합니다. 리소스 브리지는 디스크, 이미지, 인터페이스, 네트워크, 사용자 지정 위치 및 클러스터 확장을 포함하여 VM용 Azure Resource Manager 엔터티를 만듭니다. 자세한 내용은 Azure Stack HCI에서 Azure Portal을 통한 VM 프로비저닝(미리 보기)을 참조하세요.
Azure Portal Azure Stack HCI 클러스터에 VM을 프로비전하려면 Azure Stack HCI에 대한 Azure Arc VM 설정을 선택합니다. 자세한 내용은 Azure Stack HCI에서 Azure Portal 통한 VM 프로비저닝(미리 보기)을 참조하세요.
클러스터에서 실행되는 모든 Windows Server VM을 자동으로 활성화하려면 Windows Server VM 활성화를 활용합니다. 자세한 내용은 자동 가상 머신 정품 인증을 사용하여 Windows Server VM 활성화를 참조하세요.
Azure 전용 워크로드를 활용하려면 클라우드 외부에서 작동할 수 있는 Azure Stack HCI에서 Azure 혜택을 선택합니다. 자세한 내용은 Azure Stack HCI의 Azure 혜택을 참조하세요.
Azure Stack HCI OS의 다음 버전을 설치하도록 고객으로 옵트인하려면 공식적으로 릴리스되기 전에 미리 보기 채널 조인을 선택합니다. 이 프로그램에 대한 자세한 내용은 Azure Stack HCI 미리 보기 채널 조인을 참조하세요.
다음 단계
자세한 내용은 다음을 참조하세요.