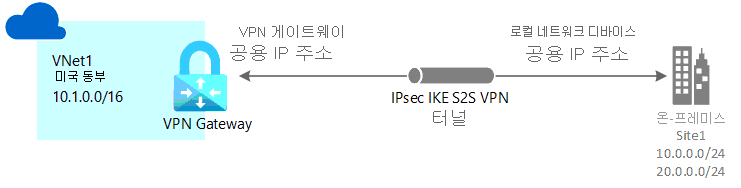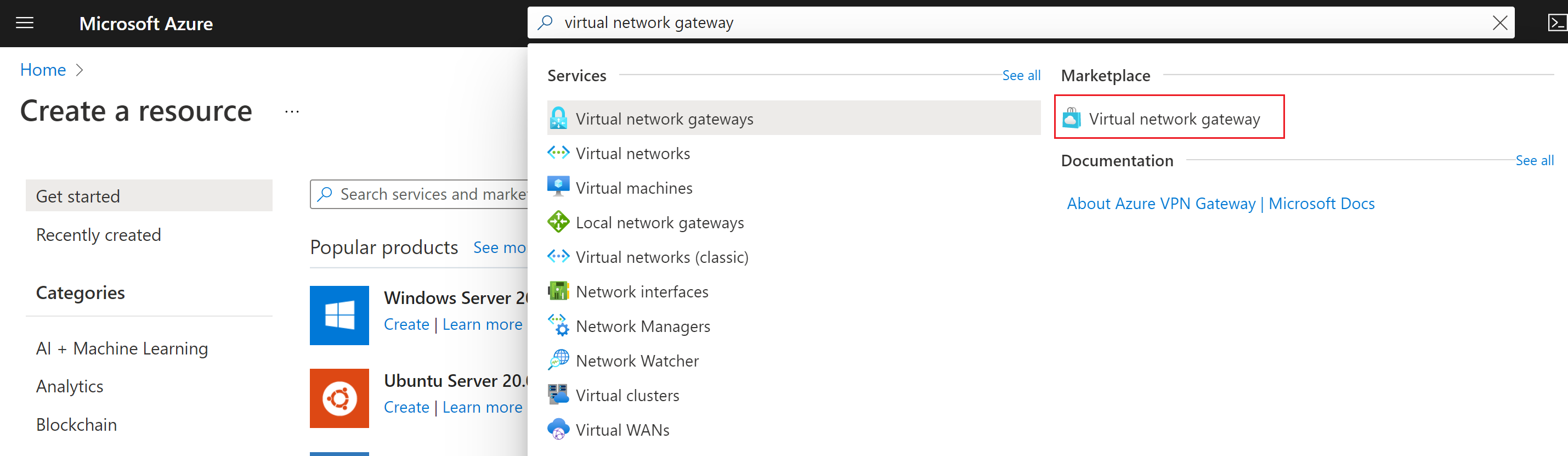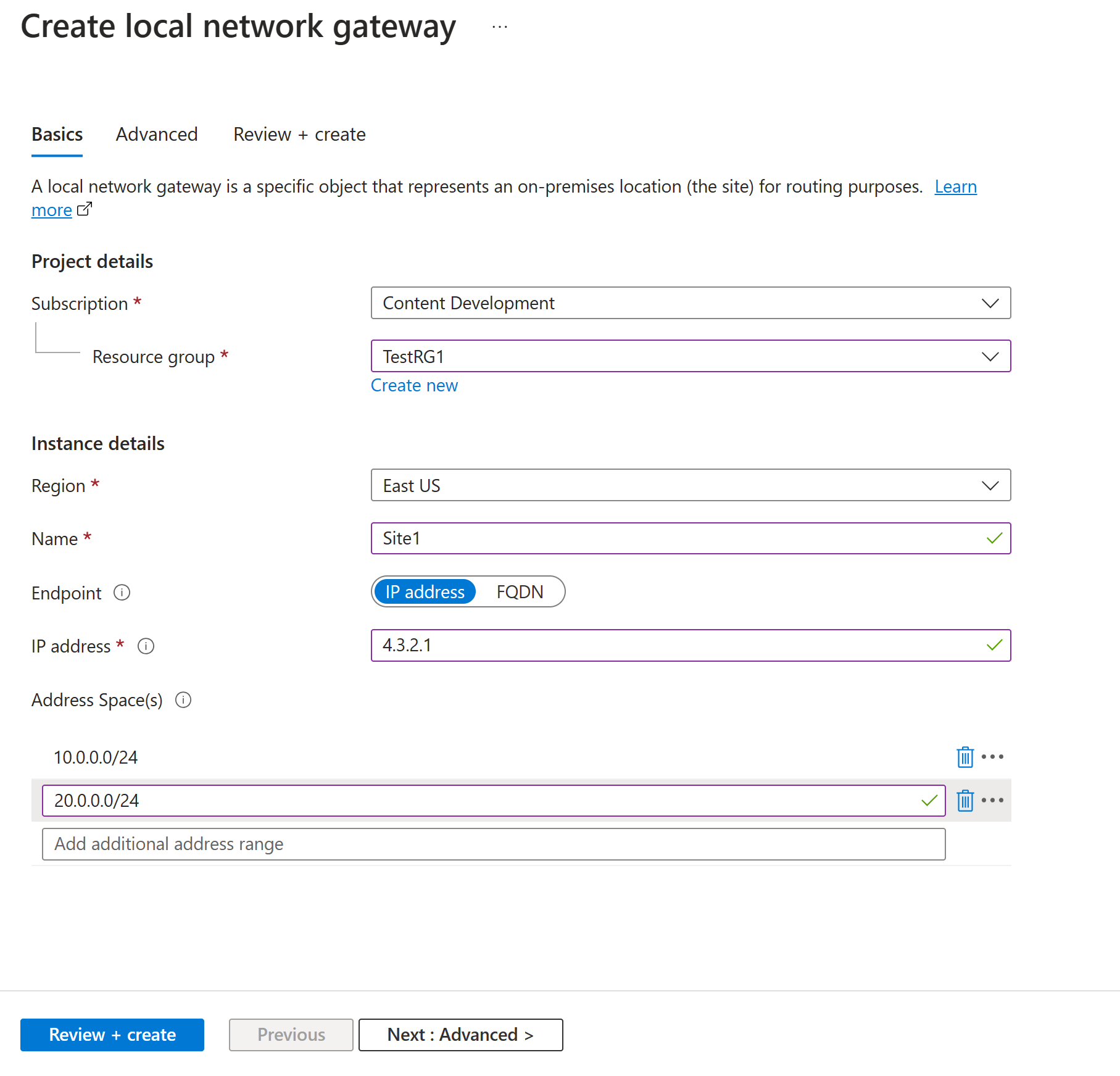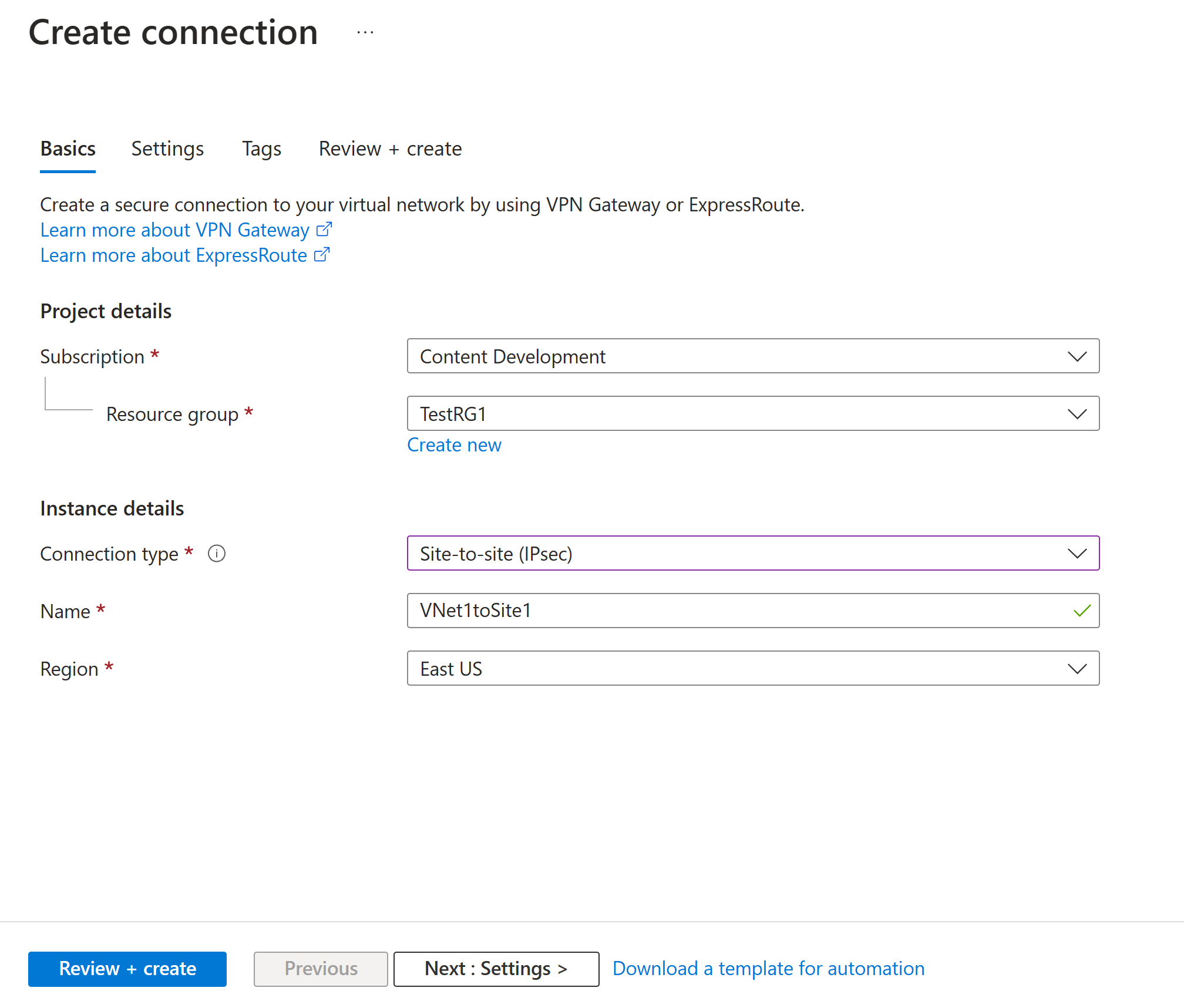자습서: Azure Portal에서 사이트 간 VPN 연결 만들기
이 자습서에서는 Azure Portal을 사용하여 온-프레미스 네트워크와 가상 네트워크 간에 S2S(사이트 간) VPN 게이트웨이 연결을 만드는 방법을 보여줍니다. Azure PowerShell 또는 Azure CLI를 사용하여 이 구성을 만들 수도 있습니다.
이 자습서에서는 다음을 하는 방법을 알아볼 수 있습니다.
- 가상 네트워크를 만듭니다.
- VPN 게이트웨이를 만듭니다.
- 로컬 네트워크 게이트웨이를 만듭니다.
- VPN 연결을 만듭니다.
- 연결을 확인합니다.
- 가상 머신에 연결합니다.
필수 조건
- 활성 구독이 있는 Azure 계정이 필요합니다. GitHub 계정이 없는 경우 무료로 만들 수 있습니다.
- 호환되는 VPN 디바이스 및 이 디바이스를 구성할 수 있는 사람이 있는지 확인합니다. 호환되는 VPN 디바이스 및 디바이스 구성에 대한 자세한 내용은 VPN 디바이스 정보를 참조하세요.
- VPN 디바이스에 대한 외부 연결 공용 IPv4 주소가 있는지 확인합니다.
- 온-프레미스 네트워크에 있는 IP 주소 범위에 익숙하지 않은 경우 세부 정보를 제공할 수 있는 다른 사람의 도움을 받아야 합니다. 이 구성을 만들 때 Azure가 온-프레미스 위치에 라우팅할 IP 주소 범위 접두사를 지정해야 합니다. 온-프레미스 네트워크의 어떤 서브넷도 사용자가 연결하려는 가상 네트워크 서브넷과 중첩될 수 없습니다.
가상 네트워크 만들기
이 섹션에서는 다음 값을 사용하여 가상 네트워크를 만듭니다.
- 리소스 그룹: TestRG1
- 이름: VNet1
- 지역: (미국) 미국 동부
- IPv4 주소 공간: 10.1.0.0/16
- 서브넷 이름: FrontEnd
- 서브넷 주소 공간: 10.1.0.0/24
참고 항목
가상 네트워크를 프레미스 간 아키텍처의 일부로 사용할 경우 온-프레미스 네트워크 관리자와 협의하여 이 가상 네트워크 전용으로 사용할 수 있는 IP 주소 범위를 만들어야 합니다. VPN 연결의 양쪽 모두에 중복 주소 범위가 있는 경우 트래픽이 예기치 않은 방식으로 라우팅됩니다. 또한 이 가상 네트워크를 다른 가상 네트워크에 연결하려는 경우 주소 공간이 다른 가상 네트워크와 겹칠 수 없습니다. 이에 따라 네트워크 구성을 적절히 계획합니다.
Azure Portal에 로그인합니다.
포털 페이지 위쪽의 리소스, 서비스 및 문서 검색(G+/)에 가상 네트워크를 입력합니다. Marketplace 검색 결과에서 가상 네트워크를 선택하여 가상 네트워크 페이지를 엽니다.
가상 네트워크 페이지에서 만들기를 선택하여 가상 네트워크 만들기 페이지를 엽니다.
기본 탭에서 프로젝트 세부 정보 및 인스턴스 세부 정보에 대한 가상 네트워크 설정을 구성합니다. 입력한 값의 유효성이 검사되면 녹색 확인 표시가 나타납니다. 예제에 표시된 값은 필요한 설정에 따라 조정할 수 있습니다.
- 구독: 나열된 구독이 올바른지 확인합니다. 드롭다운 상자를 사용하여 구독을 변경할 수 있습니다.
- 리소스 그룹: 기존 리소스 그룹을 선택하거나 새로 만들기를 선택하여 새 리소스 그룹을 만듭니다. 리소스 그룹에 대한 자세한 내용은 Azure Resource Manager 개요를 참조하세요.
- 이름: 가상 네트워크의 이름을 입력합니다.
- 지역: 가상 네트워크의 위치를 선택합니다. 이 위치는 이 가상 네트워크에 배포하는 리소스가 상주하는 위치를 결정합니다.
다음 또는 보안을 선택하여 보안 탭으로 이동합니다. 이 연습에서는 이 페이지의 모든 서비스를 기본값으로 유지합니다.
IP 주소를 선택하여 IP 주소 탭으로 이동합니다. IP 주소 탭에서 설정을 구성합니다.
IPv4 주소 공간: 기본적으로 주소 공간은 자동으로 만들어집니다. 주소 공간을 선택하여 자신의 값을 반영하도록 조정할 수 있습니다. 다른 주소 공간을 추가하고 자동으로 만들어진 기본값을 제거할 수도 있습니다. 예를 들어 시작 주소를 10.1.0.0으로 지정하고 주소 공간 크기를 /16으로 지정할 수 있습니다. 그런 다음, 추가를 선택하여 해당 주소 공간을 추가합니다.
+ 서브넷 추가: 기본 주소 공간을 사용하는 경우 기본 서브넷이 자동으로 만들어집니다. 주소 공간을 변경하는 경우 해당 주소 공간 내에 새 서브넷을 추가합니다. + 서브넷 추가를 선택하면 서브넷 추가 창이 열립니다. 다음 설정을 구성하고, 페이지 하단의 추가를 선택하여 값을 추가합니다.
- 서브넷 이름: 예를 들어 FrontEnd를 입력합니다.
- 서브넷 주소 범위: 이 서브넷의 주소 범위입니다. 예를 들어 10.1.0.0 및 /24를 지정합니다.
IP 주소 페이지를 검토하고 필요하지 않은 주소 공간 또는 서브넷을 제거합니다.
검토 + 만들기를 선택하여 가상 네트워크 설정의 유효성을 검사합니다.
설정의 유효성을 검사한 후 만들기를 선택하여 가상 네트워크를 만듭니다.
가상 네트워크를 만든 후 필요에 따라 Azure DDoS Protection을 구성할 수 있습니다. Azure DDoS Protection은 새 가상 네트워크 또는 기존 가상 네트워크에서 간단하게 설정할 수 있으며 애플리케이션 또는 리소스를 변경할 필요가 없습니다. Azure DDoS Protection에 대한 자세한 내용은 Azure DDoS Protection이란?을 참조하세요.
게이트웨이 서브넷 만들기
가상 네트워크 게이트웨이에는 GatewaySubnet이라는 특정 서브넷이 필요합니다. 게이트웨이 서브넷은 가상 네트워크에 대한 IP 주소 범위의 일부이며 가상 네트워크 게이트웨이 리소스 및 서비스에서 사용하는 IP 주소를 포함합니다.
게이트웨이 서브넷을 만드는 경우 서브넷이 포함하는 IP 주소의 수를 지정합니다. 필요한 IP 주소의 수는 만들려는 VPN 게이트웨이 구성에 따라 다릅니다. 일부 구성에는 다른 구성보다 더 많은 IP 주소가 필요합니다. 게이트웨이 서브넷으로 /27 이상(/26, /25 등)을 지정하는 것이 가장 좋습니다.
주소 공간이 서브넷과 겹치거나 서브넷이 가상 네트워크에 대한 주소 공간에 포함되지 않는다는 오류가 표시되면 가상 네트워크 주소 범위를 확인합니다. 가상 네트워크에 대해 만든 주소 범위에 사용할 수 있는 IP 주소가 충분하지 않을 수 있습니다. 예를 들어 기본 서브넷이 전체 주소 범위를 포함하는 경우 추가 서브넷을 만들기 위한 IP 주소가 남아 있지 않습니다. 기존 주소 공간 내에서 서브넷을 조정하여 IP 주소를 확보하거나 다른 주소 범위를 지정하고 해당 범위에 속한 게이트웨이 서브넷을 만들 수 있습니다.
- 가상 네트워크 페이지의 왼쪽 창에서 서브넷을 선택하여 서브넷 페이지를 엽니다.
- 페이지 맨 위에서 +게이트웨이 서브넷을 선택하여 서브넷 추가 창을 엽니다.
- 이름이 GatewaySubnet으로 자동 입력됩니다. 필요한 경우 IP 주소 범위 값을 조정합니다. 예를 들어 10.1.255.0/27로 조정합니다.
- 이 페이지에서 다른 값을 조정하지 마세요. 페이지 하단에서 저장을 선택하여 서브넷을 저장합니다.
VPN 게이트웨이 만들기
이 단계에서는 가상 네트워크에 대한 가상 네트워크 게이트웨이를 만듭니다. 종종 선택한 게이트웨이 SKU에 따라 게이트웨이를 만드는 데 45분 이상 걸릴 수 있습니다.
게이트웨이 생성
다음 값을 사용하여 VPN 게이트웨이(가상 네트워크 게이트웨이)를 만듭니다.
- 이름: VNet1GW
- 지역: 미국 동부
- 게이트웨이 유형: VPN
- SKU: VpnGw2
- 세대: 2세대
- 가상 네트워크: VNet1
- 게이트웨이 서브넷 주소 범위: 10.1.255.0/27
- 공용 IP 주소: 새로 만들기
- 공용 IP 주소 이름: VNet1GWpip
- 활성-활성 모드 사용: 사용 안 함
- BGP 구성: 사용 안 함
검색 리소스, 서비스 및 문서(G +/)에 가상 네트워크 게이트웨이를 입력합니다. Marketplace 검색 결과에서 가상 네트워크 게이트웨이를 찾아 선택하여 가상 네트워크 게이트웨이 만들기 페이지를 엽니다.
기본 탭에서 프로젝트 세부 정보 및 인스턴스 세부 정보에 대한 값을 입력합니다.
구독: 드롭다운 목록에서 사용하려는 구독을 선택합니다.
리소스 그룹: 이 페이지에서 가상 네트워크를 선택하면 이 설정이 자동으로 채워집니다.
이름: 게이트웨이 이름을 지정합니다. 게이트웨이 이름 지정은 게이트웨이 서브넷 이름 지정과 동일하지 않습니다. 만들고 있는 게이트웨이 개체의 이름입니다.
지역: 이 리소스를 만들려는 지역을 선택합니다. 게이트웨이에 대한 지역은 가상 네트워크와 동일해야 합니다.
게이트웨이 유형: VPN을 선택합니다. VPN 게이트웨이는 가상 네트워크 게이트웨이 유형 VPN을 사용합니다.
SKU: 드롭다운 목록에서 사용하려는 기능을 지원하는 게이트웨이 SKU를 선택합니다. 게이트웨이 SKU를 참조하세요. 포털에서 드롭다운 목록에 사용할 수 있는 SKU는 선택한
VPN type에 따라 달라집니다. 기본 SKU는 Azure CLI 또는 PowerShell을 사용해야만 구성할 수 있습니다. Azure Portal에서는 기본 SKU를 구성할 수 없습니다.세대: 사용하려는 세대를 선택합니다. Generation2 SKU를 사용하는 것이 좋습니다. 자세한 내용은 게이트웨이 SKU를 참조하세요.
가상 네트워크: 드롭다운 목록에서 이 게이트웨이를 추가하려는 가상 네트워크를 선택합니다. 게이트웨이를 만들 가상 네트워크가 표시되지 않는 경우 이전 설정에서 올바른 구독 및 지역을 선택했는지 확인합니다.
게이트웨이 서브넷 주소 범위 또는 서브넷: VPN Gateway를 만들려면 게이트웨이 서브넷이 필요합니다.
현재 이 필드에는 가상 네트워크에 대한 GatewaySubnet이라는 서브넷을 이미 만들었는지 여부 및 가상 네트워크 주소 공간에 따라 몇 가지 다른 동작이 있습니다.
게이트웨이 서브넷이 없고 이 페이지에 게이트웨이 서브넷을 만드는 옵션이 표시되지 않는 경우 가상 네트워크로 돌아가 게이트웨이 서브넷을 만듭니다. 그런 다음, 이 페이지로 돌아가서 VPN Gateway를 구성합니다.
공용 IP 주소에 대한 값을 지정합니다. 이러한 설정은 VPN 게이트웨이에 연결되는 공용 IP 주소 개체를 지정합니다. VPN Gateway가 생성될 때 공용 IP 주소가 이 개체에 할당됩니다. 기본 공용 IP 주소는 게이트웨이를 삭제하고 다시 만드는 경우에만 변경됩니다. VPN Gateway의 크기 조정, 다시 설정 또는 기타 내부 유지 관리/업그레이드 시에는 변경되지 않습니다.
- 공용 IP 주소 유형: 이 연습에서는 주소 유형을 선택할 수 있는 옵션이 있는 경우 표준을 선택합니다.
- 공용 IP 주소: 새로 만들기를 선택한 상태로 둡니다.
- 공용 IP 주소 이름: 텍스트 상자에 공용 IP 주소 인스턴스의 이름을 입력합니다.
- 공용 IP 주소 SKU: 설정이 자동으로 선택됩니다.
- 할당: 할당은 일반적으로 자동으로 선택되며 동적 또는 정적입니다.
- 활성-활성 모드 사용: 사용 안 함을 선택합니다. 활성-활성 게이트웨이 구성을 만드는 경우에만 이 설정을 사용하도록 설정합니다.
- BGP 구성: 이 설정이 구성에 특별히 필요한 경우를 제외하고는 사용 안 함을 선택합니다. 이 설정이 필요한 경우 기본 ASN은 65515이며, 이 값은 변경 가능합니다.
검토 + 만들기를 선택하여 유효성 검사를 실행합니다.
유효성 검사를 통과하면 만들기를 선택하여 VPN Gateway를 배포합니다.
배포 상태는 게이트웨이에 대한 개요 페이지에서 확인할 수 있습니다. 게이트웨이에서 완전히 만들고 배포하는 데 최대 45분이 걸릴 수 있습니다. 게이트웨이가 만들어진 후에는 포털에서 가상 네트워크를 살펴보면 게이트웨이에 할당된 IP 주소를 볼 수 있습니다. 게이트웨이가 연결된 디바이스로 표시됩니다.
Important
게이트웨이 서브넷으로 작업할 때 NSG(네트워크 보안 그룹)를 게이트웨이 서브넷에 연결하지 마세요. 네트워크 보안 그룹을 이 서브넷에 연결하면 가상 네트워크 게이트웨이(VPN 및 ExpressRoute 게이트웨이)가 예상대로 작동하지 않을 수 있습니다. 네트워크 보안 그룹에 대한 자세한 내용은 네트워크 보안 그룹이란?을 참조하세요.
공용 IP 주소 보기
게이트웨이의 개요 페이지에서 게이트웨이 공용 IP 주소를 볼 수 있습니다.
공용 IP 주소 개체에 대한 추가 정보를 보려면 공용 IP 주소 옆에 있는 이름/IP 주소 링크를 선택합니다.
로컬 네트워크 게이트웨이 만들기
로컬 네트워크 게이트웨이는 라우팅 목적으로 온-프레미스 위치(사이트)를 나타내는 특정 개체입니다. Azure가 참조할 수 있는 사이트 이름을 지정한 다음, 연결을 만들 온-프레미스 VPN 디바이스의 IP 주소를 지정합니다. 또한 VPN 게이트웨이를 통해 VPN 디바이스로 라우팅될 IP 주소 접두사를 지정합니다. 사용자가 지정하는 주소 접두사는 온-프레미스 네트워크에 있는 접두사입니다. 온-프레미스 네트워크가 변경되거나 VPN 디바이스에서 공용 IP 주소를 변경해야 하는 경우 나중에 값을 쉽게 업데이트할 수 있습니다.
다음 값을 사용하여 로컬 네트워크 게이트웨이를 만듭니다.
- 이름: Site1
- 리소스 그룹: TestRG1
- 위치: 미국 동부
Azure Portal에서 리소스, 서비스 및 문서 검색(G+/)에 로컬 네트워크 게이트웨이를 입력합니다. Marketplace 검색 결과에서 로컬 네트워크 게이트웨이를 찾아 선택하여 로컬 네트워크 게이트웨이 만들기 페이지를 엽니다.
로컬 네트워크 게이트웨이 만들기 페이지의 기본 탭에서 로컬 네트워크 게이트웨이 값을 지정합니다.
- 구독: 올바른 구독이 표시되는지 확인합니다.
- 리소스 그룹: 사용하려는 리소스 그룹을 선택합니다. 새 리소스 그룹을 만들거나 이미 만든 리소스 그룹을 선택할 수 있습니다.
- 지역: 이 개체를 만들 지역을 선택합니다. 가상 네트워크가 있는 위치와 동일한 위치를 선택할 수도 있지만, 반드시 그렇게 할 필요는 없습니다.
- 이름: 로컬 네트워크 게이트웨이 개체의 이름을 지정합니다.
- 엔드포인트: 온-프레미스 VPN 디바이스의 엔드포인트 유형을 IP 주소 또는 FQDN(정규화된 도메인 이름)으로 선택합니다.
- IP 주소: ISP(인터넷 서비스 공급자)의 고정 공용 IP 주소가 VPN 디바이스에 할당된 경우 IP 주소 옵션을 선택합니다. 예제와 같이 IP 주소를 입력합니다. 이 주소는 Azure VPN 게이트웨이를 연결하려는 VPN 디바이스의 공용 IP 주소입니다. 현재 IP 주소가 없으면 예제의 값을 사용하면 됩니다. 나중에 돌아가서 자리 표시자 IP 주소를 VPN 디바이스의 공용 IP 주소로 바꿔야 합니다. 그렇지 않으면 Azure에서 연결할 수 없습니다.
- FQDN: ISP가 결정한 특정 기간 후에 자주 변경될 수 있는 동적 공용 IP 주소를 사용하는 경우 동적 DNS 서비스와 함께 상수 DNS 이름을 사용하여 VPN 디바이스의 현재 공용 IP 주소를 가리킬 수 있습니다. Azure VPN 게이트웨이는 FQDN을 확인하여 연결할 공용 IP 주소를 결정합니다.
- 주소 공간: 주소 공간은 이 로컬 네트워크가 나타내는 네트워크의 주소 범위를 가리킵니다. 주소 공간 범위를 여러 개 추가할 수 있습니다. 여기에서 지정한 범위가 연결하려는 다른 네트워크의 범위와 겹치지 않는지 확인합니다. Azure는 사용자가 지정하는 주소 범위를 온-프레미스 VPN 디바이스 IP 주소로 라우팅합니다. 온-프레미스 사이트에 연결하려는 경우 예제에 표시된 값이 아니라 자체 값을 여기에 사용합니다.
참고 항목
- Azure VPN Gateway는 각 FQDN에 대해 하나의 IPv4 주소만 지원합니다. 도메인 이름이 여러 IP 주소로 확인되는 경우 VPN Gateway는 DNS 서버에서 반환한 첫 번째 IP 주소를 사용합니다. 불확실성을 없애기 위해 FQDN은 항상 단일 IPv4 주소로 확인하는 것이 좋습니다. IPv6는 지원되지 않습니다.
- VPN Gateway는 5분마다 새로 고쳐지는 DNS 캐시를 유지 관리합니다. 연결되지 않은 터널에 대해서만 게이트웨이가 FQDN을 확인하려고 합니다. 게이트웨이를 재설정하면 FQDN 확인도 트리거됩니다.
- Azure VPN Gateway는 서로 다른 FQDN을 사용하는 다른 로컬 네트워크 게이트웨이에 대한 여러 연결을 지원하지만 모든 FQDN은 다른 IP 주소로 확인되어야 합니다.
필요한 경우 고급 탭에서 BGP 설정을 구성할 수 있습니다.
값을 지정한 후 페이지 하단에서 검토 + 만들기를 선택하여 페이지의 유효성을 검사합니다.
만들기를 선택하여 로컬 네트워크 게이트웨이 개체를 만듭니다.
VPN 디바이스 구성
온-프레미스 네트워크에 대한 사이트 간 연결에는 VPN 디바이스가 필요합니다. 이 단계에서는 VPN 디바이스를 구성합니다. VPN 디바이스를 구성할 때 다음 값이 필요합니다.
- 공유 키: 이 공유 키는 사이트 간 VPN 연결을 만들 때 지정하는 공유 키와 동일한 공유 키입니다. 이 예제에서는 기본적인 공유 키를 사용합니다. 실제로 사용할 키는 좀 더 복잡하게 생성하는 것이 좋습니다.
- 가상 네트워크 게이트웨이의 공용 IP 주소: Azure Portal, PowerShell 또는 Azure CLI를 사용하여 공용 IP 주소를 볼 수 있습니다. Azure Portal을 사용하여 VPN 게이트웨이의 공용 IP 주소를 찾으려면 가상 네트워크 게이트웨이로 이동한 다음, 게이트웨이의 이름을 선택합니다.
사용하고 있는 VPN 디바이스에 따라 VPN 디바이스 구성 스크립트를 다운로드할 수 있습니다. 자세한 내용은 VPN 디바이스 구성 스크립트 다운로드를 참조하세요.
더 많은 구성 정보를 보려면 다음 링크를 참조하세요.
- 호환되는 VPN 디바이스에 대한 내용은 VPN 디바이스를 참조하세요.
- VPN 디바이스를 구성하기 전에, 사용하려는 VPN 디바이스의 알려진 디바이스 호환성 문제를 확인합니다.
- 디바이스 구성 설정에 대한 링크는 확인된 VPN 디바이스를 참조하세요. 디바이스 구성에 대한 링크가 가장 효율적으로 제공됩니다. 최신 구성 정보에 대해서는 항상 디바이스 제조업체에 문의하는 것이 가장 좋습니다. 목록에는 테스트한 버전이 표시됩니다. OS가 해당 목록에 없는 경우에 버전이 호환되는 것이 여전히 가능합니다. VPN 디바이스의 OS 버전이 호환되는지 확인하려면 해당 디바이스 제조업체에 문의하세요.
- VPN 디바이스 구성의 개요는 타사 VPN 디바이스 구성의 개요를 참조하세요.
- 디바이스 구성 샘플을 편집하는 방법에 대한 정보는 샘플 편집을 참조하세요.
- 암호화 요구 사항은 암호화 요구 사항 및 Azure VPN Gateway 정보를 참조하세요.
- IPsec/IKE 매개 변수에 대한 정보는 사이트 간 VPN Gateway 연결에 대한 VPN 디바이스 및 IPsec/IKE 매개 변수 정보를 참조하세요. 이 링크는 IKE 버전, Diffie-Hellman Group, 인증 방법, 암호화 및 해싱 알고리즘, SA 수명, PFS와 DPD, 그 외 구성을 완료하는데 필요한 매개 변수 정보에 관한 정보를 보여 줍니다.
- IPsec/IKE 정책 구성 단계는 사이트 간 VPN 또는 VNet 간 연결에 대한 IPsec/IKE 정책 구성을 참조하세요.
- 여러 정책 기반 VPN 디바이스를 연결하려면 PowerShell을 사용하여 여러 온-프레미스 정책 기반 VPN 디바이스에 Azure VPN Gateway 연결을 참조하세요.
VPN 연결 만들기
가상 네트워크 게이트웨이와 온-프레미스 VPN 디바이스 사이의 사이트 간 VPN 연결을 만듭니다.
다음 값을 사용하여 연결을 만듭니다.
- Local network gateway name: Site1
- 연결 이름: VNet1toSite1
- 공유 키: 이 예제에서는 abc123을 사용합니다. 그러나 VPN 하드웨어와 호환되는 것이면 무엇이든 사용할 수 있습니다. 중요한 점은 값이 연결의 양쪽 모두에 일치합니다.
가상 네트워크로 이동합니다. 가상 네트워크 페이지의 왼쪽에서 연결된 디바이스를 선택합니다. VPN 게이트웨이를 찾아 선택하여 엽니다.
게이트웨이 페이지에서 연결을 선택합니다.
연결 페이지의 맨 위에 있는 + 추가를 선택하여 연결 만들기 페이지를 엽니다.
연결 만들기 페이지의 기본 탭에서 연결에 대한 값을 구성합니다.
프로젝트 세부 정보에서 구독 및 리소스가 있는 리소스 그룹을 선택합니다.
인스턴스 세부 정보에서 다음 설정을 구성합니다.
- 연결 형식:사이트 간(IPSec)을 선택합니다.
- 이름: 연결의 이름을 지정합니다.
- 지역: 이 연결의 지역을 선택합니다.
설정 탭을 선택하고 다음 값을 구성합니다.
- 가상 네트워크 게이트웨이: 드롭다운 목록에서 가상 네트워크 게이트웨이를 선택합니다.
- 로컬 네트워크 게이트웨이: 드롭다운 목록에서 로컬 네트워크 게이트웨이를 선택합니다.
- 공유 키: 이 값은 온-프레미스 로컬 VPN 디바이스에 사용하는 값과 일치해야 합니다.
- IKE 프로토콜: IKEv2를 선택합니다.
- Azure 개인 IP 주소 사용: 선택하지 않습니다.
- BGP 사용: 선택하지 않습니다.
- FastPath: 선택하지 않습니다.
- IPsec/IKE 정책:기본값을 선택합니다.
- 정책 기반 트래픽 선택기 사용: 사용 안 함을 선택합니다.
- DPD 시간 제한(초): 45를 선택합니다.
- 연결 모드: 기본값을 선택합니다. 이 설정은 연결을 시작할 수 있는 게이트웨이를 지정하는 데 사용됩니다. 자세한 내용은 VPN Gateway 설정 - 연결 모드를 참조하세요.
NAT 규칙 연결의 경우 수신 및 송신을 모두 0개 선택됨으로 둡니다.
검토 + 만들기를 선택하여 연결 설정의 유효성을 검사합니다.
만들기를 선택하여 연결을 만듭니다.
배포가 완료되면 가상 네트워크 게이트웨이의 연결 페이지에서 연결을 볼 수 있습니다. 상태가 알 수 없음에서 연결 중으로 바뀌고, 다시 성공으로 바뀝니다.
추가 연결 설정 구성(선택 사항)
필요한 경우 연결 설정을 더 구성할 수 있습니다. 그렇지 않으면 이 섹션을 건너뛰고 기본값을 그대로 둡니다. 자세한 내용은 사용자 지정 IPsec/IKE 연결 정책 구성을 참조하세요.
가상 네트워크 게이트웨이로 이동하고 연결을 선택하여 연결 페이지를 엽니다.
연결 페이지를 열도록 구성하려는 연결의 이름을 선택합니다.
연결 페이지 왼쪽에서 구성을 선택하여 구성 페이지를 엽니다. 필요한 대로 변경하고 저장을 선택합니다.
다음 스크린샷에서는 포털에서 사용 가능한 구성 설정을 보여주기 위해 모든 설정을 사용하도록 설정했습니다. 스크린샷을 선택하면 확장된 보기가 표시됩니다. 연결을 구성할 때 필요한 설정만 구성합니다. 그렇지 않으면 기본 설정을 그대로 둡니다.
VPN 연결 확인
Azure Portal에서 연결로 이동하여 VPN Gateway의 연결 상태를 볼 수 있습니다. 다음 단계에서는 연결로 이동하고 확인하는 한 가지 방법을 보여 줍니다.
- Azure Portal 메뉴에서 모든 리소스를 선택하거나, 아무 페이지에서나 모든 리소스를 검색하여 선택합니다.
- 해당하는 가상 네트워크 게이트웨이를 선택합니다.
- 가상 네트워크 게이트웨이에 대한 창에서 연결을 선택합니다. 각 연결의 상태를 볼 수 있습니다.
- 확인하려는 연결의 이름을 선택하여 기본 정보를 엽니다. 기본 정보 창에서 자세한 연결 정보를 볼 수 있습니다. 연결에 성공하면 상태가 성공 및 연결됨으로 표시됩니다.
가상 머신에 연결
VM에 대한 원격 데스크톱 연결을 만들어 가사 네트워크에 배포된 VM에 연결할 수 있습니다. 처음에 VM에 연결할 수 있는지 확인하는 가장 좋은 방법은 컴퓨터 이름이 아닌 개인 IP 주소를 사용하여 연결하는 것입니다. 이렇게 하면 연결할 수 있는지, 아니면 이름 확인이 제대로 구성되었는지를 테스트할 수 있습니다.
개인 IP 주소를 찾습니다. Azure Portal에서 VM의 속성을 살펴보거나 PowerShell을 사용하여 VM의 개인 IP 주소를 찾을 수 있습니다.
Azure Portal: Azure Portal에서 VM을 찾습니다. VM 속성을 봅니다. 개인 IP 주소가 나열됩니다.
PowerShell: 예제를 사용하여 리소스 그룹의 VM 및 개인 IP 주소 목록을 봅니다. 이 예제는 수정하지 않고 그냥 사용하면 됩니다.
$VMs = Get-AzVM $Nics = Get-AzNetworkInterface | Where-Object VirtualMachine -ne $null foreach ($Nic in $Nics) { $VM = $VMs | Where-Object -Property Id -eq $Nic.VirtualMachine.Id $Prv = $Nic.IpConfigurations | Select-Object -ExpandProperty PrivateIpAddress $Alloc = $Nic.IpConfigurations | Select-Object -ExpandProperty PrivateIpAllocationMethod Write-Output "$($VM.Name): $Prv,$Alloc" }
가상 네트워크에 연결되어 있는지 확인합니다.
작업 표시줄의 검색 상자에 RDP 또는 원격 데스크톱 연결을 입력하여 원격 데스크톱 연결을 엽니다. 그런 다음, 원격 데스크톱 연결을 선택합니다. PowerShell에서
mstsc명령을 사용하여 원격 데스크톱 연결을 열 수도 있습니다.원격 데스크톱 연결에서 VM의 개인 IP 주소를 입력합니다. 옵션 표시를 선택하여 다른 설정을 조정한 다음, 연결할 수 있습니다.
VPN 연결을 통해 VM에 연결하는 데 문제가 있는 경우 다음 사항을 확인합니다.
- VPN 연결이 성공했는지 확인합니다.
- VM의 개인 IP 주소에 연결하고 있는지 확인합니다.
- 컴퓨터 이름이 아닌 개인 IP 주소를 사용하여 VM에 연결할 수 있으면 DNS를 올바르게 구성했는지 확인합니다. VM에 대한 이름 확인이 작동하는 방법에 대한 자세한 내용은 VM에 대한 이름 확인을 참조하세요.
RDP 연결에 대한 자세한 내용은 VM에 대한 원격 데스크톱 연결 문제 해결을 참조하세요.
선택적 단계
이 섹션에서는 사용 가능한 옵션에 대해 설명합니다.
게이트웨이 SKU 크기 조정
게이트웨이 SKU의 크기 조정과 변경에 대한 규칙이 있습니다. 이 섹션에서는 SKU의 크기를 조정합니다. 자세한 내용은 게이트웨이 SKU 크기 조정 또는 변경을 참조하세요.
가상 네트워크 게이트웨이에 대한 구성 페이지로 이동합니다.
페이지 오른쪽에서 드롭다운 화살표를 선택하여 사용 가능한 SKU 목록을 표시합니다.
이 목록에는 현재 SKU의 크기를 조정하는 데 사용할 수 있는 SKU만 표시됩니다. 사용하려는 SKU가 표시되지 않으면 크기를 조정하는 대신 새 SKU로 변경해야 합니다.
드롭다운 목록에서 SKU를 선택합니다.
게이트웨이 다시 설정
Azure VPN Gateway 재설정은 하나 이상의 사이트 간 VPN 터널에서 프레미스 간 VPN 연결이 손실되는 경우에 유용합니다. 이 상황에서 온-프레미스 VPN 디바이스는 모두 올바르게 작동하지만 Azure VPN Gateway와 IPsec 터널을 설정할 수 없습니다.
- 포털에서 다시 설정하려는 가상 네트워크 게이트웨이로 이동합니다.
- 가상 네트워크 게이트웨이 페이지의 왼쪽 창에서 초기화까지 아래로 스크롤합니다.
- 다시 설정 페이지에서 다시 설정을 선택합니다. 명령이 실행되면 Azure VPN Gateway의 현재 활성 인스턴스가 즉시 다시 부팅됩니다. 게이트웨이를 초기화하면 VPN 연결에 간격이 발생하고 향후 문제의 근본 원인 분석이 제한될 수 있습니다.
다른 연결 추가
동일한 VPN Gateway에 여러 온-프레미스 사이트에 대해 연결을 만들 수 있습니다. 여러 연결을 구성하려는 경우 주소 공간이 연결 간에 겹치면 안 됩니다.
- 연결을 추가하려면 VPN 게이트웨이로 이동한 다음, 연결을 선택하여 연결 페이지를 엽니다.
- 연결을 추가하려면 + 추가를 선택합니다. 네트워크 간(다른 가상 네트워크 게이트웨이에 연결하는 경우) 또는 사이트 간 연결을 반영하도록 연결 형식을 조정합니다.
- 사이트 간을 사용하여 연결 중이며 연결하려는 사이트에 대한 로컬 네트워크 게이트웨이를 아직 만들지 않았으면 새 게이트웨이를 만들면 됩니다.
- 사용하려는 공유 키를 지정한 다음, 확인을 선택하여 연결을 만듭니다.
추가 구성 고려 사항
다양한 방법으로 사이트 간 구성을 사용자 지정할 수 있습니다. 자세한 내용은 다음 문서를 참조하세요.
- BGP에 대한 내용은 BGP 개요 및 BGP를 구성하는 방법을 참조하세요.
- 강제 터널링에 대한 내용은 강제 터널링 정보를 참조하세요.
- 항상 사용 가능한 활성/활성 연결에 대한 정보는 항상 사용 가능한 크로스-프레미스 및 VNet 간 연결을 참조하세요.
- 가상 네트워크에서 리소스에 네트워크 트래픽을 제한하는 방법에 관한 정보는 네트워크 보안 그룹을 참조하세요.
- Azure에서 트래픽을 Azure, 온-프레미스 및 인터넷 리소스간에 라우팅하는 방법에 대한 정보는 가상 네트워크 트래픽 라우팅을 참조하세요.
리소스 정리
이 애플리케이션을 계속 사용하지 않거나 다음 자습서로 이동하지 않으려면 해당 리소스를 삭제합니다.
- 포털 위쪽의 검색 상자에서 리소스 그룹 이름을 입력하고, 검색 결과에서 이를 선택합니다.
- 리소스 그룹 삭제를 선택합니다.
- 리소스 그룹 이름 입력에 대해 리소스 그룹을 입력하고, 삭제를 선택합니다.
다음 단계
사이트 간 연결을 구성한 후, 동일한 게이트웨이에 지점 및 사이트 간 연결을 추가할 수 있습니다.