Azure 가상 머신에 대한 원격 데스크톱 연결 문제 해결
적용 대상: ✔️ Windows VM
참고 항목
이 문서가 도움이 되었나요? 귀하의 입력은 우리에게 중요합니다. 이 페이지의 피드백 단추를 사용하여 이 문서가 얼마나 잘 작동했는지 또는 어떻게 개선할 수 있는지 알려주세요.
Windows 기반 Azure VM(가상 머신)에 대한 RDP(원격 데스크톱 프로토콜) 연결은 여러 가지 이유로 실패할 수 있으므로 VM에 액세스할 수 없습니다. 문제는 VM의 원격 데스크톱 서비스, 네트워크 연결 또는 호스트 컴퓨터의 원격 데스크톱 클라이언트와 관련이 있을 수 있습니다. 이 문서에서는 RDP 연결 문제를 해결하기 위한 가장 일반적인 방법 중 일부를 안내합니다.
이 문서의 어디에서든 도움이 필요한 경우 MSDN Azure 및 Stack Overflow 포럼에서 Azure 전문가에게 문의할 수 있습니다. 또는 Azure 기술 지원 인시던트를 제출할 수 있습니다. Azure 지원 사이트로 이동하여 지원 받기를 선택합니다.
빠른 문제 해결 단계
각 문제 해결 단계 후 VM에 다시 연결을 시도합니다.
- 원격 데스크톱 구성을 다시 설정합니다.
- 네트워크 보안 그룹 규칙/Cloud Services 엔드포인트를 확인합니다.
- VM 콘솔 로그를 검토합니다.
- VM에 대한 NIC를 다시 설정합니다.
- VM Resource Health를 확인합니다.
- VM 암호를 다시 설정합니다.
- VM이 다시 시작됩니다.
- VM 다시 배포.
자세한 단계 및 설명이 필요한 경우 계속 읽어보세요. 자세한 RDP 문제 해결 시나리오에서 설명한 대로 라우터 및 방화벽과 같은 로컬 네트워크 장비가 아웃바운드 TCP 포트 3389를 차단하지 않는지 확인합니다.
팁
포털에서 VM의 연결 단추가 회색으로 표시되고 Express 경로 또는 사이트 간 VPN 연결을 통해 Azure에 연결되지 않는 경우 RDP를 사용하려면 먼저 공용 IP 주소를 만들고 VM에 할당해야 합니다. Azure에서 공용 IP 주소에 대해 자세히 읽을 수 있습니다.
RDP 문제를 해결하는 방법
다음 방법 중 하나를 사용하여 Resource Manager 배포 모델을 사용하여 만든 VM 문제를 해결할 수 있습니다.
- Azure Portal - RDP 구성 또는 사용자 자격 증명을 신속하게 다시 설정해야 하고 Azure 도구가 설치되어 있지 않은 경우에 좋습니다.
- Azure PowerShell - PowerShell 프롬프트에 익숙한 경우 Azure PowerShell cmdlet을 사용하여 RDP 구성 또는 사용자 자격 증명을 신속하게 다시 설정합니다.
Azure Portal을 사용하여 문제 해결
각 문제 해결 단계가 끝나면 VM에 다시 연결해 보세요. 그래도 연결할 수 없으면 다음 단계를 시도합니다.
RDP 연결 다시 설정. 이 문제 해결 단계는 원격 연결을 사용하지 않도록 설정하거나 Windows 방화벽 규칙이 RDP를 차단하는 경우 RDP 구성을 다시 설정합니다.
Azure Portal에서 VM을 선택합니다. 설정 창을 아래로 스크롤하여 목록 아래쪽에 있는 도움말 섹션으로 스크롤합니다. 암호 재설정 단추를 클릭합니다. 모드를 설정하여 구성만 다시 설정한 다음 업데이트 단추를 클릭합니다.
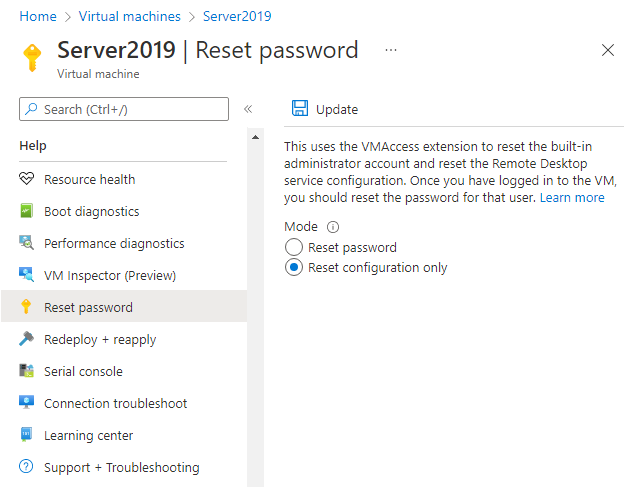
네트워크 보안 그룹 규칙을 확인합니다. IP 흐름 확인을 사용하여 네트워크 보안 그룹의 규칙이 가상 머신을 오가는 트래픽을 차단하는지 확인합니다. 효과적인 보안 그룹 규칙을 검토하여 인바운드 "허용" NSG 규칙이 있는지와 해당 규칙이 RDP 포트(기본값: 3389)에 우선적으로 사용되도록 설정되어 있는지 확인합니다. 자세한 내용은 효과적인 보안 규칙을 사용하여 VM 트래픽 흐름 문제를 해결하세요.
VM 부팅 진단을 검토합니다. 이 문제 해결 단계에서는 VM 콘솔 로그를 검토하여 VM이 문제를 보고하는지 확인합니다. 일부 VM에서 부팅 진단을 사용하도록 설정한 것은 아니므로 이 문제 해결 단계는 선택 사항일 수 있습니다.
특정 문제 해결 단계는 이 문서의 범위를 벗어나지만 RDP 연결에 영향을 주는 더 넓은 문제를 나타낼 수 있습니다. 콘솔 로그 및 VM 스크린샷 검토에 대한 자세한 내용은 VM 부팅 진단을 참조하세요.
VM에 대한 NIC를 다시 설정합니다. 자세한 내용은 Azure Windows VM에 대한 NIC를 다시 설정하는 방법을 참조 하세요.
VM Resource Health를 확인합니다. 이 문제 해결 단계는 VM에 대한 연결에 영향을 미칠 수 있는 Azure 플랫폼에 알려진 문제가 없음을 확인합니다.
Azure Portal에서 VM을 선택합니다. 설정 창을 아래로 스크롤하여 목록 아래쪽에 있는 도움말 섹션으로 스크롤합니다. 리소스 상태 단추를 클릭합니다. 정상 VM은 사용 가능으로 보고합니다.
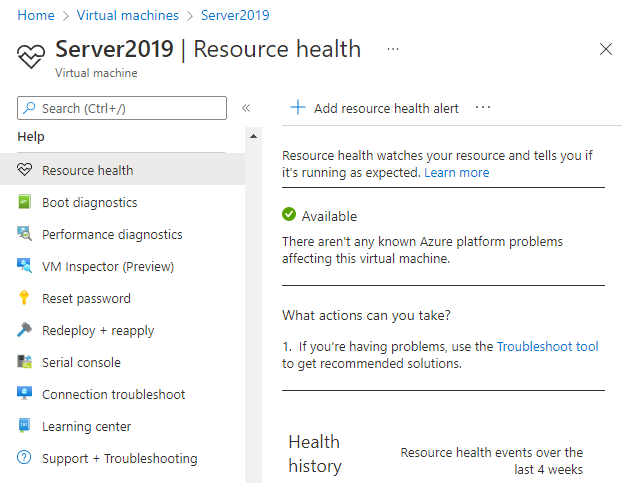
사용자 자격 증명을 다시 설정합니다. 이 문제 해결 단계는 자격 증명을 잘 모르거나 잊어버린 경우 로컬 관리자 계정의 암호를 다시 설정합니다. VM에 로그인한 후에는 해당 사용자의 암호를 다시 설정해야 합니다.
Azure Portal에서 VM을 선택합니다. 설정 창을 아래로 스크롤하여 목록 아래쪽에 있는 도움말 섹션으로 스크롤합니다. 암호 재설정 단추를 클릭합니다. 모드가 암호 재설정으로 설정되어 있는지 확인한 다음 사용자 이름과 새 암호를 입력합니다. 마지막으로 업데이트 단추를 클릭합니다.
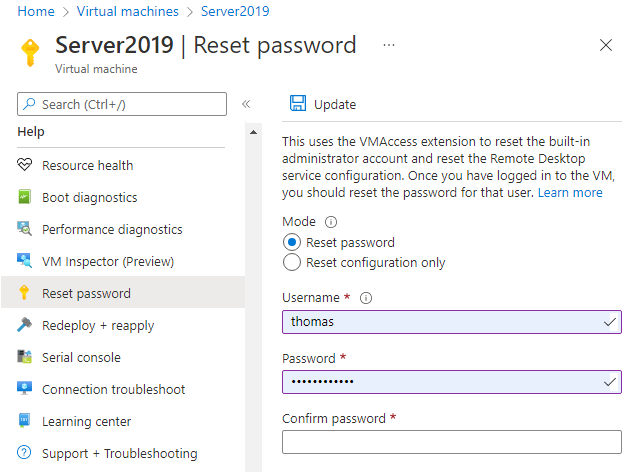
VM을 다시 시작합니다. 이 문제 해결 단계는 VM 자체에 있는 기본 문제를 해결할 수 있습니다. Azure Portal에서 VM을 선택하고 개요 탭을 클릭합니다. 다시 시작 단추를 클릭합니다.
VM 다시 배포. 이 문제 해결 단계는 기본 플랫폼 또는 네트워킹 문제를 해결하기 위해 VM을 Azure 내의 다른 호스트에 다시 배포합니다.
Azure Portal에서 VM을 선택합니다. 설정 창을 아래로 스크롤하여 목록 아래쪽에 있는 도움말 섹션으로 스크롤합니다. 다시 배포 단추를 클릭한 다음 다시 배포를 클릭합니다.
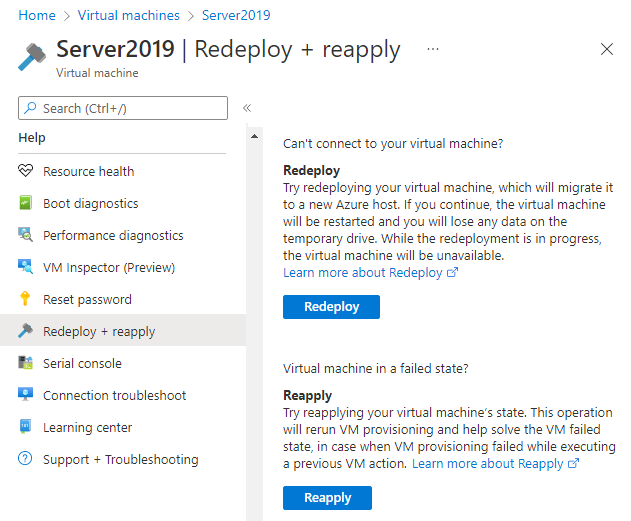
이 작업이 완료되면 임시 디스크 데이터가 손실되고 VM과 연결된 동적 IP 주소가 업데이트됩니다.
라우팅을 확인합니다. Network Watcher의 다음 홉 기능을 사용하여 경로가 트래픽이 가상 머신으로 라우팅되는 것을 방지하지 않는지 확인합니다. 효과적인 경로를 검토하여 네트워크 인터페이스에 대한 모든 유효 경로를 확인할 수도 있습니다. 자세한 내용은 효과적인 경로를 사용하여 VM 트래픽 흐름 문제를 해결하세요.
온-프레미스 방화벽 또는 컴퓨터의 방화벽이 Azure로의 아웃바운드 TCP 3389 트래픽을 허용하는지 확인합니다.
여전히 RDP 문제가 발생하는 경우 지원 요청을 열거나 자세한 RDP 문제 해결 개념 및 단계를 읽을 수 있습니다.
Azure PowerShell을 사용하여 문제 해결
아직 설치하지 않은 경우 최신 Azure PowerShell을 설치하고 구성합니다.
다음 예제에서는 myResourceGroup, myVM, myVMAccessExtension 등의 변수를 사용합니다. 이러한 변수 이름 및 위치를 사용자 고유의 값으로 대체합니다.
참고 항목
Set-AzVMAccessExtension PowerShell cmdlet을 사용하여 사용자 자격 증명 및 RDP 구성을 다시 설정합니다. 다음 예제 myVMAccessExtension 에서는 프로세스의 일부로 지정하는 이름입니다. VMAccessAgent로 이전에 작업한 경우 Get-AzVM -ResourceGroupName "myResourceGroup" -Name "myVM"을 사용하여 기존 확장의 이름을 가져와서 VM의 속성을 확인할 수 있습니다. 이름을 보려면 출력의 'Extensions' 섹션에서 이름을 확인합니다.
각 문제 해결 단계가 끝나면 VM에 다시 연결해 보세요. 그래도 연결할 수 없으면 다음 단계를 시도합니다.
RDP 연결 다시 설정. 이 문제 해결 단계는 원격 연결을 사용하지 않도록 설정하거나 Windows 방화벽 규칙이 RDP를 차단하는 경우 RDP 구성을 다시 설정합니다.
다음은 위치 및 리소스 그룹에 이름이 지정된
myVMVM에서WestUSRDP 연결을 다시 설정하는 예제입니다myResourceGroup.Set-AzVMAccessExtension -ResourceGroupName "myResourceGroup" ` -VMName "myVM" -Location Westus -Name "myVMAccessExtension"네트워크 보안 그룹 규칙을 확인합니다. 이 문제 해결 단계에서는 RDP 트래픽을 허용하는 규칙이 네트워크 보안 그룹에 있는지 확인합니다. RDP의 기본 포트는 TCP 포트 3389입니다. VM을 만들 때 RDP 트래픽을 허용하는 규칙이 자동으로 만들어지지 않을 수 있습니다.
먼저 네트워크 보안 그룹의 모든 구성 데이터를 변수에
$rules할당합니다. 다음 예제에서는 리소스 그룹에 이름이myResourceGroup지정된myNetworkSecurityGroup네트워크 보안 그룹에 대한 정보를 가져옵니다.$rules = Get-AzNetworkSecurityGroup -ResourceGroupName "myResourceGroup" ` -Name "myNetworkSecurityGroup"이제 이 네트워크 보안 그룹에 대해 구성된 규칙을 확인합니다. 다음과 같이 인바운드 연결에 TCP 포트 3389를 허용하는 규칙이 있는지 확인합니다.
$rules.SecurityRules다음 예제에서는 RDP 트래픽을 허용하는 유효한 보안 규칙을 보여 줍니다. 를
DestinationPortRangeAccess볼Protocol수 있으며Direction올바르게 구성됩니다.Name : default-allow-rdp Id : /subscriptions/guid/resourceGroups/myResourceGroup/providers/Microsoft.Network/networkSecurityGroups/myNetworkSecurityGroup/securityRules/default-allow-rdp Etag : ProvisioningState : Succeeded Description : Protocol : TCP SourcePortRange : * DestinationPortRange : 3389 SourceAddressPrefix : * DestinationAddressPrefix : * Access : Allow Priority : 1000 Direction : InboundRDP 트래픽을 허용하는 규칙이 없는 경우 네트워크 보안 그룹 규칙을 만듭니다. TCP 포트 3389를 허용합니다.
사용자 자격 증명을 다시 설정합니다. 이 문제 해결 단계에서는 자격 증명을 잘 모르거나 잊어버린 경우 지정한 로컬 관리자 계정의 암호를 다시 설정합니다.
먼저 다음과 같이 변수에 자격 증명
$cred을 할당하여 사용자 이름 및 새 암호를 지정합니다.$cred=Get-Credential이제 VM의 자격 증명을 업데이트합니다. 다음 예제에서는 위치 및 리소스
myResourceGroup그룹에 명명된myVMWestUSVM의 자격 증명을 업데이트합니다.Set-AzVMAccessExtension -ResourceGroupName "myResourceGroup" ` -VMName "myVM" -Location WestUS -Name "myVMAccessExtension" ` -UserName $cred.GetNetworkCredential().Username ` -Password $cred.GetNetworkCredential().PasswordVM을 다시 시작합니다. 이 문제 해결 단계는 VM 자체에 있는 기본 문제를 해결할 수 있습니다.
다음 예제에서는 리소스 그룹에 이름이 지정된
myVMVM을 다시 시작myResourceGroup합니다.Restart-AzVM -ResourceGroup "myResourceGroup" -Name "myVM"VM 다시 배포. 이 문제 해결 단계는 기본 플랫폼 또는 네트워킹 문제를 해결하기 위해 VM을 Azure 내의 다른 호스트에 다시 배포합니다.
다음 예제에서는 위치 및 리소스 그룹에 명명
myResourceGroup된myVMWestUSVM을 다시 배포합니다.Set-AzVM -Redeploy -ResourceGroupName "myResourceGroup" -Name "myVM"라우팅을 확인합니다. Network Watcher의 다음 홉 기능을 사용하여 경로가 트래픽이 가상 머신으로 라우팅되는 것을 방지하지 않는지 확인합니다. 효과적인 경로를 검토하여 네트워크 인터페이스에 대한 모든 유효 경로를 확인할 수도 있습니다. 자세한 내용은 효과적인 경로를 사용하여 VM 트래픽 흐름 문제를 해결하세요.
온-프레미스 방화벽 또는 컴퓨터의 방화벽이 Azure로의 아웃바운드 TCP 3389 트래픽을 허용하는지 확인합니다.
여전히 RDP 문제가 발생하는 경우 지원 요청을 열거나 자세한 RDP 문제 해결 개념 및 단계를 읽을 수 있습니다.
특정 RDP 오류 해결
RDP를 통해 VM에 연결하려고 할 때 특정 오류 메시지가 발생할 수 있습니다. 다음은 가장 일반적인 오류 메시지입니다.
- 라이선스를 제공할 수 있는 원격 데스크톱 라이선스 서버가 없으므로 원격 세션이 끊겼습니다.
- 원격 데스크톱에서 컴퓨터 "이름"을 찾을 수 없습니다.
- 인증 오류가 발생했습니다. 로컬 보안 기관에 연결할 수 없습니다..
- Windows 보안 오류: 자격 증명이 작동하지 않습니다.
- 이 컴퓨터는 원격 컴퓨터에 연결할 수 없습니다.
사용자가 Microsoft Entra 자격 증명을 사용하여 RDP를 사용하는 경우 로그인 문제 해결
Microsoft Entra 자격 증명으로 RDP를 시도할 때 다음과 같은 일반적인 오류가 발생할 수 있습니다. "Azure 역할이 할당되지 않음", "권한 없는 클라이언트" 또는 "2단계 인증 로그인 방법 필요". 이러한 문제를 해결하려면 다음 문서를 참조하세요.
- 이 디바이스를 사용할 수 없도록 계정이 구성됩니다. 자세한 내용은 시스템 관리자에게 문의하세요..
- Windows 보안 오류: 자격 증명이 작동하지 않습니다. 권한 없는 클라이언트.
- Windows 보안 오류: 자격 증명이 작동하지 않습니다. 암호 변경 필요.
- 사용하려는 로그인 방법은 허용되지 않습니다. 다른 로그인 방법을 시도하거나 시스템 관리자에게 문의하세요..
추가 리소스
이러한 오류가 발생하지 않았고 원격 데스크톱을 통해 VM에 연결할 수 없는 경우 원격 데스크톱에 대한 자세한 문제 해결 가이드를 참조하세요.
- VM에서 실행 중인 애플리케이션에 액세스하는 문제 해결 단계는 Azure VM에서 실행 중인 애플리케이션에 대한 액세스 문제 해결을 참조하세요.
- SSH(Secure Shell)를 사용하여 Azure의 Linux VM에 연결하는 데 문제가 있는 경우 Azure의 Linux VM에 대한 SSH 연결 문제를 참조하세요.
도움을 요청하십시오.
질문이 있거나 도움이 필요한 경우 지원 요청을 생성하거나Azure 커뮤니티 지원에 문의하세요. Azure 피드백 커뮤니티에 제품 피드백을 제출할 수도 있습니다.