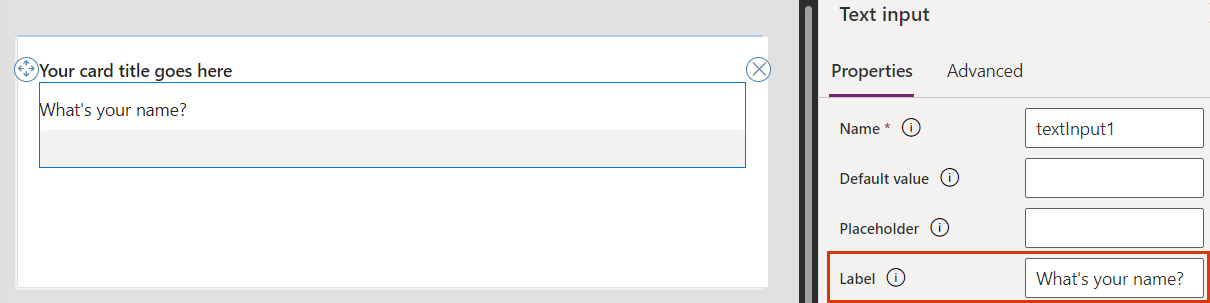간단한 카드 만들기(프리뷰)
이 문서에서는 사용자에게 이름을 입력하도록 요청한 다음 카드 제목에 이름을 표시하는 카드를 만듭니다. 카드 디자이너, 변수, Power Fx를 사용합니다.
전제 조건
Power Apps 계정
카드 만들기
Power Apps에 로그인하고 환경을 선택합니다.
탐색 메뉴에서 ...더보기 > 카드를 선택합니다.
+ 카드 만들기를 선택합니다.
카드 이름에 HelloWorldCard를 입력한 다음 만들기를 선택합니다.
텍스트 입력 요청
새 카드를 사용자 지정하려면 요소 추가 및 제거 텍스트를 선택한 다음 제거 아이콘(X)을 선택하여 삭제합니다.

탐색 메뉴에서 + 삽입을 선택합니다.
도구 창에서 입력을 선택하여 범주를 확장한 다음 텍스트 입력을 선택합니다.
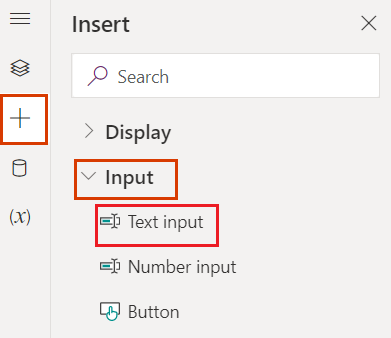
텍스트 입력 속성 창에서 레이블을 What's your name? 으로 설정합니다.
변수 할당
탐색 메뉴에서 트리 보기를 선택하고 textInput1 이름을 UserAnswer로 변경합니다.
사용자 입력과 관련된 변수의 이름을 텍스트 입력 컨트롤에 제공합니다. 모든 입력 컨트롤 이름은 텍스트 입력, 버튼 또는 텍스트 레이블과 같은 변수로 사용할 수 있습니다.
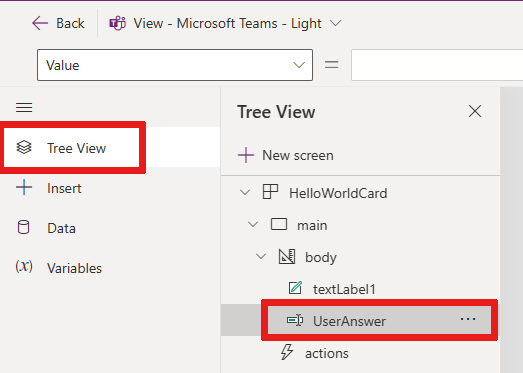
팁
변수를 설명적이고 고유한 이름을 지정하여 Power Fx 식에서 더 쉽게 사용할 수 있도록 합니다.
카드 제목에 사용자 입력을 추가하려면 또 다른 변수가 필요하므로 지금 생성해 보겠습니다.
탐색 메뉴에서 변수를 선택합니다.
+ 새 변수를 선택합니다.
새 변수 창에서 이름 아래에 UserName을 입력하고 기본값 아래에 이름 없음을 입력합니다. 다른 값은 그대로 둡니다.
저장을 선택합니다.
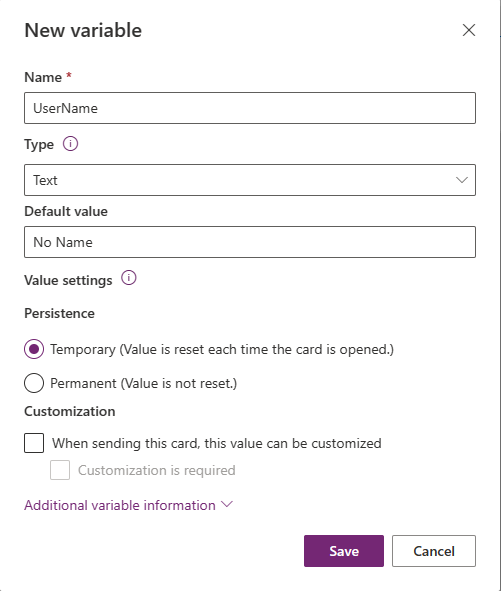
캔버스에서 텍스트 레이블 컨트롤인 카드 제목을 선택합니다. 컨트롤의 속성 창에서 텍스트를 ="Hello " & UserName으로 설정합니다.
이 식은 카드 제목을 문자열 "Hello "로 변경하고 뒤에 생성한 변수의 값을 추가합니다. 수식 입력줄 또는 속성 창에 식을 입력할 수 있습니다.
Power Fx 버튼 추가
탐색 메뉴에서 + 삽입을 선택합니다.
도구 창에서 입력을 선택하여 범주를 확장한 다음 버튼을 선택합니다.
단추 속성 창에서 제목을 Say Hello로 설정합니다.
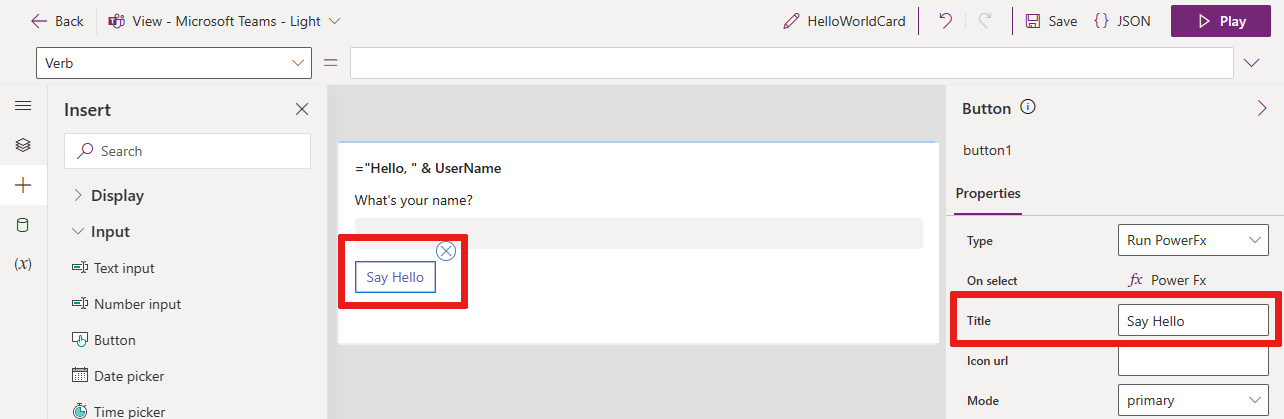
선택 시 옆에 있는 속성 창에서, PowerFx를 선택하여 수식 입력줄에 커서를 놓습니다.
수식 입력줄에 다음 Power Fx 식을 입력합니다. Set(UserName, UserAnswer)
이 Set() 함수 표현식은 버튼이 선택되었을 때 사용자의 입력 값인
UserAnswer를 텍스트 레이블(카드 제목)의UserName변수에 할당합니다. 식을 읽는 또 다른 방법은 _변수 UserName의 값을 UserAnswer의 값과 동일하게 설정_입니다. 표현식은 수식 입력줄 옆에 있는 Verb라고도 하는 버튼의 On select 속성에 바인딩되어 있으므로 사용자가 버튼을 선택할 때 실행됩니다.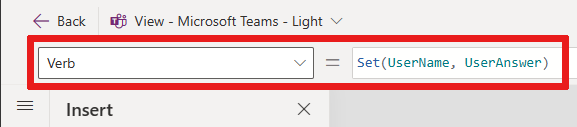
카드 테스트
카드를 사용하기 전에 항상 변경 사항을 저장해야 합니다. 저장을 선택하고 재생을 선택합니다.
다른 입력으로 카드를 몇 번 테스트하세요. 매번 카드 제목의 기본값인 "이름 없음"을 입력 내용으로 바꿉니다.
다음 단계
간단한 쇼핑 목록 자습서에서 약간 더 복잡한 카드를 만드는 방법을 알아보세요.
피드백
출시 예정: 2024년 내내 콘텐츠에 대한 피드백 메커니즘으로 GitHub 문제를 단계적으로 폐지하고 이를 새로운 피드백 시스템으로 바꿀 예정입니다. 자세한 내용은 다음을 참조하세요. https://aka.ms/ContentUserFeedback
다음에 대한 사용자 의견 제출 및 보기