Exchange Server(온-프레미스)에 연결
[이 문서는 시험판 문서이며 변경될 수 있습니다.]
9.0 버전을 사용하면 Customer Engagement 앱(예: Dynamics 365 Sales, Dynamics 365 Customer Service, Dynamics 365 Marketing,Dynamics 365 Field Service, Dynamics 365 Project Service Automation)을 Microsoft Exchange Server(온-프레미스)에 연결할 수 있습니다. 더 자세한 내용은 설치 가이드: CRM Online에 대한 서버 쪽 동기화와 Exchange Server(백서)에서 확인하십시오.
전제 조건
Exchange Server. Exchange Server 2013 SP1, Exchange Server 2016 및 Exchange Server 2019 버전이 지원됩니다.
인증. 설치 중에 Exchange는 IIS(인터넷 정보 서비스)를 구성합니다. 고객 참여 앱을 Exchange Server와 연결하려면 Exchange Server에서 NTLM(Windows NT LAN Manager) 또는 기본 인증을 활성화해야 합니다. NTLM 인증을 구성할 때 Exchange Server에서 기본 인증이 비활성화되어 있는지 확인합니다.
인증에 대한 자세한 정보는 다음에서 살펴보세요.
- Exchange Server 2013: Exchange의 인증 및 Exchange 웹 서비스(EWS)
- Exchange Server 2013: Exchange 가상 디렉터리에 대한 기본 설정
- Exchange Server 2016: Exchange 가상 디렉터리에 대한 기본 설정
- Exchange Server 2019: Exchange 가상 디렉터리에 대한 기본 설정
ApplicationImpersonation 역할. Exchange에서 ApplicationImpersonation 역할을 사용하여 서비스 계정을 만들고 구성해야 합니다. 추가 정보: Exchange의 가장 및 EWS
보안 연결. 고객 참여 앱과 Exchange 간의 연결은 TLS/SSL 및 현재 암호화 제품군을 통해 암호화되어야 합니다.
Exchange 웹 서비스 EWS. EWS에 대한 연결에서 방화벽을 통해 허용되어야 합니다. 종종 역방향 프록시가 외부를 향한 연결에 사용됩니다. EWS 엔드포인트가 외부를 향한 것이 아닌 경우 필요한 IP 주소를 검토하세요. 온-프레미스인 Exchange Server에 대한 연결을 허용하려면 Dynamics 365 온라인 환경 지역을 기반으로 온-프레미스 방화벽의 허용 목록에 IP 주소를 추가해야 합니다.
팁
Exchange(온-프레미스)에 제대로 연결되었는지 확인하려면 Microsoft 원격 연결 분석기를 실행하세요. 실행할 테스트에 관한 자세한 내용은 원격 연결 분석기를 사용한 메일 흐름 테스트를 참조하세요.
필요한 포트는 Exchange의 클라이언트 및 메일 흐름을 위한 네트워크 포트를 참조하세요.
Dynamics 365와 외부 이메일 서비스 간의 연결을 보호하는 데 사용되는 프로토콜 및 암호에 대해 자세히 알아보려면 서버 암호 제품군 및 TLS 요구 사항을 참고하세요.
미리 보기: 이메일 서버 프로필 만들기
Power Platform 관리 센터에서 환경을 선택합니다.
명령 모음에서 설정>이메일>서버 프로필을 선택합니다.
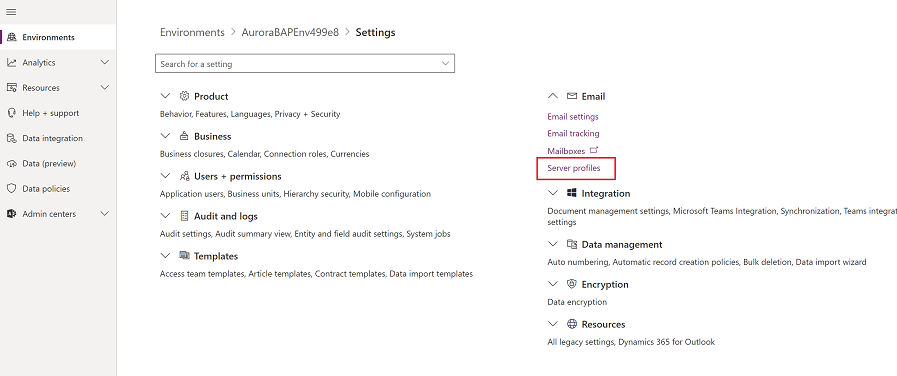
명령 모음에서 새 서버 프로필을 선택합니다.
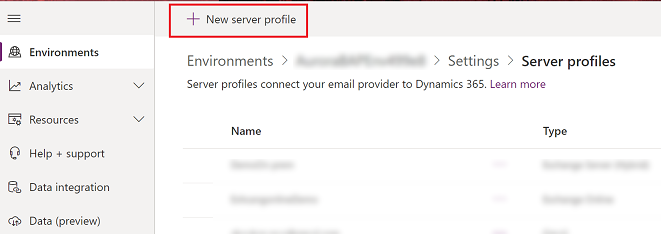
이메일 서버 유형에 대해, Exchange Server(온-프레미스)를 선택한 다음 프로필에 의미 있는 이름을 지정합니다.
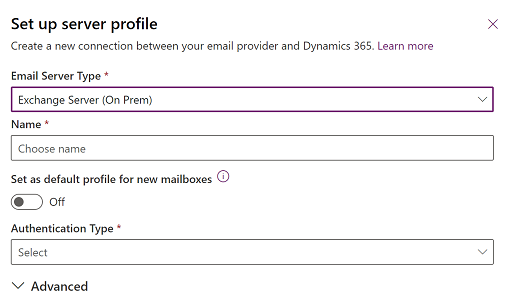
이 서버 프로필을 새 사서함의 기본 프로필로 사용하려면 새 사서함의 기본 프로필로 설정을 켭니다.
인증 유형에 대하여, 다음 중 하나를 선택합니다.
이메일 서버 프로필에 지정된 자격 증명: 이 프로필에 연결된 모든 사용자와 대기열의 사서함에서 이메일을 보내거나 받는 데 사용합니다. 자격 증명에는 반드시 프로필에 연결된 사서함에 대한 가장 또는 위임 권한이 있어야 합니다. 이 옵션을 사용하려면 몇 가지 이메일 서버 구성이 필요합니다(예: 프로필에 연결된 사서함의 Exchange에 대한 가장 권한 구성).
노트
앱에서 자격 증명이 보안 되도록 이메일 서버 프로필에 저장된 자격 증명을 암호화하는 데 SQL 암호화가 사용됩니다.
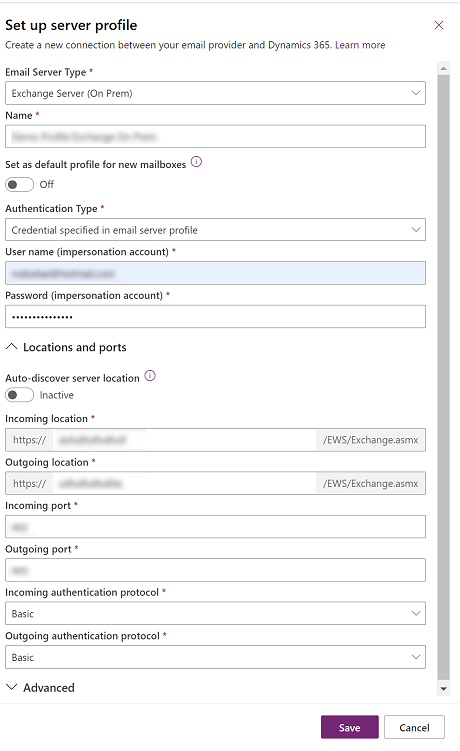
Exchange Hybrid Modern Auth (HMA): 이 옵션에 대한 정보를 얻으려면 Exchange 온-프레미스용 Hybrid Modern Authentication(HMA)에 설명된 절차를 따르십시오.
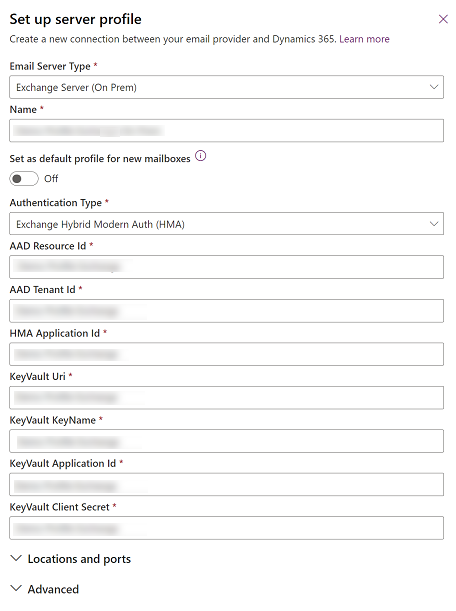
위치 및 포트를 확장하고 다음 절차를 따르세요.
인증 유형이 이메일 서버 프로필에 지정된 자격 증명으로 설정되었으면 서버 위치 자동 검색을 활성 또는비활성인지 선택합니다.
비활성을 선택하면, 수신 및 발신 이메일 서버 정보를 입력합니다. 수신 및 발신 이메일에 액세스하는 데 사용할 이메일 서버의 포트를 입력합니다. 수신 및 발신 이메일을 인증하는 데 사용되는 프로토콜을 선택합니다.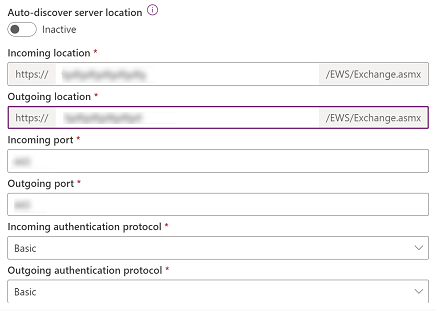
인증 유형이 Exchange Hybrid Modern Auth (HMA)로 설정되었으면 이메일 서버의 위치와 포트를 입력합니다.
고급 섹션을 확장한 다음 툴팁을 사용하여 이메일 처리 옵션을 선택합니다.
완료되면 저장을 선택합니다.
전자 메일 서버 프로필 만들기
다음 중 하나를 수행합니다.
- Power Platform 관리 센터에서 환경을 선택합니다.
- 오른쪽 상단 모서리의 레거시 웹 클라이언트에서
 을 선택한 다음 고급 설정을 선택합니다.
을 선택한 다음 고급 설정을 선택합니다.
설정>이메일>서버 프로필을 선택합니다.
새로 만들기>Exchange Server(하이브리드)를 선택합니다.
Exchange 전자 메일 서버 프로필의 경우 다음 정보를 지정합니다.
필드 설명 일반 이름 프로필의 알기 쉬운 이름을 지정합니다. 설명 전자 메일 서버 프로필의 목적에 대한 짧은 설명을 입력합니다. 서버 위치 자동 검색 서버 위치를 확인하기 위해 자동 검색 서비스를 사용하려면 예(권장)를 선택합니다. 이 값을 아니요로 설정하면 전자 메일 서버 위치를 수동으로 지정해야 합니다. 수신 서버 위치 및 발신 서버 위치 서버 위치 자동 검색에서 아니요를 선택한 경우 수신 서버 위치 및 발신 서버 위치에 대해 다음 URL을 입력합니다. 자격 증명 가장을 사용하여 인증 ApplicationImpersonation 역할이 부여된 Exchange 서비스 계정의 자격 증명을 입력합니다. 사용자 이름 Exchange 서비스 계정의 사용자 이름을 입력합니다. Password Exchange 서비스 계정의 암호를 입력합니다. 고급 추가 설정 다음에서 전자 메일 처리 날짜와 시간을 선택합니다. 해당 날짜와 시간 이후에 받은 전자 메일은 이 프로필에 연결된 모든 사서함에 대해 서버 쪽 동기화로 처리됩니다. 현재 날짜보다 이전 값을 설정하면 변경 내용은 새로 연결된 모든 사서함에 적용되고 이전에 처리된 전자 메일을 가져옵니다. 최소 폴링 간격(분) 이 전자 메일 서버 프로필에 연결된 사서함의 최소 폴링 간격(분)을 입력합니다. 폴링 간격은 서버 쪽 동기화로 새로운 전자 메일 메시지에 대한 사서함을 얼마나 자주 폴링할지 결정합니다. 최대 동시 연결 사서함마다 해당 전자 메일 서버에 대해 고객 참여 앱에서 만들어질 수 있는 최대 동시 연결 수를 입력합니다. 성능 향상을 위해 Exchange에 더 많은 병렬 호출을 허용하도록 값을 크게 하거나 고객 참여 앱의 호출 수가 많아 Exchange에서 오류가 발생하면 값을 줄입니다. 이 필드의 기본값은 10입니다. 최대 수는 자격 증명이 사서함에 지정되었는지, 전자 메일 서버 프로필에 지정되었는지에 따라 사서함 당 또는 전자 메일 서버 프로필 당 간주됩니다. 배달되지 않음 폴더로 실패한 전자 메일 이동 배달되지 않은 전자 메일을 배달되지 않음 폴더로 이동하려면 예를 선택합니다. 전자 메일 활동으로 Dynamics 365 앱의 전자 메일 메시지를 추적하는 데 오류가 있고 이 옵션이 예로 설정되어 있으면 전자 메일 메시지는 배달되지 않음 폴더로 이동됩니다. 전자 메일 알림 전자 메일 서버 프로필 담당자에게 주요 이벤트에 대해 보고하는 알림 전자 메일을 보냅니다. 전자 메일 서버 프로필 담당자 사서함 장애의 50% 이상인 경우 알림을 받도록 하려면 예를 선택합니다. 저장을 선택합니다.
연결 테스트를 선택하고 결과를 검토합니다. 문제를 진단하려면 다음 섹션을 참조하십시오.
Exchange Server(하이브리드) 프로필 연결 문제 해결
연결 테스트 명령을 실행했는데 Exchange Server(하이브리드) 프로필 연결에 문제가 있으면 연결 테스트 대화 상자의 정보를 바탕으로 연결을 진단하고 문제를 해결합니다.

서버 위치 자동 검색 기능에 문제가 있었는 예입니다. Exchange Server (Hybrid) 프로필의 가장을 사용하여 인증에 사용되는 사용자 이름과 암호를 검토합니다.
블로그: Microsoft Dynamics CRM 2015에서 사서함 테스트 및 활성화와 서버 쪽 동기화 모니터링과 문제 해결에서 반복되는 문제와 문제 해결에 관한 정보를 찾을 수 있습니다.
기본 전자 메일 처리 및 동기화 구성
기본 구성 방법으로 서버 쪽 동기화를 설정합니다.
Power Platform 관리 센터에서 환경을 선택합니다.
설정>이메일>이메일 설정을 선택합니다.
동기화 방법 아래에서 처리 및 동기화 필드를 다음과 같이 설정하십시오.
서버 프로필: 이전 섹션에서 만든 프로필입니다.
수신 전자 메일: 서버 쪽 동기화 또는 전자 메일 라우터
발신 전자 메일: 서버 쪽 동기화 또는 전자 메일 라우터
약속, 연락처 및 작업: 서버 쪽 동기화 설정 또는 전자 메일 라우터
승인되지 않은 사용자 및 큐에 대한 이메일 처리 중을 기본값(선택됨)으로 남겨두면 이메일 승인에서 설명된 대로 사용자 사서함에 대해 전자 메일과 큐를 승인해야 합니다.
저장을 선택합니다.
사서함 구성
기본 프로필을 사용하도록 사서함을 설정하려면 먼저 이메일, 약속, 연락처, 작업에 대해 서버 프로필과 배달 방법을 설정해야 합니다.
관리자 권한 외에 사서함 배달 방법을 설정하려면 사서함 테이블에 대한 읽기 및 쓰기 권한도 있어야 합니다.
다음 방법 중 하나를 선택: 사서함을 기본 프로필로 설정하거나 사서함을 편집하여 프로필 및 배달 방법을 설정합니다.
기본 프로필에 사서함을 설정하는 방법
Power Platform 관리 센터에서 환경을 선택합니다.
설정>이메일>사서함을 선택합니다.
활성 사서함을 선택합니다.
사용자가 만든 Exchange Server 프로필과 연결하려는 모든 사서함을 선택하고 기본 이메일 설정 적용을 선택하고 설정을 확인한 다음 확인을 선택합니다.
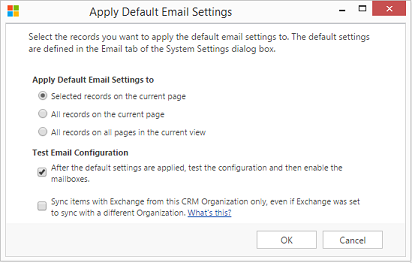
기본적으로 사서함 구성이 테스트되고 확인을 선택하면 사서함이 활성화됩니다.
프로필과 배달 방법을 설정하기 위하여 사서함을 편집하는 방법
Power Platform 관리 센터에서 환경을 선택합니다.
설정>이메일>사서함을 선택합니다.
활성 사서함을 선택합니다.
구성하려는 사서함을 선택한 다음 편집을 선택합니다.
여러 레코드 변경 양식의 동기화 방법에서 Exchange Server 프로필을 사용자가 이전에 만든 서버 프로필로 설정합니다.
수신 및 발신이메일을 서버 쪽 동기화 또는 이메일 라우터로 설정합니다.
약속, 연락처 및 작업을 서버 쪽 동기화로 설정합니다.
변경을 선택합니다.
전자 메일 승인
해당 사서함이 전자 메일을 처리하기 전에 각 사서함 또는 큐를 승인해야 합니다.
Power Platform 관리 센터에서 환경을 선택합니다.
설정>이메일>사서함을 선택합니다.
활성 사서함을 선택합니다.
승인할 사서함을 선택한 다음 추가 명령(…) >이메일 승인을 선택합니다.
확인을 선택합니다.
사서함의 구성 테스트
Power Platform 관리 센터에서 환경을 선택합니다.
설정>이메일>사서함을 선택합니다.
활성 사서함을 선택합니다.
테스트할 사서함을 선택한 후 사서함 테스트 및 사용을 선택합니다.
그러면 선택한 사서함의 수신 및 발신 전자 메일 구성을 테스트하고 전자 메일 처리를 위해 해당 사서함을 사용하도록 합니다. 사서함에 오류가 발생하면 사서함 및 프로필 담당자의 경고 창에 알림이 표시됩니다. 오류 특성에 따라 Customer Engagement 앱은 잠시 기다렸다가 이메일을 다시 처리하거나 이메일을 처리할 사서함을 비활성화합니다.
전자 메일 구성 테스트 결과는 사서함 레코드의 수신 전자 메일 상태, 발신 전자 메일 상태 및 약속, 연락처 및 작업 상태 필드에 표시됩니다. 사서함에 대해 구성이 성공적으로 완료된 경우에도 알림이 생성됩니다. 이 알림은 사서함 담당자에게 표시됩니다.
팁
사서함의 연락처, 약속 및 작업을 동기화할 수 없을 경우 Exchange가 다른 조직과 동기화되도록 설정되어 있더라도 이 조직에서만 Exchange와 항목을 동기화합니다 확인란을 선택할 수 있습니다. 추가 정보: 이 확인란은 언제 사용합니까?
전자 메일 서버 프로필에 연결된 모든 사서함에 대한 전자 메일 구성 테스트
Power Platform 관리 센터에서 환경을 선택합니다.
설정>이메일>서버 프로필을 선택합니다.
사용자가 만든 프로필을 선택하고 사서함 테스트 및 사용을 선택합니다.
전자 메일 구성을 테스트하면 비동기 작업이 백그라운드에서 실행됩니다. 테스트를 완료하는 데 몇 분 정도 걸립니다. 고객 참여 앱은 Exchange Server 프로필에 연결된 모든 사서함의 이메일 구성을 테스트합니다. 약속, 작업 및 연락처를 동기화하는 데 서버 쪽 동기화를 사용하도록 구성된 사서함의 경우 이러한 구성이 올바른지도 확인합니다.
팁
사서함의 연락처, 약속 및 작업을 동기화할 수 없을 경우 Exchange가 다른 조직과 동기화되도록 설정되어 있더라도 이 조직에서만 Exchange와 항목을 동기화합니다 확인란을 선택할 수 있습니다. 추가 정보: 이 확인란은 언제 사용합니까?
참조
서버 쪽 동기화 문제 해결 및 모니터링
Remote Connectivity Analyzer를 사용하여 메일 흐름 테스트
서버쪽 동기화
자동 검색 서비스
자동 검색 서비스 관리