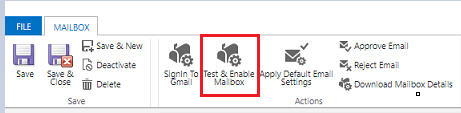OAuth 2.0을 사용하여 Gmail 계정 연결
OAuth 2.0을 인증 메커니즘으로 사용하여 Gmail 계정의 Customer Engagement 앱(예:Dynamics 365 Sales, Dynamics 365 Customer Service, Dynamics 365 Marketing, Dynamics 365 Field Service, Dynamics 365 Project Service Automation)에서 이메일을 보내고 받으려면 다음 절차를 따라 서버 쪽 동기화 설정을 합니다.
노트
Gmail OAuth 전자 메일 서버 프로필은 최대 100명의 사용자가 사용할 수 있습니다. 동일한 프로필을 여러 사용자와 연결하려면 OAuth 프로필을 여러 개만 듭니다(1~4단계).
1단계. Gmail에서 IMAP 또는 POP 사용
노트
시스템 관리자가 이러한 단계를 수행해야 합니다.
IMAP의 경우 다른 이메일 플랫폼을 통해 Gmail 확인의 단계를 따르십시오.
POP의 경우 POP를 사용하여 다른 이메일 클라이언트에서 Gmail 메시지 읽기의 단계를 따르십시오.
2단계. 프로젝트를 만듭니다
노트
시스템 관리자가 이러한 단계를 수행해야 합니다.
Google 계정(이메일을 보내고 검색하는 데 사용하는 것과 동일하거나 다른 계정일 수 있음)을 사용하여 Google 개발자 콘솔로 이동하여 새 프로젝트를 만듭니다.
프로젝트 만들기, 종료 및 복원에서 프로젝트 만들기의 단계를 따르십시오.
3단계. OAuth 동의 구성
노트
시스템 관리자가 이러한 단계를 수행해야 합니다.
OAuth 동의 화면을 선택한 다음 사용자 유형을 선택합니다.
- GSuite 관리자 테넌트를 사용 중이고 조직 전용 앱을 만드는 경우 내부를 선택합니다.
- 독립형 Gmail 계정을 사용하여 테스트하는 경우 외부의를 선택합니다.
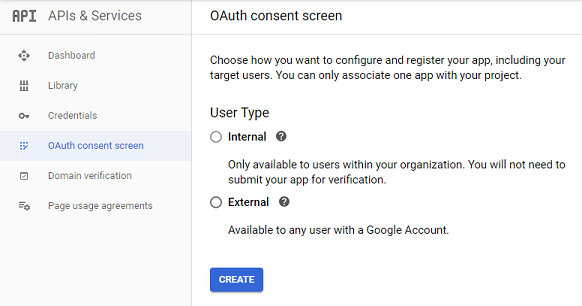
만들기를 선택합니다.
애플리케이션 이름 밑에 응용 프로그램 이름을 입력합니다. 승인된 도메인 밑에 환경의 최상위 비공개 도메인 이름을 입력합니다(예:
dynamics.com). 저장을 선택합니다.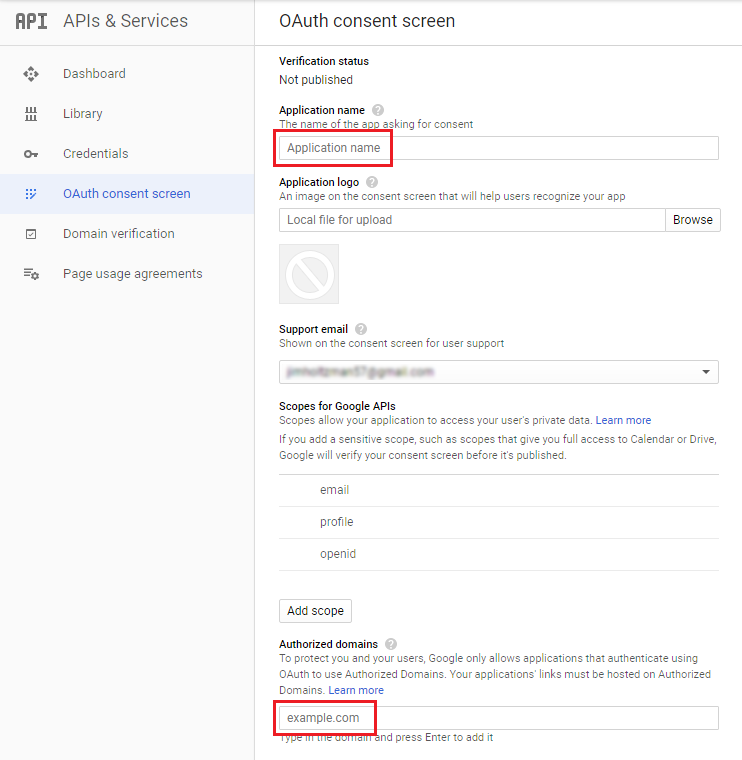
자격 증명>자격 증명 만들기를 선택합니다.
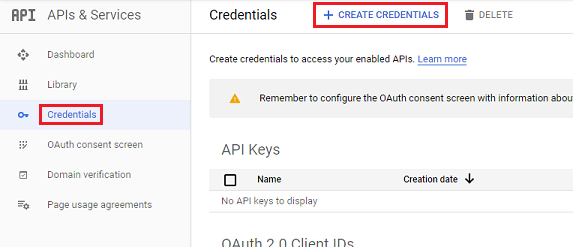
OAuth 클라이언트 ID를 선택합니다.
동의 화면 구성을 선택합니다.
다음 설정을 입력합니다.
설정 사용 응용 프로그램 유형 웹 응용 프로그램 이름 웹 클라이언트의 이름 승인된 JavaScript 기원 환경의 URL(예: https://contoso.crm.dynamics.com)승인된 리디렉션 URI: /_grid/cmds/dlg_gmailoauth.aspx이 추가된 환경의 URL(예:https://contoso.crm.dynamics.com/_grid/cmds/dlg_gmailoauth.aspx)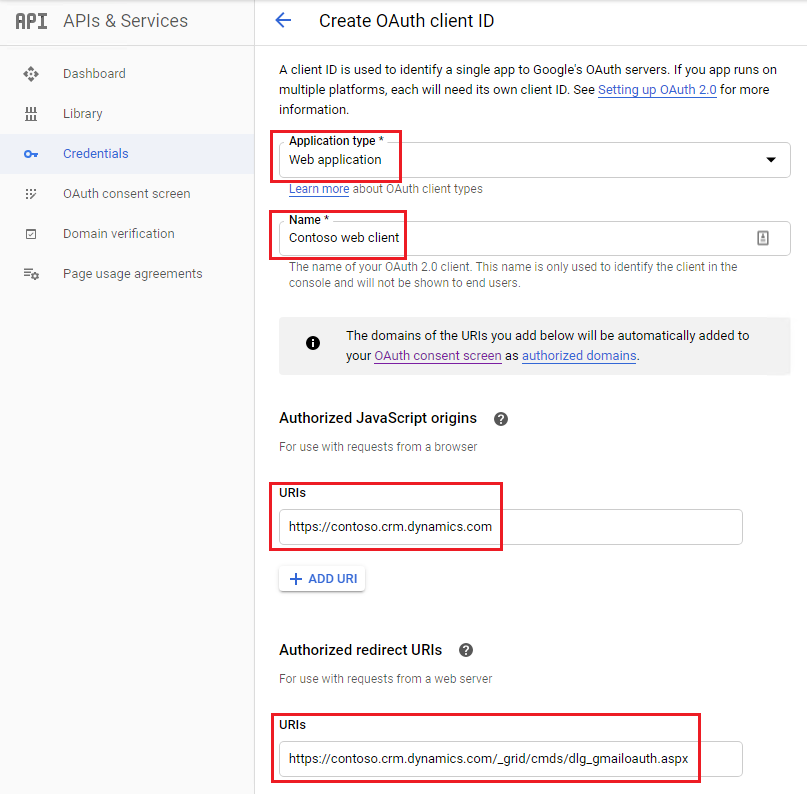
만들기를 선택합니다. 나타나는 화면에서 클라이언트 ID와 클라이언트 암호를 기록합니다. 다음 단계에서 이 데이터를 사용합니다.
4단계 전자 메일 서버 프로필 만들기
Power Platform 관리 센터에서 환경을 선택합니다.
명령 모음에서 설정>이메일>서버 프로필을 선택합니다.
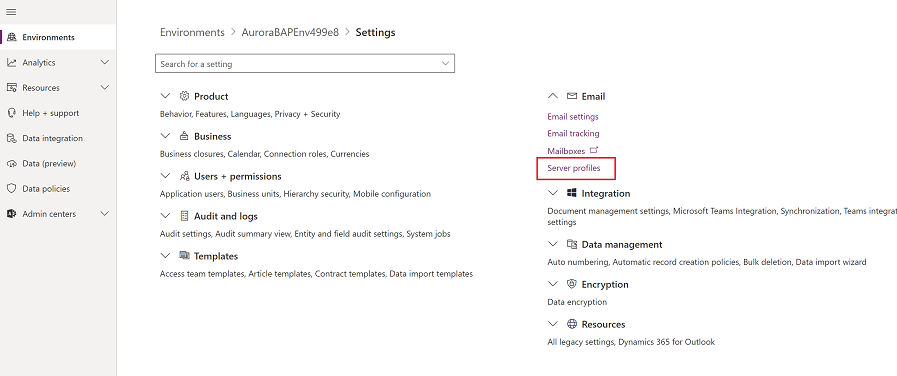
명령 모음에서 새 서버 프로필을 선택합니다.
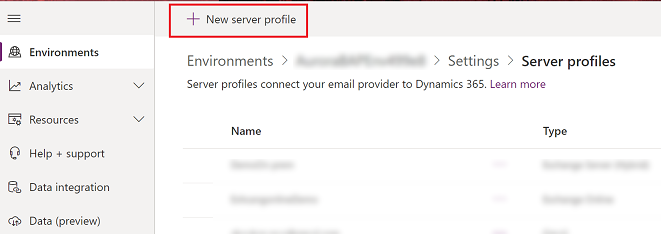
이메일 서버 유형에 대해 Gmail을 선택한 다음 프로필에 의미 있는 이름을 지정합니다.
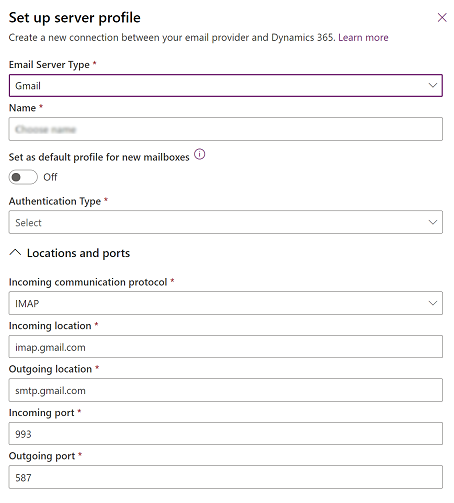
이 서버 프로필을 새 사서함의 기본 프로필로 사용하려면 새 사서함의 기본 프로필로 설정을 켭니다.
인증 유형으로 Gmail OAuth를 선택합니다.
클라이언트 ID와 클라이언트 암호에 이전 절차의 8단계에서 기록한 정보를 입력합니다.
노트
위치 및 포트 필드는 자동으로 채워집니다.
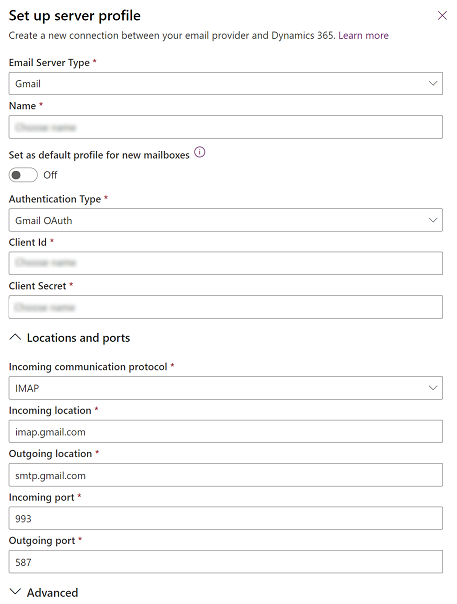
고급을 확장한 다음 툴팁을 사용하여 이메일 처리 옵션을 선택합니다.
완료되면 저장을 선택합니다.
5단계. 사서함 구성
노트
사서함 사용자가 이러한 단계를 수행해야 합니다.
웹앱에서 설정 (
 ) >고급 설정으로 이동합니다.
) >고급 설정으로 이동합니다.설정>관리를 선택합니다.
설정>이메일 구성>사서함을 선택합니다.
이전 단계에서 구성된 사용자의 사서함을 선택합니다.
다음 설정을 사용합니다.
설정 사용 서버 프로필 4단계에서 작성된 프로필 수신 전자 메일 서버쪽 동기화 또는 전자 메일 라우터 발신 전자 메일 서버쪽 동기화 또는 전자 메일 라우터 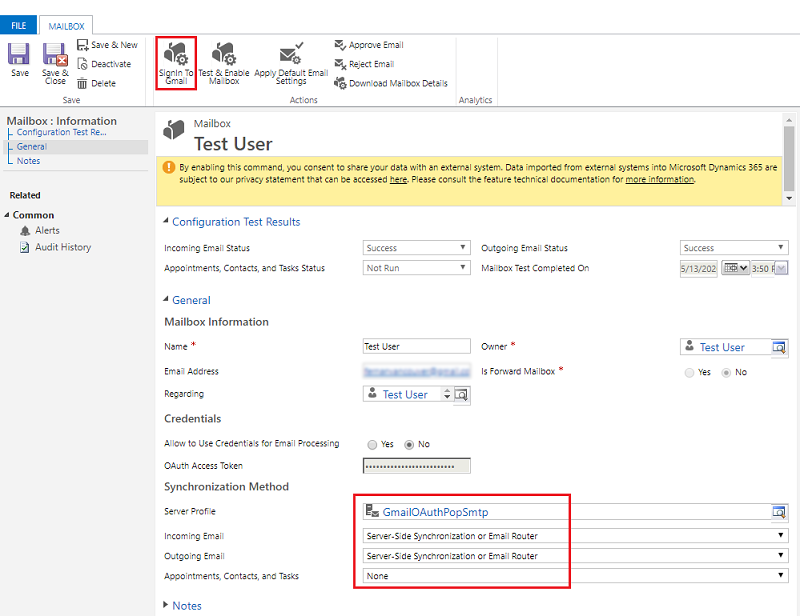
저장을 선택합니다.
Gmail에 로그인을 선택합니다.
Gmail 로그인 및 승인 페이지를 진행합니다.
6단계 테스트 사용자 추가
Google Cloud Platform(개발자 콘솔)에서 앱을 게시할 때 테스트 사용자 섹션에 사용자를 추가합니다. 추가 정보: Google Cloud Platform 콘솔 도움말
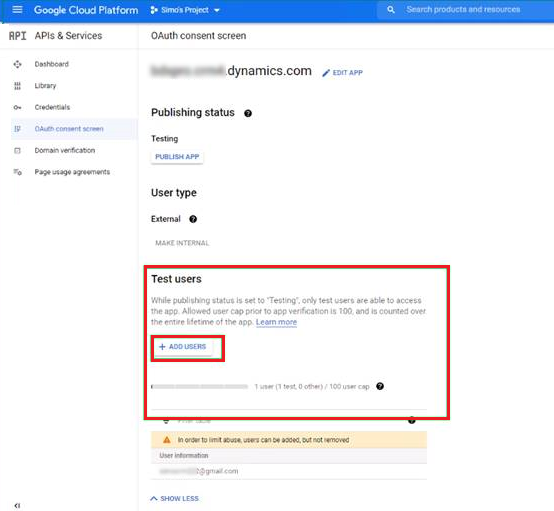
7단계 테스트 및 활성화
노트
사서함 사용자가 이러한 단계를 수행해야 합니다.
사서함 테스트 및 활성화를 선택하여 6단계에서 구성된 사서함을 테스트합니다.