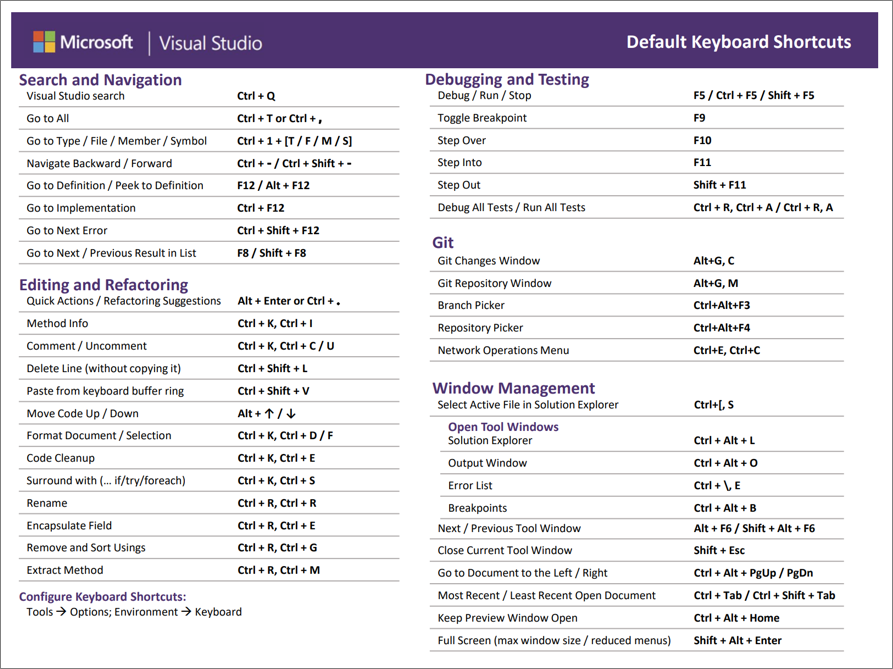Visual Studio의 바로 가기 키
해당 바로 가기 키를 선택하여 Visual Studio의 다양한 명령과 창에 액세스할 수 있습니다. 이 페이지에는 Visual Studio를 설치할 때 선택한 일반 프로필의 기본 명령 바로 가기가 나와 있습니다. 선택한 프로필과 관계없이 옵션 대화 상자를 열고 환경 노드를 확장한 다음, 키보드를 선택하여 명령의 바로 가기를 확인할 수 있습니다. 또한 지정한 명령에 다른 바로 가기를 할당하여 바로 가기를 사용자 지정할 수도 있습니다.
일반적인 바로 가기 키 목록과 기타 생산성 정보는 다음을 참조하세요.
Visual Studio 의 접근성에 대한 자세한 내용은 접근성 팁과 요령 및 방법: 키보드만 사용하세요.
인쇄 가능한 바로 가기 키 참고 자료
클릭하여 Visual Studio용 인쇄 가능한 바로 가기 키 참고 자료를 확인하세요.
Visual Studio에서 자주 사용되는 바로 가기 키
이 섹션의 모든 바로 가기 키는 달리 지정하지 않는 한 전역적으로 적용됩니다. ‘전역’ 컨텍스트는 Visual Studio의 모든 도구 창에서 바로 가기를 적용할 수 있음을 의미합니다.
팁
옵션 대화 상자를 열고 환경 노드를 확장한 다음 키보드를 선택하여 모든 명령의 바로 가기를 확인할 수 있습니다.
빌드: 널리 사용되는 바로 가기 키
| 명령 | 바로 가기 키 | 명령 ID |
|---|---|---|
| 솔루션 빌드 | Ctrl+Shift+B | 빌드.솔루션빌드 |
| 취소 | Ctrl+Break | 빌드.취소 |
| Compile | Ctrl+F7 | 빌드.컴파일 |
| 솔루션에서 코드 분석 실행 | Alt+F11 | Build.RunCodeAnalysisonSolution |
디버그: 널리 사용되는 바로 가기 키
| 명령 | 바로 가기 키[특수 컨텍스트] | 명령 ID |
|---|---|---|
| 함수에서 중단 | Ctrl+B | 디버그.함수에서중단 |
| 모두 중단 | Ctrl+Alt+Break | 디버그.모두중단 |
| 모든 중단점 삭제 | Ctrl+Shift+F9 | 디버그.모든중단점삭제 |
| 예외 | Ctrl+Alt+E | 디버그.예외 |
| 간략한 조사식 | Ctrl+Alt+Q 또는 Shift+F9 |
디버그.간략한조사식 |
| 다시 시작 | Ctrl+Shift+F5 | 디버그.다시시작 |
| 커서까지 실행 | Ctrl+F10 | 디버그.커서까지실행 |
| 다음 문 설정 | Ctrl+Shift+F10 | 디버그.다음문설정 |
| 시작 | F5 | 디버그.시작 |
| 디버그하지 않고 시작 | Ctrl+F5 | 디버그.디버깅하지않고시작 |
| 한 단계씩 코드 실행 | F11 | 디버그.한단계씩코드실행 |
| 프로시저 나가기 | Shift+F11 | 디버그.프로시저나가기 |
| 프로시저 단위 실행 | F10 | 디버그.프로시저단위실행 |
| 디버깅 중지 | Shift+F5 | 디버그.디버깅중지 |
| 중단점 설정/해제 | F9 | 디버그.중단점설정해제 |
편집: 널리 사용되는 바로 가기 키
| 명령 | 바로 가기 키[특수 컨텍스트] | 명령 ID |
|---|---|---|
| 구분선 | Enter[텍스트 편집기, 보고서 디자이너, Windows Forms 디자이너] 또는 Shift+Enter[텍스트 편집기] |
편집.구분선 |
| 정의 부분만 보이기 | Ctrl+M, Ctrl+O[텍스트 편집기] | 편집.정의부분만보이기 |
| 선택 영역을 주석으로 처리 | Ctrl+K, Ctrl+C[텍스트 편집기] | 편집.선택영역을주석으로처리 |
| 단어 완성 | Alt+오른쪽 화살표 [텍스트 편집기, 워크플로 디자이너] 또는 Ctrl+스페이스바 [텍스트 편집기, 워크플로 디자이너] 또는 Ctrl+K, W[워크플로 디자이너] 또는 Ctrl+K, Ctrl+W[워크플로 디자이너] |
편집.단어자동완성 |
| 복사 | Ctrl+C 또는 Ctrl+Insert |
편집.복사 |
| 잘라내기 | Ctrl+X 또는 Shift+Delete |
편집.잘라내기 |
| 삭제 | Delete[팀 탐색기] 또는 Shift+Delete[시퀀스 다이어그램, UML 동작 다이어그램, 레이어 다이어그램] 또는 Ctrl+Delete[클래스 다이어그램] |
편집.삭제 |
| 찾기 | Ctrl+F | 편집.찾기 |
| 모든 참조 찾기 | Shift+F12 | 편집.모든참조찾기 |
| 파일에서 찾기 | Ctrl+Shift+F | 편집.파일에서찾기 |
| 다음 찾기 | F3 | 편집.다음찾기 |
| 다음 선택 찾기 | Ctrl+F3 | 편집.다음찾기선택 |
| 문서 서식 지정 | Ctrl+K, Ctrl+D[텍스트 편집기] | 편집.문서서식 |
| 선택 영역 서식 | Ctrl+K, Ctrl+F[텍스트 편집기] | 편집.선택영역서식 |
| 이동 | Ctrl+G | 편집.이동 |
| 선언으로 이동 | Ctrl+F12 | 편집.선언으로이동 |
| 정의로 이동 | F12 | 편집.정의로이동 |
| 찾기 콤보 상자로 이동 | Ctrl+D | 편집.찾기콤보상자로이동 |
| 다음 위치로 이동 | F8 | 편집.다음위치로이동 |
| 코드 조각 삽입 | Ctrl+K, Ctrl+X | 편집.코드조각삽입 |
| 삽입 탭 | Tab[보고서 디자이너, Windows Forms 디자이너, 텍스트 편집기] | 편집.탭삽입 |
| 줄 잘라내기 | Ctrl+L[텍스트 편집기] | 편집.줄잘라내기 |
| 한 줄 아래까지 열 확장 선택 | Shift+Alt+아래쪽 화살표[텍스트 편집기] | 편집.한줄아래까지열확장선택 |
| 위쪽 줄 열기 | Ctrl+Enter[텍스트 편집기] | 편집.위쪽줄열기 |
| 멤버 나열 | Ctrl+J[텍스트 편집기, 워크플로 디자이너] 또는 Ctrl+K, Ctrl+L[워크플로 디자이너] 또는 Ctrl+K, L[워크플로 디자이너] |
편집.멤버목록 |
| 다음 탐색 | Ctrl+, | 편집.탐색 |
| 파일 열기 | Ctrl+Shift+G | Edit.OpenFile |
| 겹쳐쓰기 모드 | Insert[텍스트 편집기] | 편집.겹쳐쓰기모드 |
| 매개 변수 정보 | Ctrl+Shift+스페이스바[텍스트 편집기, 워크플로 디자이너] 또는 Ctrl+K, Ctrl+P[워크플로 디자이너] 또는 Ctrl+K, P[워크플로 디자이너] |
편집.매개변수정보 |
| 붙여넣기 | Ctrl+V 또는 Shift+Insert |
편집.붙여넣기 |
| 정의 피킹 | Alt+F12[텍스트 편집기] | Edit.PeekDefinition |
| 다시 실행 | Ctrl+Y 또는 Shift+Alt+Backspace 또는 Ctrl+Shift+Z |
편집.다시실행 |
| 바꾸기 | Ctrl+H | 편집.바꾸기 |
| 모두 선택 | Ctrl+A | 편집.모두선택 |
| 현재 단어 선택 | Ctrl+W[텍스트 편집기] | 편집.현재단어선택 |
| 선택 취소 | Esc[텍스트 편집기, 보고서 디자이너, 설정 디자이너, Windows Forms 디자이너, 관리되는 리소스 편집기] | 편집.선택취소 |
| using 제거 및 정렬 | Ctrl+R, Ctrl+G [텍스트 편집기] | EditorContextMenus.CodeWindow.RemoveAndSort |
| 코드 감싸기 | Ctrl+K, Ctrl+S (Visual Studio 2019 및 이전 버전에서만 사용 가능) |
편집.코드감싸기 |
| 왼쪽으로 탭 이동 | Shift+Tab[텍스트 편집기, 보고서 디자이너, Windows Forms 디자이너] | 편집.왼쪽으로탭이동 |
| 전체 개요 영역 표시/숨기기 | Ctrl+M, Ctrl+L[텍스트 편집기] | 편집.전체개요표시숨기기 |
| 책갈피 설정/해제 | Ctrl+K, Ctrl+K[텍스트 편집기] | 편집.책갈피설정해제 |
| 완료 모드 설정/해제 | Ctrl+Alt+스페이스바[텍스트 편집기] | 편집.완료모드설정/해제 |
| 개요 확장/축소 | Ctrl+M, Ctrl+M[텍스트 편집기] | 편집.개요확장축소 |
| 선택 영역의 주석 처리 제거 | Ctrl+K, Ctrl+U[텍스트 편집기] | 편집.선택영역의주석처리제거 |
| 실행 취소 | Ctrl+Z 또는 Alt+백스페이스 |
편집.실행취소 |
| 끝까지 단어 삭제 | Ctrl+Delete[텍스트 편집기] | 편집.끝까지단어삭제 |
| 시작까지 단어 삭제 | Ctrl+백스페이스[텍스트 편집기] | 편집.시작까지단어삭제 |
파일: 널리 사용되는 바로 가기 키
| 명령 | 바로 가기 키[특수 컨텍스트] | 명령 ID |
|---|---|---|
| Exit | Alt+F4 | File.Exit |
| 새 파일 | Ctrl+N | 파일.새파일 |
| 새 프로젝트 | Ctrl+Shift+N | 파일.새프로젝트 |
| 새 웹 사이트 | Shift+Alt+N | 파일.새웹사이트 |
| 파일 열기 | Ctrl+O | 파일.파일열기 |
| 프로젝트 열기 | Ctrl+Shift+O | 파일.프로젝트열기 |
| 웹 사이트 열기 | Shift+Alt+O | 파일.웹사이트열기 |
| 이름 바꾸기 | F2[팀 탐색기] | 파일.이름바꾸기 |
| 모두 저장 | Ctrl+Shift+S | 파일.모두저장 |
| 선택한 항목 저장 | Ctrl+S | 파일.선택한항목저장 |
| 브라우저에서 보기 | Ctrl+Shift+W | 파일.브라우저에서보기 |
프로젝트: 널리 사용되는 바로 가기 키
| 명령 | 바로 가기 키[특수 컨텍스트] | 명령 ID |
|---|---|---|
| 기존 항목 추가 | Shift+Alt+A | 프로젝트.기존항목추가 |
| 새 항목 추가 | Ctrl+Shift+A | 프로젝트.새항목추가 |
리팩터링: 널리 사용되는 바로 가기 키
| 명령 | 바로 가기 키[특수 컨텍스트] | 명령 ID |
|---|---|---|
| 메서드 추출 | Ctrl+R, Ctrl+M | 리팩터링.메서드추출 |
도구: 널리 사용되는 바로 가기 키
| 명령 | 바로 가기 키[특수 컨텍스트] | 명령 ID |
|---|---|---|
| 프로세스에 연결 | Ctrl+Alt+P | Tools.AttachtoProcess |
보기: 널리 사용되는 바로 가기 키
| 명령 | 바로 가기 키[특수 컨텍스트] | 명령 ID |
|---|---|---|
| 클래스 뷰 | Ctrl+Shift+C | 보기.클래스뷰 |
| 레이블 편집 | F2 | 보기.레이블편집 |
| 오류 목록 | Ctrl+\, Ctrl+E 또는 Ctrl+\, E |
보기.오류목록 |
| 뒤로 탐색 | Ctrl+- | 보기.뒤로탐색 |
| 앞으로 탐색 | Ctrl+Shift+- | 보기.앞으로탐색 |
| 개체 브라우저 | Ctrl+Alt+J | 보기.개체브라우저 |
| 출력 | Ctrl+Alt+O | 보기.출력 |
| 속성 창 | F4 | 보기.속성창 |
| 보충 | F5[팀 탐색기] | View.Refresh |
| 서버 탐색기 | Ctrl+Alt+S | 보기.서버탐색기 |
| 스마트 태그 표시 | Ctrl+. 또는 Shift+Alt+F10[HTML 편집기 디자인 뷰] |
보기.스마트태그표시 |
| 솔루션 탐색기 | Ctrl+Alt+L | 보기.솔루션탐색기 |
| TFS 팀 탐색기 | Ctrl+\, Ctrl+M | View.TfsTeamExplorer |
| 도구 상자 | Ctrl+Alt+X | 보기.도구상자 |
| 코드 보기 | Enter[클래스 다이어그램] 또는 F7[설정 디자이너] |
보기.코드보기 |
| 디자이너 보기 | Shift+F7[HTML 편집기 소스 뷰] | 보기.디자이너보기 |
창: 널리 사용되는 바로 가기 키
| 명령 | 바로 가기 키[특수 컨텍스트] | 명령 ID |
|---|---|---|
| 문서 창 활성화 | Esc | 창.문서창활성화 |
| 문서 창 닫기 | Ctrl+F4 | 창.문서창닫기 |
| 다음 문서 창 | Ctrl+F6 | 창.다음문서창 |
| 다음 문서 창으로 이동 | Ctrl+Tab | 창.다음문서창으로이동 |
| 다음 분할 창 | F6 | 창.다음분할창 |
글로벌 바로 가기
이러한 바로 가기 키는 전역이므로 Visual Studio 창에 포커스가 있을 때 사용할 수 있습니다.
- Analyze
- 아키텍처
- Azure
- 빌드
- 클래스 뷰 상황에 맞는 메뉴
- 디버그
- 디버그 상황에 맞는 메뉴
- 진단 허브
- 편집
- 편집기 상황에 맞는 메뉴
- 파일
- 도움말
- 부하 테스트
- 기타 상황에 맞는 메뉴
- 프로젝트
- 프로젝트 및 솔루션 상황에 맞는 메뉴
- 리팩터링
- 솔루션 탐색기
- Team
- Team Foundation 상황에 맞는 메뉴
- Test
- 테스트 탐색기
- Tools
- 보기
- 창
분석: 전역 바로 가기
| 명령 | 바로 가기 키 | 명령 ID |
|---|---|---|
| 뒤로 탐색 | Shift+Alt+3 | Analyze.NavigateBackward |
| 앞으로 탐색 | Shift+Alt+4 | Analyze.NavigateForward |
아키텍처: 전역 바로 가기
| 명령 | 바로 가기 키 | 명령 ID |
|---|---|---|
| 새 다이어그램 | Ctrl+\, Ctrl+N | Architecture.NewDiagram |
Azure: 전역 바로 가기
| 명령 | 바로 가기 키 | 명령 ID |
|---|---|---|
| 모바일 서비스 스크립트 작업 다시 시도 | Ctrl+Num *, Ctrl+R | WindowsAzure.RetryMobileServiceScriptOperation |
| 모바일 서비스 스크립트 오류 세부 정보 표시 | Ctrl+Num *, Ctrl+D | WindowsAzure.ShowMobileServiceScriptErrorDetails |
빌드: 전역 바로 가기
| 명령 | 바로 가기 키 | 명령 ID |
|---|---|---|
| 선택 영역 빌드 | Ctrl+B(Visual Studio 2019) | 빌드.선택 영역 빌드 |
| 솔루션 빌드 | Ctrl+Shift+B | 빌드.솔루션빌드 |
| 취소 | Ctrl+Break | 빌드.취소 |
| Compile | Ctrl+F7 | 빌드.컴파일 |
| 솔루션에서 코드 분석 실행 | Alt+F11 | Build.RunCodeAnalysisonSolution |
클래스 뷰 상황에 맞는 메뉴: 전역 바로 가기
| 명령 | 바로 가기 키 | 명령 ID |
|---|---|---|
| 속성 | Alt+Enter | ClassViewContextMenus.ClassViewMultiselectProjectreferencesItems.Properties |
디버그: 전역 바로 가기
| 명령 | 바로 가기 키 | 명령 ID |
|---|---|---|
| 코드 변경 내용 적용 | Alt+F10 | 디버그.코드변경내용적용 |
| 프로세스에 연결 | Ctrl+Alt+P | Debug.AttachtoProcess |
| 자동 | Ctrl+Alt+V, A | 디버그.자동 |
| 모두 중단 | Ctrl+Alt+Break | 디버그.모두중단 |
| 중단점 | Ctrl+Alt+B | 디버그.중단점 |
| 호출 스택 | Ctrl+Alt+C | 디버그.호출스택 |
| 모든 중단점 삭제 | Ctrl+Shift+F9 | 디버그.모든중단점삭제 |
| Launch | Alt+F2 | Debug.DiagnosticsHub.Launch |
| 디스어셈블리 | Ctrl+Alt+D | 디버그.디스어셈블리 |
| DOM 탐색기 | Ctrl+Alt+V, D | Debug.DOMExplorer |
| 중단점 사용 | Ctrl+F9 | 디버그.중단점설정 |
| 예외 | Ctrl+Alt+E | 디버그.예외 |
| 함수 중단점 | Ctrl+K, B(Visual Studio 2019) Ctrl+B(Visual Studio 2017) |
Debug.FunctionBreakpoint |
| 이전 호출 또는 IntelliTrace 이벤트로 이동 | Ctrl+Shift+F11 | Debug.GoToPreviousCallorIntelliTraceEvent |
| 진단 시작 | Alt+F5 | Debug.Graphics.StartDiagnostics |
| Immediate | Ctrl+Alt+I | 디버그.직접실행 |
| IntelliTrace 호출 | Ctrl+Alt+Y, T | Debug.IntelliTraceCalls |
| IntelliTrace 이벤트 | Ctrl+Alt+Y, F | Debug.IntelliTraceEvents |
| JavaScript 콘솔 | Ctrl+Alt+V, C | Debug.JavaScriptConsole |
| 로컬 | Ctrl+Alt+V, L | 디버그.지역 |
| 프로세스 콤보 | Ctrl+5 | 디버그.위치도구모음.프로세스콤보 |
| 스택 프레임 콤보 | Ctrl+7 | 디버그.위치도구모음.스택프레임콤보 |
| 스레드 콤보 | Ctrl+6 | 디버그.위치도구모음.스레드콤보 |
| 현재 스레드 플래그 지정 상태 표시/숨기기 | Ctrl+8 | 디버그.위치도구모음.현재스레드플래그지정상태표시/숨기기 |
| 플래그가 지정된 스레드 표시/숨기기 | Ctrl+9 | 디버그.위치도구모음.플래그가지정된스레드표시/숨기기 |
| 메모리 1 | Ctrl+Alt+M, 1 | 디버그.메모리1 |
| 메모리 2 | Ctrl+Alt+M, 2 | 디버그.메모리2 |
| 메모리 3 | Ctrl+Alt+M, 3 | 디버그.메모리3 |
| 메모리 4 | Ctrl+Alt+M, 4 | 디버그.메모리4 |
| 모듈 | Ctrl+Alt+U | 디버그.모듈 |
| 병렬 스택 | Ctrl+Shift+D, S | 디버그.병렬스택 |
| 병렬 조사식 1 | Ctrl+Shift+D, 1 | Debug.ParallelWatch1 |
| 병렬 조사식 2 | Ctrl+Shift+D, 2 | Debug.ParallelWatch2 |
| 병렬 조사식 3 | Ctrl+Shift+D, 3 | Debug.ParallelWatch3 |
| 병렬 조사식 4 | Ctrl+Shift+D, 4 | Debug.ParallelWatch4 |
| 프로세스 | Ctrl+Alt+Z | 디버그.프로세스 |
| 간략한 조사식 | Shift+F9 또는 Ctrl+Alt+Q | 디버그.간략한조사식 |
| 프로세스에 다시 연결 | Shift+Alt+P | Debug.ReattachtoProcess |
| Windows 앱 새로 고침 | Ctrl+Shift+R | 디버그.Windows응용프로그램새로고침 |
| 레지스터 | Ctrl+Alt+G | 디버그.레지스터 |
| 다시 시작 | Ctrl+Shift+F5 | 디버그.다시시작 |
| 커서까지 실행 | Ctrl+F10 | 디버그.커서까지실행 |
| 다음 문 설정 | Ctrl+Shift+F10 | 디버그.다음문설정 |
| 코드 맵에 호출 스택 표시 | Ctrl+Shift+` | Debug.ShowCallStackonCodeMap |
| 다음 문 표시 | Alt+Num * | 디버그.다음문표시 |
| 시작 | F5 | 디버그.시작 |
| Windows Phone 애플리케이션 분석 시작 | Alt+F1 | Debug.StartWindowsPhoneApplicationAnalysis |
| 디버그하지 않고 시작 | Ctrl+F5 | 디버그.디버깅하지않고시작 |
| 한 단계씩 코드 실행 | F11 | 디버그.한단계씩코드실행 |
| 현재 프로세스 한 단계씩 코드 실행 | Ctrl+Alt+F11 | 디버그.현재프로세스한단계씩코드실행 |
| 한 단계씩 코드 실행 | Shift+Alt+F11 | 디버그.한단계씩코드실행 |
| 프로시저 나가기 | Shift+F11 | 디버그.프로시저나가기 |
| 현재 프로세스 프로시저 나가기 | Ctrl+Shift+Alt+F11 | 디버그.현재프로세스프로시저나가기 |
| 프로시저 단위 실행 | F10 (디버깅 시: 단계별 작업 수행) | 디버그.프로시저단위실행 |
| 프로시저 단위 실행 | F10 (디버깅하지 않는 경우: 디버깅을 시작하고 사용자 코드의 첫 번째 줄에서 중지됨) | 디버그.프로시저단위실행 |
| 현재 프로세스 프로시저 단위 실행 | Ctrl+Alt+F10 | 디버그.현재프로세스프로시저단위실행 |
| 디버깅 중지 | Shift+F5 | 디버그.디버깅중지 |
| 성능 분석 중지 | Shift+Alt+F2 | Debug.StopPerformanceAnalysis |
| 작업 | Ctrl+Shift+D, K | Debug.Tasks |
| 스레드 | Ctrl+Alt+H | Debug.Threads |
| 중단점 설정/해제 | F9 | 디버그.중단점설정해제 |
| 디스어셈블리 설정/해제 | Ctrl+F11 | 디버그.디스어셈블리설정해제 |
| 조사식 1 | Ctrl+Alt+W, 1 | 디버그.조사식1 |
| 조사식 2 | Ctrl+Alt+W, 2 | 디버그.조사식2 |
| 조사식 3 | Ctrl+Alt+W, 3 | 디버그.조사식3 |
| 조사식 4 | Ctrl+Alt+W, 4 | 디버그.조사식4 |
디버거 상황에 맞는 메뉴: 전역 바로 가기
| 명령 | 바로 가기 키 | 명령 ID |
|---|---|---|
| 삭제 | Alt+F9, D | 디버거상황에맞는메뉴.중단점창.삭제 |
| 디스어셈블리로 이동 | Alt+F9, A | 디버거상황에맞는메뉴.중단점창.디스어셈블리로이동 |
| 소스 코드로 이동 | Alt+F9, S | 디버거상황에맞는메뉴.중단점창.소스코드로이동 |
진단 허브: 전역 바로 가기
| 명령 | 바로 가기 키 | 명령 ID |
|---|---|---|
| 수집 중지 | Ctrl+Alt+F2 | DiagnosticsHub.StopCollection |
편집: 전역 바로 가기
| 명령 | 바로 가기 키 | 명령 ID |
|---|---|---|
| 복사 | Ctrl+C 또는 Ctrl+Ins |
편집.복사 |
| 잘라내기 | Ctrl+X 또는 Shift+Delete |
편집.잘라내기 |
| 클립보드 링 순환 | Ctrl+Shift+V 또는 Ctrl+Shift+Ins |
편집.클립보드링순환 |
| 삭제 | Delete | 편집.삭제 |
| 복제 | Ctrl+D | Edit.Duplicate |
| 찾기 | Ctrl+F | 편집.찾기 |
| 모든 참조 찾기 | Shift+F12 | 편집.모든참조찾기 |
| 파일에서 찾기 | Ctrl+Shift+F | 편집.파일에서찾기 |
| 다음 찾기 | F3 | 편집.다음찾기 |
| 다음 선택 찾기 | Ctrl+F3 | 편집.다음찾기선택 |
| 이전 찾기 | Shift+F3 | 편집.이전찾기 |
| 이전 선택 찾기 | Ctrl+Shift+F3 | 편집.이전찾기선택 |
| 메서드 생성 | Ctrl+K, Ctrl+M | Edit.GenerateMethod |
| 이동 | Ctrl+G | 편집.이동 |
| 전체로 이동 | Ctrl+, 또는 Ctrl+T | Edit.GoToAll |
| 선언으로 이동 | Ctrl+F12 | 편집.선언으로이동 |
| 정의로 이동 | F12 | 편집.정의로이동 |
| 멤버로 이동 | Ctrl+1, Ctrl+M 또는 Ctrl+1, M 또는 Alt+\ | Edit.GoToMember |
| 다음 위치로 이동 | F8(오류 목록 또는 출력 창의 다음 오류) | 편집.다음위치로이동 |
| 이전 위치로 이동 | Shift+F8(오류 목록 또는 출력 창의 이전 오류) | 편집.이전위치로이동 |
| 코드 조각 삽입 | Ctrl+K, Ctrl+X | 편집.코드조각삽입 |
| 컨트롤 아래로 이동 | Ctrl+아래쪽 화살표 | 편집.컨트롤아래로이동 |
| 모눈 아래로 컨트롤 이동 | 아래쪽 화살표 | 편집.모눈아래로컨트롤이동 |
| 컨트롤 왼쪽으로 이동 | Ctrl+왼쪽 화살표 | 편집.컨트롤왼쪽으로이동 |
| 모눈 왼쪽으로 컨트롤 이동 | 왼쪽 화살표 | 편집.모눈왼쪽으로컨트롤이동 |
| 컨트롤 오른쪽으로 이동 | Ctrl+오른쪽 화살표 | 편집.컨트롤오른쪽으로이동 |
| 모눈 오른쪽으로 컨트롤 이동 | 오른쪽 화살표 | 편집.모눈오른쪽으로컨트롤이동 |
| 컨트롤 위로 이동 | Ctrl+위쪽 화살표 | 편집.컨트롤위로이동 |
| 모눈 위로 컨트롤 이동 | 위쪽 화살표 | 편집.모눈위로컨트롤이동 |
| 다음 책갈피 | Ctrl+K, Ctrl+N | 편집.다음책갈피 |
| 폴더의 다음 책갈피 | Ctrl+Shift+K, Ctrl+Shift+N | 편집.폴더의다음책갈피 |
| 파일 열기 | Ctrl+Shift+G(커서 아래에 파일 이름이 열림) | Edit.OpenFile |
| 붙여넣기 | Ctrl+V 또는 Shift+Ins |
편집.붙여넣기 |
| 이전 책갈피 | Ctrl+K, Ctrl+P | 편집.이전책갈피 |
| 폴더의 이전 책갈피 | Ctrl+Shift+K, Ctrl+Shift+P | 편집.폴더의이전책갈피 |
| 빠른 찾기 기호 | Shift+Alt+F12 | 편집.빠른기호찾기 |
| 다시 실행 | Ctrl+Y 또는 Ctrl+Shift+Z 또는 Shift+Alt+Backspace |
편집.다시실행 |
| 원격 참조 새로 고침 | Ctrl+Shift+J | Edit.RefreshRemoteReferences |
| 바꾸기 | Ctrl+H | 편집.바꾸기 |
| 파일에서 바꾸기 | Ctrl+Shift+H | 편집.파일에서바꾸기 |
| 모두 선택 | Ctrl+A | 편집.모두선택 |
| 다음 컨트롤 선택 | Tab | 편집.다음컨트롤선택 |
| 이전 컨트롤 선택 | Shift+Tab | 편집.이전컨트롤선택 |
| 바둑판식 모눈 표시 | Enter | 편집.바둑판식모눈표시 |
| 아래로 컨트롤 크기 조정 | Ctrl+Shift+아래쪽 화살표 | 편집.아래로컨트롤크기조정 |
| 모눈 아래로 컨트롤 크기 조정 | Shift+아래쪽 화살표 | 편집.모눈아래로컨트롤크기조정 |
| 왼쪽으로 컨트롤 크기 조정 | Ctrl+Shift+왼쪽 화살표 | 편집.왼쪽으로컨트롤크기조정 |
| 모눈 왼쪽으로 컨트롤 크기 조정 | Shift+왼쪽 화살표 | 편집.모눈왼쪽으로컨트롤크기조정 |
| 오른쪽으로 컨트롤 크기 조정 | Ctrl+Shift+오른쪽 화살표 | 편집.오른쪽으로컨트롤크기조정 |
| 모눈 오른쪽으로 컨트롤 크기 조정 | Shift+오른쪽 화살표 | 편집.모눈오른쪽으로컨트롤크기조정 |
| 위로 컨트롤 크기 조정 | Ctrl+Shift+위쪽 화살표 | 편집.위로컨트롤크기조정 |
| 모눈 위로 컨트롤 크기 조정 | Shift+위쪽 화살표 | 편집.모눈위로컨트롤크기조정 |
| 검색 중지 | Alt+F3, S | 편집.검색중지 |
| 코드 감싸기 | Ctrl+K, Ctrl+S (Visual Studio 2019 및 이전 버전에서만 사용 가능) |
편집.코드감싸기 |
| 실행 취소 | Ctrl+Z 또는 Alt+백스페이스 |
편집.실행취소 |
편집기 상황에 맞는 메뉴: 전역 바로 가기
| 명령 | 바로 가기 키 | 명령 ID |
|---|---|---|
| 중단점 조건 | Alt+F9, C | EditorContextMenus.CodeWindow.Breakpoint.BreakpointConditions |
| 중단점 편집 레이블 | Alt+F9, L | EditorContextMenus.CodeWindow.Breakpoint.BreakpointEditlabels |
| 임시 중단점 삽입 | Shift+Alt+F9, T | EditorContextMenus.CodeWindow.Breakpoint.InsertTemporaryBreakpoint |
| 항목 표시 | Ctrl+` | EditorContextMenus.CodeWindow.CodeMap.ShowItem |
| 실행 | Ctrl+Alt+F5 | EditorContextMenus.CodeWindow.Execute |
| 뷰로 이동 | Ctrl+M, Ctrl+G | EditorContextMenus.CodeWindow.GoToView |
| 헤더 코드 파일 전환 | Ctrl+K, Ctrl+O(문자 ‘O’) | EditorContextMenus.CodeWindow.ToggleHeaderCodeFile |
| 호출 계층 구조 보기 | Ctrl+K, Ctrl+T 또는 Ctrl+K, T |
EditorContextMenus.CodeWindow.ViewCallHierarchy |
파일: 전역 바로 가기
| 명령 | 바로 가기 키 | 명령 ID |
|---|---|---|
| Exit | Alt+F4 | File.Exit |
| 새 파일 | Ctrl+N | 파일.새파일 |
| 새 프로젝트 | Ctrl+Shift+N | 파일.새프로젝트 |
| 새 웹 사이트 | Shift+Alt+N | 파일.새웹사이트 |
| 파일 열기 | Ctrl+O(문자 ‘O’) | 파일.파일열기 |
| 프로젝트 열기 | Ctrl+Shift+O(문자 ‘O’) | 파일.프로젝트열기 |
| 웹 사이트 열기 | Shift+Alt+O(문자 ‘O’) | 파일.웹사이트열기 |
| Ctrl+P | 파일.인쇄 | |
| 모두 저장 | Ctrl+Shift+S | 파일.모두저장 |
| 선택한 항목 저장 | Ctrl+S | 파일.선택한항목저장 |
| 브라우저에서 보기 | Ctrl+Shift+W | 파일.브라우저에서보기 |
도움말: 전역 바로 가기
| 명령 | 바로 가기 키 | 명령 ID |
|---|---|---|
| 도움말 콘텐츠 추가 및 제거 | Ctrl+Alt+F1 | Help.AddandRemoveHelpContent |
| F1 도움말 | F1 | 도움말.F1도움말 |
| 도움말 보기 | Ctrl+F1 | 도움말.도움말보기 |
| 창 도움말 | Shift+F1 | 도움말.창도움말 |
부하 테스트: 전역 바로 가기
| 명령 | 바로 가기 키 | 명령 ID |
|---|---|---|
| 카운터 창으로 이동 | Ctrl+R, Q | LoadTest.JumpToCounterPane |
기타 상황에 맞는 메뉴: 전역 바로 가기
| 명령 | 바로 가기 키 | 명령 ID |
|---|---|---|
| 새 다이어그램 추가 | 삽입 | OtherContextMenus.MicrosoftDataEntityDesignContext.AddNewDiagram |
프로젝트: 전역 바로 가기
| 명령 | 바로 가기 키 | 명령 ID |
|---|---|---|
| 기존 항목 추가 | Shift+Alt+A | 프로젝트.기존항목추가 |
| 새 항목 추가 | Ctrl+Shift+A | 프로젝트.새항목추가 |
| 클래스 마법사 | Ctrl+Shift+A | Project.ClassWizard |
| 다시 정의 | Ctrl+Alt+Ins | 프로젝트.재정의 |
| 변경 미리 보기 | Alt+;, Alt+C | Project.Previewchanges |
| 선택한 파일 게시 | Alt+;, Alt+P | Project.Publishselectedfiles |
| 서버에서 선택한 파일 바꾸기 | Alt+;, Alt+R | Project.Replaceselectedfilesfromserver |
프로젝트 및 솔루션 상황에 맞는 메뉴: 전역 바로 가기
| 명령 | 바로 가기 키 | 명령 ID |
|---|---|---|
| 아래로 이동 | Alt+아래쪽 화살표 | ProjectandSolutionContextMenus.Item.MoveDown |
| 위로 이동 | Alt+위쪽 화살표 | ProjectandSolutionContextMenus.Item.MoveUp |
리팩터링: 전역 바로 가기
| 명령 | 바로 가기 키 | 명령 ID |
|---|---|---|
| 필드 캡슐화 | Ctrl+R, Ctrl+E | 리팩터링.필드캡슐화 |
| 인터페이스 추출 | Ctrl+R, Ctrl+I | 리팩터링.인터페이스추출 |
| 메서드 추출 | Ctrl+R, Ctrl+M | 리팩터링.메서드추출 |
| 매개 변수 제거 | Ctrl+R, Ctrl+V | 리팩터링.매개변수제거 |
| 이름 바꾸기 | Ctrl+R, Ctrl+R | 리팩터링.이름바꾸기 |
| 매개 변수 다시 정렬 | Ctrl+R, Ctrl+O(문자 ‘O’) | 리팩터링.매개변수다시정렬 |
솔루션 탐색기: 전역 바로 가기
| 명령 | 바로 가기 키 | 명령 ID |
|---|---|---|
| 파일 필터 열기 | Ctrl+[, O(문자 ‘O’) 또는 Ctrl+[, Ctrl+O(문자 ‘O’) |
SolutionExplorer.OpenFilesFilter |
| 보류 중인 변경 내용 필터 | Ctrl+[, P 또는 Ctrl+[, Ctrl+P |
SolutionExplorer.PendingChangesFilter |
| 활성 문서와 동기화 | Ctrl+[, S 또는 Ctrl+[, Ctrl+S |
SolutionExplorer.SyncWithActiveDocument |
팀: 전역 바로 가기
| 명령 | 바로 가기 키 | 명령 ID |
|---|---|---|
| Git 분기로 이동 | Ctrl+0(영), Ctrl+N 또는 Ctrl+0, N |
Team.Git.GoToGitBranches |
| Git 변경 내용으로 이동 | Ctrl+0(영), Ctrl+G 또는 Ctrl+0, G |
Team.Git.GoToGitChanges |
| Git 커밋으로 이동 | Ctrl+0(영), Ctrl+O(문자 ‘O’) 또는 Ctrl+0, O |
Team.Git.GoToGitCommits |
| 팀 탐색기 검색 | Ctrl+' | Team.TeamExplorerSearch |
Team Foundation 상황에 맞는 메뉴: 전역 바로 가기
| 명령 | 바로 가기 키 | 명령 ID |
|---|---|---|
| 빌드로 이동 | Ctrl+0(영), Ctrl+B 또는 Ctrl+0, B |
TeamFoundationContextMenus.Commands.GoToBuilds |
| 연결로 이동 | Ctrl+0(영), Ctrl+C 또는 Ctrl+0, C |
TeamFoundationContextMenus.Commands.GoToConnect |
| 문서로 이동 | Ctrl+0(영), Ctrl+D 또는 Ctrl+0, D |
TeamFoundationContextMenus.Commands.GoToDocuments |
| 홈으로 이동 | Ctrl+0(영), Ctrl+H 또는 Ctrl+0, H |
TeamFoundationContextMenus.Commands.GoToHome |
| 내 작업으로 이동 | Ctrl+0(영), Ctrl+M 또는 Ctrl+0, M |
TeamFoundationContextMenus.Commands.GoToMyWork |
| 보류 중인 변경 내용으로 이동 | Ctrl+0(영), Ctrl+P 또는 Ctrl+0, P |
TeamFoundationContextMenus.Commands.GoToPendingChanges |
| 보고서로 이동 | Ctrl+0(영), Ctrl+R 또는 Ctrl+0, R |
TeamFoundationContextMenus.Commands.GoToReports |
| 설정으로 이동 | Ctrl+0(영), Ctrl+S 또는 Ctrl+0, S |
TeamFoundationContextMenus.Commands.GoToSettings |
| 웹 액세스로 이동 | Ctrl+0(영), Ctrl+A 또는 Ctrl+0, A |
TeamFoundationContextMenus.Commands.GoToWebAccess |
| 작업 항목으로 이동 | Ctrl+0(영), Ctrl+W 또는 Ctrl+0, W |
TeamFoundationContextMenus.Commands.GoToWorkItems |
테스트: 전역 바로 가기
| 명령 | 바로 가기 키 | 명령 ID |
|---|---|---|
| 코딩된 UI 테스트 빌더 사용 | Ctrl+\, Ctrl+C | Test.UseCodedUITestBuilder |
| 기존 작업 기록 사용 | Ctrl+\, Ctrl+A | Test.UseExistingActionRecording |
테스트 탐색기: 전역 바로 가기
| 명령 | 바로 가기 키 | 명령 ID |
|---|---|---|
| 모든 테스트 디버그 | Ctrl+R, Ctrl+A | TestExplorer.DebugAllTests |
| 컨텍스트에서 모든 테스트 디버그 | Ctrl+R, Ctrl+T | TestExplorer.DebugAllTestsInContext |
| 마지막 실행 디버그 | Ctrl+R, D | TestExplorer.DebugLastRun |
| 마지막 실행 반복 | Ctrl+R, L | TestExplorer.RepeatLastRun |
| 모든 테스트 실행 | Ctrl+R, A | TestExplorer.RunAllTests |
| 컨텍스트에서 모든 테스트 실행 | Ctrl+R, T | TestExplorer.RunAllTestsInContext |
| 테스트 탐색기 표시 | Ctrl+E, T | TestExplorer.ShowTestExplorer |
| 탭 열기 | Ctrl+E, L | LiveUnitTesting.OpenTab |
| 코드 검사 결과 | Ctrl+E, C | Test.CodeCoverageResults |
도구: 전역 바로 가기
| 명령 | 바로 가기 키 | 명령 ID |
|---|---|---|
| 프로세스에 연결 | Ctrl+Alt+P | Tools.AttachtoProcess |
| 코드 조각 관리자 | Ctrl+K, Ctrl+B | 도구.코드조각관리자 |
| GC 강제 | Ctrl+Shift+Alt+F12, Ctrl+Shift+Alt+F12 | Tools.ForceGC |
보기: 전역 바로 가기
| 명령 | 바로 가기 키 | 명령 ID |
|---|---|---|
| 모든 창 | Shift+Alt+M | View.AllWindows |
| 아키텍처 탐색기 | Ctrl+\, Ctrl+R | View.ArchitectureExplorer |
| 뒤로 | Alt+왼쪽 화살표(텍스트 편집기의 View.NavigateBackward와 다른 기능 수행) | View.Backward |
| 책갈피 창 | Ctrl+K, Ctrl+W | 보기.책갈피창 |
| 다음 찾아보기 | Ctrl+Shift+1 | 보기.다음찾아보기 |
| 이전 찾아보기 | Ctrl+Shift+2 | 보기.이전찾아보기 |
| 호출 계층 구조 | Ctrl+Alt+K | 보기.호출계층구조 |
| 클래스 뷰 | Ctrl+Shift+C | 보기.클래스뷰 |
| 클래스 뷰 검색 콤보 상자로 이동 | Ctrl+K, Ctrl+V | 보기.클래스뷰검색콤보상자로이동 |
| 코드 정의 창 | Ctrl+\, D 또는 Ctrl+\, Ctrl+D |
보기.코드정의창 |
| 명령 창 | Ctrl+Alt+A | 보기.명령창 |
| 데이터 원본 | Shift+Alt+D | 보기.데이터소스 |
| 문서 개요 | Ctrl+Alt+T | 보기.문서개요 |
| 레이블 편집 | F2 | 보기.레이블편집 |
| 오류 목록 | Ctrl+\, E 또는 Ctrl+\, Ctrl+E |
보기.오류목록 |
| F# 대화형 | Ctrl+Alt+F | 보기.F#Interactive |
| 기호 찾기 결과 | Ctrl+Alt+F12 | 보기.기호찾기결과 |
| 앞으로 | Alt+오른쪽 화살표(텍스트 편집기의 View.NavigateForward와 다른 기능 수행) | View.Forward |
| 정방향 찾아보기 컨텍스트 | Ctrl+Shift+7 | 보기.정방향검색컨텍스트 |
| 전체 화면 | Shift+Alt+Enter | 보기.전체화면 |
| 뒤로 탐색 | Ctrl+- | 보기.뒤로탐색 |
| 앞으로 탐색 | Ctrl+Shift+- | 보기.앞으로탐색 |
| 다음 오류 | Ctrl+Shift+F12 | 보기.다음오류 |
| 알림 | Ctrl+W, N 또는 Ctrl+W, Ctrl+N |
View.Notifications |
| 개체 브라우저 | Ctrl+Alt+J | 보기.개체브라우저 |
| 개체 브라우저 검색 콤보 상자로 이동 | Ctrl+K, Ctrl+R | 보기.개체브라우저검색콤보상자로이동 |
| 출력 | Ctrl+Alt+O(문자 ‘O’) | 보기.출력 |
| 팝 찾아보기 컨텍스트 | Ctrl+Shift+8(C++만 해당) | View.PopBrowseContext |
| 속성 창 | F4 | 보기.속성창 |
| 속성 페이지 | Shift+F4 | 보기.속성페이지 |
| 리소스 뷰 | Ctrl+Shift+E | 보기.리소스뷰 |
| 서버 탐색기 | Ctrl+Alt+S | 보기.서버탐색기 |
| 스마트 태그 표시 | Shift+Alt+F10 또는 Ctrl+. |
보기.스마트태그표시 |
| 솔루션 탐색기 | Ctrl+Alt+L | 보기.솔루션탐색기 |
| SQL Server 개체 탐색기 | Ctrl+\, Ctrl+S | View.SQLServerObjectExplorer |
| 작업 목록 | Ctrl+\, T 또는 Ctrl+\, Ctrl+T |
보기.작업목록 |
| TFS 팀 탐색기 | Ctrl+\, Ctrl+M | View.TfsTeamExplorer |
| 도구 상자 | Ctrl+Alt+X | 보기.도구상자 |
| UML 모델 탐색기 | Ctrl+\, Ctrl+U | View.UMLModelExplorer |
| 코드 보기 | F7 | 보기.코드보기 |
| 디자이너 보기 | Shift+F7 | 보기.디자이너보기 |
| 웹 브라우저 | Ctrl+Alt+R | 보기.웹브라우저 |
| 확대 | Ctrl+Shift+. | View.ZoomIn |
| 축소 | Ctrl+Shift+, | View.ZoomOut |
| 테스트 탐색기 표시 | Ctrl+E, T | TestExplorer.ShowTestExplorer |
창: 전역 바로 가기
| 명령 | 바로 가기 키 | 명령 ID |
|---|---|---|
| 문서 창 활성화 | Esc | 창.문서창활성화 |
| 선택 항목에 탭 추가 | Ctrl+Shift+Alt+스페이스바 | Window.AddTabtoSelection |
| 문서 창 닫기 | Ctrl+F4 | 창.문서창닫기 |
| 도구 창 닫기 | Shift+Esc | 창.도구창닫기 |
| 탭 열어 두기 | Ctrl+Alt+Home | Window.KeepTabOpen |
| 탐색 모음으로 이동 | Ctrl+F2 | 창.탐색모음으로이동 |
| 다음 문서 창 | Ctrl+F6 | 창.다음문서창 |
| 다음 문서 창으로 이동 | Ctrl+Tab | 창.다음문서창으로이동 |
| 다음 창 | Alt+F6 | 창.다음창 |
| 다음 분할 창 | F6 | 창.다음분할창 |
| 다음 탭 | Ctrl+Alt+PgDn 또는 Ctrl+PgDn |
창.다음탭 |
| 다음 탭 및 선택 항목에 추가 | Ctrl+Shift+Alt+PgDn | 창.다음탭및선택영역에추가 |
| 다음 도구 창으로 이동 | Alt+F7 | 창.다음도구창으로이동 |
| 이전 문서 창 | Ctrl+Shift+F6 | 창.이전문서창 |
| 이전 문서 창으로 이동 | Ctrl+Shift+Tab | 창.이전문서창으로이동 |
| 이전 창 | Shift+Alt+F6 | 창.이전창 |
| 이전 분할 창 | Shift+F6 | 창.이전분할창 |
| 이전 탭 | Ctrl+Alt+PgUp 또는 Ctrl+PgUp |
창.이전탭 |
| 이전 탭 및 선택 항목에 추가 | Ctrl+Shift+Alt+PgUp | 창.이전탭및선택영역에추가 |
| 이전 도구 창으로 이동 | Shift+Alt+F7 | 창.이전도구창으로이동 |
| 빠른 실행 | Ctrl+Q | Window.QuickLaunch |
| 빠른 실행 이전 범주 | Ctrl+Shift+Q | Window.QuickLaunchPreviousCategory |
| 도킹 메뉴 표시 | Alt+- | Window.ShowDockMenu |
| Ex MDI 파일 목록 표시 | Ctrl+Alt+아래쪽 화살표 | 창.EzMDI파일목록표시 |
| 솔루션 탐색기 검색 | Ctrl+; | Window.SolutionExplorerSearch |
| 창 검색 | Alt+` | Window.WindowSearch |
컨텍스트별 바로 가기 키
이러한 바로 가기 키는 컨텍스트에 맞게 적용되므로 프로젝트 형식, 프로그래밍 언어 또는 플랫폼과 관련된 Visual Studio의 메뉴 및 항목과 함께 사용할 수 있습니다.
- ADO.NET 엔터티 데이터 모델 디자이너
- 클래스 다이어그램
- 코딩된 UI 테스트 편집기
- 데이터 세트 편집기
- 차이점 뷰어
- DOM 탐색기
- F# Interactive
- 그래프 문서 편집기
- 그래픽 진단
- HTML 편집기
- HTML 편집기 디자인 뷰
- HTML 편집기 소스 뷰
- 레이어 다이어그램
- 관리되는 리소스 편집기
- 병합 편집기 창
- Microsoft SQL Server Data Tools, 스키마 비교
- Microsoft SQL Server Data Tools, 테이블 디자이너
- Microsoft SQL Server Data Tools, T-SQL 편집기
- Microsoft SQL Server Data Tools, T-SQL PDW 편집기
- 페이지 검사기
- 쿼리 디자이너
- 쿼리 결과
- 보고서 디자이너
- 시퀀스 다이어그램
- 설정 디자이너
- 솔루션 탐색기
- 팀 탐색기
- 테스트 탐색기
- 텍스트 편집기
- UML 동작 다이어그램
- UML 클래스 다이어그램
- UML 구성 요소 다이어그램
- UML 사용 사례 다이어그램
- VC 액셀러레이터 키 편집기
- VC 대화 상자 편집기
- VC 이미지 편집기
- VC 문자열 편집기
- 뷰 디자이너
- Visual Studio
- Windows Forms 디자이너
- 작업 항목 편집기
- 작업 항목 쿼리 뷰
- 작업 항목 결과 뷰
- 워크플로 디자이너
- XAML UI 디자이너
- XML(텍스트) 편집기
- XML 스키마 디자이너
ADO.NET 엔터티 데이터 모델 디자이너: 컨텍스트별 바로 가기 키
이 컨텍스트와 관련된 바로 가기 키는 다음과 같습니다.
| 명령 | 바로 가기 키 | 명령 ID |
|---|---|---|
| 아래로 | Alt+아래쪽 화살표 | OtherContextMenus.MicrosoftDataEntityDesignContext.MoveProperties.Down |
| 아래로 5 | Alt+PgDn | OtherContextMenus.MicrosoftDataEntityDesignContext.MoveProperties.Down5 |
| 맨 아래로 | Alt+End | OtherContextMenus.MicrosoftDataEntityDesignContext.MoveProperties.ToBottom |
| 맨 위로 | Alt+Home | OtherContextMenus.MicrosoftDataEntityDesignContext.MoveProperties.ToTop |
| 위로 | Alt+위쪽 화살표 | OtherContextMenus.MicrosoftDataEntityDesignContext.MoveProperties.Up |
| 위로 1 | Alt+PgUp | OtherContextMenus.MicrosoftDataEntityDesignContext.MoveProperties.Up5 |
| 이름 바꾸기 | Ctrl+R, R | OtherContextMenus.MicrosoftDataEntityDesignContext.Refactor.Rename |
| 다이어그램에서 제거 | Shift+Del | OtherContextMenus.MicrosoftDataEntityDesignContext.RemovefromDiagram |
| 엔터티 데이터 모델 브라우저 | Ctrl+1 | View.EntityDataModelBrowser |
| 엔터티 데이터 모델 매핑 세부 정보 | Ctrl+2 | View.EntityDataModelMappingDetails |
클래스 다이어그램: 컨텍스트별 바로 가기 키
이 컨텍스트와 관련된 바로 가기 키는 다음과 같습니다.
| 명령 | 바로 가기 키 | 명령 ID |
|---|---|---|
| 축소 | Num - | 클래스다이어그램.축소 |
| 확장 | Num + | 클래스다이어그램.확장 |
| 삭제 | Ctrl+Del | 편집.삭제 |
| 기본 형식 목록 확장/축소 | Shift+Alt+B | 편집.기본형식목록확장/축소 |
| 롤리팝 탐색 | Shift+Alt+L | 편집.롤리팝탐색 |
| 다이어그램에서 제거 | Delete | Edit.RemovefromDiagram |
| 코드 보기 | Enter | 보기.코드보기 |
코딩된 UI 테스트 편집기: 컨텍스트별 바로 가기 키
이 컨텍스트와 관련된 바로 가기 키는 다음과 같습니다.
| 명령 | 바로 가기 키 | 명령 ID |
|---|---|---|
| 참조를 클립보드에 복사 | Ctrl+C | OtherContextMenus.UITestEditorContextMenu.CopyReferencetoClipboard |
| 앞에 지연 삽입 | Ctrl+Alt+D | OtherContextMenus.UITestEditorContextMenu.InsertDelayBefore |
| 모두 찾기 | Shift+Alt+L | OtherContextMenus.UITestEditorContextMenu.LocateAll |
| UI 컨트롤 찾기 | Ctrl+Shift+L | OtherContextMenus.UITestEditorContextMenu.LocatetheUIControl |
| 코드 이동 | Ctrl+Alt+C | OtherContextMenus.UITestEditorContextMenu.Movecode |
| 새 메서드로 분할 | Ctrl+Shift+T | OtherContextMenus.UITestEditorContextMenu.Splitintoanewmethod |
데이터 세트 편집기: 컨텍스트별 바로 가기 키
이 컨텍스트와 관련된 바로 가기 키는 다음과 같습니다.
| 명령 | 바로 가기 키 | 명령 ID |
|---|---|---|
| 열 삽입 | 삽입 | 기타상황에맞는메뉴.열컨텍스트.열삽입 |
| Column | Ctrl+L | 기타상황에맞는메뉴.DB테이블컨텍스트.추가.열 |
차이점 뷰어: 컨텍스트별 바로 가기 키
이 컨텍스트와 관련된 바로 가기 키는 다음과 같습니다.
| 명령 | 바로 가기 키 | 명령 ID |
|---|---|---|
| 공백 문자 잘라내기 무시 | Ctrl+\, Ctrl+스페이스바 | Diff.IgnoreTrimWhitespace |
| 인라인 보기 | Ctrl+\, Ctrl+1 | Diff.InlineView |
| 왼쪽 전용 뷰 | Ctrl+\, Ctrl+3 | Diff.LeftOnlyView |
| 다음 차이점 | F8 | Diff.NextDifference |
| 이전 차이점 | Shift+F8 | Diff.PreviousDifference |
| 오른쪽 전용 뷰 | Ctrl+\, Ctrl+4 | Diff.RightOnlyView |
| 나란히 보기 뷰 | Ctrl+\, Ctrl+2 | Diff.SideBySideView |
| 왼쪽과 오른쪽 간 전환 | Ctrl+\, Ctrl+Tab | Diff.SwitchBetweenLeftAndRight |
| 뷰 동기화 설정/해제 | Ctrl+\, Ctrl+아래쪽 화살표 | Diff.SynchronizeViewToggle |
| 주석 추가 | Ctrl+Shift+K | EditorContextMenus.CodeWindow.AddComment |
| 로컬 파일 편집 | Ctrl+Shift+P | EditorContextMenus.CodeWindow.EditLocalFile |
DOM 탐색기: 컨텍스트별 바로 가기 키
이 컨텍스트와 관련된 바로 가기 키는 다음과 같습니다.
| 명령 | 바로 가기 키 | 명령 ID |
|---|---|---|
| 보충 | F5 | DOMExplorer.Refresh |
| 요소 선택 | Ctrl+B | DOMExplorer.SelectElement |
| 레이아웃 표시 | Ctrl+Shift+I | DOMExplorer.ShowLayout |
F# 대화형: 컨텍스트별 바로 가기 키
이 컨텍스트와 관련된 바로 가기 키는 다음과 같습니다.
| 명령 | 바로 가기 키 | 명령 ID |
|---|---|---|
| 대화형 평가 취소 | Ctrl+Break | OtherContextMenus.FSIConsoleContext.CancelInteractiveEvaluation |
그래프 문서 편집기: 컨텍스트별 바로 가기 키
이 컨텍스트와 관련된 바로 가기 키는 다음과 같습니다.
| 명령 | 바로 가기 키 | 명령 ID |
|---|---|---|
| 노드 추가 | 삽입 | ArchitectureContextMenus.DirectedGraphContextMenu.Advanced.Add.AddNode |
| 두 종속성 모두 | B | ArchitectureContextMenus.DirectedGraphContextMenu.Advanced.Select.BothDependencies |
| 들어오는 종속성 | I | ArchitectureContextMenus.DirectedGraphContextMenu.Advanced.Select.IncomingDependencies |
| 나가는 종속성 | O | ArchitectureContextMenus.DirectedGraphContextMenu.Advanced.Select.OutgoingDependencies |
| 새 주석 | Ctrl+Shift+K 또는 Ctrl+E, C |
ArchitectureContextMenus.DirectedGraphContextMenu.NewComment |
| 제거 | Delete | ArchitectureContextMenus.DirectedGraphContextMenu.Remove |
| 이름 바꾸기 | F2 | ArchitectureContextMenus.DirectedGraphContextMenu.Rename |
그래픽 진단: 컨텍스트별 바로 가기 키
이 컨텍스트와 관련된 바로 가기 키는 다음과 같습니다.
| 명령 | 바로 가기 키 | 명령 ID |
|---|---|---|
| 프레임 캡처 | 없음 | Debug.Graphics.CaptureFrame |
| 픽셀 선택 영역 아래로 이동 | Shift+Alt+아래쪽 화살표 | Graphics.MovePixelSelectionDown |
| 픽셀 선택 영역 왼쪽으로 이동 | Shift+Alt+왼쪽 화살표 | Graphics.MovePixelSelectionLeft |
| 픽셀 선택 영역 오른쪽으로 이동 | Shift+Alt+오른쪽 화살표 | Graphics.MovePixelSelectionRight |
| 픽셀 선택 영역 위로 이동 | Shift+Alt+위쪽 화살표 | Graphics.MovePixelSelectionUp |
| 실제 크기로 확대/축소 | Shift+Alt+0(영) | Graphics.ZoomToActualSize |
| 창에 맞게 확대/축소 | Shift+Alt+9 | Graphics.ZoomToFitInWindow |
| 확대 | Shift+Alt+= | Graphics.ZoomIn |
| 축소 | Shift+Alt+- | Graphics.ZoomOut |
HTML 편집기: 컨텍스트별 바로 가기 키
이 컨텍스트와 관련된 바로 가기 키는 다음과 같습니다.
| 명령 | 바로 가기 키 | 명령 ID |
|---|---|---|
| 컨트롤러로 이동 | Ctrl+M, Ctrl+G | OtherContextMenus.HTMLContext.GoToController |
HTML 편집기 디자인 뷰: 컨텍스트별 바로 가기 키
이 컨텍스트와 관련된 바로 가기 키는 다음과 같습니다.
| 명령 | 바로 가기 키 | 명령 ID |
|---|---|---|
| 컨트롤 아래로 이동 | Ctrl+아래쪽 화살표 | 편집.컨트롤아래로이동 |
| 컨트롤 위로 이동 | Ctrl+위쪽 화살표 | 편집.컨트롤위로이동 |
| 굵게 | Ctrl+B | 서식.굵게 |
| 하이퍼링크로 변환 | Ctrl+L | 서식.하이퍼링크로변환 |
| 책갈피 삽입 | Ctrl+Shift+L | 서식.책갈피삽입 |
| Normal | Ctrl+I | 서식.기울임꼴 |
| 밑줄 | Ctrl+U | 서식.밑줄 |
| 콘텐츠 페이지 추가 | Ctrl+M, Ctrl+C | 프로젝트.콘텐츠페이지추가 |
| 왼쪽에 열 삽입 | Ctrl+Alt+왼쪽 화살표 | 테이블.왼쪽에열삽입 |
| 오른쪽에 열 삽입 | Ctrl+Alt+오른쪽 화살표 | 테이블.오른쪽에열삽입 |
| 위에 행 삽입 | Ctrl+Alt+위쪽 화살표 | 테이블.위에행삽입 |
| 아래에 행 삽입 | Ctrl+Alt+아래쪽 화살표 | 테이블.아래에행삽입 |
| NET 비가시 컨트롤 | Ctrl+Shift+N | 보기.ASP.NET비가시컨트롤 |
| 마스터 편집 | Ctrl+M, Ctrl+M | 보기.마스터편집 |
| 다음 뷰 | Ctrl+PgDn | 보기.다음뷰 |
| 스마트 태그 표시 | Shift+Alt+F10 | 보기.스마트태그표시 |
| 태그 보기 | Shift+F7 | 보기.태그보기 |
| 이전 탭 | Ctrl+PgUp | 창.이전탭 |
HTML 편집기 원본 뷰: 컨텍스트별 바로 가기 키
이 컨텍스트와 관련된 바로 가기 키는 다음과 같습니다.
| 명령 | 바로 가기 키 | 명령 ID |
|---|---|---|
| 컨트롤러로 이동 | Ctrl+M, Ctrl+G | OtherContextMenus.HTMLContext.GoToController |
| 다음 뷰 | Ctrl+PgDn | 보기.다음뷰 |
| 뷰 동기화 | Ctrl+Shift+Y | View.SynchronizeViews |
| 디자이너 보기 | Shift+F7 | 보기.디자이너보기 |
| 이전 탭 | Ctrl+PgUp | 창.이전탭 |
레이어 다이어그램: 컨텍스트별 바로 가기 키
이 컨텍스트와 관련된 바로 가기 키는 다음과 같습니다.
| 명령 | 바로 가기 키 | 명령 ID |
|---|---|---|
| 삭제 | Shift+Delete | 편집.삭제 |
관리되는 리소스 편집기: 컨텍스트별 바로 가기 키
이 컨텍스트와 관련된 바로 가기 키는 다음과 같습니다.
| 명령 | 바로 가기 키 | 명령 ID |
|---|---|---|
| 셀 편집 | F2 | 편집.셀편집 |
| 제거 | Delete | 편집.제거 |
| 행 제거 | Ctrl+Delete | 편집.행제거 |
| 선택 취소 | Esc | 편집.선택취소 |
| 오디오 | Ctrl+4 | 리소스.오디오 |
| Files | Ctrl+5 | 리소스.파일 |
| 아이콘 | Ctrl+3 | 리소스.아이콘 |
| 이미지 | Ctrl+2 | 리소스.이미지 |
| 기타 | Ctrl+6 | 리소스.기타 |
| 문자열 | Ctrl+1 | 리소스.문자열 |
병합 편집기 창: 컨텍스트별 바로 가기 키
이 컨텍스트와 관련된 바로 가기 키는 다음과 같습니다.
| 명령 | 바로 가기 키 | 명령 ID |
|---|---|---|
| 왼쪽 창에 포커스 설정 | Alt+1 | TeamFoundationContextMenus.MergeContextMenu.SetFocusonLeftWindow |
| 결과 창에 포커스 설정 | Alt+2 | TeamFoundationContextMenus.MergeContextMenu.SetFocusonResultWindow |
| 오른쪽 창에 포커스 설정 | Alt+3 | TeamFoundationContextMenus.MergeContextMenu.SetFocusonRightWindow |
Microsoft SQL Server 데이터 도구, 스키마 비교: 컨텍스트별 바로 가기 키
이 컨텍스트와 관련된 바로 가기 키는 다음과 같습니다.
| 명령 | 바로 가기 키 | 명령 ID |
|---|---|---|
| SSDT 스키마 비교 비교 | Shift+Alt+C | SQL.SSDTSchemaCompareCompare |
| SSDT 스키마 비교 스크립트 생성 | Shift+Alt+G | SQL.SSDTSchemaCompareGenerateScript |
| SSDT 스키마 비교 다음 변경 | Shift+Alt+. | SQL.SSDTSchemaCompareNextChange |
| SSDT 스키마 비교 이전 변경 | Shift+Alt+, | SQL.SSDTSchemaComparePreviousChange |
| SSDT 스키마 비교 중지 | Alt+Break | SQL.SSDTSchemaCompareStop |
| SSDT 스키마 비교 쓰기 업데이트 | Shift+Alt+U | SQL.SSDTSchemaCompareWriteUpdates |
Microsoft SQL Server Data Tools, 테이블 디자이너: 컨텍스트별 바로 가기 키
이 컨텍스트와 관련된 바로 가기 키는 다음과 같습니다.
| 명령 | 바로 가기 키 | 명령 ID |
|---|---|---|
| 모든 편집 커밋 | Shift+Alt+U | CommitAllEdits |
| 와일드카드 확장 | Ctrl+R, E 또는 Ctrl+R, Ctrl+E |
SQL.ExpandWildcards |
| 이름 정규화 | Ctrl+R, Q 또는 Ctrl+R, Ctrl+Q |
SQL.FullyqualifyNames |
| 스키마로 이동 | Ctrl+R, M 또는 Ctrl+R, Ctrl+M |
SQL.MovetoSchema |
| 이름 바꾸기 | F2 또는 Ctrl+R, R 또는 Ctrl+R, Ctrl+R |
SQL.Rename |
| 스크립트 패널에서 파일 보기 | Shift+Alt+PgDn | ViewFileInScriptPanel |
Microsoft SQL Server Data Tools, T-SQL 편집기: 컨텍스트별 바로 가기 키
이 컨텍스트와 관련된 바로 가기 키는 다음과 같습니다.
| 명령 | 바로 가기 키 | 명령 ID |
|---|---|---|
| 모든 편집 커밋 | Shift+Alt+U | CommitAllEdits |
| 디버거와 함께 실행 | Alt+F5 | SQL.ExecuteWithDebugger |
| 와일드카드 확장 | Ctrl+R, E 또는 Ctrl+R, Ctrl+E |
SQL.ExpandWildcards |
| 이름 정규화 | Ctrl+R, Q 또는 Ctrl+R, Ctrl+Q |
SQL.FullyqualifyNames |
| 스키마로 이동 | Ctrl+R, M 또는 Ctrl+R, Ctrl+M |
SQL.MovetoSchema |
| 이름 바꾸기 | F2 또는 Ctrl+R, R 또는 Ctrl+R, Ctrl+R |
SQL.Rename |
| T SQL 편집기 쿼리 취소 | Alt+Break | SQL.TSqlEditorCancelQuery |
| T SQL 편집기 쿼리 실행 | Ctrl+Shift+E | SQL.TSqlEditorExecuteQuery |
| T SQL 편집기 결과를 파일로 | Ctrl+D, F | SQL.TSqlEditorResultsAsFile |
| T SQL 편집기 결과를 표로 | Ctrl+D, G | SQL.TSqlEditorResultsAsGrid |
| T SQL 편집기 결과를 텍스트로 | Ctrl+D, T | SQL.TSqlEditorResultsAsText |
| T SQL 편집기에서 예상 계획 표시 | Ctrl+D, E | SQL.TSqlEditorShowEstimatedPlan |
| T SQL 편집기 실행 계획 설정/해제 | Ctrl+D, A | SQL.TSqlEditorToggleExecutionPlan |
| T SQL 편집기 결과 창 표시/숨기기 | Ctrl+D, R | SQL.TSqlEditorToggleResultsPane |
| T SQL 편집기 쿼리 복제 | Ctrl+Alt+N | SQL.TSqlEditorCloneQuery |
| T SQL 편집기 데이터베이스 콤보 | Shift+Alt+PgDn | SQL.TSqlEditorDatabaseCombo |
Microsoft SQL Server Data Tools, T-SQL PDW 편집기: 컨텍스트별 바로 가기 키
이 컨텍스트와 관련된 바로 가기 키는 다음과 같습니다.
| 명령 | 바로 가기 키 | 명령 ID |
|---|---|---|
| T SQL 편집기 쿼리 취소 | Alt+Break | SQL.TSqlEditorCancelQuery |
| T SQL 편집기 쿼리 실행 | Ctrl+Shift+E | SQL.TSqlEditorExecuteQuery |
| T SQL 편집기 결과를 파일로 | Ctrl+D, F | SQL.TSqlEditorResultsAsFile |
| T SQL 편집기 결과를 표로 | Ctrl+D, G | SQL.TSqlEditorResultsAsGrid |
| T SQL 편집기 결과를 텍스트로 | Ctrl+D, T | SQL.TSqlEditorResultsAsText |
| T SQL 편집기에서 예상 계획 표시 | Ctrl+D, E | SQL.TSqlEditorShowEstimatedPlan |
| T SQL 편집기 실행 계획 설정/해제 | Ctrl+D, A | SQL.TSqlEditorToggleExecutionPlan |
| T SQL 편집기 결과 창 표시/숨기기 | Ctrl+D, R | SQL.TSqlEditorToggleResultsPane |
| T SQL 편집기 쿼리 복제 | Ctrl+Alt+N | SQL.TSqlEditorCloneQuery |
| T SQL 편집기 쿼리 복제 | Shift+Alt+PgDn | SQL.TSqlEditorCloneQuery |
페이지 검사기: 컨텍스트별 바로 가기 키
이 컨텍스트와 관련된 바로 가기 키는 다음과 같습니다.
| 명령 | 바로 가기 키 | 명령 ID |
|---|---|---|
| 최소화 | F12 | PageInspector.Minimize |
쿼리 디자이너: 컨텍스트별 바로 가기 키
이 컨텍스트와 관련된 바로 가기 키는 다음과 같습니다.
| 명령 | 바로 가기 키 | 명령 ID |
|---|---|---|
| 데이터 검색 취소 | Ctrl+T | 쿼리디자이너.데이터검색취소 |
| 기준 | Ctrl+2 | 쿼리디자이너.조건 |
| 다이어그램 | Ctrl+1 | 쿼리디자이너.다이어그램 |
| SQL 실행 | Ctrl+R | 쿼리디자이너.SQL실행 |
| 행으로 이동 | Ctrl+G | QueryDesigner.GotoRow |
| 조인 모드 | Ctrl+Shift+J | 쿼리디자이너.조인모드 |
| 결과 | Ctrl+4 | 쿼리디자이너.결과 |
| Sql | Ctrl+3 | 쿼리디자이너.SQL |
쿼리 결과: 컨텍스트별 바로 가기 키
이 컨텍스트와 관련된 바로 가기 키는 다음과 같습니다.
| 명령 | 바로 가기 키 | 명령 ID |
|---|---|---|
| 쿼리 결과 새 행 | Alt+End | SQL.QueryResultsNewRow |
| 쿼리 결과 새로 고침 | Shift+Alt+R | SQL.QueryResultsRefresh |
| 쿼리 결과 중지 | Alt+Break | SQL.QueryResultsStop |
보고서 디자이너: 컨텍스트별 바로 가기 키
이 컨텍스트와 관련된 바로 가기 키는 다음과 같습니다.
| 명령 | 바로 가기 키 | 명령 ID |
|---|---|---|
| 구분선 | Enter | 편집.구분선 |
| 왼쪽 문자로 | 왼쪽 화살표 | 편집.왼쪽문자로 |
| 왼쪽 문자까지 선택 | Shift+왼쪽 화살표 | 편집.왼쪽문자까지선택 |
| 오른쪽 문자로 | 오른쪽 화살표 | 편집.오른쪽문자로 |
| 오른쪽 문자까지 선택 | Shift+오른쪽 화살표 | 편집.오른쪽문자까지선택 |
| 삽입 탭 | Tab | 편집.탭삽입 |
| 줄 아래로 | 아래쪽 화살표 | 편집.줄아래로 |
| 한 줄 아래까지 선택 | Shift+아래쪽 화살표 | 편집.한줄아래까지선택 |
| 줄 위로 | 위쪽 화살표 | 편집.줄위로 |
| 한 줄 위까지 선택 | Shift+위쪽 화살표 | 편집.한줄위까지선택 |
| 컨트롤 아래로 이동 | Ctrl+아래쪽 화살표 | 편집.컨트롤아래로이동 |
| 컨트롤 왼쪽으로 이동 | Ctrl+왼쪽 화살표 | 편집.컨트롤왼쪽으로이동 |
| 컨트롤 오른쪽으로 이동 | Ctrl+오른쪽 화살표 | 편집.컨트롤오른쪽으로이동 |
| 컨트롤 위로 이동 | Ctrl+위쪽 화살표 | 편집.컨트롤위로이동 |
| 선택 취소 | Esc | 편집.선택취소 |
| 아래로 컨트롤 크기 조정 | Ctrl+Shift+아래쪽 화살표 | 편집.아래로컨트롤크기조정 |
| 왼쪽으로 컨트롤 크기 조정 | Ctrl+Shift+왼쪽 화살표 | 편집.왼쪽으로컨트롤크기조정 |
| 오른쪽으로 컨트롤 크기 조정 | Ctrl+Shift+오른쪽 화살표 | 편집.오른쪽으로컨트롤크기조정 |
| 위로 컨트롤 크기 조정 | Ctrl+Shift+위쪽 화살표 | 편집.위로컨트롤크기조정 |
| 왼쪽으로 탭 이동 | Shift+Tab | 편집.왼쪽으로탭이동 |
| 원본 | Ctrl+Alt+D | View.ReportData |
시퀀스 다이어그램: 컨텍스트별 바로 가기
이 컨텍스트와 관련된 바로 가기 키는 다음과 같습니다.
| 명령 | 바로 가기 키 | 명령 ID |
|---|---|---|
| 코드로 이동 | F12 | ArchitectureDesigner.Sequence.NavigateToCode |
| 삭제 | Shift+Del | 편집.삭제 |
설정 디자이너: 컨텍스트별 바로 가기 키
이 컨텍스트와 관련된 바로 가기 키는 다음과 같습니다.
| 명령 | 바로 가기 키 | 명령 ID |
|---|---|---|
| 셀 편집 | F2 | 편집.셀편집 |
| 행 제거 | Ctrl+Delete | 편집.행제거 |
| 선택 취소 | Esc | 편집.선택취소 |
| 코드 보기 | F7 | 보기.코드보기 |
솔루션 탐색기: 컨텍스트별 바로 가기 키
이 컨텍스트와 관련된 바로 가기 키는 다음과 같습니다.
| 명령 | 바로 가기 키 | 명령 ID |
|---|---|---|
| 페이지 검사기에서 보기 | Ctrl+K, Ctrl+G | ClassViewContextMenus.ClassViewProject.View.ViewinPageInspector |
| 새 항목 또는 클래스 빠른 추가 | Shift+F2 | AddQuickFile |
팀 탐색기: 컨텍스트별 바로 가기 키
이 컨텍스트와 관련된 바로 가기 키는 다음과 같습니다.
| 명령 | 바로 가기 키 | 명령 ID |
|---|---|---|
| 삭제 | Delete | 편집.삭제 |
| 이름 바꾸기 | F2 | 파일.이름바꾸기 |
| 팀 탐색기 탐색으로 이동 | Alt+Home | TeamFoundationContextMenus.Commands.GoToTeamExplorerNavigation |
| 팀 탐색기 다음 섹션 콘텐츠로 이동 | Alt+아래쪽 화살표 | TeamFoundationContextMenus.Commands.GoToTeamExplorerNextSectionContent |
| 팀 탐색기 페이지 콘텐츠로 이동 | Alt+0(영) | TeamFoundationContextMenus.Commands.GoToTeamExplorerPageContent |
| 팀 탐색기 이전 섹션 콘텐츠로 이동 | Alt+위쪽 화살표 | TeamFoundationContextMenus.Commands.GoToTeamExplorerPreviousSectionContent |
| 팀 탐색기 섹션 1 콘텐츠로 이동 | Alt+1 | TeamFoundationContextMenus.Commands.GoToTeamExplorerSection1Content |
| 팀 탐색기 섹션 2 콘텐츠로 이동 | Alt+2 | TeamFoundationContextMenus.Commands.GoToTeamExplorerSection2Content |
| 팀 탐색기 섹션 3 콘텐츠로 이동 | Alt+3 | TeamFoundationContextMenus.Commands.GoToTeamExplorerSection3Content |
| 팀 탐색기 섹션 4 콘텐츠로 이동 | Alt+4 | TeamFoundationContextMenus.Commands.GoToTeamExplorerSection4Content |
| 팀 탐색기 섹션 5 콘텐츠로 이동 | Alt+5 | TeamFoundationContextMenus.Commands.GoToTeamExplorerSection5Content |
| 팀 탐색기 섹션 6 콘텐츠로 이동 | Alt+6 | TeamFoundationContextMenus.Commands.GoToTeamExplorerSection6Content |
| 팀 탐색기 섹션 7 콘텐츠로 이동 | Alt+7 | TeamFoundationContextMenus.Commands.GoToTeamExplorerSection7Content |
| 팀 탐색기 섹션 8 콘텐츠로 이동 | Alt+8 | TeamFoundationContextMenus.Commands.GoToTeamExplorerSection8Content |
| 팀 탐색기 섹션 9 콘텐츠로 이동 | Alt+9 | TeamFoundationContextMenus.Commands.GoToTeamExplorerSection9Content |
| 팀 탐색기 뒤로 탐색 | Alt+왼쪽 화살표 | TeamFoundationContextMenus.Commands.TeamExplorerNavigateBackward |
| 팀 탐색기 앞으로 탐색 | Alt+오른쪽 화살표 | TeamFoundationContextMenus.Commands.TeamExplorerNavigateForward |
| TFS 컨텍스트 내 작업 페이지 복사본 만들기 wi | Shift+Alt+C | TeamFoundationContextMenus.MyWorkPageInProgress.TfsContextMyWorkPageCreateCopyWI |
| TFS 컨텍스트 내 작업 페이지 새 연결된 wi | Shift+Alt+L | TeamFoundationContextMenus.MyWorkPageInProgress.TfsContextMyWorkPageNewLinkedWI |
| 보충 | F5 | View.Refresh |
테스트 탐색기: 컨텍스트별 바로 가기 키
이 컨텍스트와 관련된 바로 가기 키는 다음과 같습니다.
| 명령 | 바로 가기 키 | 명령 ID |
|---|---|---|
| 테스트 열기 | F12 | TestExplorer.OpenTest |
텍스트 편집기: 컨텍스트별 바로 가기 키
이 컨텍스트와 관련된 바로 가기 키는 다음과 같습니다.
| 명령 | 바로 가기 키 | 명령 ID |
|---|---|---|
| 구분선 | Enter 또는 Shift+Enter |
편집.구분선 |
| 왼쪽 문자로 | 왼쪽 화살표 | 편집.왼쪽문자로 |
| 왼쪽 문자까지 선택 | Shift+왼쪽 화살표 | 편집.왼쪽문자까지선택 |
| 왼쪽 문자까지 열 확장 선택 | Shift+Alt+왼쪽 화살표 | 편집.왼쪽문자까지열확장선택 |
| 오른쪽 문자로 | 오른쪽 화살표 | 편집.오른쪽문자로 |
| 오른쪽 문자까지 선택 | Shift+오른쪽 화살표 | 편집.오른쪽문자까지선택 |
| 오른쪽 문자까지 열 확장 선택 | Shift+Alt+오른쪽 화살표 | 편집.오른쪽문자까지열확장선택 |
| 책갈피 지우기 | Ctrl+K, Ctrl+L | 편집.책갈피지우기 |
| 전체 개요 축소 | Ctrl+M, Ctrl+A | 편집.전체개요축소 |
| 현재 영역 축소 | Ctrl+M, Ctrl+S | 편집.현재영역축소 |
| 태그 축소 | Ctrl+M, Ctrl+T | 편집.태그축소 |
| 정의 부분만 보이기 | Ctrl+M, Ctrl+O(문자 ‘O’) | 편집.정의부분만보이기 |
| 선택 영역 축소 | Shift+Alt+- | Edit.ContractSelection |
| 선택 영역을 주석으로 처리 | Ctrl+K, Ctrl+C | 편집.선택영역을주석으로처리 |
| 단어 완성 | Ctrl+스페이스바 또는 Alt+오른쪽 화살표 |
편집.단어자동완성 |
| 매개 변수 팁 복사 | Ctrl+Shift+Alt+C | 편집.매개변수팁복사 |
| 필터 수준 낮춤 | Alt+, | 편집.필터수준낮춤 |
| 뒤로 삭제 | 백스페이스 또는 Shift+Bkspce |
편집.뒤로삭제 |
| 가로 공백 삭제 | Ctrl+K, Ctrl+\ | 편집.가로공백삭제 |
| 문서 끝으로 | Ctrl+End | 편집.문서끝으로 |
| 문서 끝까지 선택 | Ctrl+Shift+End | 편집.문서끝까지선택 |
| 문서 시작으로 | Ctrl+Home | 편집.문서시작으로 |
| 문서 시작까지 선택 | Ctrl+Shift+Home | 편집.문서시작까지선택 |
| 전체 개요 확장 | Ctrl+M, Ctrl+X | 편집.전체개요확장 |
| 현재 영역 확장 | Ctrl+M, Ctrl+E | 편집.현재영역확장 |
| 선택 영역 확장 | Shift+Alt+= | Edit.ExpandSelection |
| 포함하는 블록으로 선택 영역 확장 | Shift+Alt+] | Edit.ExpandSelectiontoContainingBlock |
| 문서 서식 지정 | Ctrl+K, Ctrl+D | 편집.문서서식 |
| 선택 영역 서식 | Ctrl+K, Ctrl+F | 편집.선택영역서식 |
| 전체로 이동 | Ctrl+T 또는 Ctrl+, |
Edit.GotoAll |
| 중괄호로 이동 | Ctrl+] | Edit.GotoBrace |
| 중괄호 확장으로 이동 | Ctrl+Shift+] | 편집.중괄호로이동확장 |
| 최근 항목으로 이동 | Ctrl+T,R | Edit.GotoRecent |
| 파일의 다음 문제로 이동 | Alt+PgDn | Edit.GotoNextIssueinFile |
| 파일의 이전 문제로 이동 | Alt+PgUp | Edit.GotoPreviousIssueinFile |
| 선택영역 숨기기 | Ctrl+M, Ctrl+H | 편집.선택영역숨기기 |
| 필터 수준 높임 | Alt+. | 편집.필터수준높임 |
| 증분 검색 | Ctrl+I | 편집.증분검색 |
| 일치하는 모든 항목에 캐럿 삽입 | Shift+Alt+; | Edit.InsertCaretsatAllMatching |
| 일치하는 다음 캐럿 삽입 | Shift+Alt+. | Edit.InsertNextMatchingCaret |
| 삽입 탭 | Tab | 편집.탭삽입 |
| 줄 잘라내기 | Ctrl+L | 편집.줄잘라내기 |
| 줄 삭제 | Ctrl+Shift+L | 편집.줄삭제 |
| 줄 아래로 | 아래쪽 화살표 | 편집.줄아래로 |
| 한 줄 아래까지 선택 | Shift+아래쪽 화살표 | 편집.한줄아래까지선택 |
| 한 줄 아래까지 열 확장 선택 | Shift+Alt+아래쪽 화살표 | 편집.한줄아래까지열확장선택 |
| 줄 끝으로 | 종료 | 편집.줄끝으로 |
| 줄 끝까지 선택 | Shift+End | 편집.줄끝까지선택 |
| 줄 끝까지 열 확장 선택 | Shift+Alt+End | 편집.줄끝까지열확장선택 |
| 위쪽 줄 열기 | Ctrl+Enter | 편집.위쪽줄열기 |
| 아래쪽 줄 열기 | Ctrl+Shift+Enter | 편집.아래쪽줄열기 |
| 줄 시작으로 | 홈 | 편집.줄시작으로 |
| 줄 시작까지 선택 | Shift+Home | 편집.줄시작까지선택 |
| 줄 시작까지 열 확장 선택 | Shift+Alt+Home | 편집.줄시작까지열확장선택 |
| 줄 바꾸기 | Shift+Alt+T | 편집.줄바꾸기 |
| 줄 위로 | 위쪽 화살표 | 편집.줄위로 |
| 한 줄 위까지 선택 | Shift+위쪽 화살표 | 편집.한줄위까지선택 |
| 한 줄 위까지 열 확장 선택 | Shift+Alt+위쪽 화살표 | 편집.한줄위까지열확장선택 |
| 멤버 나열 | Ctrl+J | 편집.멤버목록 |
| 소문자로 | Ctrl+U | 편집.소문자로 |
| 대문자로 | Ctrl+Shift+U | 편집.대문자로 |
| 선택한 줄을 아래로 이동 | Alt+아래쪽 화살표 | Edit.MoveSelectedLinesDown |
| 선택한 줄을 위로 이동 | Alt+위쪽 화살표 | Edit.MoveSelectedLinesUp |
| 다음 강조 표시 참조 | Ctrl+Shift+아래쪽 화살표 | 편집.다음강조표시참조 |
| 겹쳐쓰기 모드 | 삽입 | 편집.겹쳐쓰기모드 |
| 페이지 아래로 | PgDn | 편집.페이지아래로 |
| 한 페이지 아래까지 선택 | Shift+PgDn | 편집.한페이지아래까지선택 |
| 페이지 위로 | PgUp | 편집.페이지위로 |
| 한 페이지 위까지 선택 | Shift+PgUp | 편집.한페이지위까지선택 |
| 매개 변수 정보 | Ctrl+Shift+스페이스바 | 편집.매개변수정보 |
| 매개 변수 팁 붙여넣기 | Ctrl+Shift+Alt+P | 편집.매개변수팁붙여넣기 |
| 뒤로 피킹 | Ctrl+Alt+- | Edit.PeekBackward |
| 정의 피킹 | Alt+F12 | Edit.PeekDefinition |
| 앞으로 피킹 | Ctrl+Alt+= | Edit.PeekForward |
| 이전 강조 표시 참조 | Ctrl+Shift+위쪽 화살표 | 편집.이전강조표시참조 |
| 요약 정보 | Ctrl+K, Ctrl+I | 편집.요약정보 |
| 역방향 증분 검색 | Ctrl+Shift+I | 편집.역방향증분검색 |
| 아래로 줄 스크롤 | Ctrl+아래쪽 화살표 | 편집.아래로줄스크롤 |
| 위로 줄 스크롤 | Ctrl+위쪽 화살표 | 편집.위로줄스크롤 |
| 현재 단어 선택 | Ctrl+W | 편집.현재단어선택 |
| 선택 취소 | Esc | 편집.선택취소 |
| 이전 위치까지 선택 | Ctrl+= | 편집.이전위치까지선택 |
| 코드 렌즈 메뉴 표시 | Ctrl+K, Ctrl+` | Edit.ShowCodeLensMenu |
| 탐색 메뉴 표시 | Alt+` | Edit.ShowNavigateMenu |
| 현재 숨기기 중지 | Ctrl+M, Ctrl+U | 편집.현재숨기기중지 |
| 개요 표시 중지 | Ctrl+M, Ctrl+P | 편집.개요표시중지 |
| 앵커 바꾸기 | Ctrl+K, Ctrl+A | 편집.앵커바꾸기 |
| 왼쪽으로 탭 이동 | Shift+Tab | 편집.왼쪽으로탭이동 |
| 전체 개요 영역 표시/숨기기 | Ctrl+M, Ctrl+L | 편집.전체개요표시숨기기 |
| 책갈피 설정/해제 | Ctrl+K, Ctrl+K | 편집.책갈피설정해제 |
| 완료 모드 설정/해제 | Ctrl+Alt+스페이스바 | 편집.완료모드설정/해제 |
| 개요 확장/축소 | Ctrl+M, Ctrl+M | 편집.개요확장축소 |
| 작업 목록 바로 가기 설정/해제 | Ctrl+K, Ctrl+H | 편집.작업목록바로가기설정해제 |
| 자동 줄 바꿈 설정/해제 | Ctrl+E, Ctrl+W | 편집.자동줄바꿈설정해제 |
| 선택 영역의 주석 처리 제거 | Ctrl+K, Ctrl+U | 편집.선택영역의주석처리제거 |
| 뷰 맨 아래로 | Ctrl+PgDn | 편집.뷰맨아래로 |
| 뷰 맨 아래까지 선택 | Ctrl+Shift+PgDn | 편집.뷰맨아래까지선택 |
| 뷰 맨 위로 | Ctrl+PgUp | 편집.뷰맨위로 |
| 뷰 맨 위까지 선택 | Ctrl+Shift+PgUp | 편집.뷰맨위까지선택 |
| 공백 보기 | Ctrl+R, Ctrl+W | 편집.공백보기 |
| 끝까지 단어 삭제 | Ctrl+Delete | 편집.끝까지단어삭제 |
| 시작까지 단어 삭제 | Ctrl+백스페이스 | 편집.시작까지단어삭제 |
| 다음 단어로 | Ctrl+오른쪽 화살표 | 편집.다음단어로 |
| 다음 단어까지 선택 | Ctrl+Shift+오른쪽 화살표 | 편집.다음단어까지선택 |
| 다음 단어까지 열 확장 선택 | Ctrl+Shift+Alt+오른쪽 화살표 | 편집.다음단어까지열확장선택 |
| 이전 단어로 | Ctrl+왼쪽 화살표 | 편집.이전단어로 |
| 이전 단어까지 선택 | Ctrl+Shift+왼쪽 화살표 | 편집.이전단어까지선택 |
| 이전 단어까지 열 확장 선택 | Ctrl+Shift+Alt+왼쪽 화살표 | 편집.이전단어까지열확장선택 |
| 단어 바꾸기 | Ctrl+Shift+T | 편집.단어바꾸기 |
| 대화형으로 실행 | Alt+Enter | EditorContextMenus.CodeWindow.ExecuteInInteractive |
| 대화형으로 줄 실행 | Alt+' | EditorContextMenus.CodeWindow.ExecuteLineInInteractive |
| 페이지 검사기에서 보기 | Ctrl+K, Ctrl+G | OtherContextMenus.HTMLContext.ViewinPageInspector |
| TFS 주석 다음 영역 이동 | Alt+PgDn | TeamFoundationContextMenus.Annotate.TfsAnnotateMoveNextRegion |
| TFS 주석 이전 영역 이동 | Alt+PgUp | TeamFoundationContextMenus.Annotate.TfsAnnotateMovePreviousRegion |
UML 활동 다이어그램: 컨텍스트별 바로 가기 키
이 컨텍스트와 관련된 바로 가기 키는 다음과 같습니다.
| 명령 | 바로 가기 키 | 명령 ID |
|---|---|---|
| 삭제 | Shift+Del | 편집.삭제 |
UML 클래스 다이어그램: 컨텍스트별 바로 가기 키
이 컨텍스트와 관련된 바로 가기 키는 다음과 같습니다.
| 명령 | 바로 가기 키 | 명령 ID |
|---|---|---|
| 모델에서 삭제 | Shift+Del | Edit.DeleteFromModel |
UML 구성 요소 다이어그램: 컨텍스트별 바로 가기 키
이 컨텍스트와 관련된 바로 가기 키는 다음과 같습니다.
| 명령 | 바로 가기 키 | 명령 ID |
|---|---|---|
| 모델에서 삭제 | Shift+Del | Edit.DeleteFromModel |
UML 사용 사례 다이어그램: 컨텍스트별 바로 가기 키
이 컨텍스트와 관련된 바로 가기 키는 다음과 같습니다.
| 명령 | 바로 가기 키 | 명령 ID |
|---|---|---|
| 모델에서 삭제 | Shift+Del | Edit.DeleteFromModel |
VC 가속기 편집기: 컨텍스트별 바로 가기 키
이 컨텍스트와 관련된 바로 가기 키는 다음과 같습니다.
| 명령 | 바로 가기 키 | 명령 ID |
|---|---|---|
| 새 가속기 | 삽입 | Edit.NewAccelerator |
| 입력된 다음 키 | Ctrl+W | Edit.NextKeyTyped |
VC 대화 상자 편집기: 컨텍스트별 바로 가기 키
이 컨텍스트와 관련된 바로 가기 키는 다음과 같습니다.
| 명령 | 바로 가기 키 | 명령 ID |
|---|---|---|
| 컨트롤 아래로 이동 | 아래쪽 화살표 | 편집.컨트롤아래로이동 |
| 컨트롤 왼쪽으로 이동 | 왼쪽 화살표 | 편집.컨트롤왼쪽으로이동 |
| 컨트롤 오른쪽으로 이동 | 오른쪽 화살표 | 편집.컨트롤오른쪽으로이동 |
| 컨트롤 위로 이동 | 위쪽 화살표 | 편집.컨트롤위로이동 |
| 열을 왼쪽으로 스크롤 | Ctrl+왼쪽 화살표 | Edit.ScrollColumnLeft |
| 열을 오른쪽으로 스크롤 | Ctrl+오른쪽 화살표 | Edit.ScrollColumnRight |
| 아래로 줄 스크롤 | Ctrl+아래쪽 화살표 | 편집.아래로줄스크롤 |
| 위로 줄 스크롤 | Ctrl+위쪽 화살표 | 편집.위로줄스크롤 |
| 아래로 컨트롤 크기 조정 | Shift+아래쪽 화살표 | 편집.아래로컨트롤크기조정 |
| 왼쪽으로 컨트롤 크기 조정 | Shift+왼쪽 화살표 | 편집.왼쪽으로컨트롤크기조정 |
| 오른쪽으로 컨트롤 크기 조정 | Shift+오른쪽 화살표 | 편집.오른쪽으로컨트롤크기조정 |
| 위로 컨트롤 크기 조정 | Shift+위쪽 화살표 | 편집.위로컨트롤크기조정 |
| 아래쪽 맞춤 | Ctrl+Shift+아래쪽 화살표 | Format.AlignBottoms |
| 가운데 맞춤 | Shift+F9 | Format.AlignCenters |
| 왼쪽 맞춤 | Ctrl+Shift+왼쪽 화살표 | Format.AlignLefts |
| 중간 맞춤 | F9 | Format.AlignMiddles |
| 오른쪽 맞춤 | Ctrl+Shift+오른쪽 화살표 | Format.AlignRights |
| 위쪽 맞춤 | Ctrl+Shift+위쪽 화살표 | Format.AlignTops |
| 단추 아래쪽 | Ctrl+B | Format.ButtonBottom |
| 단추 오른쪽 | Ctrl+R | Format.ButtonRight |
| 가로 가운데 맞춤 | Ctrl+Shift+F9 | Format.CenterHorizontal |
| 세로 가운데 맞춤 | Ctrl+F9 | Format.CenterVertical |
| 니모닉 검사 | Ctrl+M | Format.CheckMnemonics |
| 콘텐츠에 맞게 크기 조정 | Shift+F7 | Format.SizetoContent |
| 가로질러 배치 | Alt+오른쪽 화살표 또는 Alt+왼쪽 화살표 |
Format.SpaceAcross |
| 아래로 간격 맞춤 | Alt+위쪽 화살표 또는 Alt+아래쪽 화살표 |
Format.SpaceDown |
| 탭 순서 | Ctrl+D | Format.TabOrder |
| 대화 상자 테스트 | Ctrl+T | Format.TestDialog |
| 안내선 설정/해제 | Ctrl+G | Format.ToggleGuides |
VC 이미지 편집기: 컨텍스트별 바로 가기 키
이 컨텍스트와 관련된 바로 가기 키는 다음과 같습니다.
| 명령 | 바로 가기 키 | 명령 ID |
|---|---|---|
| 에어브러시 도구 | Ctrl+A | 이미지.에어브러시도구 |
| 브러시 도구 | Ctrl+B | 이미지.브러시도구 |
| 선택 항목 복사 및 윤곽선 그리기 | Ctrl+Shift+U | 이미지.선택항목복사및윤곽선그리기 |
| 불투명하기 그리기 | Ctrl+J | 이미지.불투명하게그리기 |
| 타원 도구 | Alt+P | 이미지.타원도구 |
| 지우기 도구 | Ctrl+Shift+I | 이미지.지우기도구 |
| 채워진 타원 도구 | Ctrl+Shift+Alt+P | 이미지.채워진타원도구윤곽선없음 |
| 채워진 사각형 도구 | Ctrl+Shift+Alt+R | 이미지.채워진사각형도구윤곽선없음 |
| 모퉁이가 둥근 채워진 사각형 도구 | Ctrl+Shift+Alt+W | 이미지.모퉁이가둥근채워진사각형도구 |
| 채우기 도구 | Ctrl+F | 이미지.채우기도구 |
| 좌우 대칭 이동 | Ctrl+H | 이미지.좌우대칭 |
| 상하 대칭 이동 | Shift+Alt+H | 이미지.상하대칭 |
| 더 큰 브러시 | Ctrl+= | 이미지.더큰브러시 |
| 선 도구 | Ctrl+L | 이미지.선도구 |
| 확대 도구 | Ctrl+M | 이미지.확대도구 |
| 확대 | Ctrl+Shift+M | 이미지.확대 |
| 새 이미지 형식 | 삽입 | 이미지.새이미지형식 |
| 다음 색 | Ctrl+] 또는 Ctrl+오른쪽 화살표 |
이미지.다음색 |
| 다음 오른쪽 색 | Ctrl+Shift+] 또는 Ctrl+Shift+오른쪽 화살표 |
이미지.다음오른쪽색 |
| 채워진 타원 도구(윤곽선 있음) | Shift+Alt+P | 이미지.채워진타원도구윤곽선있음 |
| 채워진 사각형 도구(윤곽선 있음) | Shift+Alt+R | 이미지.채워진사각형도구윤곽선있음 |
| 모퉁이가 둥근 채워진 사각형 도구(윤곽선 있음) | Shift+Alt+W | 이미지.모퉁이가둥근채워진사각형도구윤곽선있음 |
| 연필 도구 | Ctrl+I | 이미지.연필도구 |
| 이전 색 | Ctrl+[ 또는 Ctrl+왼쪽 화살표 |
이미지.이전색 |
| 이전 오른쪽 색 | Ctrl+Shift+[ 또는 Ctrl+Shift+왼쪽 화살표 |
이미지.이전오른쪽색 |
| 사각형 선택 도구 | Shift+Alt+S | 이미지.사각형선택도구 |
| 사각형 도구 | Alt+R | 이미지.사각형도구 |
| 90도 회전 | Ctrl+Shift+H | 이미지.90도회전 |
| 모퉁이가 둥근 사각형 도구 | Alt+W | 이미지.모퉁이가둥근사각형도구 |
| 모눈 표시 | Ctrl+Alt+S | 이미지.모눈표시 |
| 바둑판식 모눈 표시 | Ctrl+Shift+Alt+S | 이미지.바둑판식모눈표시 |
| 작은 브러시 | Ctrl+. | 이미지.작은브러시 |
| 더 작은 브러시 | Ctrl+- | 이미지.더작은브러시 |
| 텍스트 도구 | Ctrl+T | 이미지.텍스트도구 |
| 선택 항목을 브러시로 사용 | Ctrl+U | 이미지.선택항목을브러시로사용 |
| 확대 | Ctrl+Shift+. 또는 Ctrl+위쪽 화살표 |
이미지.확대 |
| 축소 | Ctrl+Shift+, 또는 Ctrl+아래쪽 화살표 |
이미지.축소 |
VC 문자열 편집기: 컨텍스트별 바로 가기 키
이 컨텍스트와 관련된 바로 가기 키는 다음과 같습니다.
| 명령 | 바로 가기 키 | 명령 ID |
|---|---|---|
| 새 문자열 | 삽입 | Edit.NewString |
뷰 디자이너: 컨텍스트별 바로 가기 키
이 컨텍스트와 관련된 바로 가기 키는 다음과 같습니다.
| 명령 | 바로 가기 키 | 명령 ID |
|---|---|---|
| 데이터 검색 취소 | Ctrl+T | 쿼리디자이너.데이터검색취소 |
| 기준 | Ctrl+2 | 쿼리디자이너.조건 |
| 다이어그램 | Ctrl+1 | 쿼리디자이너.다이어그램 |
| SQL 실행 | Ctrl+R | 쿼리디자이너.SQL실행 |
| 행으로 이동 | Ctrl+G | QueryDesigner.GotoRow |
| 조인 모드 | Ctrl+Shift+J | 쿼리디자이너.조인모드 |
| 결과 | Ctrl+4 | 쿼리디자이너.결과 |
| Sql | Ctrl+3 | 쿼리디자이너.SQL |
Visual Studio: 컨텍스트별 바로 가기 키
이 컨텍스트와 관련된 바로 가기 키는 다음과 같습니다.
| 명령 | 바로 가기 키 | 명령 ID |
|---|---|---|
| 메서드 창 숨기기 | Ctrl+1 | OtherContextMenus.ORDesignerContext.HideMethodsPane |
Windows Forms 디자이너: 컨텍스트별 바로 가기
이 컨텍스트와 관련된 바로 가기 키는 다음과 같습니다.
| 명령 | 바로 가기 키 | 명령 ID |
|---|---|---|
| 구분선 | Enter | 편집.구분선 |
| 왼쪽 문자로 | 왼쪽 화살표 | 편집.왼쪽문자로 |
| 왼쪽 문자까지 선택 | Shift+왼쪽 화살표 | 편집.왼쪽문자까지선택 |
| 오른쪽 문자로 | 오른쪽 화살표 | 편집.오른쪽문자로 |
| 오른쪽 문자까지 선택 | Shift+오른쪽 화살표 | 편집.오른쪽문자까지선택 |
| 문서 끝으로 | 종료 | 편집.문서끝으로 |
| 문서 끝까지 선택 | Shift+End | 편집.문서끝까지선택 |
| 문서 시작으로 | 홈 | 편집.문서시작으로 |
| 문서 시작까지 선택 | Shift+Home | 편집.문서시작까지선택 |
| 삽입 탭 | Tab | 편집.탭삽입 |
| 줄 아래로 | 아래쪽 화살표 | 편집.줄아래로 |
| 한 줄 아래까지 선택 | Shift+위쪽 화살표 | 편집.한줄아래까지선택 |
| 줄 위로 | 위쪽 화살표 | 편집.줄위로 |
| 한 줄 위까지 선택 | Shift+아래쪽 화살표 | 편집.한줄위까지선택 |
| 컨트롤 아래로 이동 | Ctrl+아래쪽 화살표 | 편집.컨트롤아래로이동 |
| 컨트롤 왼쪽으로 이동 | Ctrl+왼쪽 화살표 | 편집.컨트롤왼쪽으로이동 |
| 컨트롤 오른쪽으로 이동 | Ctrl+오른쪽 화살표 | 편집.컨트롤오른쪽으로이동 |
| 컨트롤 위로 이동 | Ctrl+위쪽 화살표 | 편집.컨트롤위로이동 |
| 선택 취소 | Esc | 편집.선택취소 |
| 아래로 컨트롤 크기 조정 | Ctrl+Shift+아래쪽 화살표 | 편집.아래로컨트롤크기조정 |
| 왼쪽으로 컨트롤 크기 조정 | Ctrl+Shift+왼쪽 화살표 | 편집.왼쪽으로컨트롤크기조정 |
| 오른쪽으로 컨트롤 크기 조정 | Ctrl+Shift+오른쪽 화살표 | 편집.오른쪽으로컨트롤크기조정 |
| 위로 컨트롤 크기 조정 | Ctrl+Shift+위쪽 화살표 | 편집.위로컨트롤크기조정 |
| 왼쪽으로 탭 이동 | Shift+Tab | 편집.왼쪽으로탭이동 |
작업 항목 편집기: 컨텍스트별 바로 가기 키
이 컨텍스트와 관련된 바로 가기 키는 다음과 같습니다.
| 명령 | 바로 가기 키 | 명령 ID |
|---|---|---|
| 작업 항목 복사본 만들기 | Shift+Alt+C | Edit.CreateCopyofWorkItem |
| 작업 항목 새로 고침 | F5 | Edit.RefreshWorkItem |
| 링크된 새 작업 항목 | Shift+Alt+L | Team.NewLinkedWorkItem |
작업 항목 쿼리 뷰: 컨텍스트별 바로 가기 키
이 컨텍스트와 관련된 바로 가기 키는 다음과 같습니다.
| 명령 | 바로 가기 키 | 명령 ID |
|---|---|---|
| 작업 항목 복사본 만들기 | Shift+Alt+C | Edit.CreateCopyofWorkItem |
| 들여쓰기 | Shift+Alt+오른쪽 화살표 | Edit.Indent |
| 내어쓰기 | Shift+Alt+왼쪽 화살표 | Edit.Outdent |
| 링크된 새 작업 항목 | Shift+Alt+L | Team.NewLinkedWorkItem |
| 보충 | F5 | Team.Refresh |
| Toggle | Shift+Alt+V | Window.Toggle |
작업 항목 결과 보기: 컨텍스트별 바로 가기 키
이 컨텍스트와 관련된 바로 가기 키는 다음과 같습니다.
| 명령 | 바로 가기 키 | 명령 ID |
|---|---|---|
| 작업 항목 복사본 만들기 | Shift+Alt+C | Edit.CreateCopyofWorkItem |
| 들여쓰기 | Shift+Alt+오른쪽 화살표 | Edit.Indent |
| 내어쓰기 | Shift+Alt+왼쪽 화살표 | Edit.Outdent |
| 다음 작업 항목으로 이동 | Shift+Alt+N | Team.GotoNextWorkItem |
| 이전 작업 항목으로 이동 | Shift+Alt+P | Team.GotoPreviousWorkItem |
| 링크된 새 작업 항목 | Shift+Alt+L | Team.NewLinkedWorkItem |
| 보충 | F5 | Team.Refresh |
| Toggle | Shift+Alt+V | Window.Toggle |
워크플로 디자이너: 컨텍스트별 바로 가기 키
이 컨텍스트와 관련된 바로 가기 키는 다음과 같습니다.
| 명령 | 바로 가기 키 | 명령 ID |
|---|---|---|
| 단어 완성 | Ctrl+K, W 또는 Ctrl+K, Ctrl+W 또는 Ctrl+스페이스바 또는 Alt+오른쪽 화살표 |
편집.단어자동완성 |
| 필터 수준 낮춤 | Alt+, | 편집.필터수준낮춤 |
| 필터 수준 높임 | Alt+. | 편집.필터수준높임 |
| 멤버 나열 | Ctrl+K, L 또는 Ctrl+K, Ctrl+L 또는 Ctrl+J |
편집.멤버목록 |
| 매개 변수 정보 | Ctrl+K, P 또는 Ctrl+K, Ctrl+P 또는 Ctrl+Shift+스페이스바 |
편집.매개변수정보 |
| 요약 정보 | Ctrl+K, I 또는 Ctrl+K, Ctrl+I |
편집.요약정보 |
| 축소 | Ctrl+E, Ctrl+C 또는 Ctrl+E, C |
WorkflowDesigner.Collapse |
| 모두 축소 | 또는 | WorkflowDesigner.CollapseAll |
| 노드 연결 | Ctrl+E, Ctrl+F 또는 Ctrl+E, F |
WorkflowDesigner.ConnectNodes |
| 변수 만들기 | Ctrl+E, Ctrl+N 또는 Ctrl+E, N |
WorkflowDesigner.CreateVariable |
| 모두 펼치기 | Ctrl+E, Ctrl+X 또는 Ctrl+E, X |
WorkflowDesigner.ExpandAll |
| 현재 항목 확장 | Ctrl+E, Ctrl+E 또는 Ctrl+E, E |
WorkflowDesigner.ExpandInPlace |
| 부모로 이동 | Ctrl+E, Ctrl+P 또는 Ctrl+E, P |
WorkflowDesigner.GoToParent |
| 포커스 이동 | Ctrl+E, Ctrl+M 또는 Ctrl+E, M |
WorkflowDesigner.MoveFocus |
| 디자이너 탐색 | Ctrl+Alt+F6 | WorkflowDesigner.NavigateThroughDesigner |
| 복원 | Ctrl+E, Ctrl+R 또는 Ctrl+E, R |
WorkflowDesigner.Restore |
| 인수 디자이너 표시/숨기기 | Ctrl+E, Ctrl+A 또는 Ctrl+E, A |
WorkflowDesigner.ShowHideArgumentDesigner |
| 가져오기 디자이너 표시/숨기기 | Ctrl+E, Ctrl+I 또는 Ctrl+E, I |
WorkflowDesigner.ShowHideImportsDesigner |
| 개요 맵 표시/숨기기 | Ctrl+E, Ctrl+O(문자 ‘O’) 또는 Ctrl+E, O |
WorkflowDesigner.ShowHideOverviewMap |
| 변수 디자이너 표시/숨기기 | Ctrl+E, Ctrl+V 또는 Ctrl+E, V |
WorkflowDesigner.ShowHideVariableDesigner |
| 선택 영역 토글 | Ctrl+E, Ctrl+S 또는 Ctrl+E, S |
WorkflowDesigner.ToggleSelection |
| 확대 | Ctrl+Num + | WorkflowDesigner.ZoomIn |
| 축소 | Ctrl+Num - | WorkflowDesigner.ZoomOut |
XAML UI 디자이너: 컨텍스트별 바로 가기
이 컨텍스트와 관련된 바로 가기 키는 다음과 같습니다.
| 명령 | 바로 가기 키 | 명령 ID |
|---|---|---|
| 모두 맞춤 | Ctrl+0(영) | Design.FitAll |
| 핸들 표시 | F9 | Design.ShowHandles |
| 확대 | Ctrl+Alt+= | Design.ZoomIn |
| 축소 | Ctrl+Alt+- | Design.ZoomOut |
| 텍스트 편집 | F2 | Format.EditText |
| 모두 | Ctrl+Shift+R | Format.ResetLayout.All |
| 프로젝트 코드 실행 | Ctrl+F9 | Design.RunProjectCode |
| 숨기기(Blend에만 해당) | Ctrl+H | Timeline.Hide(Blend에만 해당) |
| 잠금(Blend에만 해당) | Ctrl+L | Timeline.Lock(Blend에만 해당) |
| 표시(Blend에만 해당) | Ctrl+Shift+H | Timeline.Show(Blend에만 해당) |
| 잠금 해제(Blend에만 해당) | Ctrl+Shift+L | Timeline.Unlock(Blend에만 해당) |
| 왼쪽 가장자리를 왼쪽으로 이동 | Ctrl+Shift+, | View.EdgeLeftMoveLeft |
| 왼쪽 가장자리 오른쪽으로 이동 | Ctrl+Shift+. | View.EdgeLeftMoveRight |
| 오른쪽 가장자리를 왼쪽으로 이동 | Ctrl+Shift+Alt+, | View.EdgeRightMoveLeft |
| 오른쪽 가장자리를 오른쪽으로 이동 | Ctrl+Shift+Alt+. | View.EdgeRightMoveRight |
| 속성 마커 메뉴 표시 | Ctrl+스페이스바 | View.ShowPropertyMarkerMenu |
자세한 내용은 XAML 디자이너의 바로 가기 키 및 Blend for Visual Studio의 바로 가기 키를 참조하세요.
XML(텍스트) 편집기: 컨텍스트별 바로 가기 키
이 컨텍스트와 관련된 바로 가기 키는 다음과 같습니다.
| 명령 | 바로 가기 키 | 명령 ID |
|---|---|---|
| XSLT 디버깅 시작 | Alt+F5 | XML.StartXSLTDebugging |
| 디버그하지 않고 XSLT 시작 | Ctrl+Alt+F5 | XML.StartXSLTWithoutDebugging |
XML 스키마 디자이너: 컨텍스트별 바로 가기 키
이 컨텍스트와 관련된 바로 가기 키는 다음과 같습니다.
| 명령 | 바로 가기 키 | 명령 ID |
|---|---|---|
| 아래쪽에서 위쪽 | Alt+위쪽 화살표 | GraphView.BottomtoTop |
| 왼쪽에서 오른쪽 | Alt+오른쪽 화살표 | GraphView.LefttoRight |
| 오른쪽에서 왼쪽 | Alt+왼쪽 화살표 | GraphView.RighttoLeft |
| 위쪽에서 아래쪽 | Alt+아래쪽 화살표 | GraphView.ToptoBottom |
| 작업 영역에서 제거 | Delete | 기타상황에맞는메뉴.그래프뷰.작업영역에서제거 |
| 콘텐츠 모델 뷰 표시 | Ctrl+2 | XSD디자이너.콘텐츠모델뷰표시 |
| 그래프 뷰 표시 | Ctrl+3 | XSD디자이너.그래프뷰표시 |
| 시작 뷰 표시 | Ctrl+1 | XSD디자이너.시작뷰표시 |
피드백
출시 예정: 2024년 내내 콘텐츠에 대한 피드백 메커니즘으로 GitHub 문제를 단계적으로 폐지하고 이를 새로운 피드백 시스템으로 바꿀 예정입니다. 자세한 내용은 다음을 참조하세요. https://aka.ms/ContentUserFeedback
다음에 대한 사용자 의견 제출 및 보기