Visual Studio에서 끌어오기 요청 만들기
GitHub 또는 Azure DevOps에 인증되고 원격 리포지토리 변경 내용을 푸시한 경우 Visual Studio를 종료하지 않고 끌어오기 요청을 만들 수 있습니다. 끌어오기 요청은 코드 검토를 위한 GitHub 및 Azure DevOps의 필수 도구입니다. 이러한 검토는 새로운 기능의 문제를 파악하고 팀원이 코드베이스의 여러 지역과 경험을 공유할 수 있도록 하여 코드베이스의 상태를 전반적으로 개선하는 데 도움이 됩니다.
참고 항목
>>>기능을 사용해 보려면 도구옵션미리 보기 기능끌어오기 요청에서 사용하도록 설정되어 있는지 확인합니다.
지원 요청을 만들려면 다음 단계를 따르세요.
끌어오기 요청을 만들려면 변경 내용에 대한 새 분기 를 만들어야 합니다. 이 분기는 병합할 준비가 될 때까지 수정 내용을 기본 분기와 별도로 유지합니다.
Visual Studio에서 만들거나 브라우저에서 만들 알림 배너의 링크를 선택합니다.
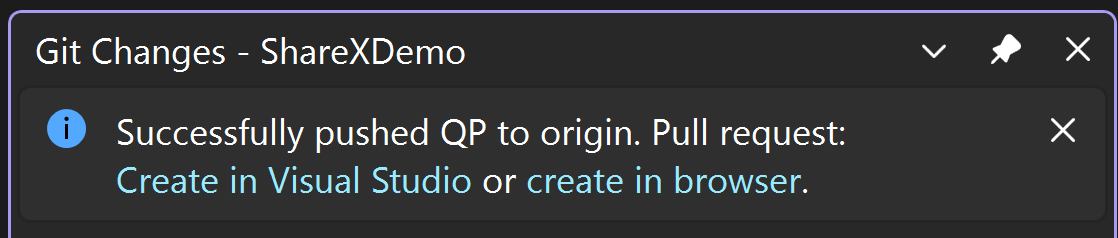
또는 최상위 메뉴 Git GitHub> 또는 Azure DevOps 새 끌어오기 요청을 통해 새 끌어오기 요청 창으로 이동하여 원격 분기에서 끌어오기 요청을 만들 수 있습니다.> 또는 Git 리포지토리 창에서 분기를 마우스 오른쪽 단추로 클릭합니다.
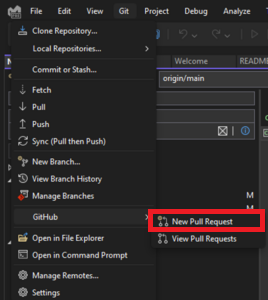
또는 Git 리포지토리 창에서 분기를 선택하여 상황에 맞는 메뉴를 열고 새 끌어오기 요청을 선택합니다.
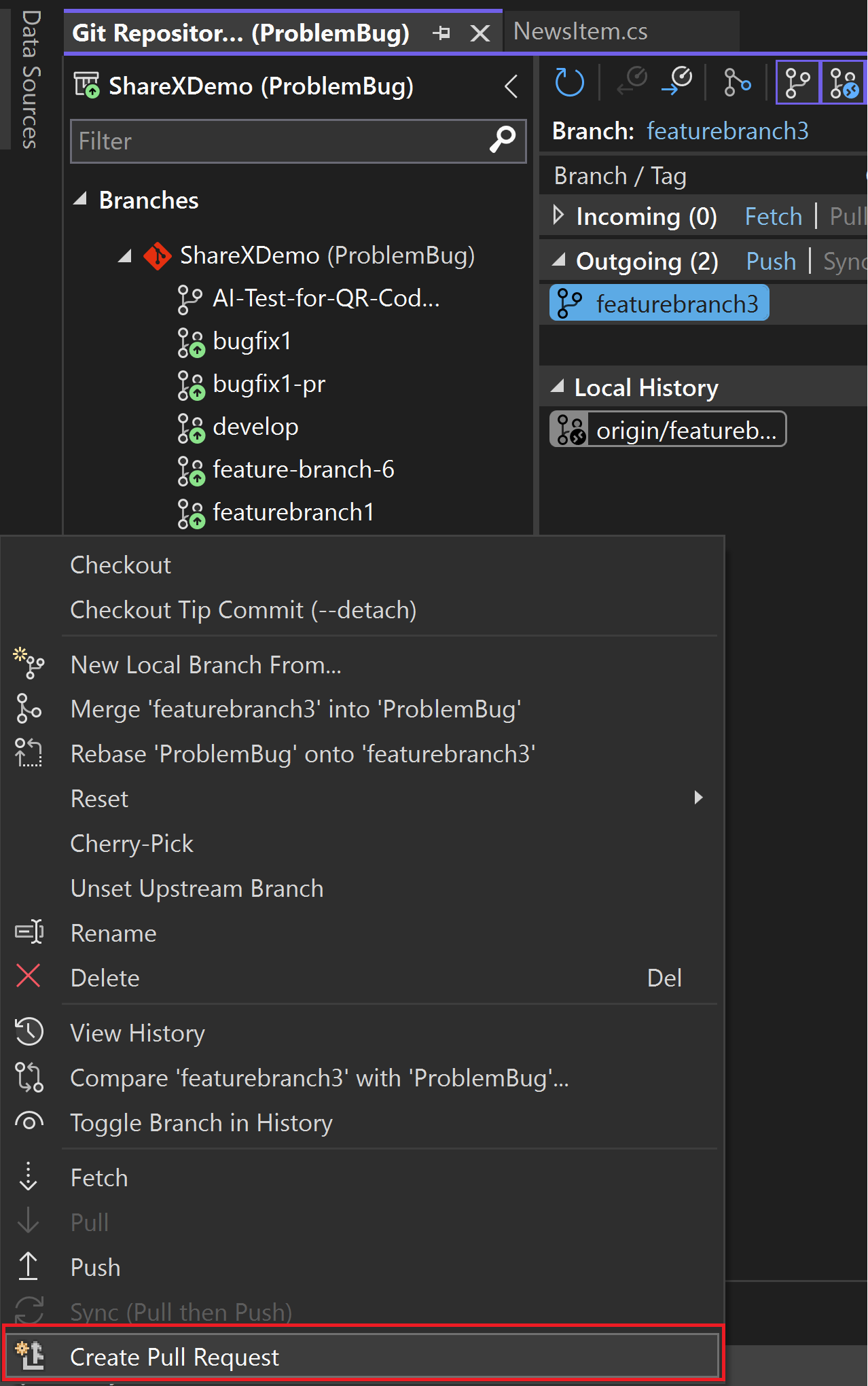
병합할 분기를 선택하고 끌어오기 요청에 설명이 포함된 제목과 설명을 제공합니다. markdown 구문을 사용하여 Visual Studio에서 끌어오기 요청 설명의 형식을 지정할 수 있습니다. 설명 상자에 markdown 기호를 입력하고 미리 보기 단추를 선택하여 markdown을 미리 봅니다.
팁
Visual Studio 2022 버전 17.10 미리 보기 2 이상 및 GitHub Copilot 확장을 사용하면 AI를 사용하여 변경 사항을 설명하는 자세한 끌어오기 요청 설명을 생성할 수 있습니다. 스파클 펜 아이콘을 눌러 GitHub Copilot가 PR 설명을 생성하도록 요청합니다. GitHub Copilot를 설치하려면 Visual Studio에서 GitHub Copilot 설치 및 관리를 참조하세요.
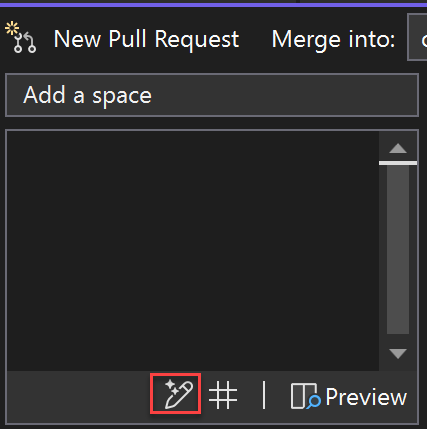
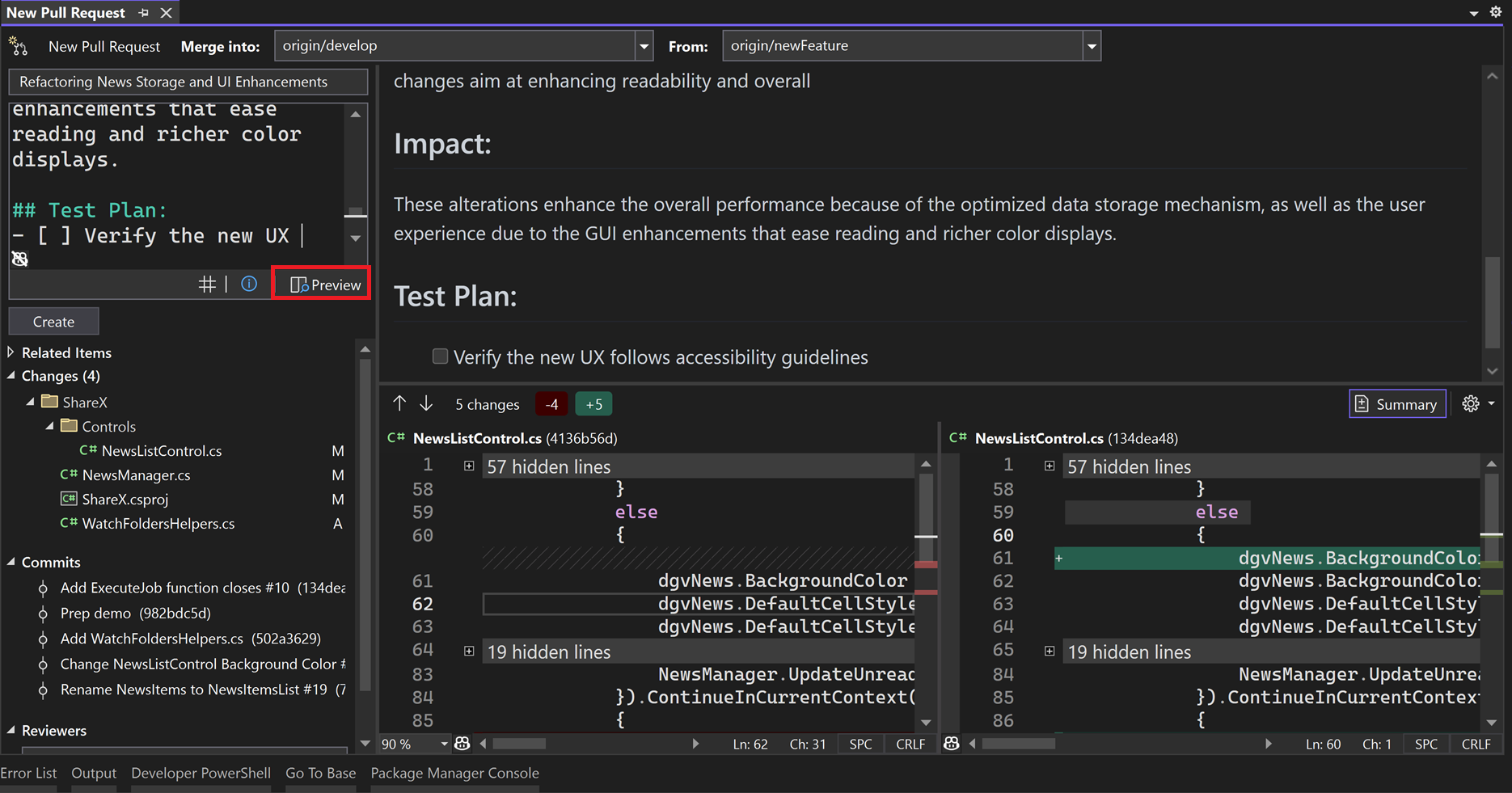
차이 미리 보기를 사용하면 끌어오기 요청의 일부로 커밋된 파일의 모든 변경 내용을 볼 수 있습니다. 참조할 섹션은 파일 비교 - 차이 보기입니다.
팁
요약 차이 보기 옵션을 사용하면 변경된 코드 섹션만 검토할 수 있습니다.
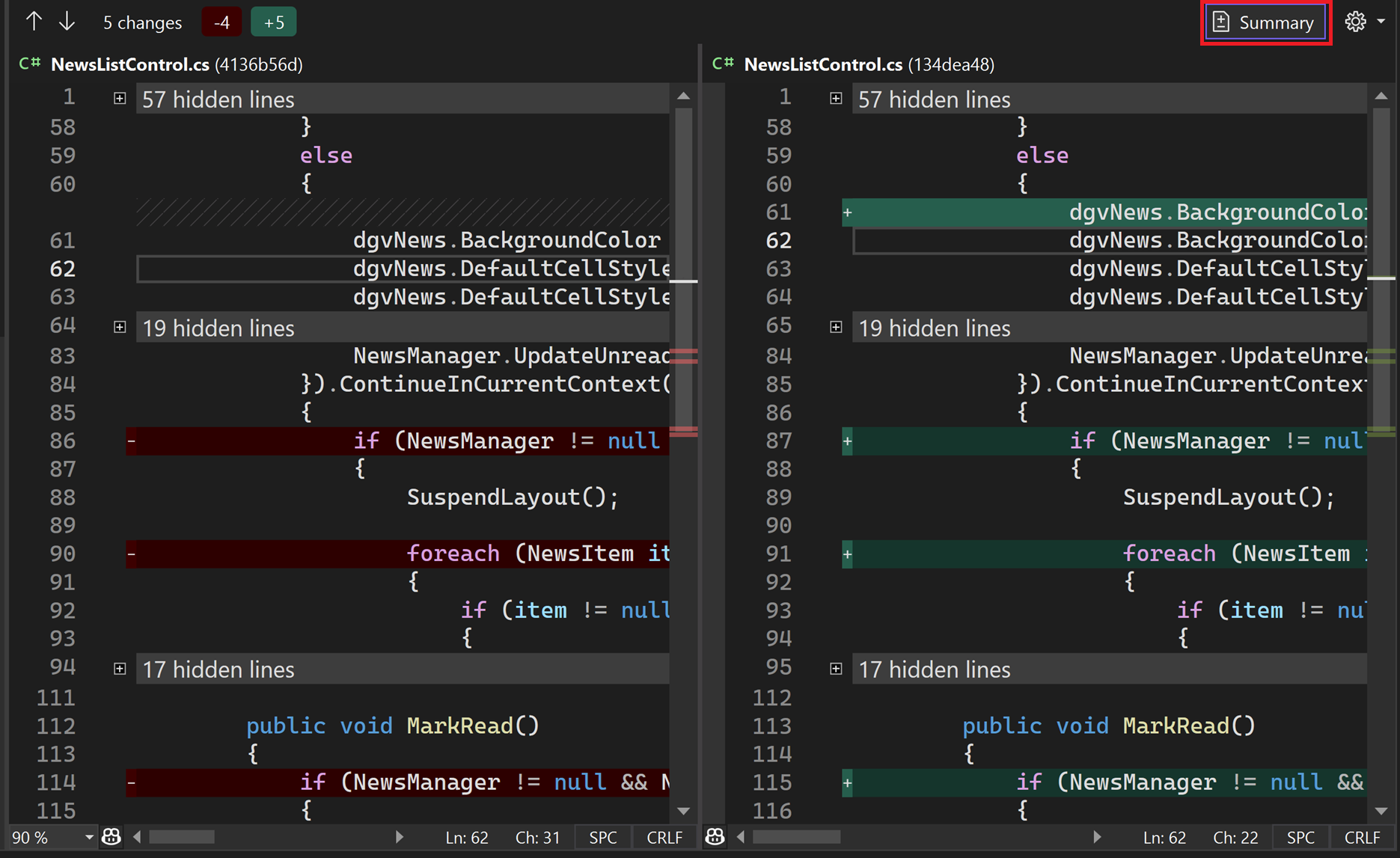
작업 항목을 문제 검색으로 참조하거나 설명 상자에 입력
#하거나 오른쪽 아래 모서리에 있는 단추를 눌러 # 작업 항목을 연결할 수 있습니다. GitHub 사용자 이름 또는 Azure DevOps ID 또는 이메일을 입력하여 검토자를 추가할 수도 있습니다.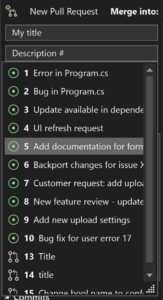
끌어오기 요청에서 만들기를 클릭하면 다른 개발자가 변경 내용을 검토하고 피드백을 제공할 수 있습니다.
다음 단계
경험을 계속하려면 Visual Studio에서 페치, 풀, 동기화 페이지를 방문하세요.
참조
피드백
출시 예정: 2024년 내내 콘텐츠에 대한 피드백 메커니즘으로 GitHub 문제를 단계적으로 폐지하고 이를 새로운 피드백 시스템으로 바꿀 예정입니다. 자세한 내용은 다음을 참조하세요. https://aka.ms/ContentUserFeedback
다음에 대한 사용자 의견 제출 및 보기