Viva Learning 대한 콘텐츠 원본 관리
Microsoft 365 관리 센터 관리자는 organization 선택한 개인에게 지식 관리자 역할을 할당하여 Viva Learning 관련된 설정을 관리하고 학습 콘텐츠 원본을 구성할 수 있습니다.
관리자는 Viva Learning 사용자가 사용할 수 있는 다른 학습 콘텐츠 원본(예: SharePoint 또는 지원되는 타사 콘텐츠 공급자 원본)을 선택합니다. 그런 다음 관리자는 검색 및 검색에 콘텐츠를 사용할 수 있고 Viva Learning 사용하는 직원이 검색할 수 있도록 해당 원본을 구성합니다. Microsoft Learn, Microsoft 365 교육 및 LinkedIn Learning에서 선택한 콘텐츠의 콘텐츠는 무료로 사용할 수 있으며 기본적으로 사용하도록 설정됩니다. organization LinkedIn Learning Enterprise 구독이 있는 경우 직원은 Viva Suite 또는 Viva Learning 라이선스 없이 Viva Learning 전체 LinkedIn Learning 카탈로그에 액세스할 수 있습니다.
참고
Viva Learning 통해 액세스할 수 있는 콘텐츠에는 Microsoft 제품 약관 이외의 조건이 적용됩니다. 콘텐츠 및 연결된 서비스에는 콘텐츠 공급자의 개인 정보 및 서비스 약관이 적용됩니다.
참고
Microsoft가 아닌 콘텐츠(무료 LinkedIn 콘텐츠 제외)의 경우 Viva Learning 연결하기 전에 사용자가 회사 계정을 사용하여 해당 콘텐츠에 액세스할 수 있는 구독이 organization 있는지 확인합니다. Microsoft 이외의 학습 공급자에 대한 사용자의 개인 구독은 Viva Learning 통합되지 않습니다. 사용자는 브라우저 또는 포함된 뷰어에서 비 Microsoft 및 LinkedIn Learning Pro 학습에 로그인합니다. 이 구성된 학습은 Viva Learning 약관이 아닌 organization 타사 간에 별도의 라이선스, 개인 정보 보호 및 서비스 약관의 적용을 받습니다. 이러한 유형의 학습을 선택하기 전에 organization 및 사용자에 대한 규약이 있는지 확인합니다. 사용자가 조직 구독이 없는 콘텐츠로 이동하는 경우 개별 구독에 등록할 수 있는 공급자 페이지가 표시되어 있을 수 있습니다. 모든 비 Microsoft 학습은 비 Microsoft 공급자의 조건에 따라 제공되며 Viva Learning 일부로 제공되지 않습니다.
지식 관리자 역할 할당(선택 사항)
이러한 작업을 수행하려면 Microsoft 365 전역 관리자여야 합니다.
팁
지식 관리자는 적당히 기술적이어야 하며 기존 SharePoint 관리자 자격 증명이 있어야 하며, organization 교육, 학습, 교육 또는 직원 환경에 정통한 사람이 있는 것이 좋습니다.
지식 관리자 추가
Viva Learning 대한 지식 관리자를 추가하려면 다음 단계를 수행합니다.
Microsoft 365 관리 센터의 왼쪽 탐색에서 역할로 이동하고 역할 할당을 선택합니다.

역할 할당 페이지의 Microsoft Entra ID 탭에서 지식 관리자를 선택합니다.
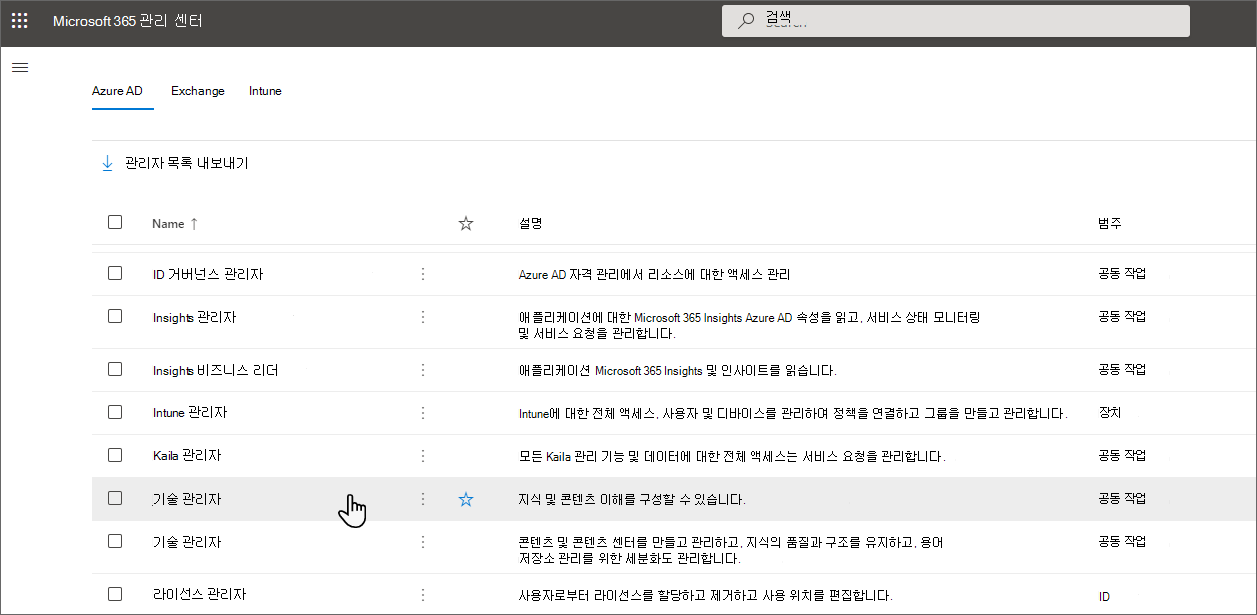
지식 관리자 패널에서 할당된 관리자를 선택한 다음, 추가를 선택합니다.

관리자 추가 패널에서 역할에 대해 선택한 사람을 선택한 다음, 추가를 선택합니다.
지식 관리자 제거
Viva Learning 대한 지식 관리자를 제거하려면 다음 단계를 수행합니다.
Microsoft 365 관리 센터 왼쪽 탐색 영역에서 역할로 이동하고 역할 할당을 선택합니다.

역할 할당 페이지에서 Microsoft Entra ID 탭으로 이동한 다음 지식 관리자를 선택합니다.
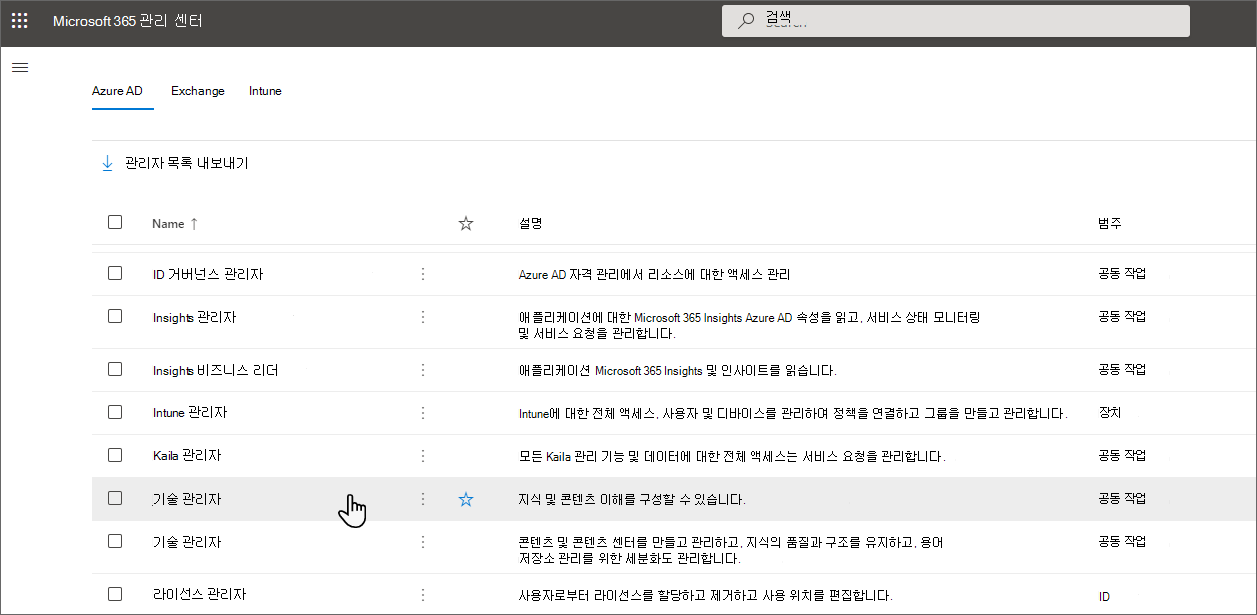
지식 관리자 패널의 할당된 관리자 탭에서 제거를 선택한 다음 역할에서 제거할 사용자를 선택합니다. 확인하려면 제거를 선택합니다.
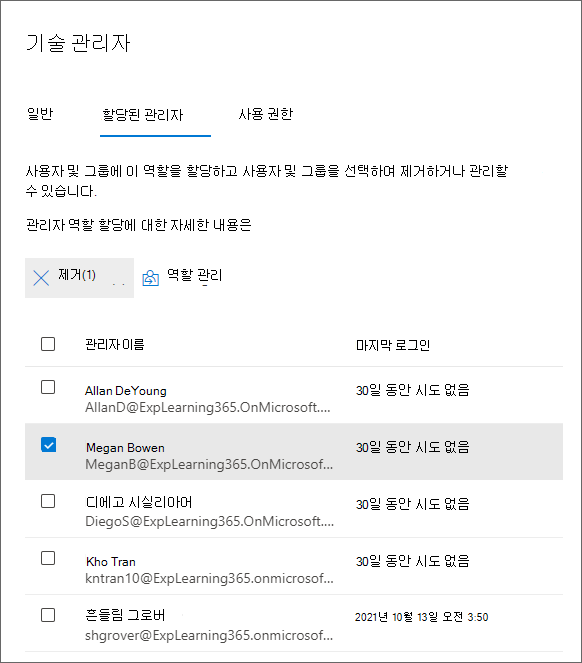
학습 콘텐츠 원본에 대한 설정 구성
이러한 작업을 수행하려면 Microsoft 365 전역 관리자 또는 지식 관리자여야 합니다.
Viva Learning 콘텐츠 원본 학습에 대한 설정을 구성하려면 다음을 수행합니다.
Viva Learning 관리 탭으로 이동하고 왼쪽 메뉴에서 공급자 관리를 선택합니다.
공급자 추가를 선택합니다.
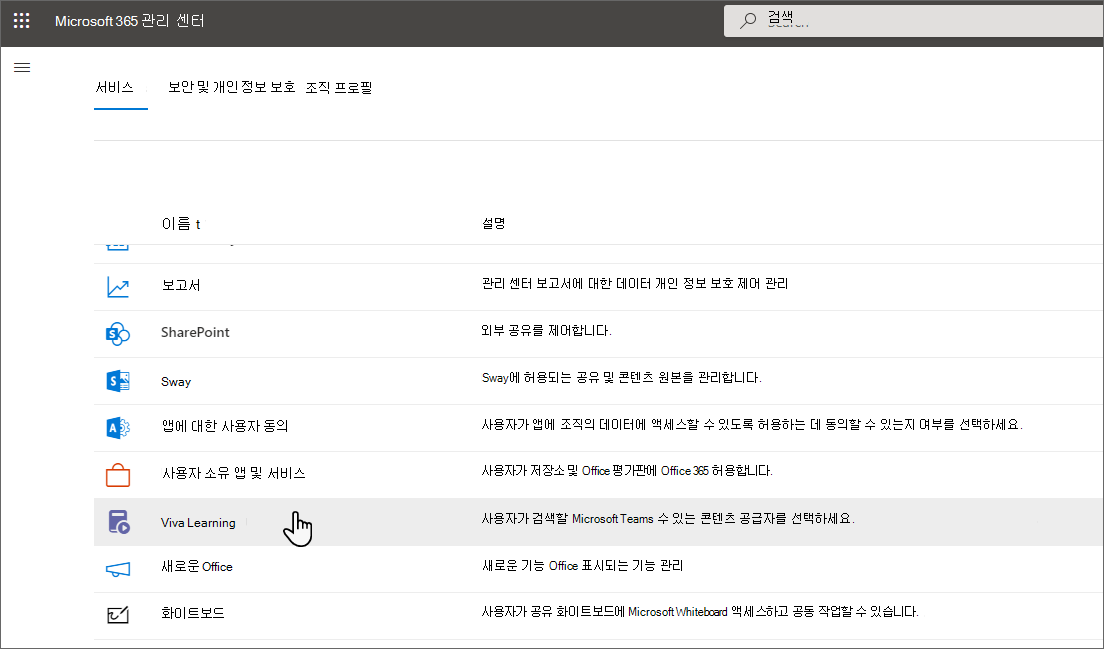
공급자 목록에서 구성할 공급자를 선택하고 다음을 선택합니다.
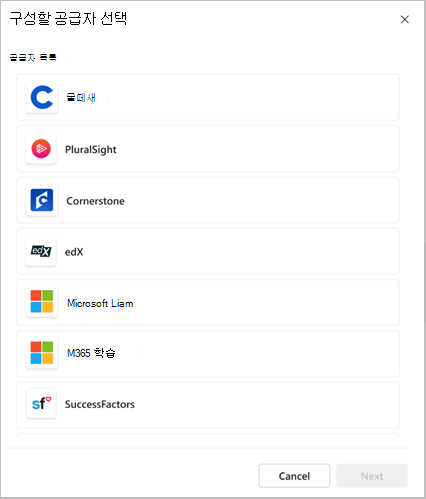
구성 세부 정보를 입력하고 저장을 선택합니다. 이러한 세부 정보는 공급자에 따라 다릅니다.
구성이 저장되면 공급자가 테넌트 dashboard 공급자 관리에 표시됩니다.
동기화의 시작은 성공적인 구성을 나타냅니다. 자세한 내용은 동기화 상태 참조할 수 있습니다.
이미 구성된 공급자를 편집하거나 삭제하려면 공급자 메뉴에서 편집 또는 삭제 를 선택합니다.
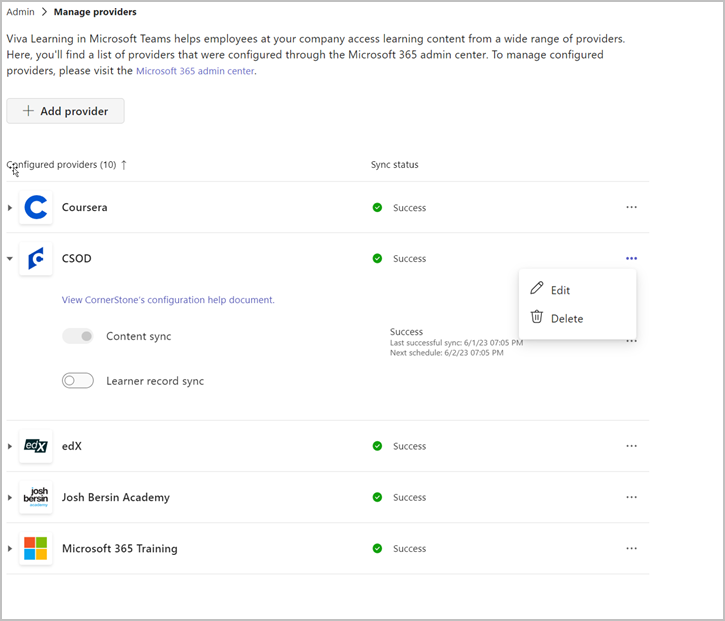
참고
LinkedIn Learning을 제외하고 외부 콘텐츠 원본을 연결하려면 Viva Learning 또는 Viva Suite 라이선스가 필요합니다. 선택한 무료 과정 이외의 LinkedIn Learning 콘텐츠에 액세스하려면 LinkedIn Learning Enterprise 구독이 필요합니다. 라이선스에 대해 자세히 알아보세요.
일부 학습 콘텐츠 원본은 기본적으로 사용하도록 설정됩니다. 이러한 학습 원본은 다음과 같습니다.
- LinkedIn Learning에서 무료 콘텐츠를 선택합니다.
- Microsoft Learn
- Microsoft 365 교육
- 사용자 고유의 콘텐츠 가져오기
콘텐츠에 대한 링크 추가
참고
콘텐츠에 대한 링크를 추가하고 이 콘텐츠를 사용하려면 Viva Suite 또는 Viva Learning 라이선스가 필요합니다. 이 콘텐츠는 Viva Learning 검색할 수 없습니다.
학습 컬렉션의 콘텐츠에 대한 링크 추가
이제 직원은 SharePoint 라이브러리 또는 Microsoft Stream 같은 organization 내부 원본에 저장된 학습 콘텐츠 또는 YouTube 또는 Vimeo와 같은 온라인 원본에 대한 링크를 추가할 수 있습니다.
테넌트 허용/차단 목록에서 차단된 주소 및 URL을 & 도메인의 웹 링크를 추가할 수 없습니다. Microsoft 보안 홈페이지를 검토합니다.
직원의 온라인 콘텐츠 추가를 사용하지 않도록 설정할 수 있습니다. 그러나 직원은 SharePoint 또는 Microsoft Stream 같은 organization 내부 원본의 콘텐츠를 추가할 수 있습니다.
관리 탭으로 이동합니다.
설정으로 이동합니다.
사용자가 웹 링크를 추가할 수 있도록 설정하거나 해제하여 사용하지 않도록 설정합니다.
Viva Learning 탭의 콘텐츠에 대한 링크를 추가합니다.
Viva Learning 탭에서 콘텐츠에 대한 링크 추가
organization 사용자가 SharePoint의 콘텐츠 저장소에 대한 링크를 Viva Learning 탭에 추가할 수 있도록 허용하려면 다음을 수행합니다.
Microsoft 365 관리 센터 왼쪽 탐색 영역에서 설정, 조직 설정으로 차례로 이동합니다.
조직 설정 페이지의 서비스 탭에서 Viva Learning을 선택합니다.
확인란을 선택하여 링크 추가를 사용하지 않도록 설정하거나 선택 취소합니다.
추가 앱 설정
Teams 관리 센터에서 조직의 Viva Learning 가용성을 제어할 수 있습니다.
사용자 고유의 콘텐츠 또는 개인 정보 관련 설정을 가져오는 기능을 제어하려면 Microsoft 365 관리 센터 Viva Learning 설정 페이지로 이동합니다. Microsoft 365 관리 센터 Viva Learning 방문 페이지를 검색하여 모든 Viva Learning 설정의 포괄적인 목록을 가져올 수도 있습니다.
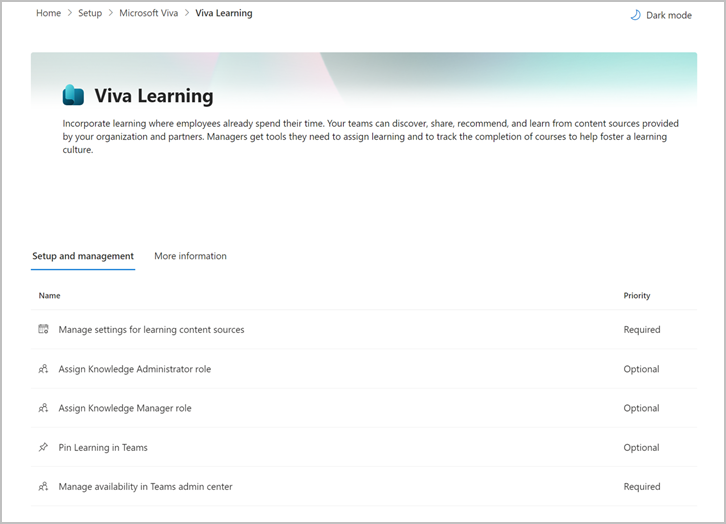
권장 콘텐츠 추적 사용
사용자는 Viva Learning 콘텐츠를 서로 추천할 수 있습니다. 추적을 사용하도록 설정하여 추천자가 기한을 설정하고 권장하는 콘텐츠의 진행률을 추적할 수 있도록 합니다. 추적은 기본적으로 사용하도록 설정됩니다.
Microsoft 365 관리 센터 왼쪽 탐색 영역에서 설정>조직 설정으로 이동합니다.
조직 설정 페이지의 서비스 탭에서 Viva Learning을 선택합니다.
추적을 사용하도록 설정하려면 확인란을 선택하거나 확인란의 선택을 취소하여 추적을 사용하지 않도록 설정합니다.
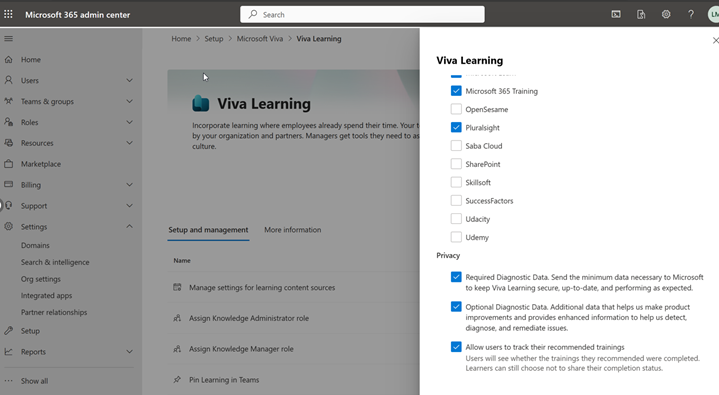
다음 단계
피드백
출시 예정: 2024년 내내 콘텐츠에 대한 피드백 메커니즘으로 GitHub 문제를 단계적으로 폐지하고 이를 새로운 피드백 시스템으로 바꿀 예정입니다. 자세한 내용은 다음을 참조하세요. https://aka.ms/ContentUserFeedback
다음에 대한 사용자 의견 제출 및 보기